9 personverninnstillinger for iPhone du bør slå på nå

Apple gjør en bedre jobb enn de fleste selskaper når det gjelder personvern. Men ikke alle standardinnstillingene på iPhone er i brukerens beste interesse.
Hvis du har eid iPhone i lang tid, er sjansen stor for at du kan ha koblet den til en haug med trådløse nettverk. Dette kan også være sant hvis du reiser regelmessig og du kobler til Wi-Fi-nettverk på hoteller, flyplasser og restauranter når du er borte fra hjemmet. Uansett om du forblir koblet til disse nettverkene eller ikke, vil iPhone fortsette å huske disse nettverkene og til og med synkronisere deres legitimasjon med iCloud-nøkkelringen.
I dette innlegget vil vi forklare hvordan du kan fjerne kjente nettverk fra iPhone.
Hvorfor bør du fjerne kjente nettverk på iOS?
Å lagre trådløse nettverk på iPhone kan være fordelaktig for det meste, siden det sparer deg for tid og krefter på å prøve å huske passordene deres for å være koblet til den. Imidlertid kan det ikke være så bra å ha mange kjente nettverk lagret på iPhone.
Når du har et nettverks legitimasjon lagret på iOS, kan det hende at iPhone kobler seg til dette kjente nettverket uten at du vet det så snart du er i nettverkets dekningsområde. Hvis disse nettverkene ikke lenger er sikre, kan enheten din ha en potensiell sikkerhetsrisiko. For å unngå slike uhell, anbefales det at du fjerner kjente nettverk som du ikke lenger bruker på iPhone.
Slik fjerner du kjente nettverk på iOS
Du kan fjerne kjente nettverk fra iPhone ved å følge trinnene nevnt i metodene nedenfor.
Metode #1: Fjern et nettverk du er koblet til
Hvis du for øyeblikket er koblet til et trådløst nettverk eller er i nærheten som du vil fjerne fra iPhone, kan du gjøre det ved først å åpne Innstillinger- appen på iOS.
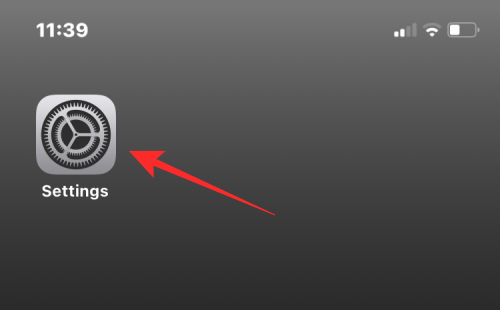
I Innstillinger velger du Wi-Fi .
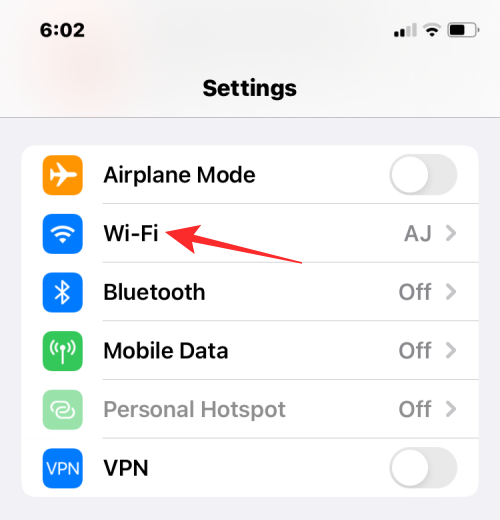
På neste skjermbilde vil du se nettverket du er koblet til, samt andre kjente nettverk som er rundt deg. For å fjerne et nettverk fra iPhone, trykk på i-ikonet på høyre side.
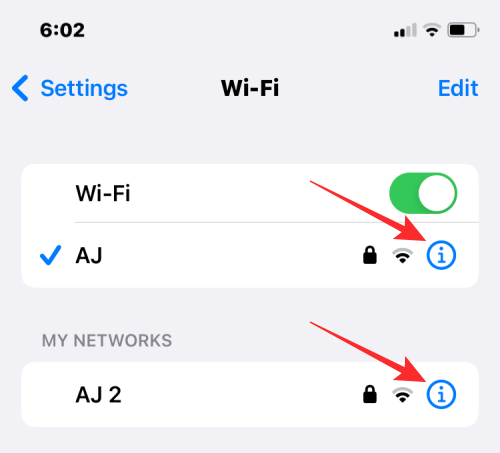
Når det valgte nettverket lastes inn på neste skjermbilde, trykk på Glem dette nettverket øverst.
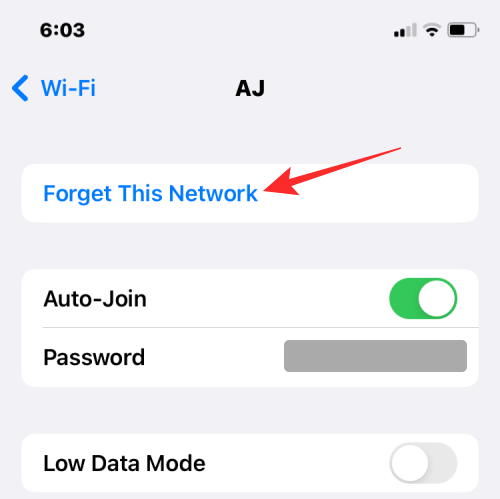
I ledeteksten som vises, trykk på Glem for å bekrefte handlingen.
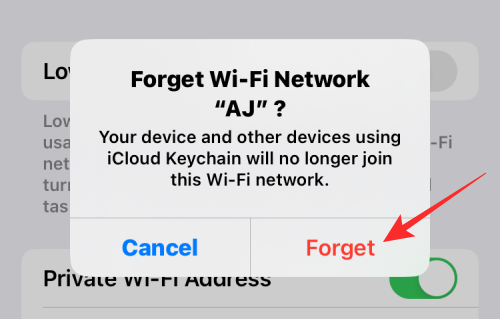
Det valgte nettverket vil nå bli fjernet fra det kjente nettverket på iPhone.
Metode #2: Fjern nettverk du har koblet til tidligere
Hvis iPhone ikke lenger er koblet til et kjent nettverk, eller hvis du er borte fra dekningsområdet, vil den ikke være lett synlig under "Mine nettverk" når du får tilgang til dem i Wi-Fi-innstillingene. For å fjerne dem, åpne Innstillinger- appen på iPhone.
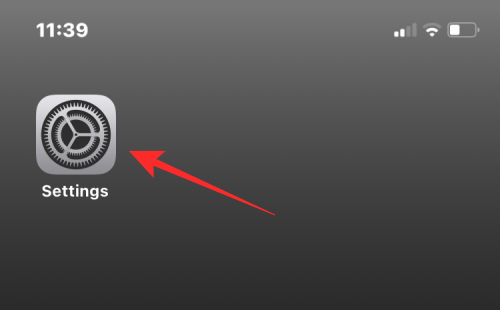
I Innstillinger velger du Wi-Fi .
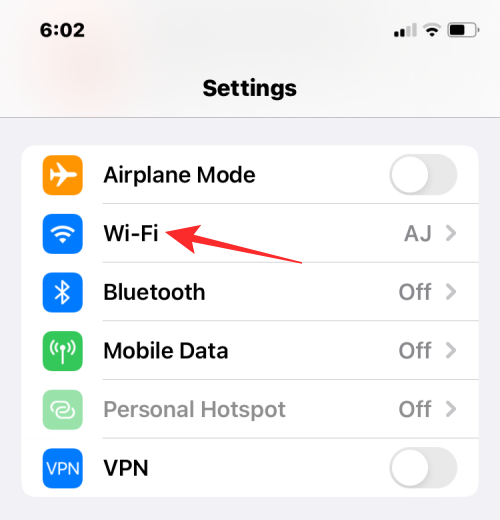
Siden du ikke vil se lagrede nettverk du er borte fra, kan du se dem ved å trykke på Rediger øverst til høyre.
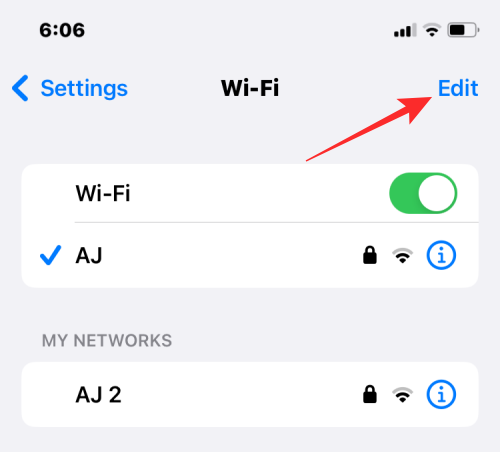
iPhone vil nå be deg om å godkjenne ved å bruke passordet ditt, FaceID eller TouchID.
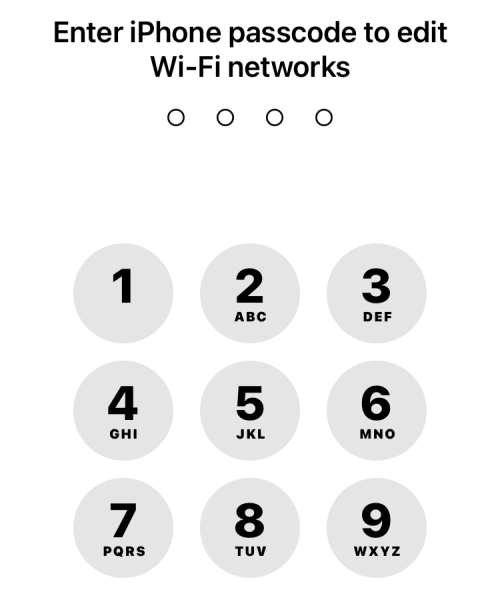
Når du har autentisert handlingen din, vil du se en liste over nettverk du har lagret på iPhone under "Kjente nettverk".
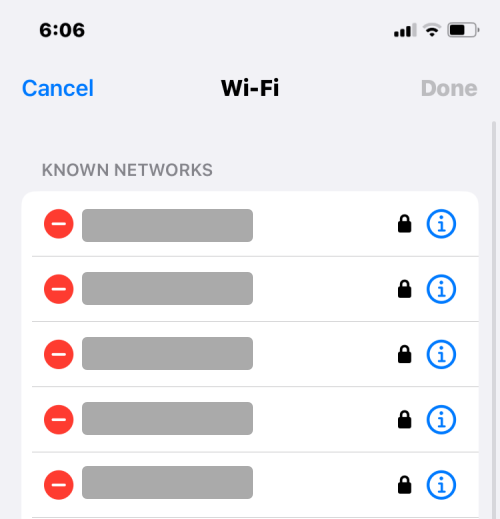
For å fjerne et nettverk fra denne listen, trykk på det røde minusikonet (-) på venstre side.
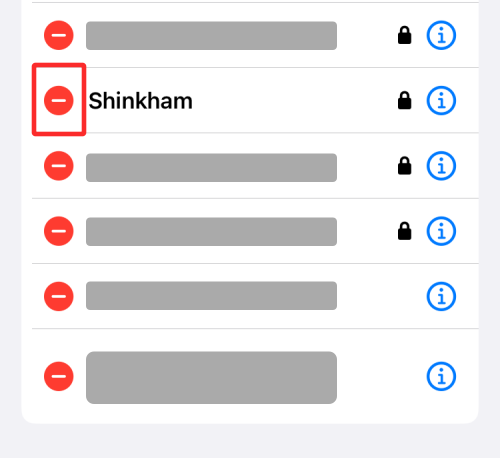
Når du gjør det, vil du se et Slett-alternativ til høyre. Trykk på Slett for å fjerne det valgte nettverket fra dine kjente nettverk.
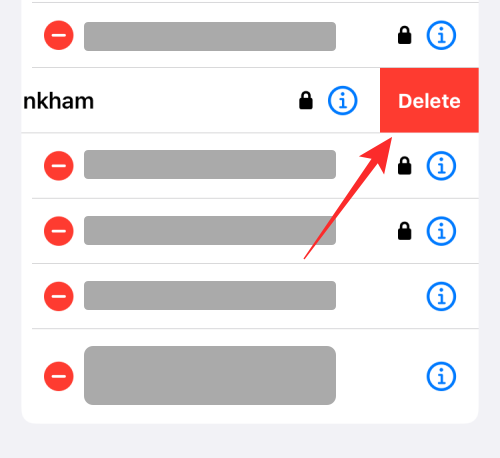
Du kan gjenta dette trinnet for å fjerne andre nettverk fra denne listen.
På denne skjermen kan du også fjerne et nettverk på samme måte som metode #1 ved å trykke på i-ikonet på høyre side.
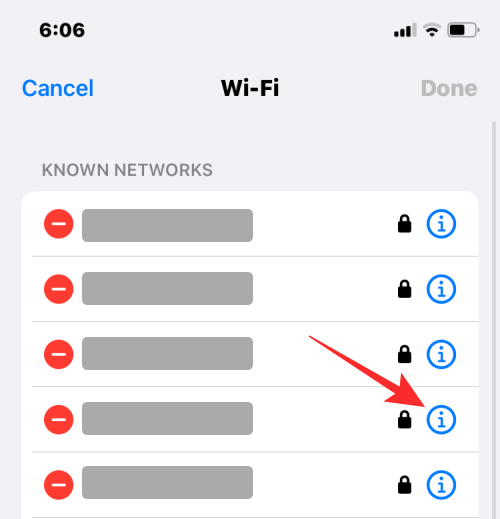
Når du har slettet alle nettverkene du ville fjerne, kan du trykke på Ferdig øverst til høyre.
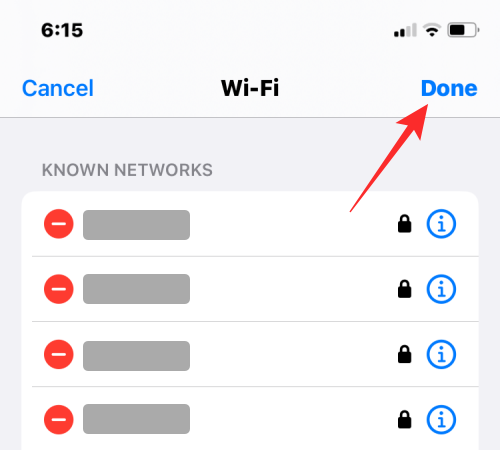
Du vil nå se en melding som ber deg bekrefte fjerningen. Trykk på Fjern for å fortsette.
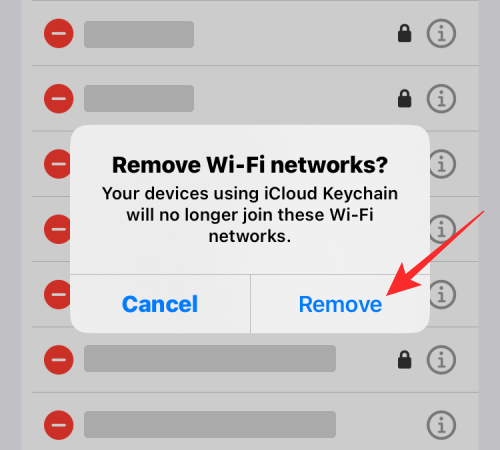
De valgte nettverkene vil nå bli fjernet fra de kjente nettverkene dine.
Hva skjer når du fjerner et kjent nettverk fra iPhone?
Når du fjerner et kjent nettverk på iOS, fjerner du i hovedsak påloggingsinformasjonen fra iPhone. Dette forhindrer enheten din i å koble til dette nettverket automatisk i fremtiden selv om du er innenfor dekningsområdet. Hvis du er innenfor dekningsområdet til nettverket du fjernet, vil det vises under "Andre nettverk" i iPhones Wi-Fi-innstillinger.
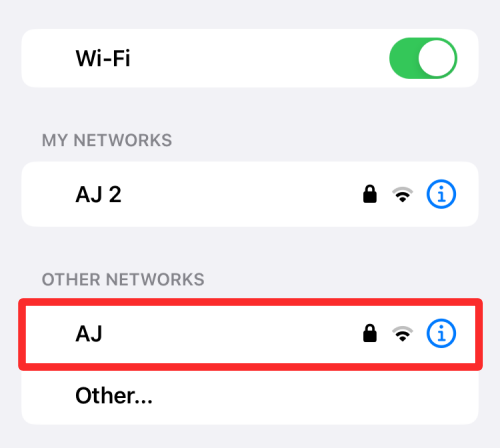
Nettverk du fjerner fra de kjente nettverkene dine, vil også bli slettet fra iCloud-nøkkelringen. Dette forhindrer at andre Apple-enheter som er logget på iCloud-kontoen din automatisk blir med i disse nettverkene.
Hva skjer når du prøver å koble til et fjernet nettverk senere?
Når du prøver å koble til et trådløst nettverk du fjernet fra de kjente nettverkene dine, vil ikke iPhone eller andre Apple-enheter kunne logge deg på igjen automatisk. Det er fordi sletting av et kjent nettverk også sletter påloggingsinformasjonen på alle Apple-enhetene dine. For å koble til dette nettverket, må du huske passordet eller be om det fra nettverkets eier.
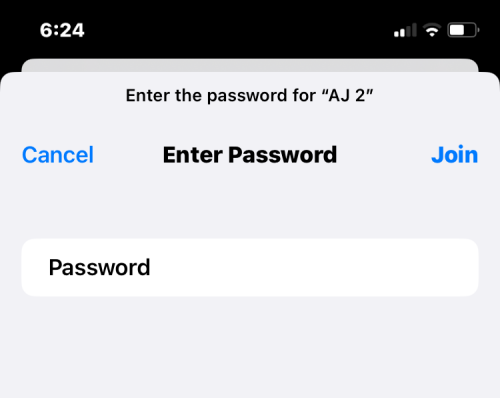
Det er alt du trenger å vite om å fjerne kjente nettverk på iOS.
Apple gjør en bedre jobb enn de fleste selskaper når det gjelder personvern. Men ikke alle standardinnstillingene på iPhone er i brukerens beste interesse.
Med denne handlingsknappen kan du ringe ChatGPT når du vil på telefonen din. Her er en veiledning for å åpne ChatGPT ved hjelp av handlingsknappen på iPhone.
Hvordan ta et langt skjermbilde på iPhone hjelper deg med å enkelt fange opp hele nettsiden. Funksjonen for å rulle skjermbilder på iPhone er tilgjengelig på iOS 13, iOS 14, og her er en detaljert veiledning om hvordan du tar et langt skjermbilde på iPhone.
Du kan endre iCloud-passordet ditt på mange forskjellige måter. Du kan endre iCloud-passordet ditt på datamaskinen eller på telefonen din via et støtteprogram.
Når du sender et samarbeidsalbum på iPhone til noen andre, må de godta å bli med. Det finnes flere måter å godta invitasjoner til å dele et album på iPhone på, som vist nedenfor.
Fordi AirPods er små og lette, kan de noen ganger være lette å miste. Den gode nyheten er at før du begynner å rive huset fra hverandre og lete etter de savnede øreproppene dine, kan du spore dem ved hjelp av iPhonen din.
Visste du at avhengig av regionen der iPhonen din er produsert, kan det være forskjeller sammenlignet med iPhoner som selges i andre land?
Omvendt bildesøk på iPhone er veldig enkelt når du kan bruke nettleseren på enheten, eller bruke tredjepartsapplikasjoner for flere søkealternativer.
Hvis du ofte trenger å kontakte noen, kan du sette opp hurtiganrop på iPhonen din med noen få enkle trinn.
Å rotere skjermen horisontalt på iPhone hjelper deg med å se filmer eller Netflix, vise PDF-er, spille spill, ... mer praktisk og få en bedre opplevelse.








