9 personverninnstillinger for iPhone du bør slå på nå

Apple gjør en bedre jobb enn de fleste selskaper når det gjelder personvern. Men ikke alle standardinnstillingene på iPhone er i brukerens beste interesse.
iOS 16 er ute i beta en stund nå for både utviklere og offentlige brukere. Selv om den nye versjonen kommer med mange oppdateringer, betyr det fortsatt at programvaren er uferdig å være en betaversjon. Hvis du ikke har hatt en god opplevelse med iOS 16 beta på din primære iPhone eller hvis du umiddelbart har blitt rammet av feil og andre problemer, kan det være lurt å fjerne betaversjonen fra enheten din, slik at du ikke får ytterligere betaoppdateringer.
I dette innlegget hjelper vi deg med å fjerne iOS 16-betaen fra iPhone uten å måtte bruke en datamaskin (Mac eller Windows) og forklarer også hva som kan (eller ikke) gjøres når du ikke kobler den til en datamaskin.
Slik fjerner du iOS 16 Beta uten Mac eller Windows PC
Hvis du ikke planlegger å bruke datamaskinen til å avinstallere iOS 16 beta fra iPhone, er det bare én måte du kan fjerne den på.
Hvordan virker det?
Du kan først fjerne iOS 16 beta-profilen fra iPhone og deretter vente på at Apple slipper sin offisielle stabile versjon av iOS 16 når den er klar. Du kan følge trinnene nedenfor for å fjerne iOS 16 beta på iPhone.
Trinn #1: Slett iOS 16 betaprofil fra iPhone
Du kan fjerne betaprofilen til iOS 16 fra enheten din ved først å åpne Innstillinger- appen på iPhone.
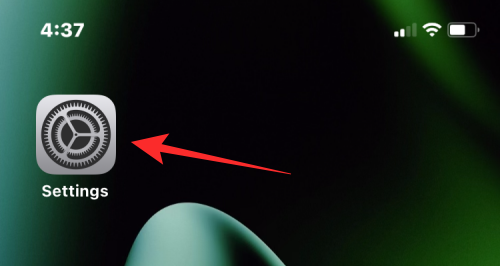
I Innstillinger velger du Generelt .
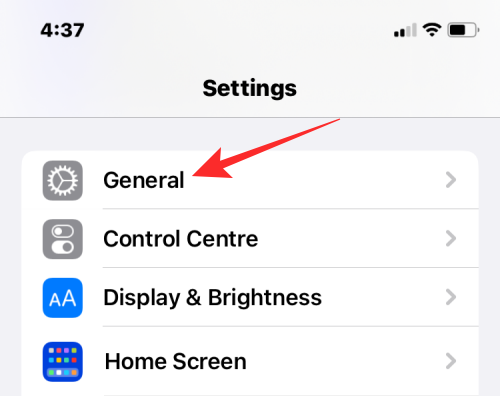
Trykk her på VPN & Device Management .
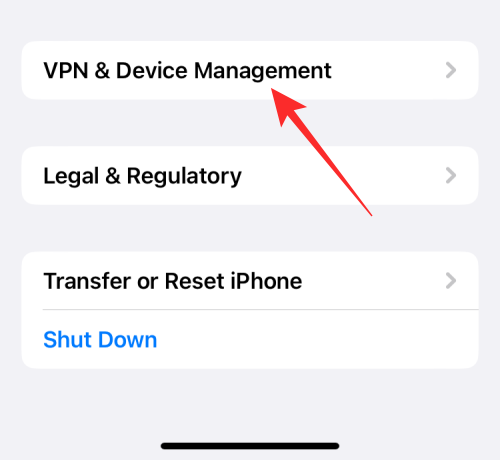
På neste skjerm velger du iOS 16 Beta Software Profile .
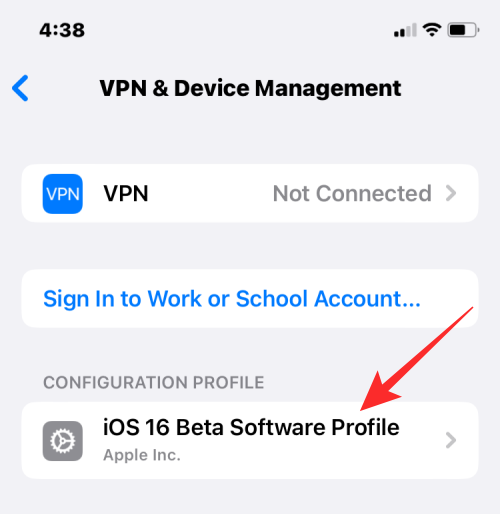
Du vil nå se profilen som for øyeblikket er installert på din iPhone. For å slette denne profilen, trykk på Fjern profil .
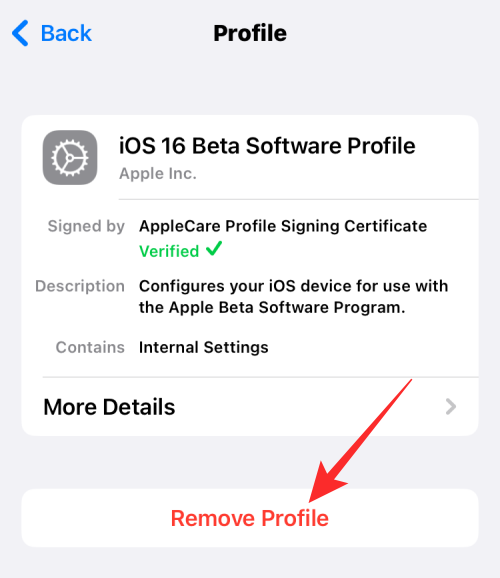
iOS vil be deg om å skrive inn enhetens passord.
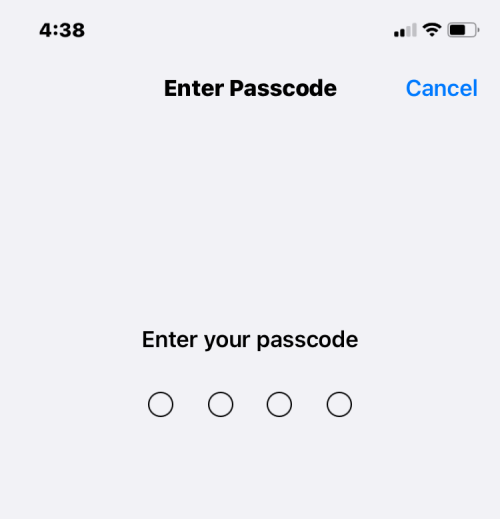
Etter at du har angitt den, vil du se en annen melding nederst på skjermen som ber deg bekrefte handlingen din. For å fortsette, trykk på Fjern .
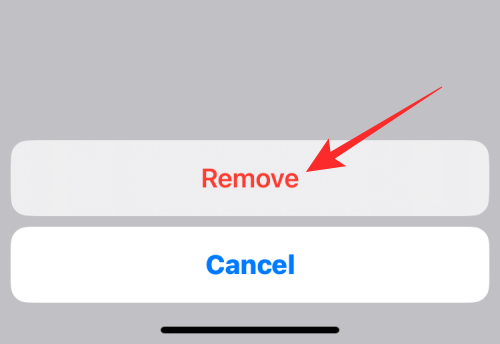
iPhone vil nå fjerne iOS 16 beta-profilen. Når prosessen er fullført, vil du se en dialogboks på skjermen som ber deg starte enheten på nytt. For å gå videre, trykk på Start på nytt .
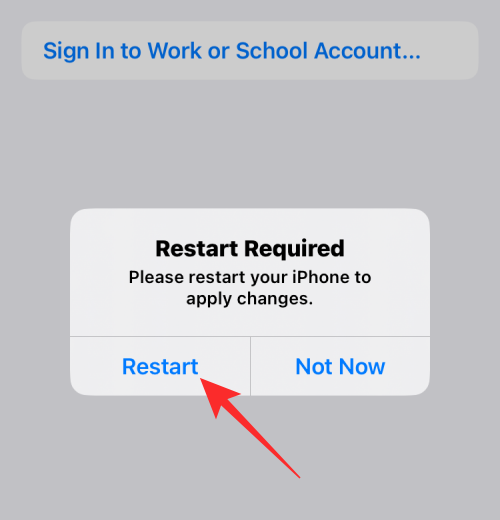
Du må nå vente på at iPhone skal starte på nytt. Når den starter helt på nytt, vil iOS 16 beta-profilen bli fjernet fra enheten din.
Trinn #2: Oppdater til iOS 16 stabil utgivelse
Etter at du har slettet iOS 16 beta-profilen, vil iPhone fortsette å kjøre på den gjeldende betaversjonen til det er en offisiell offentlig versjon av iOS som er tilgjengelig for iPhone. Apple slipper ideelt sett sine stabile versjoner av iOS om høsten hvert år (rundt september/oktober). Hvis du fortsatt er noen uker unna denne utgivelsen og du ikke ønsker å bruke en datamaskin til å gjenopprette til en stabil iOS-versjon, er det eneste alternativet å vente på det.
Når oppdateringen er tilgjengelig, vil du se et "En ny iOS-oppdatering er nå tilgjengelig"-varsel på din iPhone.
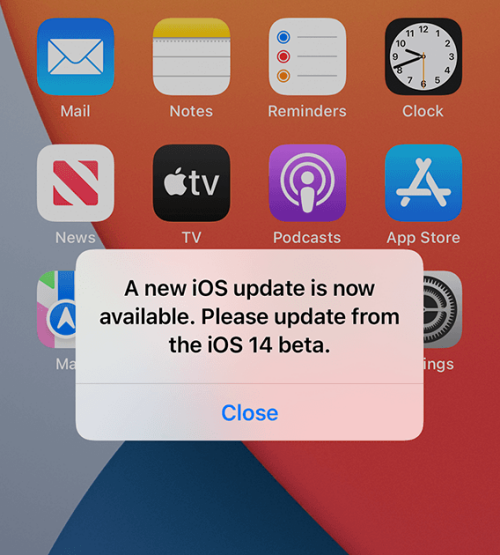
Du kan også sjekke om det er en ny oppdatering på enheten din manuelt ved å åpne Innstillinger- appen og gå til Generelt > Programvareoppdatering .

Hvis en oppdatering er tilgjengelig, trykk på Last ned og installer .
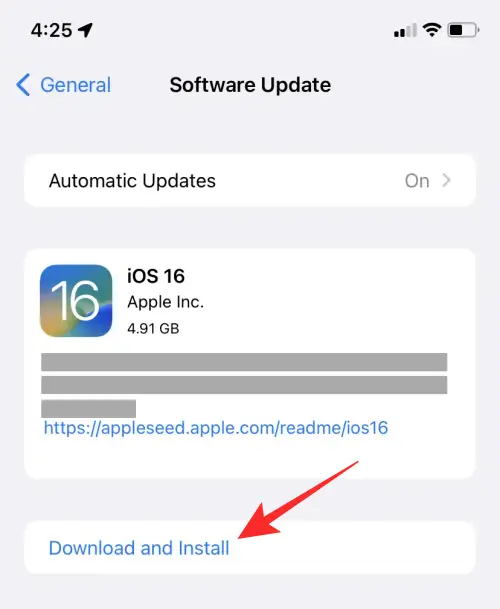
Når iPhone-en din installerer den offisielle stabile versjonen av iOS 16, vil iOS-betaversjonen automatisk bli slettet. Enhver oppdatering du mottar fra nå av vil være en stabil utgivelse med mindre du registrerer enheten din til en betaversjon igjen.
Kan du nedgradere til iOS 15 uten en datamaskin?
Det enkle svaret er nei. Hvis du har blitt lei av å bruke iOS 16 beta eller ikke er villig til å vente på at Apple skal lansere den offisielle versjonen av iOS 16, vil du ønske å sette iPhone tilbake til iOS 15. Fjerne iOS 16 betaprofilen fra iPhone er én ting, men å bytte tilbake til en tidligere iOS-versjon er helt annerledes, og det kan ikke gjøres uten å bruke en Mac eller en datamaskin.
Hvis du ikke har en Mac eller en datamaskin med deg, tilbyr ikke Apple noen annen måte du kan nedgradere til iOS 15 fra en iOS 16 beta på iPhone. Dette er fordi nedgraderingsprosessen bruker gjenopprettingsmodus på iPhone, som bare fungerer når enheten er koblet til en datamaskin. Mens du kan utløse gjenopprettingsmodus ved hjelp av fysiske knapper på iPhone, er det ikke mye du kan gjøre uten en Mac eller en datamaskin.
Kan du gjenopprette til en iPhone-sikkerhetskopi uten datamaskin?
Det er to måter å gjenopprette en iOS-sikkerhetskopi på en iPhone – en ved hjelp av iCloud-sikkerhetskopien og den andre ved hjelp av en datamaskin. Siden vi allerede har utelukket det andre alternativet, tenker du kanskje "Kan jeg gjenopprette iPhonen min ved å bruke en iCloud-sikkerhetskopi". Selv om det absolutt er sant, for at iCloud-sikkerhetskopier skal fungere, må du komme til "Hei"-skjermen. Denne skjermen vises bare når du starter iPhone for aller første gang eller etter at du har slettet innholdet.
Selv om du sletter data fra iPhone, vil enheten starte opp i en ny kopi av iOS 16, ikke iOS 15. iCloud-sikkerhetskopier kan bare gjenopprettes hvis basis-iOS-versjonen som kjører på iPhone, er den samme som basisversjonen da du sikkerhetskopierte opp enheten din.
Siden iPhones nåværende versjon er iOS 16 og sikkerhetskopien din ble tatt da den kjørte iOS 15, er det en mismatch. For å nå denne «Hei»-skjermen trenger du altså en Mac eller en datamaskin med iTunes som skal hjelpe deg med å gjenopprette din iPhone til siste stabile iOS-versjon.
Hva bør du gjøre hvis du har problemer med iOS 16 beta?
I sin natur er enhver betaprogramvare ufullstendig og upålitelig for langvarig bruk. Hvis du støter på feil og problemer med iPhone mens du er på iOS 16 beta og du ikke ønsker å bruke en datamaskin til å gjenopprette den, er det et par ting du kan vurdere for å unngå å støte på dem.
Tips #1: Oppdater iPhone til den nyeste beta-fastvaren
Betaoppdateringer rulles ut oftere enn stabile, og de er hovedsakelig rettet mot å løse problemer du kan stå overfor med din iPhone. Uansett hvilken betakanal du er på, får du jevnlige oppdateringer som du kan installere på telefonen din ved å åpne Innstillinger- appen og gå til Generelt > Programvareoppdatering .

Hvis det er en oppdatering tilgjengelig, kan du trykke på Last ned og installer for å bruke den.
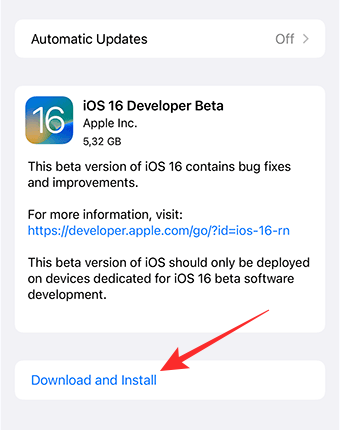
Den nye betaoppdateringen kan løse problemene du kanskje står overfor.
Tips 2: Bytt fra utvikler til offentlig beta
Hver gang Apple slipper en ny versjon av iOS, vil det være to typer beta – Developer beta og Public beta. Ideelt sett utgis den første utviklerbetaen av iOS 2-3 uker før den offentlige betaen, noe som lar utviklere få den nødvendige tiden til å oppdatere appene sine før sistnevnte utgivelser. På grunn av dette er offentlige betaversjoner kjent for å være mer stabile enn utviklerbetaer.
Hvis du har problemer med utviklerbetaen din og det ikke hjelper mye å oppdatere til en annen utviklerbeta, anbefaler vi å installere en offentlig beta av iOS 16 i stedet. For brukere som for øyeblikket kjører en utviklerbeta av iOS 16, kan du installere en offentlig beta ved først å fjerne den gjeldende betaprofilen. For å gjøre det, følg instruksjonene fra trinn #1 i veiledningen ovenfor. Det vil hjelpe deg med å fjerne utviklerbetaen først.
Når utviklerbetaen er fjernet, kan du installere den offentlige betaen av iOS 16 på din iPhone ved å gå til beta.apple.com på Safari -appen og trykke på Registrer deg for å registrere deg i det offentlige betaprogrammet.
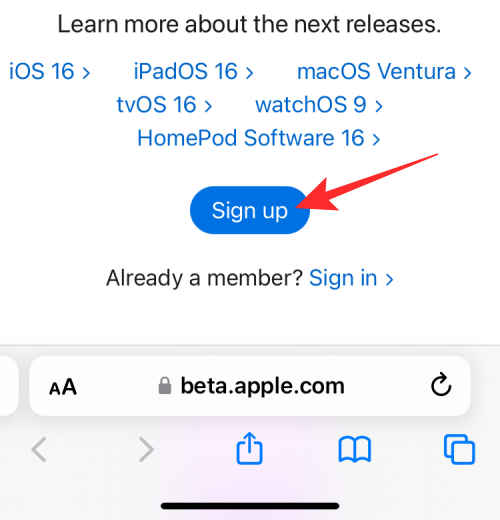
Du må kanskje logge på med Apple ID og passord for å gå videre og godta Apples vilkår og betingelser for å fullføre registreringen.
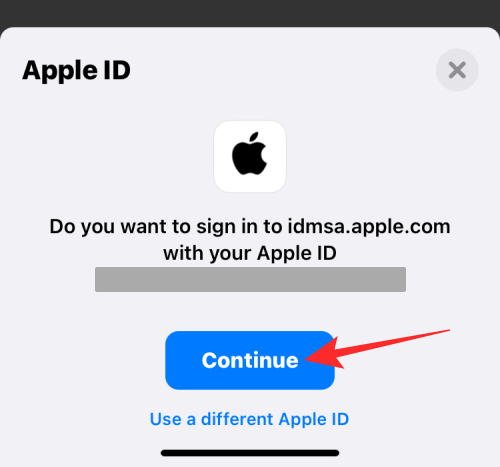
Når du har registrert deg for den offentlige betaversjonen, åpner du Safari og går til beta.apple.com/profile . På denne siden trykker du på Last ned profil for å lagre den offentlige betaprofilen på din iPhone.
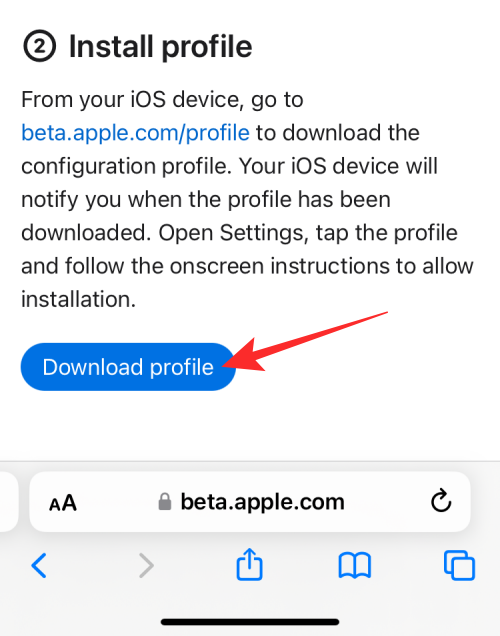
Når Safari ber deg om å bekrefte handlingen din, trykk på Tillat .
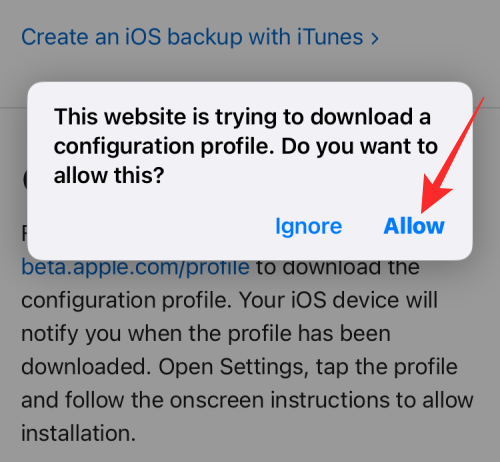
Den offentlige betaprofilen for iOS 16 vil nå bli lastet ned til din iPhone.
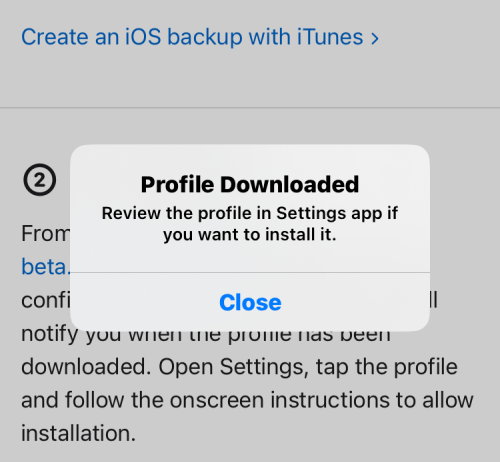
For å installere den, åpne Innstillinger- appen og trykk på Profil Nedlastet -boksen for å se betaprofilen du la til.
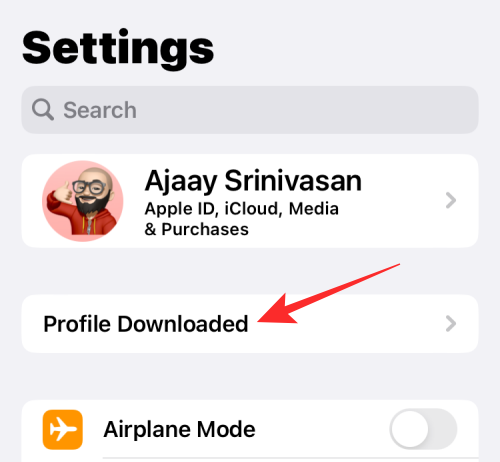
Når profilen lastes opp på neste skjerm, trykker du på Installer øverst til høyre for å laste den på telefonen.
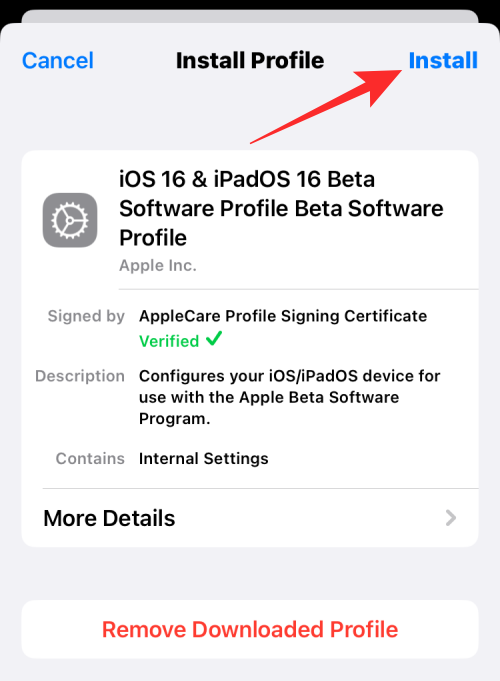
Det kan hende du må angi enhetens passord for å gå videre.
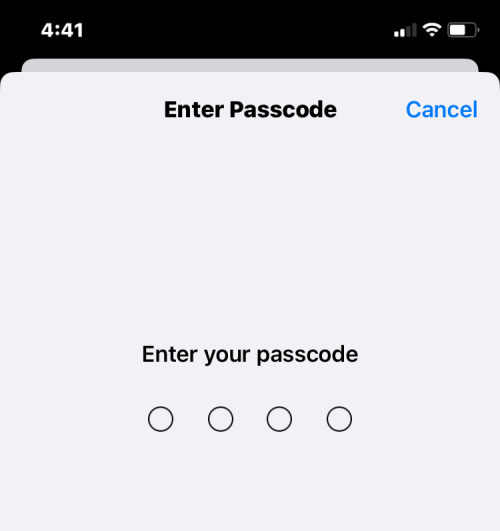
På neste skjerm trykker du på Installer øverst i høyre hjørne igjen for å gi ditt samtykke til Apples T&C.
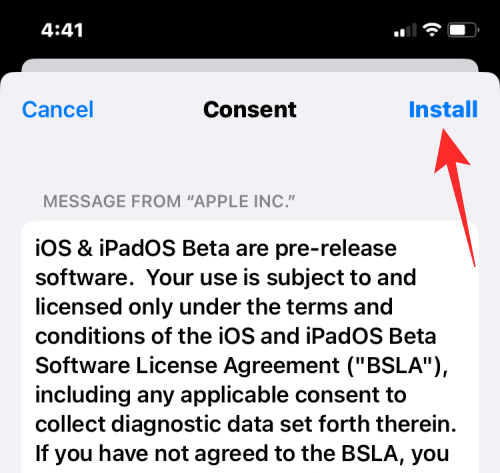
Trykk nå på Installer i ledeteksten som vises nederst.
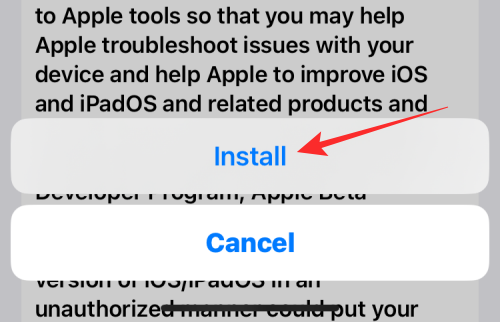
Etter at iOS har installert den nye betaprofilen, vil den be deg om å starte iPhone på nytt. Trykk på Start på nytt for å fortsette.
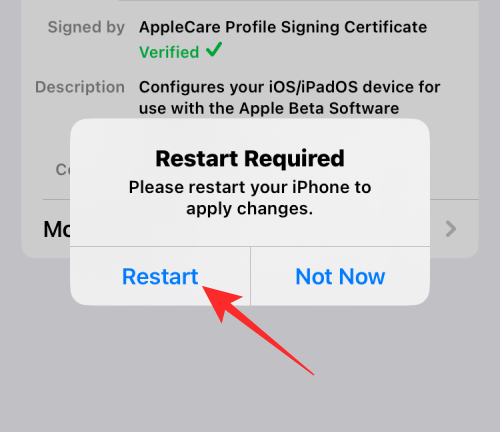
Når enheten starter på nytt, må du se etter en ny offentlig betaoppdatering. Hvis du kjører på en nyere utviklerbetaversjon av iOS 16, kan det ta noen dager før en ny offentlig betaversjon er tilgjengelig på iPhone. Det kan hende du ikke trenger å vente lenge hvis du kjører på en eldre versjon av iOS 15-utviklerbetaen. Du kan se etter en ny offentlig betaoppdatering på samme måte som du vil se etter nye oppdateringer på iPhone. Gå til Innstillinger > Generelt > Programvareoppdatering for å se etter nye versjoner.

Hvis en oppdatering er tilgjengelig, bør den vises for nedlasting, og du kan trykke på Last ned og installer for å få den til å kjøre på iPhone.
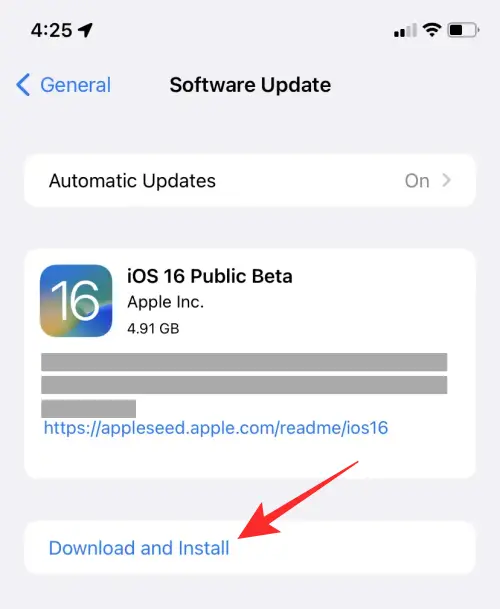
Når din iPhone kjører på en offentlig betaversjon, kan du sjekke om problemene vedvarer. Generelt kan du se færre feil og problemer når du kjører en offentlig beta på iPhone.
Tips #3: Hvis problemene vedvarer...
Når du har prøvd å oppdatere iPhone til en annen utviklerbeta eller offentlig beta, men problemene du sto overfor fortsatt er tilstede på den gjeldende versjonen av iOS, kan det være lurt å gå tilbake til en eldre stabil versjon av iOS, dvs. iOS 15.6 for nå. For å gjøre det, må du bruke en Mac eller en datamaskin for å få jobben gjort, som vi vil forklare hvordan du gjør i veiledningen nedenfor.
Hvorfor bør du bruke en datamaskin til å fjerne iOS 16 beta
Du kan vurdere å bruke en datamaskin eller en Mac for å fjerne iOS 16 betaversjonen fra iPhone av flere grunner.
Når du bruker en datamaskin til å fjerne iOS 16 beta, kan du gjenopprette den til en fungerende stabil versjon av iOS 15 og vente på den offisielle utgivelsen av iOS 16 når du vil. Din iPhone kan motta nye versjoner av iOS 15 selv etter iOS 16-utgivelser, og det er opp til deg å bestemme når du skal bytte til neste iOS.
Slik fjerner du iOS 16 Beta ved hjelp av en datamaskin
Som det har blitt forklart ovenfor, kan du fjerne iOS 16 beta-profilen fra iPhone uten å måtte koble til en Mac eller en datamaskin. Den eneste ulempen med det er at du må vente på at Apple slipper den offisielle stabile versjonen av iOS 16 for at du skal fjerne betaversjonen fra enheten din.
Hvis du ikke er villig til å spille ventespillet og ønsker å bytte tilbake til iOS 15 foreløpig, er det ingen annen mulighet enn å bruke en datamaskin til å fjerne iOS 16-betaen fra iPhone en gang for alle.
Krav
Før du kan komme i gang, må du sørge for at du har følgende ting for å gjenopprette iPhone tilbake til iOS 15:
Når du har tatt hånd om alle disse kravene, kan du gå videre til trinn #1 nedenfor.
Trinn #1: Aktiver gjenopprettingsmodus på iPhone
Med iPhone slått på, bruk USB-til-Lightning-kabelen som fulgte med iPhone for å opprette en forbindelse mellom iPhone og Mac eller datamaskin. Nyere iPhones kommer med en USB-C-til-Lightning-kabel, og hvis Mac-en eller datamaskinen din ikke har en USB-C-port, trenger du en ekstra adapter for å koble til de to enhetene.
Når din iPhone og datamaskinen/Mac er koblet til, kan du gå videre og aktivere gjenopprettingsmodus på iPhone for å komme i gang. For å aktivere gjenopprettingsmodus, må du følge disse trinnene i rekkefølgen nedenfor:
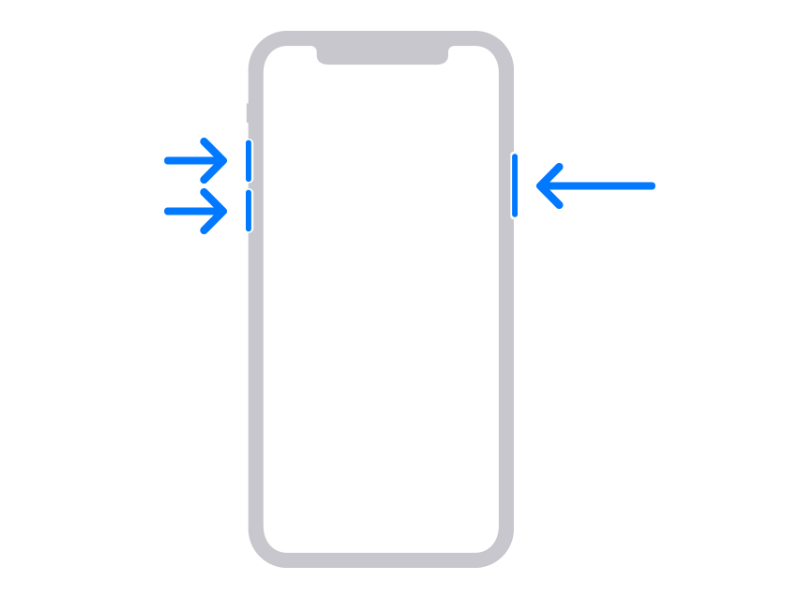
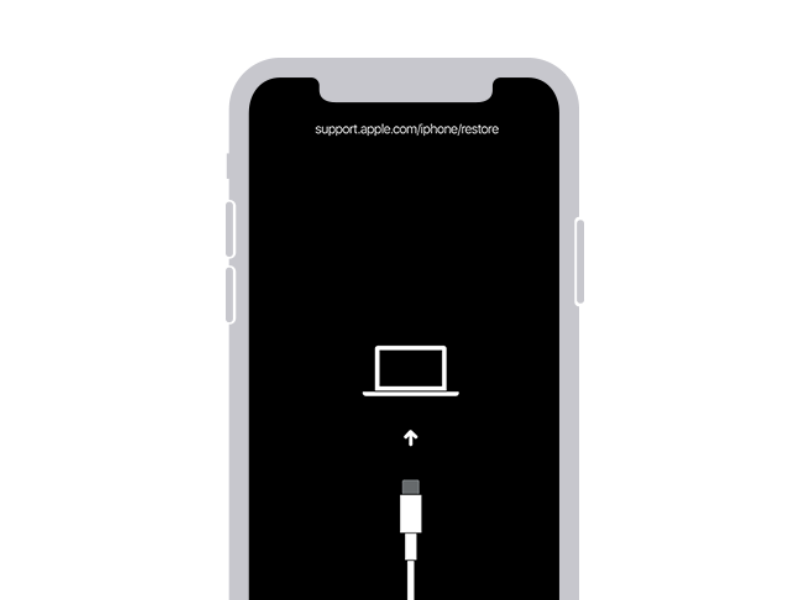
Gjenopprettingsmodus-skjermen vil vise et Mac-ikon i midten og en lynkabel i nedre halvdel. Når din iPhone viser denne skjermen, kan du utføre de neste trinnene på din Mac eller en datamaskin.
Trinn #2: Gjenopprett iPhone til iOS 15
Når iPhone er i gjenopprettingsmodus, kan du nå fjerne iOS 16 beta og installere en ny kopi av iOS 15 på den. Når denne iPhone er koblet til din Mac eller datamaskin, bør du se "Det er et problem med iPhone"-ledeteksten på skjermen. I denne ledeteksten klikker du på Gjenopprett .
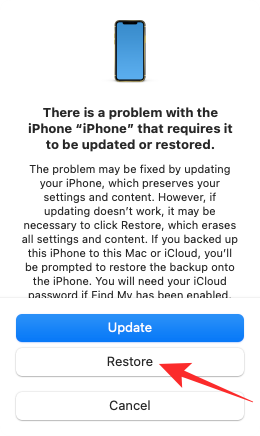
Hvis du ikke ser denne forespørselen, åpner du Finder- appen på Mac-en og velger iPhone fra venstre sidefelt for at den skal vises. På Windows åpner du iTunes- appen for å få denne forespørselen, og derfra klikker du på Gjenopprett .
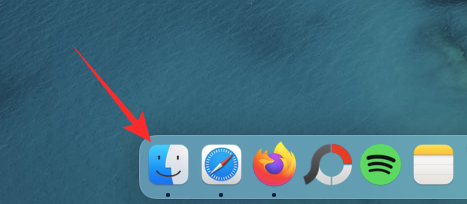
Din datamaskin eller Mac vil nå se etter den nyeste ikke-beta-programvaren som er kompatibel med iPhone. Når den finner den relevante oppdateringen for deg, vil du se en annen melding som lyder "En programvareoppdatering kreves for å gjenopprette iPhone". Inne i denne ledeteksten klikker du på Installer for å tilbakestille iPhone-en din til iOS 15.
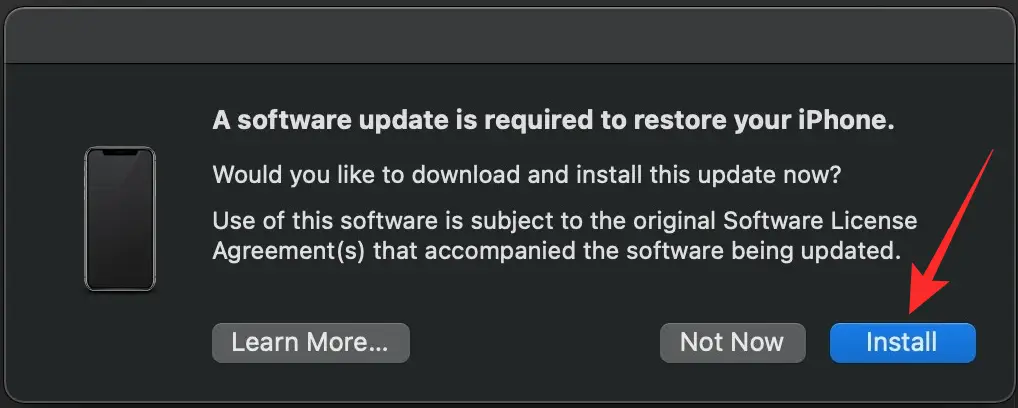
Oppdateringen vil nå bli lastet ned og deretter installert på iPhone, og når den er fullført, vil iPhone nå starte på nytt til Hello-skjermen.
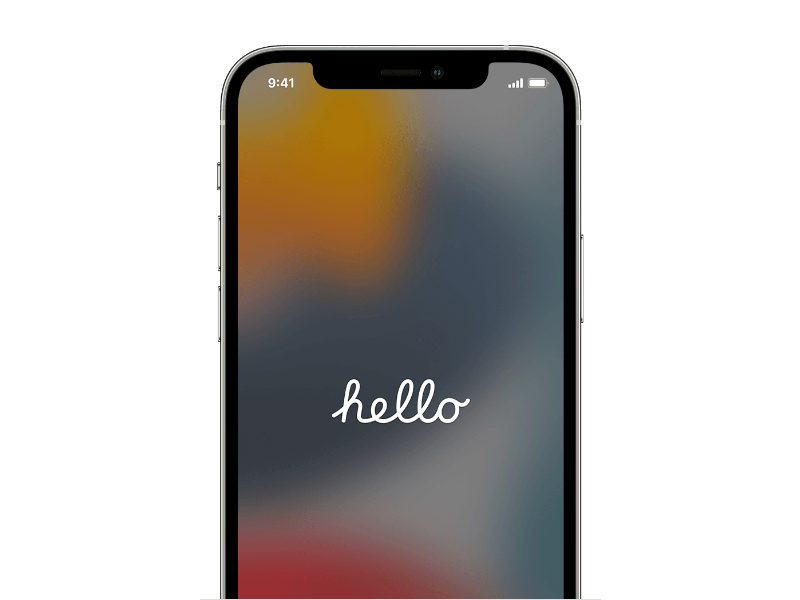
Derfra kan du følge instruksjonene på skjermen for å gjenopprette den til en eldre iOS 15-sikkerhetskopi ved hjelp av en sikkerhetskopi du har lagret på din Mac/datamaskin eller fra iCloud-sikkerhetskopien.
Det er alt du trenger å vite for å fjerne iOS 16 beta fra iPhone.
Apple gjør en bedre jobb enn de fleste selskaper når det gjelder personvern. Men ikke alle standardinnstillingene på iPhone er i brukerens beste interesse.
Med denne handlingsknappen kan du ringe ChatGPT når du vil på telefonen din. Her er en veiledning for å åpne ChatGPT ved hjelp av handlingsknappen på iPhone.
Hvordan ta et langt skjermbilde på iPhone hjelper deg med å enkelt fange opp hele nettsiden. Funksjonen for å rulle skjermbilder på iPhone er tilgjengelig på iOS 13, iOS 14, og her er en detaljert veiledning om hvordan du tar et langt skjermbilde på iPhone.
Du kan endre iCloud-passordet ditt på mange forskjellige måter. Du kan endre iCloud-passordet ditt på datamaskinen eller på telefonen din via et støtteprogram.
Når du sender et samarbeidsalbum på iPhone til noen andre, må de godta å bli med. Det finnes flere måter å godta invitasjoner til å dele et album på iPhone på, som vist nedenfor.
Fordi AirPods er små og lette, kan de noen ganger være lette å miste. Den gode nyheten er at før du begynner å rive huset fra hverandre og lete etter de savnede øreproppene dine, kan du spore dem ved hjelp av iPhonen din.
Visste du at avhengig av regionen der iPhonen din er produsert, kan det være forskjeller sammenlignet med iPhoner som selges i andre land?
Omvendt bildesøk på iPhone er veldig enkelt når du kan bruke nettleseren på enheten, eller bruke tredjepartsapplikasjoner for flere søkealternativer.
Hvis du ofte trenger å kontakte noen, kan du sette opp hurtiganrop på iPhonen din med noen få enkle trinn.
Å rotere skjermen horisontalt på iPhone hjelper deg med å se filmer eller Netflix, vise PDF-er, spille spill, ... mer praktisk og få en bedre opplevelse.








