9 personverninnstillinger for iPhone du bør slå på nå

Apple gjør en bedre jobb enn de fleste selskaper når det gjelder personvern. Men ikke alle standardinnstillingene på iPhone er i brukerens beste interesse.
Hva du skal vite
Hva er familiepassord på iOS 17?
iOS 17 legger til massevis av nye funksjoner til iPhones, og en av forbedringene for å finne veien til dine mobile enheter er passorddeling. Funksjonen lar deg sette opp en delt passordgruppe for din familie eller betrodde vennegruppe som du kan dele passord til bestemte nettkontoer med.
Familiepassord er utviklet for å hjelpe deg og familien din med å lagre passord til apper og tjenester som deles mellom flere personer. Dette kan inkludere tilgang til strømmetjenester, apper for matlevering eller e-handelsnettsteder som vanligvis åpnes fra én enkelt konto av flere brukere i en familie. Passordene og adgangsnøklene du deler i en gruppe er ende-til-ende-beskyttet og lagret på iCloud-nøkkelring.
Du kan legge til flere medlemmer i den delte gruppen din, og folk du legger til der kan dele passord fra sine egne enheter. Du kan også opprette flere delte grupper for å dele forskjellige sett med passord med forskjellige grupper av mennesker. Det kan for eksempel være lurt å dele noen passord med familiemedlemmer, noen med barna dine, noen med bare partneren din og noen med nære venner.
Selv om folk i gruppen din kan legge til og redigere passordene sine, er det bare du som gruppens eier som kan slette andres passord fra en gruppe, fjerne noen eller slette hele gruppen med alt innholdet.
Slik setter du opp passorddeling med familie på iPhone
Før du kan sette opp muligheten til å dele passord med familien din, må du sørge for at iPhonen din og enhetene til andre medlemmer er oppdatert til iOS 17 eller nyere versjoner. For å gjøre det, gå til Innstillinger > Generelt > Programvareoppdatering og oppdater enheten til iOS 17, hvis tilgjengelig.
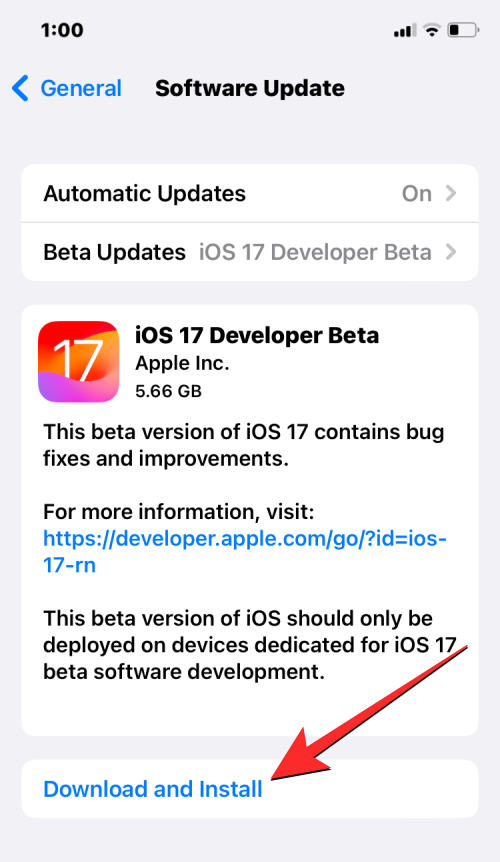
Merk : I skrivende stund er iOS 17 kun tilgjengelig som en forhåndsvisning for utviklere, så vi foreslår at du venter på en beta- eller offentlig utgivelse for å unngå problemer eller feil i programvaren.
Du kan nå fortsette å konfigurere passorddeling med familien din ved å åpne Innstillinger- appen på iPhone.
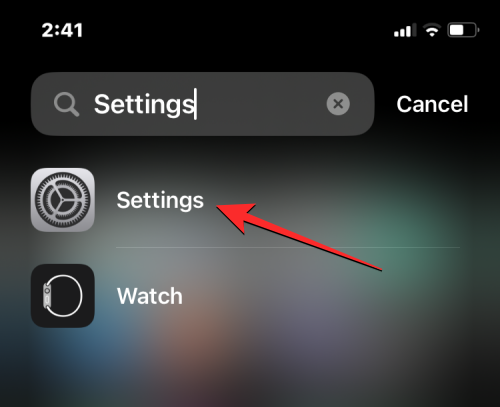
I Innstillinger, bla ned og velg Passord .
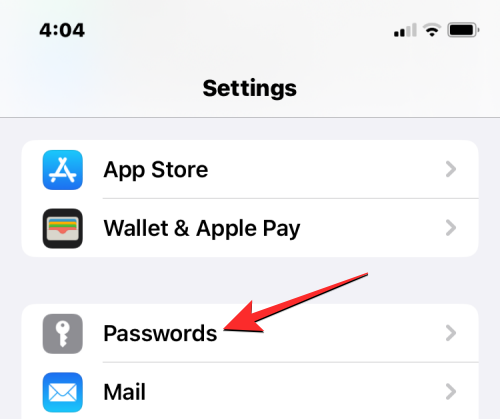
Du vil nå bli bedt om å autentisere identiteten din ved hjelp av Face ID eller Touch ID.
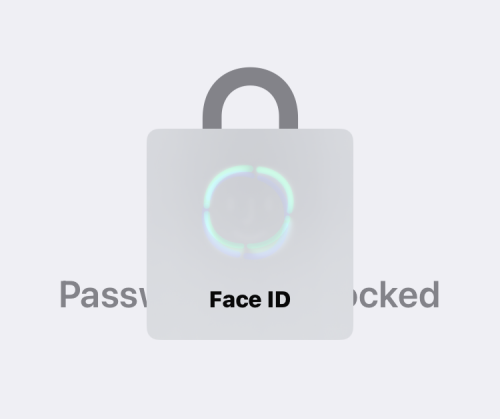
Når du har gjort det, kommer du til passordskjermen der du kan se familiepassord-banneret vises øverst. For å sette opp denne funksjonen, trykk på Kom i gang .
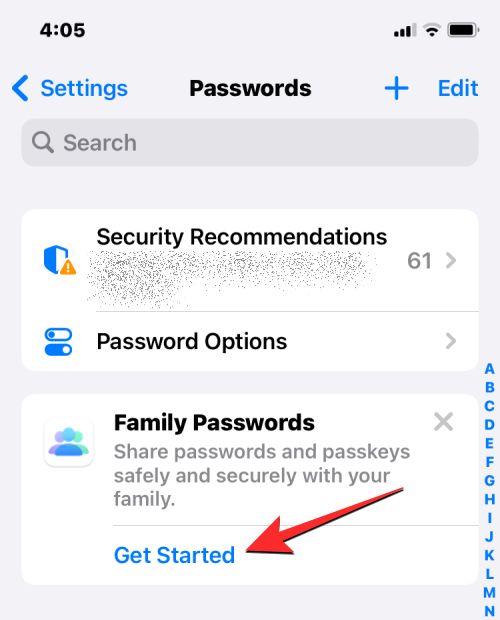
Du vil nå se "Delte passord og passord"-skjermen der Apple forklarer den nye funksjonen. For å fortsette med oppsettet, trykk på Fortsett nederst.
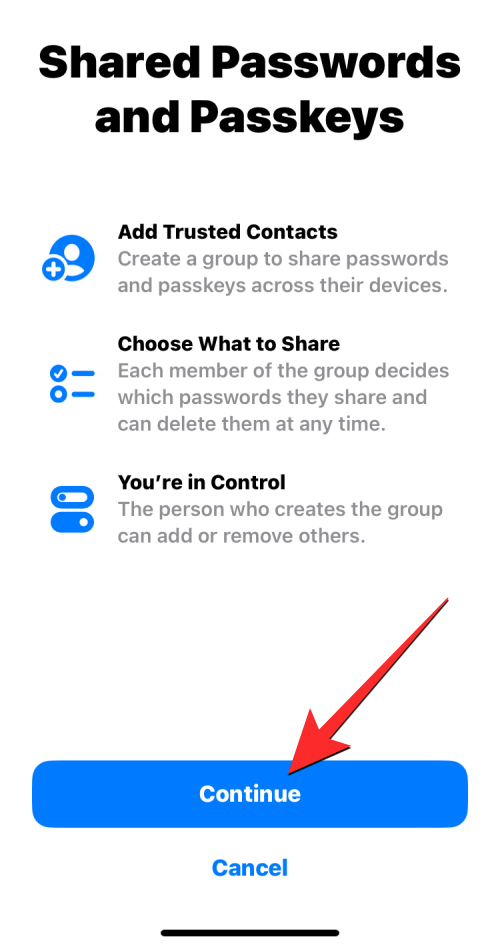
Når du gjør det, kommer du til skjermbildet Ny delt gruppe hvor du blir bedt om å skrive inn et navn for passorddelingsgruppen din under "Gruppenavn".
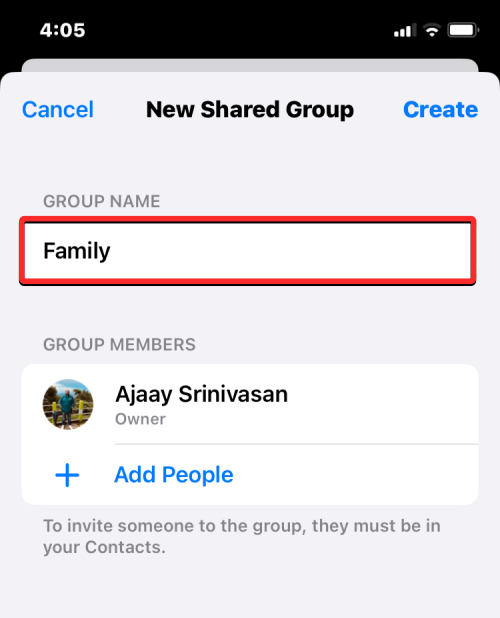
Når du har skrevet inn navnet på gruppen, kan du invitere medlemmer til denne gruppen ved å trykke på Legg til personer under "Gruppemedlemmer".
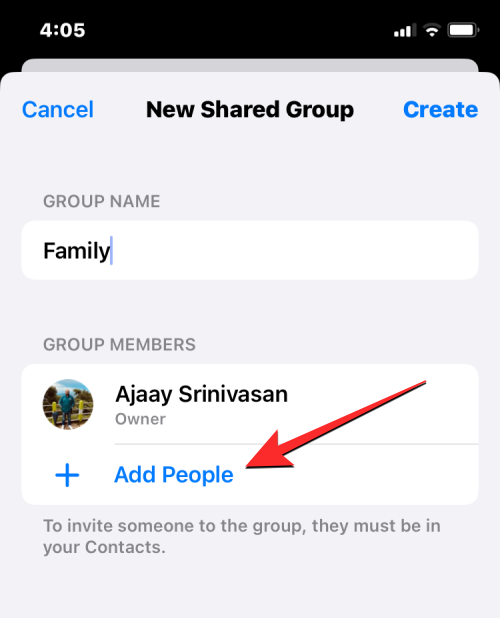
I skjermbildet Legg til personer som vises, skriv inn navnet på personen du vil legge til i denne gruppen for passorddeling, og velg kontakten fra resultatene som vises på skjermen.
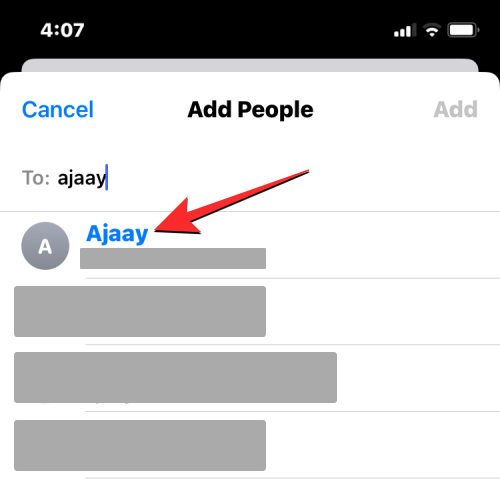
Du kan velge flere kontakter for å legge dem til i denne gruppen, og når du er ferdig med å legge til navnene deres i " Til: "-delen, trykker du på Legg til øverst til høyre.
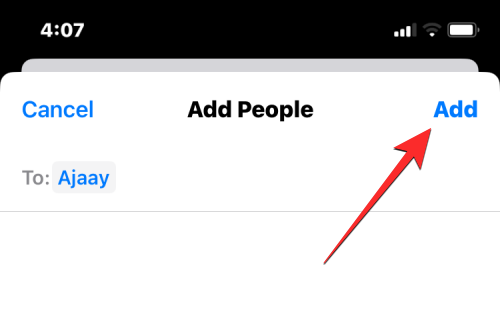
Når du har lagt til alle nødvendige personer i den delte gruppen, vil navnene deres vises i «Gruppemedlemmer»-delen. For å bekrefte handlingen, trykk på Opprett øverst til høyre.
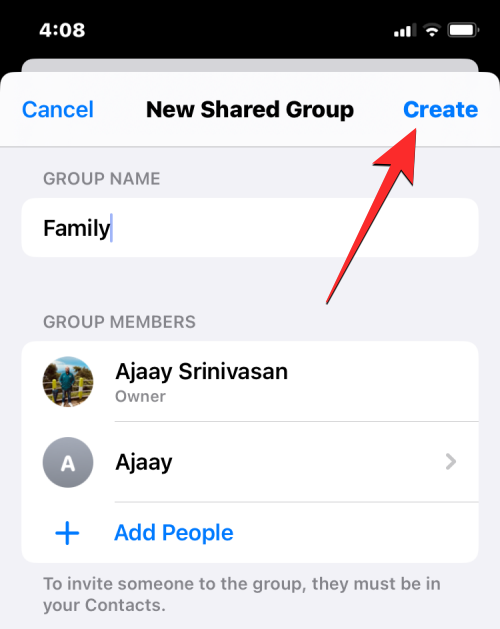
På neste skjerm blir du bedt om å velge passordene og passordene på kontoen din som du ønsker å flytte til denne gruppen.
For å velge kontoer for å flytte passordene deres, trykk på kontoene for å markere dem med et blått hakeikon. Når du har valgt kontoene og passordene du er villig til å dele med gruppen din, trykker du på Flytt øverst til høyre.
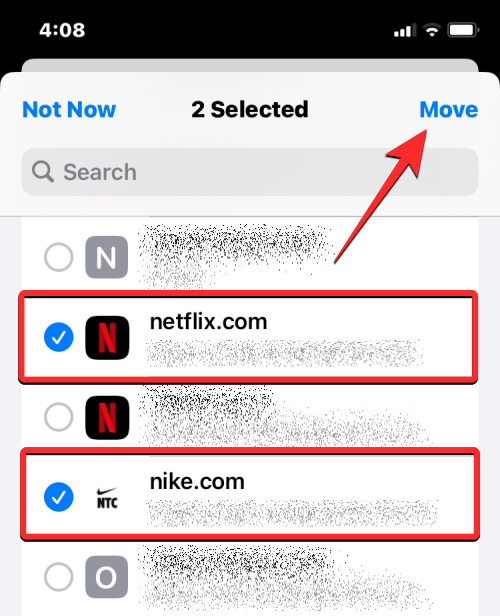
Familiepassordgruppen din vil nå bli opprettet som du kanskje ser på denne skjermen.
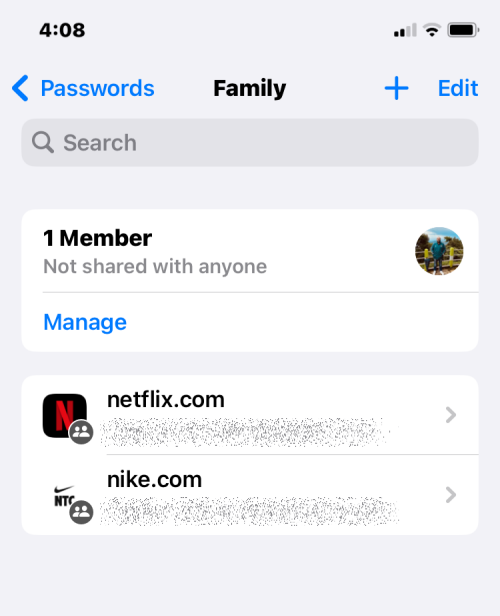
Når du har satt opp og opprettet en delt gruppe for å dele passord med familien din, kan du få tilgang til den og endre visse ting i denne gruppen når som helst. For å få tilgang til den delte passordgruppen din, åpne Innstillinger- appen på iPhone.
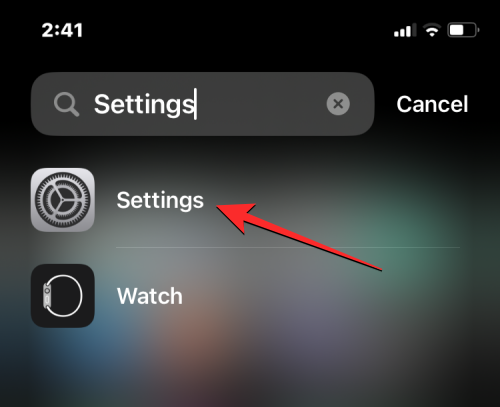
I Innstillinger, bla ned og velg Passord .
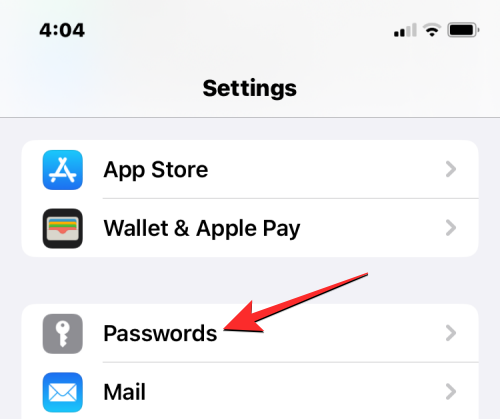
Du vil nå bli bedt om å autentisere identiteten din ved hjelp av Face ID eller Touch ID.
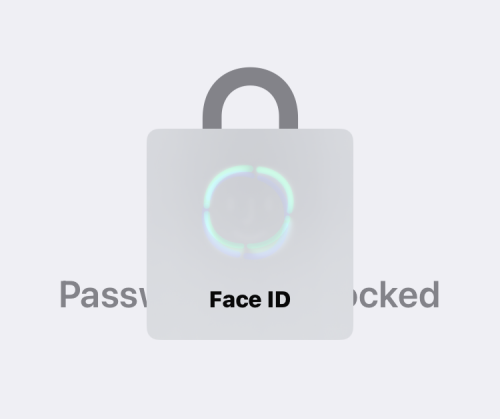
Når du har gjort det, kommer du til passordskjermen. Trykk her på navnet på gruppen du opprettet tidligere for å åpne den.
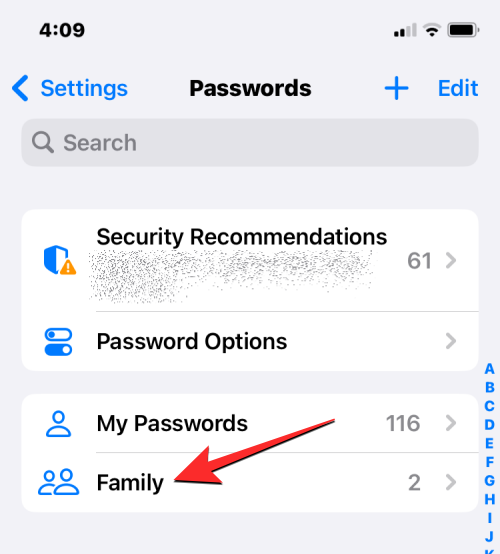
På neste skjermbilde vil du enkelt kunne se og endre innholdet i denne gruppen.
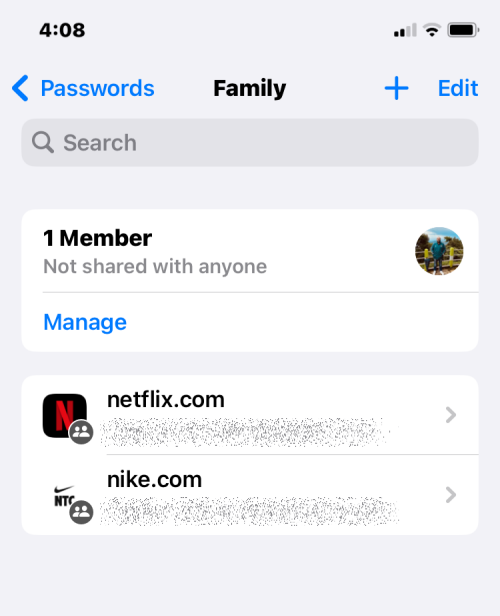
Hvis du bare hadde lagt til en håndfull passord i familiepassordgruppen din under oppsettet, men det fortsatt er noen flere passord du kanskje vil dele fra kontoen din med andre i gruppen, kan du gjøre det ved først å åpne familiegruppen din i Innstillinger .
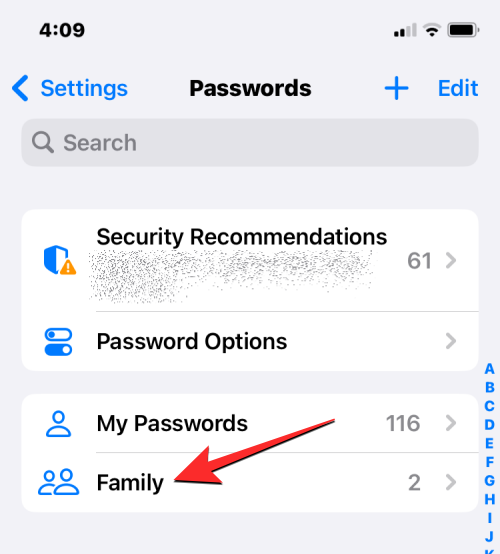
Når familiegruppeskjermen din lastes opp, trykk på +-ikonet øverst til høyre.
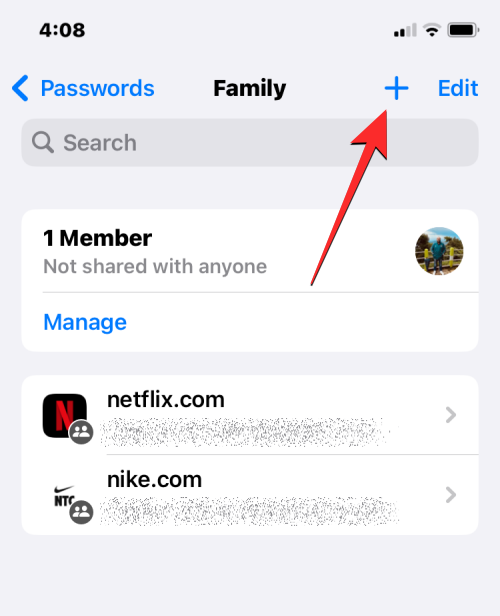
I overløpsmenyen som vises, velg Flytt passord til gruppe hvis du vil dele noen av dine eksisterende passord fra kontoen din til den delte gruppen.
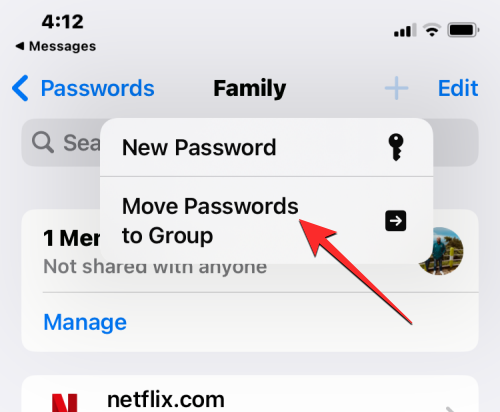
På neste skjermbilde vil du se en liste over alle kontoene hvis passord du har lagret på iPhone og iCloud nøkkelring. Herfra velger du kontoene hvis passord du vil dele med familien din ved å trykke på dem og deretter trykke på Flytt øverst til høyre.
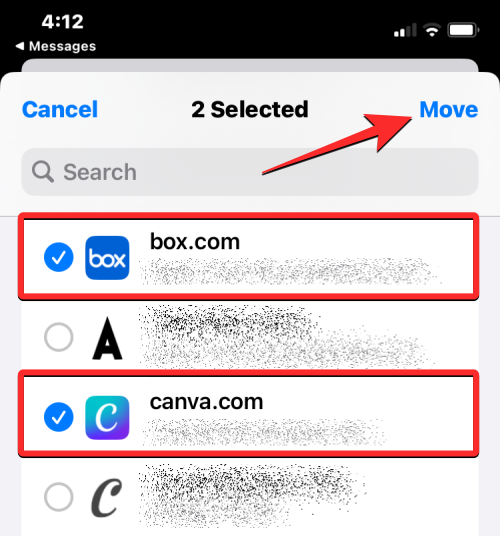
Når du gjør det, vil valgte kontoer nå være synlige i passorddelingsgruppen for deg og andre medlemmer.
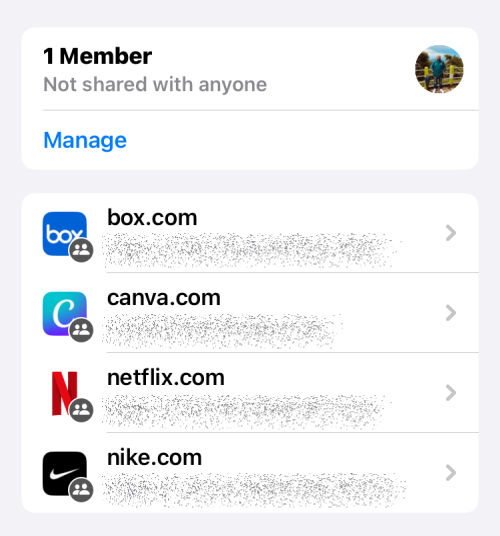
Legg til flere personer i familiepassordgruppen din
I tilfelle du gikk glipp av å legge til noen personer i familiegruppen din når du konfigurerte den, er det fortsatt en måte å legge til flere brukere i gruppen på et senere tidspunkt. For å gjøre det, åpne familiepassordgruppen din i Innstillinger.
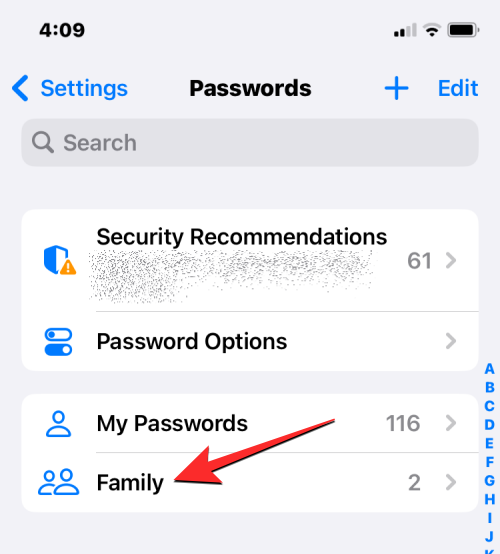
Når familiegruppeskjermen vises, trykk på Administrer .
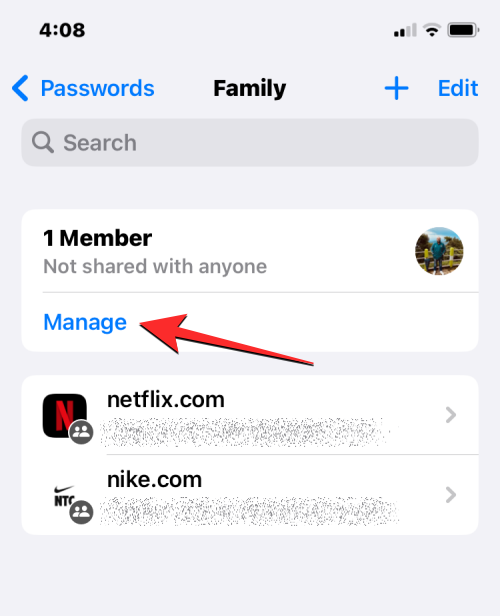
På familieskjermen som vises, trykk på Legg til personer under "Gruppemedlemmer".
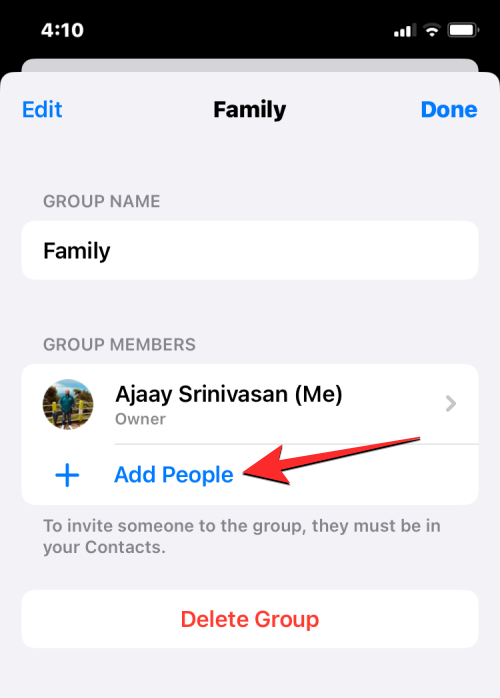
Du må nå skrive inn navnene på kontaktene du vil legge til denne gruppen ved å skrive dem inn i " Til: "-delen på "Legg til personer"-skjermen. Når du skriver inn et navn, trykk på kontakten du vil legge til i gruppen din.
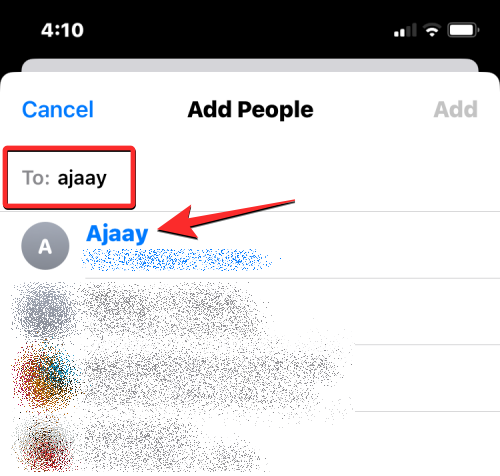
Når du har valgt alle du vil legge til i familiepassordgruppen din, trykker du på Legg til øverst til høyre.
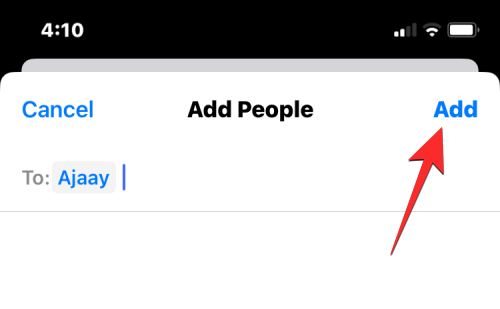
Bekreft handlingen ved å trykke på Legg til i ledeteksten som vises på skjermen .
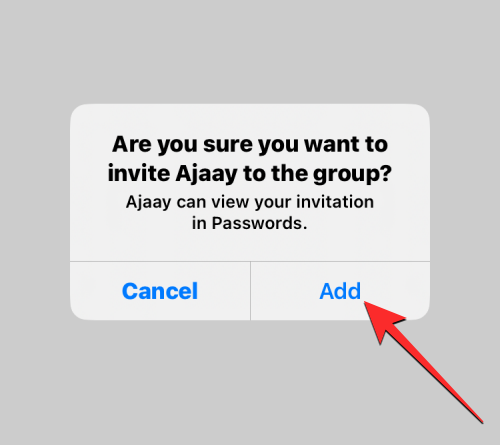
Du kommer til varslingsskjermen der Apple vil forklare hva slags tilgang den nylig lagt til personen vil ha i gruppen. For å fortsette å sende dem en invitasjon, trykk på Varsle via meldinger .
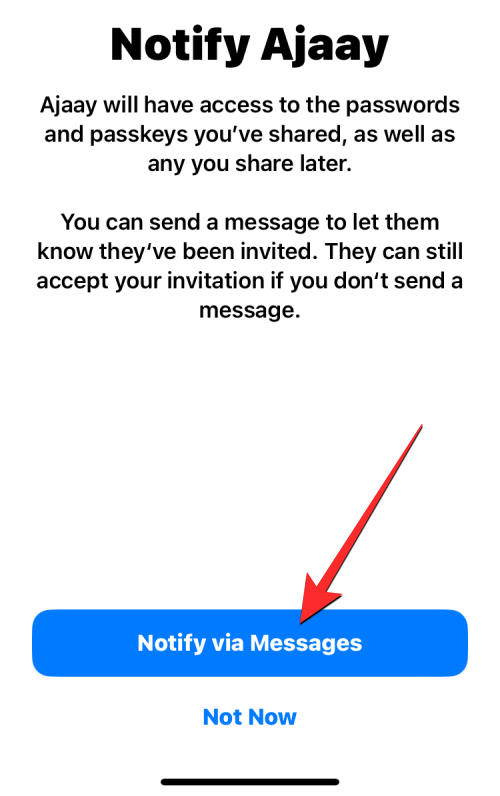
Når du gjør det, vil iOS forberede en melding som skal deles med den valgte personen for å varsle dem om invitasjonen din. For å bekrefte denne invitasjonen, trykk på opp-pilen inne i New iMessage-skjermen.
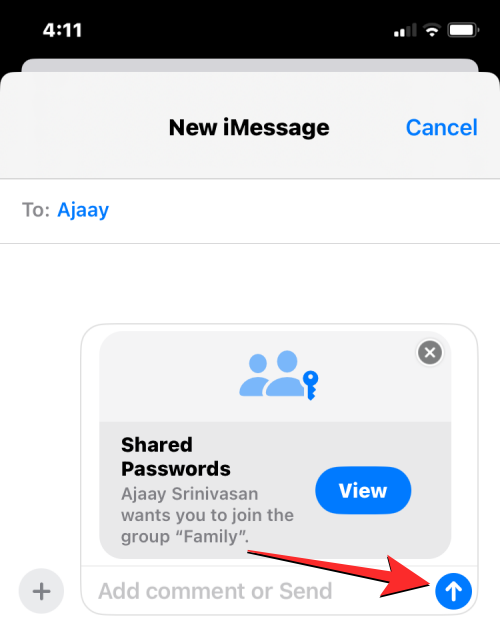
Den nylig lagt til vil nå bli en del av familiepassordgruppen din så snart de godtar invitasjonen din.
Hvis du har delt en haug med passord med gruppen din, men ikke lenger ønsker å dele noen av dem, kan du slette disse passordene fra den delte gruppen. Når du sletter passord fra familiegruppen din, vil ikke andre i gruppen få tilgang til dem på samme måte som før, men de kan fortsatt bruke dem hvis de hadde lagret dem manuelt på enhetene sine.
For å slette passord du har delt i en familiegruppe, må du først ha tilgang til familiepassordgruppen i Innstillinger.
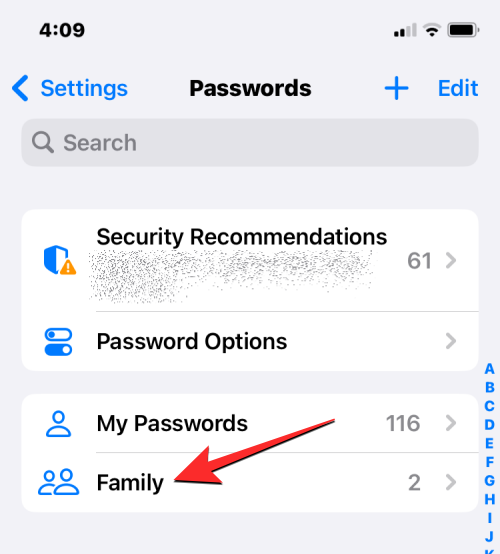
Når familiegruppeskjermen vises, trykk på Rediger øverst til høyre.
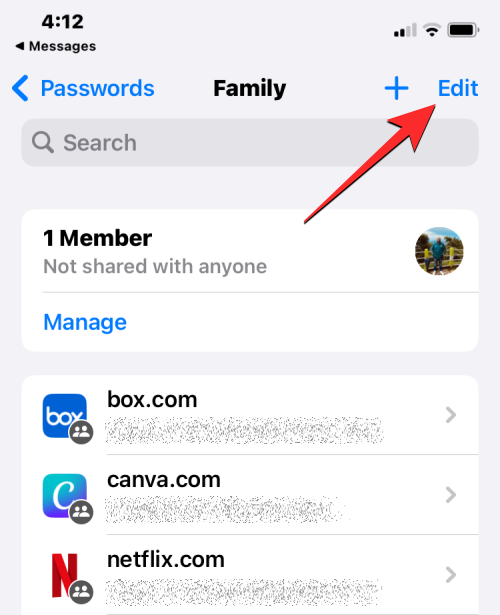
Velg nå passordene du vil fjerne fra denne gruppen ved å trykke på dem. Når du velger passordene du vil slette, vil de bli merket med et blått hakeikon på venstre side. Når du er ferdig med å velge de uønskede passordene, trykker du på Slett øverst til venstre.
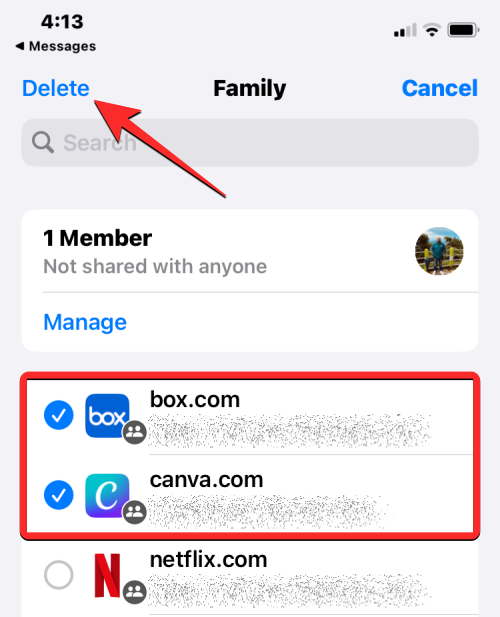
Dette vil fjerne de valgte passordene fra familiegruppen.
I tilfelle du bestemmer deg for at du ikke lenger vil dele passordene dine med noen i familie- eller vennekretsen din, kan du slette familiepassordgruppen når som helst. Når du sletter familiegruppen din, flyttes alle passordene og passordene du la til denne gruppen til iCloud-kontoens Mine passord-seksjon. Du vil også miste tilgangen til alle passordene som deles av andre medlemmer av gruppen.
For å slette en familiepassordgruppe, åpne den i Innstillinger > Passord .
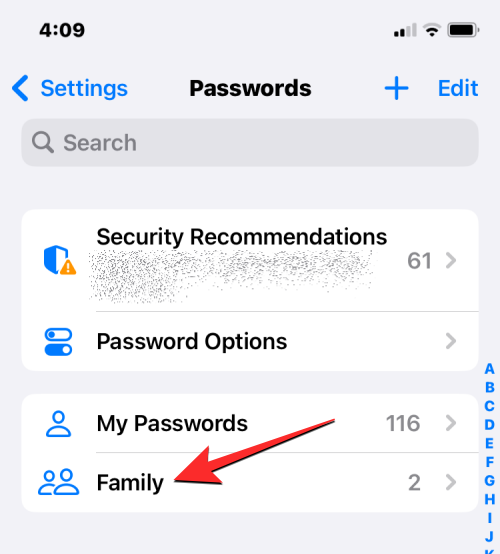
På familiegruppeskjermen som vises, trykk på Administrer .
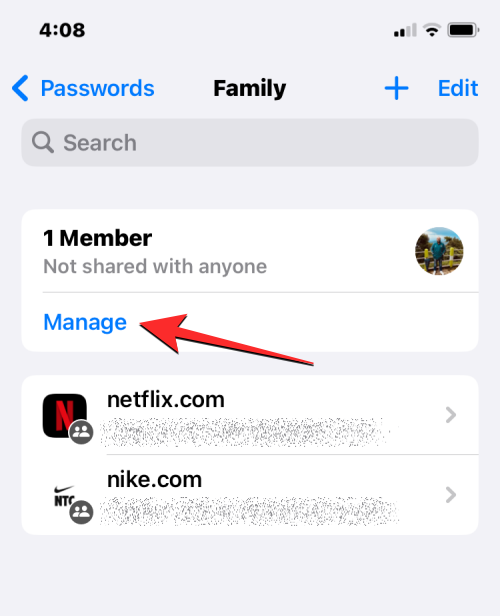
Inne på familieskjermen trykker du på Slett gruppe .
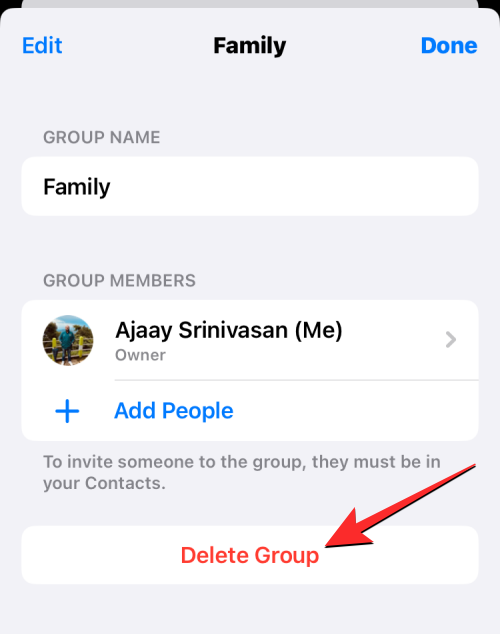
Du vil nå se en melding som ber deg bekrefte handlingen din. For å fortsette, trykk på Slett .
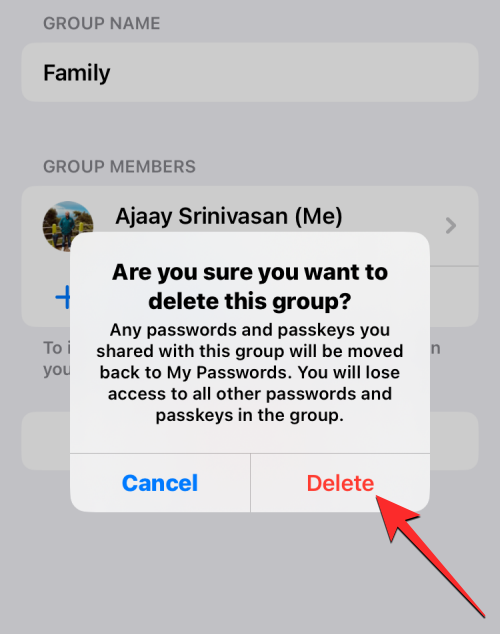
Familiegruppen vil nå slutte å eksistere for deg og andre medlemmer som var en del av den.
Jeg finner ikke oppsettveiledningen for familiepassord på iOS. Hvordan fikser jeg det?
Du kan konfigurere passorddeling for familien din, bare hvis iPhone-ene i familien din kjører på iOS 17. Hvis du allerede har installert iOS 17 på iPhone, bør du se familiepassord-banneret når du åpner passordskjermen i Innstillinger .
I tilfelle du ikke ser det, kan du fortsatt opprette en familiegruppe for deling av passord fra passordskjermen. For å gjøre det, trykk på +-ikonet øverst til høyre.
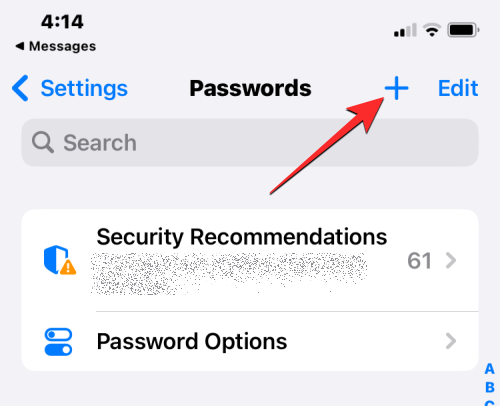
Fra overløpsmenyen som vises, velg Ny delt gruppe .
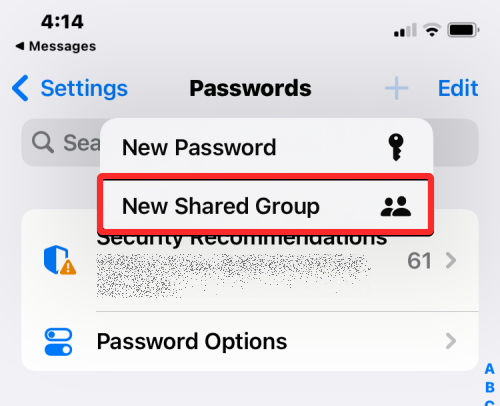
Du vil nå se skjermbildet Delte passord og passord, hvor du kan fortsette å sette opp familiepassordgruppen din.
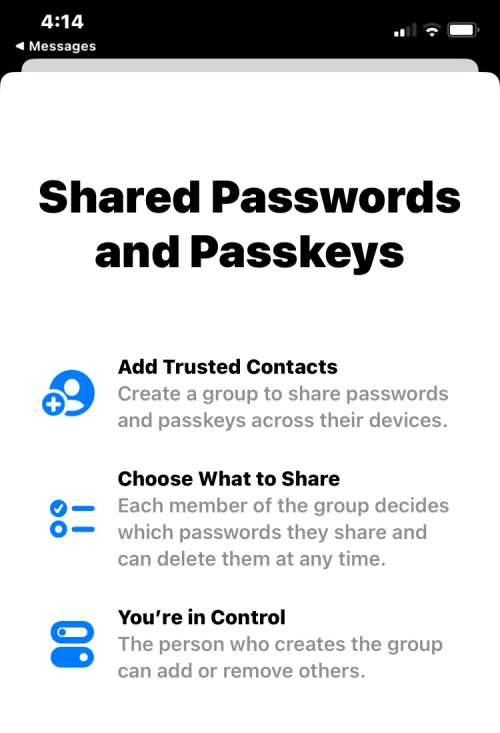
Det er alt du trenger å vite om å dele passord trygt med familien din på iOS 17.
Apple gjør en bedre jobb enn de fleste selskaper når det gjelder personvern. Men ikke alle standardinnstillingene på iPhone er i brukerens beste interesse.
Med denne handlingsknappen kan du ringe ChatGPT når du vil på telefonen din. Her er en veiledning for å åpne ChatGPT ved hjelp av handlingsknappen på iPhone.
Hvordan ta et langt skjermbilde på iPhone hjelper deg med å enkelt fange opp hele nettsiden. Funksjonen for å rulle skjermbilder på iPhone er tilgjengelig på iOS 13, iOS 14, og her er en detaljert veiledning om hvordan du tar et langt skjermbilde på iPhone.
Du kan endre iCloud-passordet ditt på mange forskjellige måter. Du kan endre iCloud-passordet ditt på datamaskinen eller på telefonen din via et støtteprogram.
Når du sender et samarbeidsalbum på iPhone til noen andre, må de godta å bli med. Det finnes flere måter å godta invitasjoner til å dele et album på iPhone på, som vist nedenfor.
Fordi AirPods er små og lette, kan de noen ganger være lette å miste. Den gode nyheten er at før du begynner å rive huset fra hverandre og lete etter de savnede øreproppene dine, kan du spore dem ved hjelp av iPhonen din.
Visste du at avhengig av regionen der iPhonen din er produsert, kan det være forskjeller sammenlignet med iPhoner som selges i andre land?
Omvendt bildesøk på iPhone er veldig enkelt når du kan bruke nettleseren på enheten, eller bruke tredjepartsapplikasjoner for flere søkealternativer.
Hvis du ofte trenger å kontakte noen, kan du sette opp hurtiganrop på iPhonen din med noen få enkle trinn.
Å rotere skjermen horisontalt på iPhone hjelper deg med å se filmer eller Netflix, vise PDF-er, spille spill, ... mer praktisk og få en bedre opplevelse.








