9 personverninnstillinger for iPhone du bør slå på nå

Apple gjør en bedre jobb enn de fleste selskaper når det gjelder personvern. Men ikke alle standardinnstillingene på iPhone er i brukerens beste interesse.
Hva du skal vite
iOS 17 bringer med seg en rekke personvern- og sikkerhetsfokuserte funksjoner som tar sikte på å forbedre måten du samhandler med enheten og kontaktene dine på. Check In er en ny funksjon introdusert med iOS 17 som tar sikte på å hjelpe familie og venner med å holde seg oppdatert med posisjonen din og omvendt.
I motsetning til posisjonsdeling som innebærer å sjekke enheten din hver gang du vil oppdatere deg selv med noens posisjon, fokuserer Check In mer på å vite når noen når en posisjon. La oss finne ut mer om denne nye funksjonen og hvordan du kan bruke den på din iPhone.
Hva er sjekk inn i meldinger på iOS 17
Check In er en ny funksjon introdusert med iOS 17 som lar deg automatisk varsle berørte kontakter når du ankommer et bestemt sted. Dette skiller seg fra å dele posisjonen din ettersom det fokuserer mer på sikkerheten din. Innsjekking er en funksjon designet for å sikre at du når et sted innen gitt tid, og hvis du ikke gjør det, sendes et varsel automatisk til den aktuelle kontakten.
I tillegg får du også et varsel i tilfelle du ikke når det aktuelle stedet, som du kan bruke til å forlenge ETA eller kontakte nødetatene. Hvis du imidlertid ikke svarer på dette varselet, blir den aktuelle kontakten automatisk varslet, så vel som nødtjenester i støttede regioner.
Slik bruker du Check In på iOS 17
Slik kan du bruke Check In på enheten din som kjører iOS 17. Hvis du ikke har oppdatert enheten til iOS 17 ennå, kan du gjøre det ved å gå til Innstillinger > Generelt > Programvareoppdatering . Når du har installert den siste oppdateringen på enheten din, kan du bruke trinnene nedenfor for å bruke Check In på enheten.
Trinn 1: Aktiver betydelige steder
Du må først aktivere Significant Locations. Dette lar enheten din holde styr på steder du ofte besøker, noe som er en nødvendig funksjon for å bruke Checkk In. Slik kan du aktivere Significant Locations på iPhone.
Åpne Innstillinger-appen og trykk på Personvern og sikkerhet .
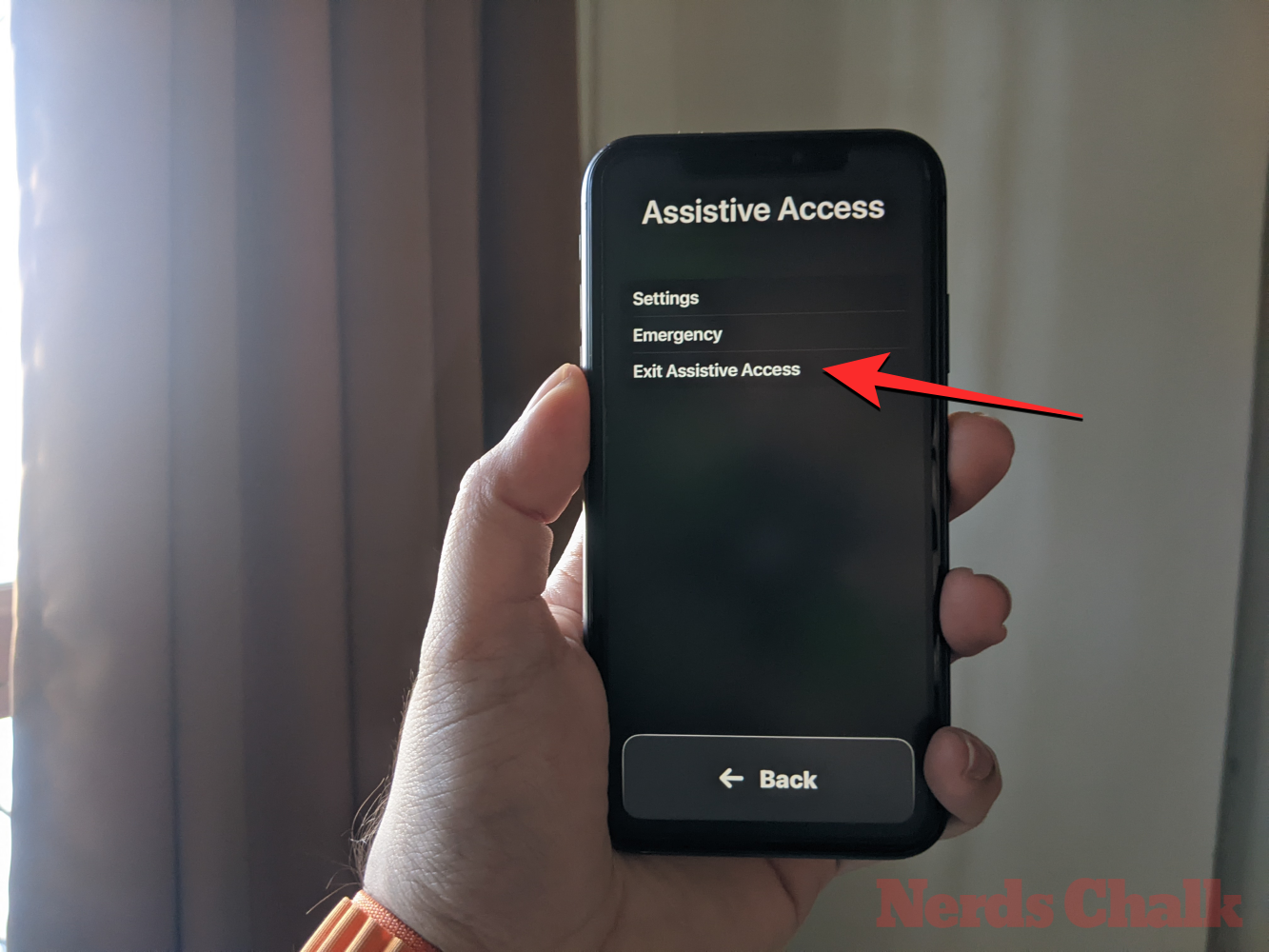
Trykk på Stedstjenester øverst.
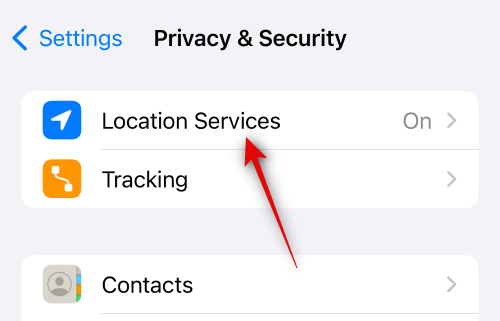
Trykk og aktiver posisjonstjenester hvis det samme er deaktivert på enheten din.
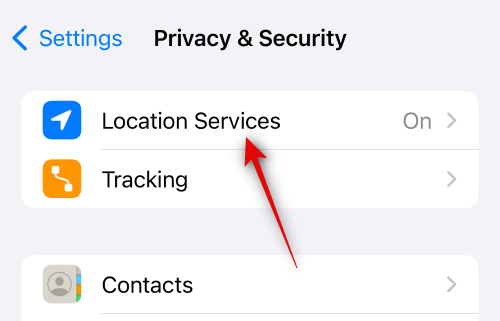
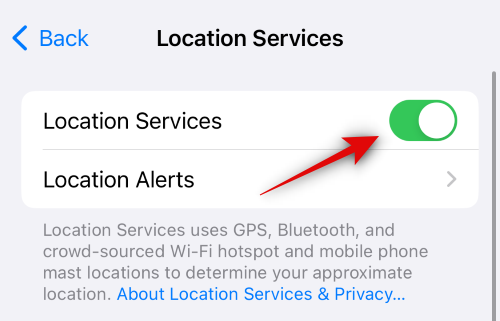
Rull nå til bunnen og trykk på Systemtjenester .
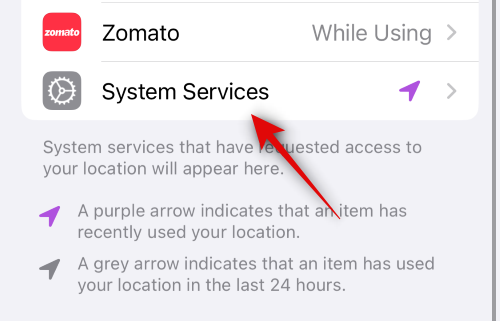
Rull ned og trykk på Viktige steder .
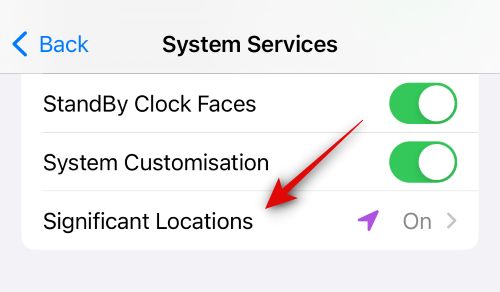
Trykk og aktiver bryteren for betydelige steder øverst.
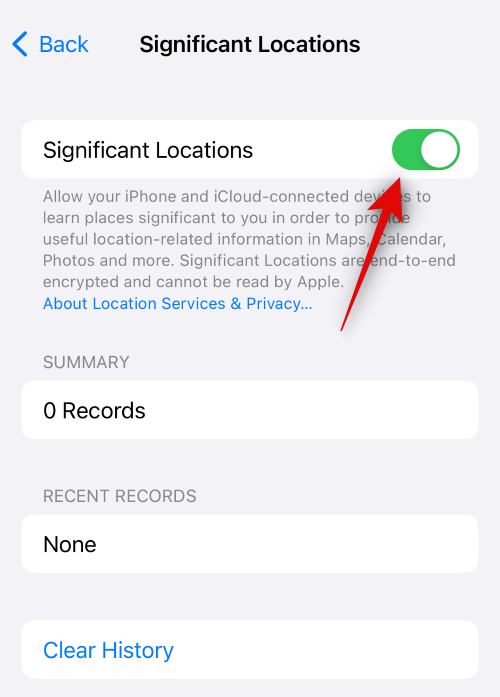
Og det er det! Du kan nå bruke neste trinn for å bruke Check In på enheten din.
Trinn 2: Bruk innsjekking
Du kan bruke Check In i Messages-appen så lenge du har iMessage aktivert. Følg trinnene nedenfor for å hjelpe deg med prosessen.
Åpne Meldinger-appen og trykk på en samtale der du ønsker å bruke Sjekk inn .

Trykk nå på pluss-ikonet (+) nederst i venstre hjørne.
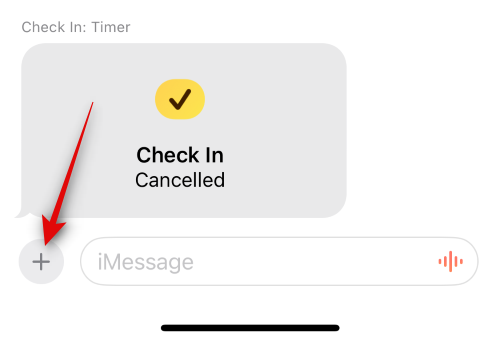
Sveip opp eller trykk på Mer for å se flere alternativer.
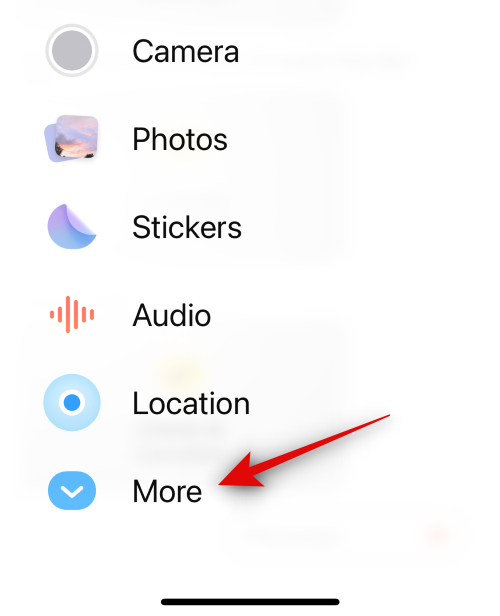
Trykk nå på Sjekk inn .
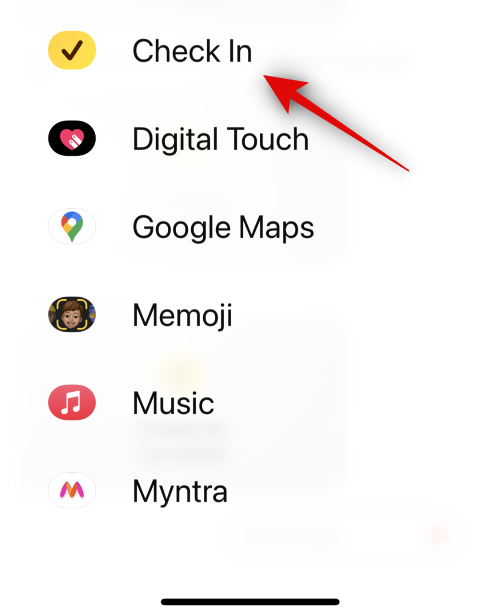
Trykk på Rediger i det nye innsjekkingskortet som er lagt til i meldingen.
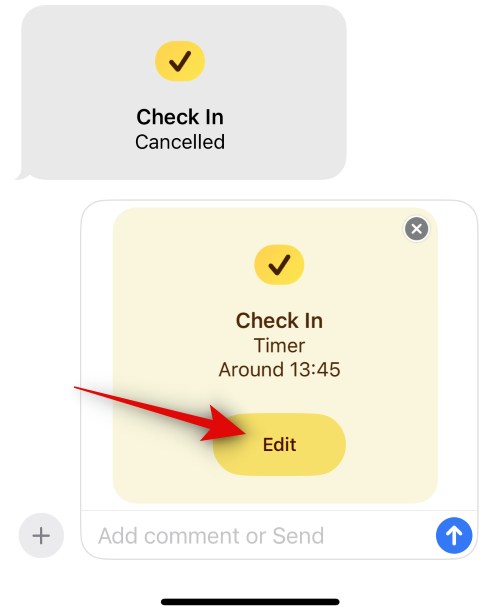
Trykk nå og velg ett av alternativene nevnt nedenfor, avhengig av typen innsjekking du ønsker å opprette.
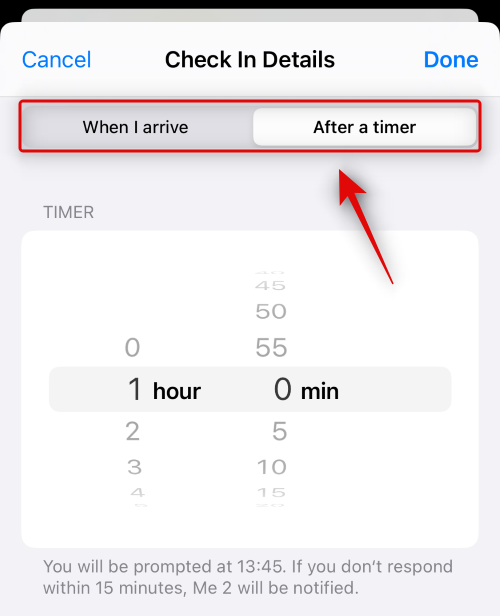
Deretter følger du en av delene nedenfor, avhengig av valget ditt ovenfor.
Hvis du valgte "Når jeg kommer"
Hvis du valgte Når jeg kommer, kan du bruke trinnene nedenfor for å hjelpe deg med å tilpasse og sende innsjekkingen.
Trykk på Endre for å velge et sted du vil opprette en innsjekking for.
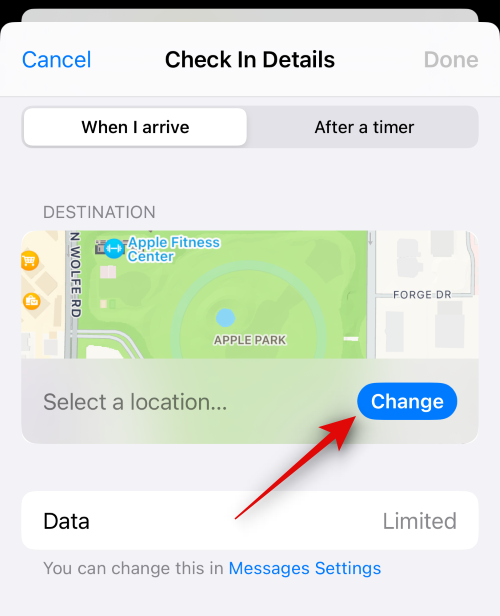
Trykk på søkefeltet øverst og søk etter ønsket plassering.
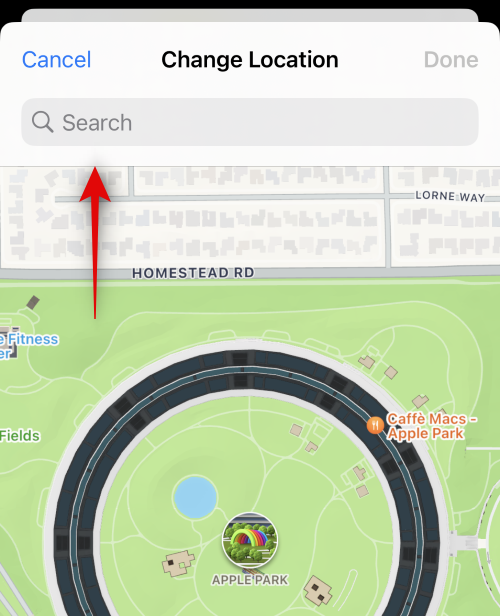
Trykk og velg plasseringen fra søkeresultatene.
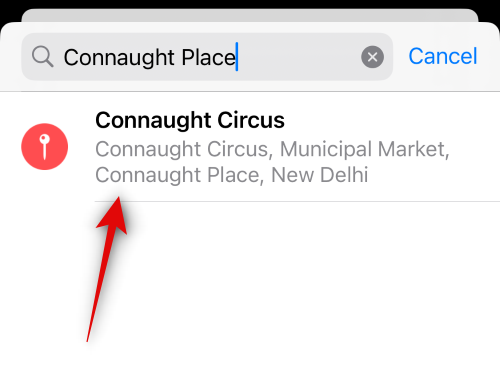
Du kan dobbelttrykke på kartet for å zoome inn på det.
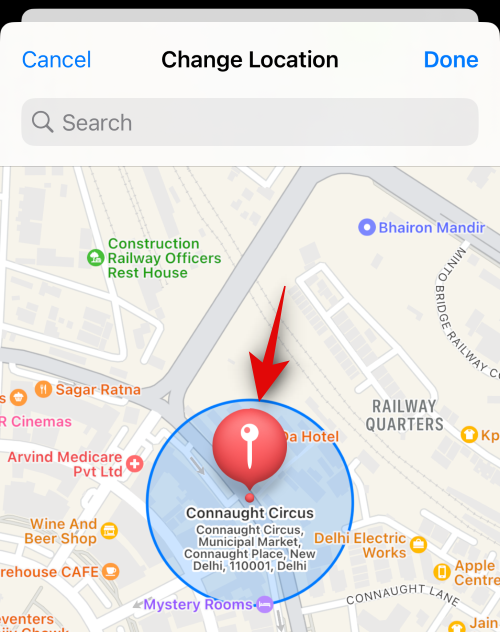
Hvis nålen ikke er plassert der du vil ha den, kan du trykke og holde på kartet for å legge til en egendefinert nål.
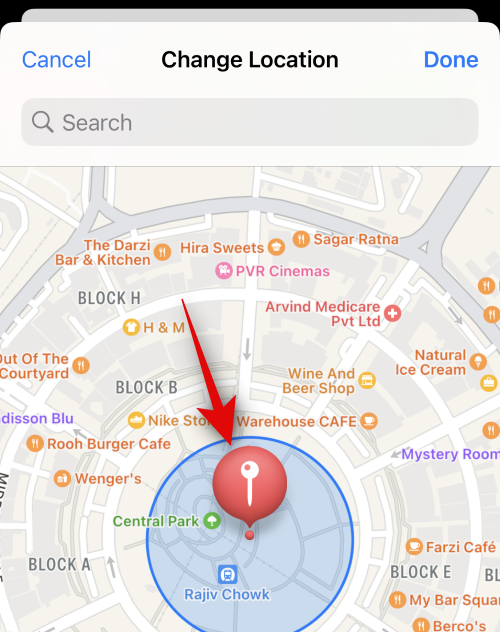
Når pinnen er lagt til ønsket plassering, trykker du på Ferdig i øvre høyre hjørne.
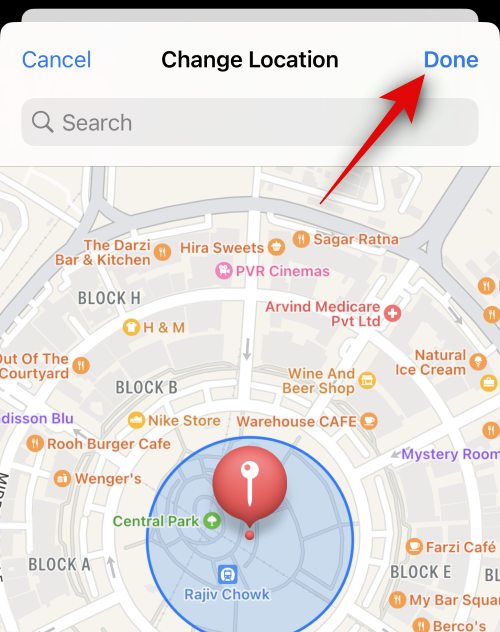
Pinnen vil nå bli lagt til som innsjekkingssted. Din ETA vil nå vises under ESTIMERT REISETID .
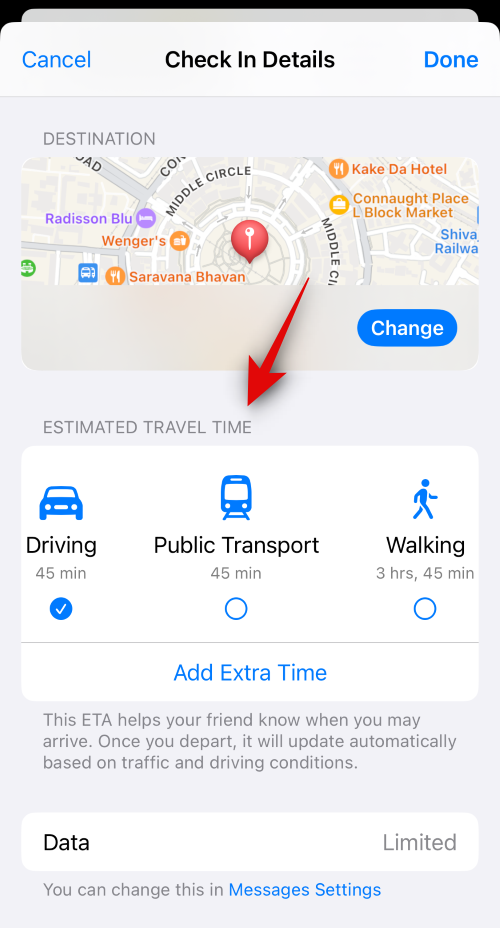
Trykk og velg din foretrukne reisemåte fra ett av valgene under det samme avhengig av dine preferanser.
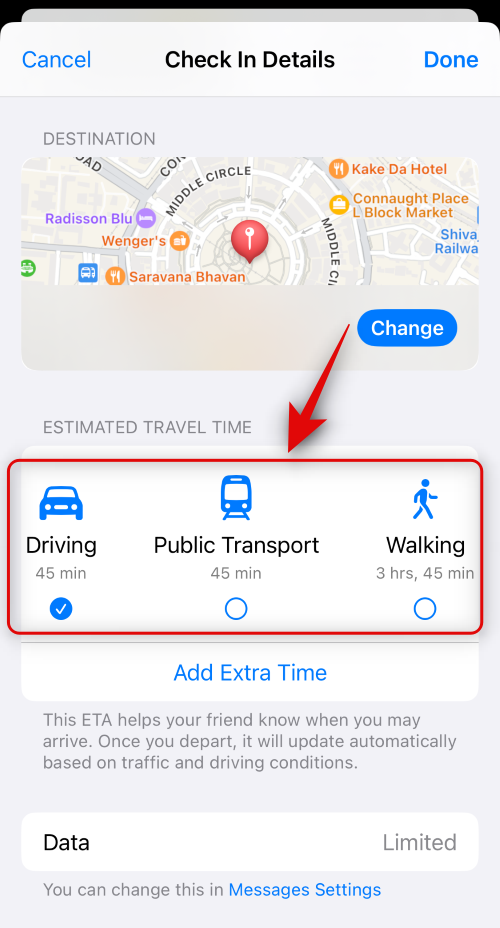
Merk: Din ETA oppdateres automatisk avhengig av reiseforholdene, transitttiden og mer.
Trykk på Legg til ekstra tid hvis du ønsker å legge til ekstra tid til din ETA.
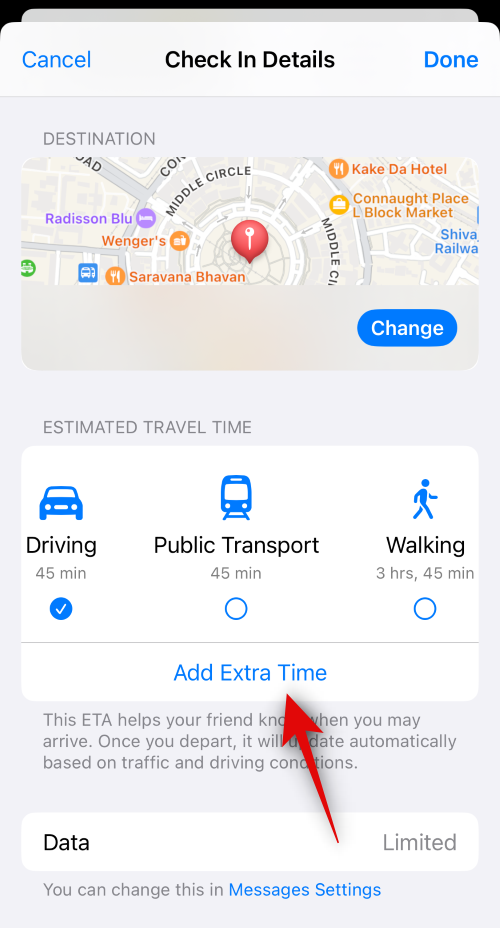
Trykk og velg ett av alternativene fra valgene nedenfor avhengig av den ekstra tiden du ønsker å legge til.
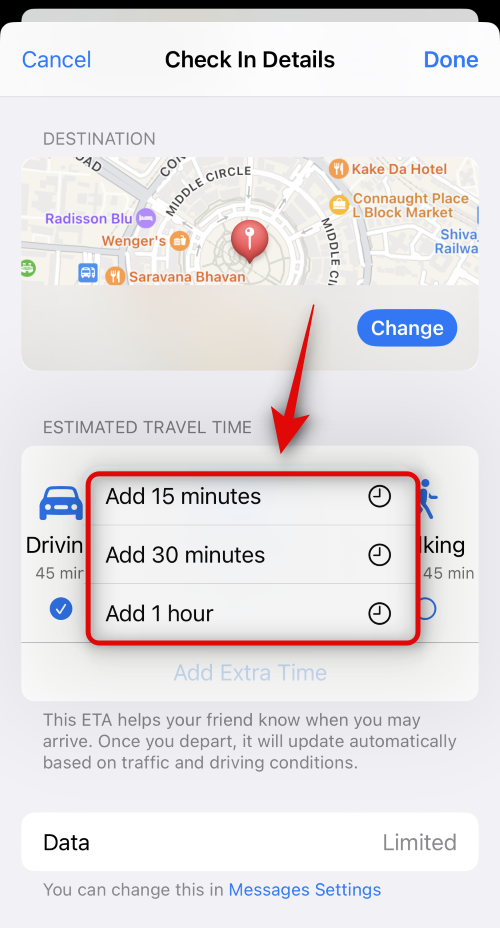
Trykk på Meldingsinnstillinger hvis du ønsker å endre dataene som deles med kontakten din når du bruker innsjekking.
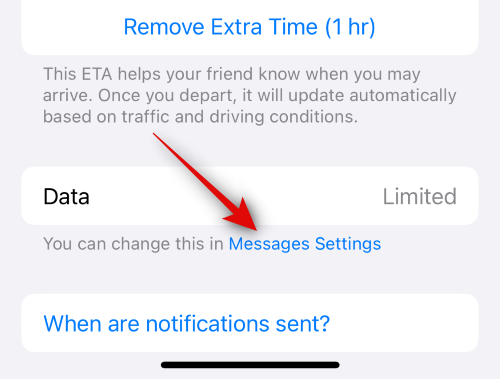
Rull ned og trykk på Delte data under Sjekk inn .
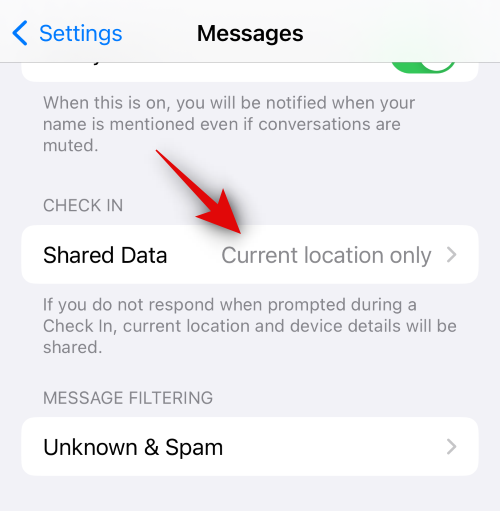
Velg nå ett av følgende alternativer avhengig av dataene du ønsker å dele.
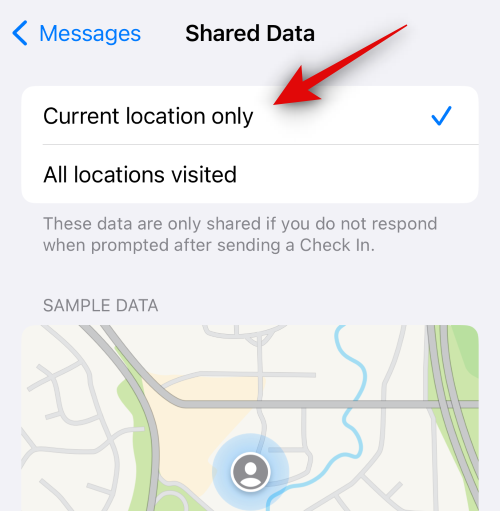
Bytt tilbake til Meldinger-appen og trykk på Ferdig i øvre høyre hjørne.
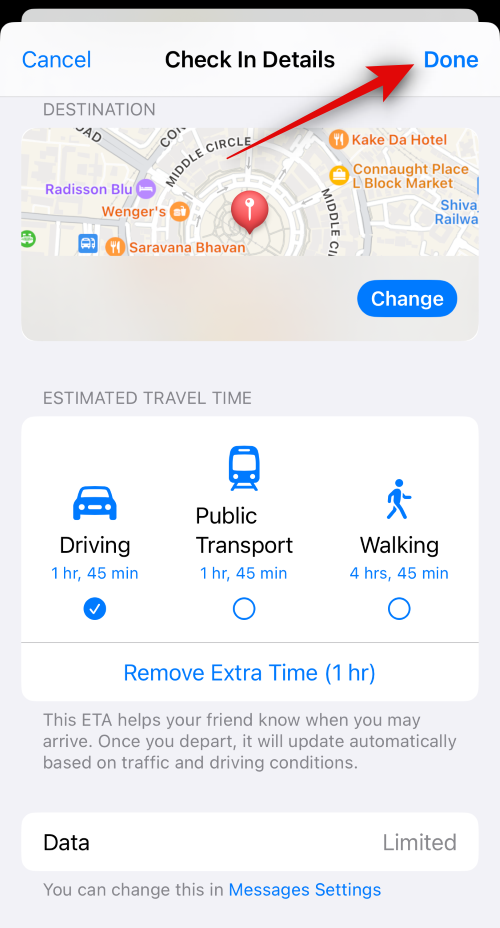
Innsjekkingen vil nå bli opprettet og lagt til i meldingen din. Legg til ytterligere tekst i meldingen etter behov.
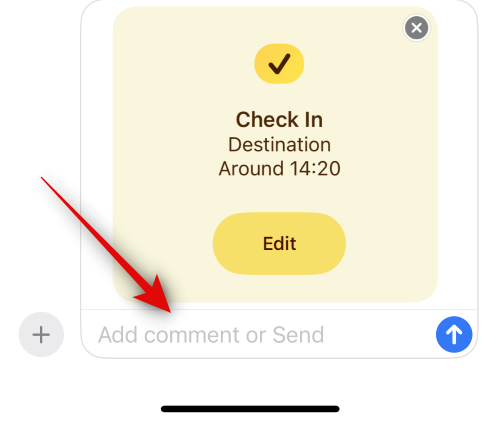
Trykk på Send- ikonet når du er klar.
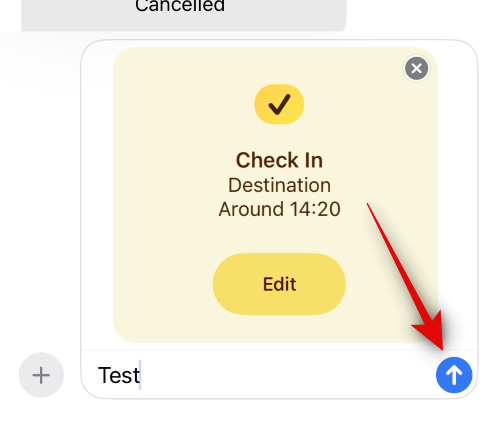
Og det er det! Innsjekkingen vil nå bli opprettet og delt med den aktuelle kontakten.
Hvis du valgte "Legg til en tidtaker"
Slik kan du tilpasse og dele en tidsbestemt innsjekking med kontakten din.
Sveip og velg ønsket tidsperiode for innsjekking. Du vil bli vist ETA for innsjekkingen din under timeren.
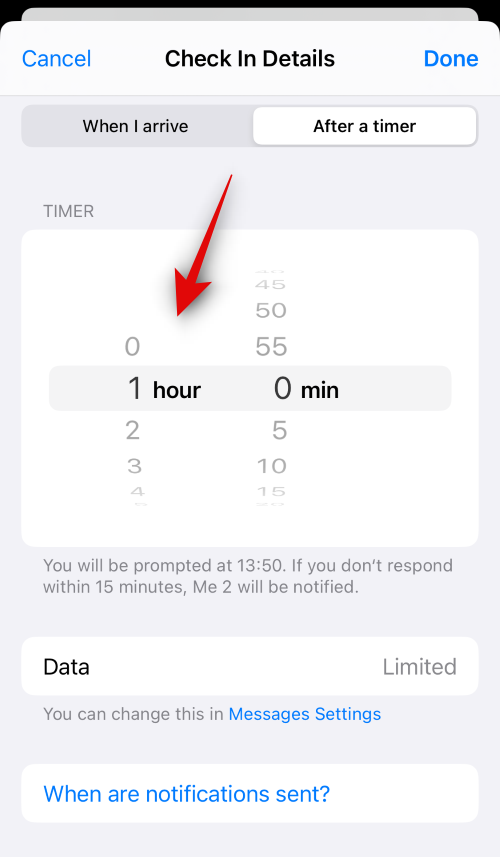
Trykk på Ferdig øverst til høyre når du er ferdig.
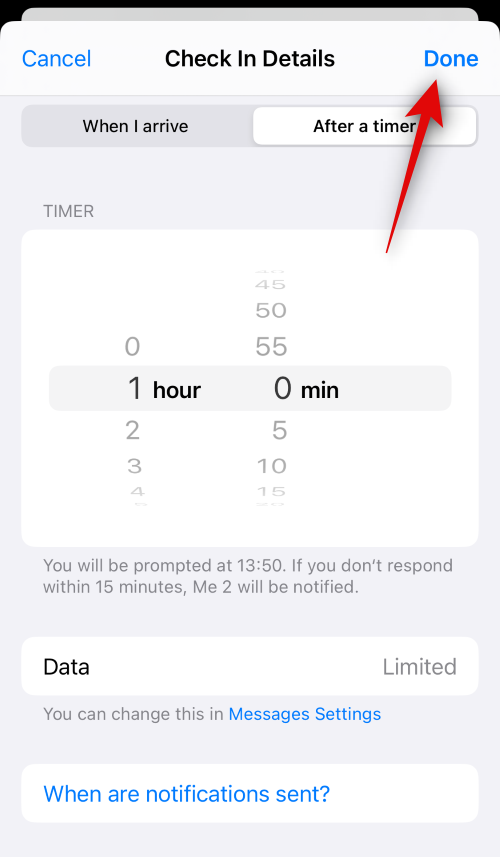
Innsjekkingskortet vil nå bli lagt til meldingen din. Legg til hvilken som helst tekst i meldingen din etter behov.
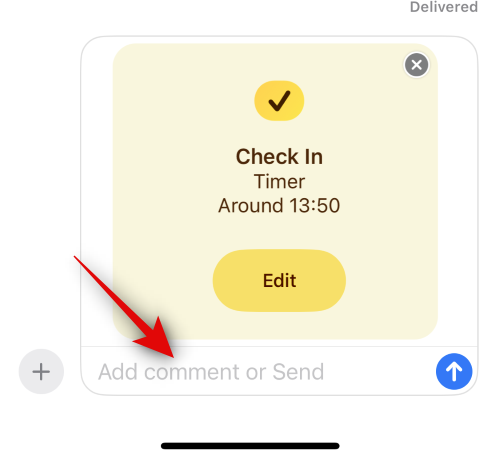
Trykk på Send- ikonet når du er ferdig.
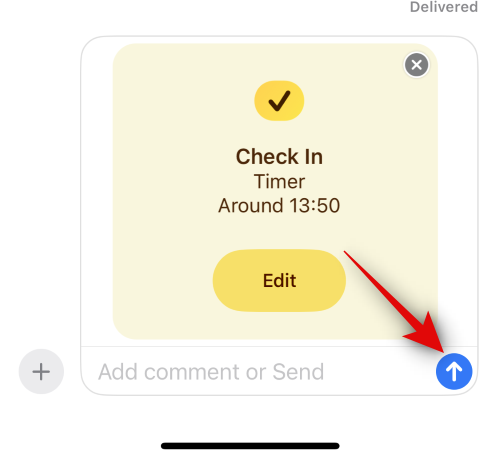
Og det er det! Du vil nå ha opprettet og delt et timerbasert Cehck In-kort med den valgte kontakten.
Slik kansellerer du en innsjekking
Det kan hende du ønsker å kansellere en innsjekking. Dette kan skje på grunn av endringer i planer eller uventede omstendigheter. I slike tilfeller kan du bruke trinnene nedenfor for å kansellere en innsjekking enkelt på enheten din.
Åpne Meldinger-appen og trykk på samtalen der du har delt en innsjekking.

Rull og finn innsjekkingen i chatten og trykk på Detaljer .
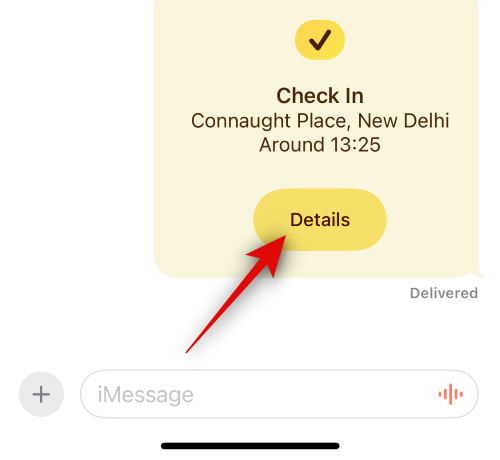
Trykk på Avbryt innsjekking for å starte kanselleringen.
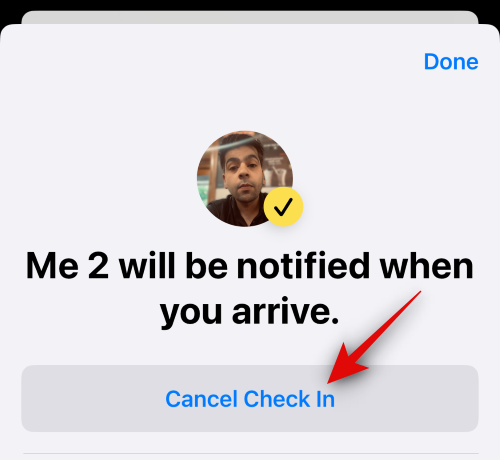
Trykk på Avbryt innsjekking igjen for å bekrefte valget ditt.
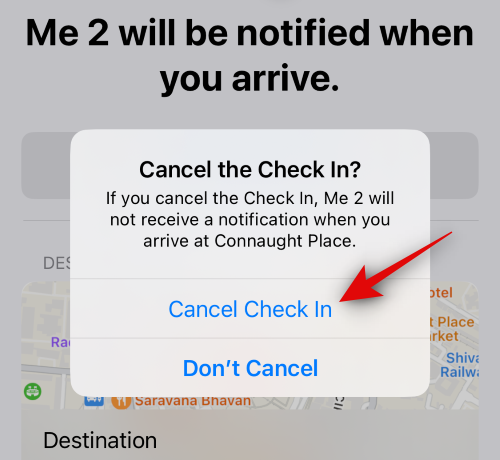
Den valgte innsjekkingen vil nå bli kansellert og det samme vil gjenspeiles i chatten. Kontakten din vil også bli varslet når du kansellerer en innsjekking.
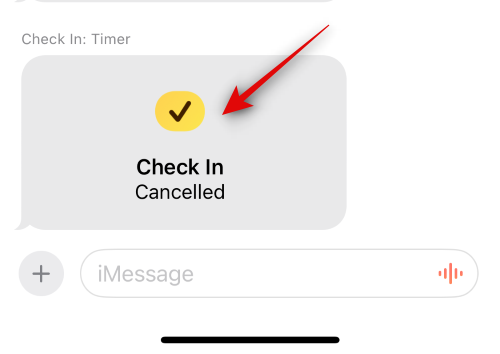
Og det er slik du kan kansellere en innsjekking på enheten din.
Hvordan redigere en innsjekking når den er opprettet
Det kan hende du ønsker å redigere en innsjekking når den er opprettet. Dette kan hjelpe deg med å oppdatere innsjekkingen din ved å endre plassering og tidtaker, legge til ekstra tid og mer. Følg trinnene for å redigere en innsjekking når den er opprettet.
Merk: Du kan bare redigere tidtakerbaserte innsjekkinger ved å legge til ekstra tid til dem om nødvendig.
Åpne Meldinger-appen og trykk på samtalen der du ønsker å redigere en sendt innsjekking.

Rull og finn innsjekkingskortet i samtalen. Når du er funnet, trykk på Detaljer .
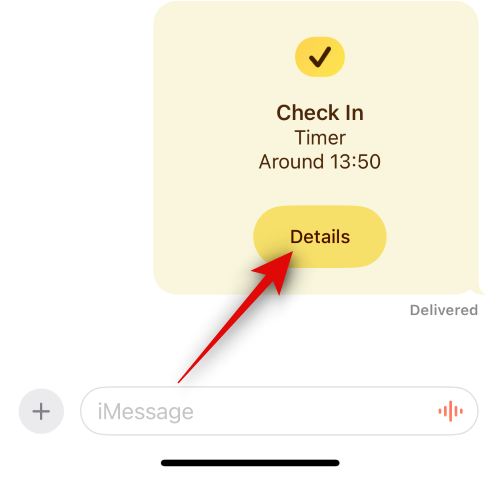
Trykk på Legg til ekstra tid for å legge til ekstra tid til innsjekkingen.
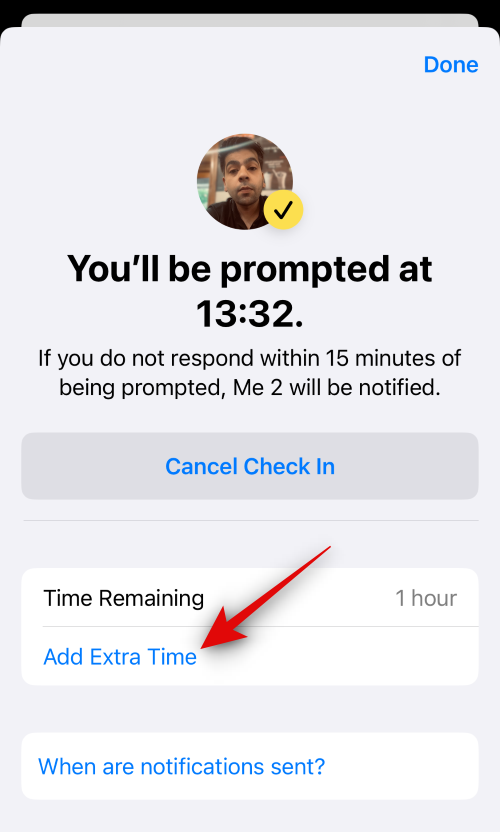
Trykk og velg ett av valgene avhengig av den ekstra tiden du ønsker å legge til.
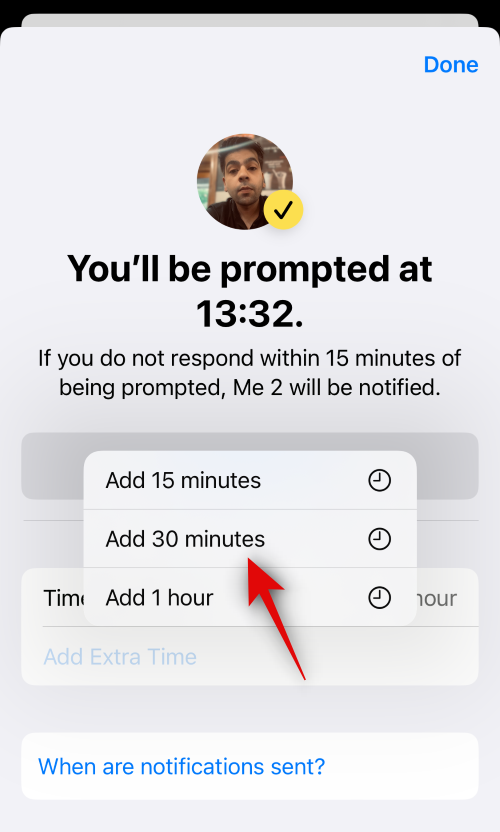
Den valgte varigheten vil nå bli lagt til tidtakeren din. Trykk på Ferdig øverst til høyre når du er ferdig.
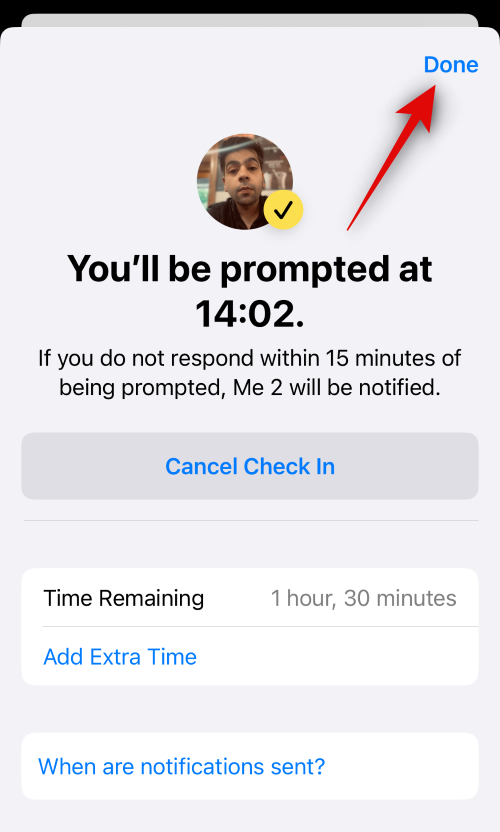
Og det er slik du kan redigere en innsjekking når den er opprettet og delt med en kontakt på din iPhone.
Du har to valg når det gjelder dataene som deles med noen hvis du ikke svarer på innsjekkingsvarselet. Du kan velge å dele din nåværende plassering bare som vil sende din nåværende plassering til kontakten eller velge å dele alle besøkte steder som vil dele alle steder du besøkte siden du delte innsjekkingen.
Dette alternativet vil også dele den siste kjente plasseringen for den siste iPhone-opplåsingen siden manglende innsjekking, samt den siste kjente plasseringen av Apple Watch-fjerningen din hvis du eier en. Mens du kan velge mellom disse to alternativene første gang du bruker innsjekking, er den utilgjengelig neste gang du bruker denne funksjonen. Du kan imidlertid fortsatt endre dataene som deles når du bruker Check In fra Innstillinger-appen. Følg trinnene nedenfor for å hjelpe deg med prosessen.
Åpne Innstillinger-appen og trykk på Meldinger .
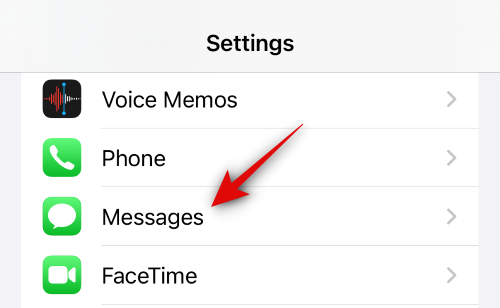
Rull ned og trykk på Delte data under Sjekk inn .
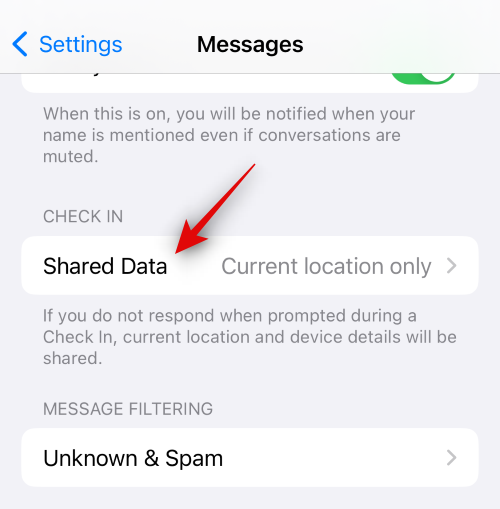
Trykk nå og velg ett av alternativene avhengig av dataene du ønsker å dele når du går glipp av en innsjekking.
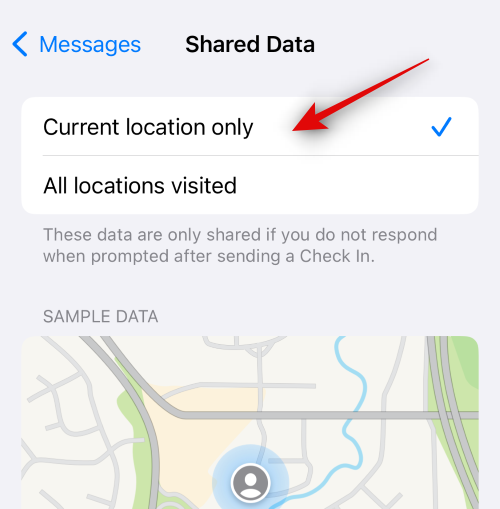
Du kan nå lukke Innstillinger-appen. Valget ditt vil nå bli lagret for alle fremtidige innsjekkinger du deler med kontaktene dine.
Som diskutert ovenfor, deles den siste kjente posisjonen din med den aktuelle kontakten når du bruker innsjekking. I tillegg kan du kontrollere disse dataene for å dele mer informasjon, inkludert alle sist kjente besøkte steder siden du delte innsjekkingen, den sist kjente plasseringen der iPhone ble låst opp, samt den sist kjente plasseringen der Apple Watch ble fjernet hvis du eier en . Ytterligere informasjon som deles med kontakten inkluderer telefonens batterinivå, mobiltjenestestatus og mer. All denne informasjonen er ende-til-ende kryptert, noe som betyr at ingen kan ha tilgang til den bortsett fra deg og kontakten du bestemmer deg for å dele den med.
Vi håper dette innlegget hjalp deg med å lære mer om Check In og hvordan du kan bruke det på iPhone. Hvis du møter problemer eller har spørsmål, kan du gjerne legge dem i kommentarfeltet nedenfor.
Apple gjør en bedre jobb enn de fleste selskaper når det gjelder personvern. Men ikke alle standardinnstillingene på iPhone er i brukerens beste interesse.
Med denne handlingsknappen kan du ringe ChatGPT når du vil på telefonen din. Her er en veiledning for å åpne ChatGPT ved hjelp av handlingsknappen på iPhone.
Hvordan ta et langt skjermbilde på iPhone hjelper deg med å enkelt fange opp hele nettsiden. Funksjonen for å rulle skjermbilder på iPhone er tilgjengelig på iOS 13, iOS 14, og her er en detaljert veiledning om hvordan du tar et langt skjermbilde på iPhone.
Du kan endre iCloud-passordet ditt på mange forskjellige måter. Du kan endre iCloud-passordet ditt på datamaskinen eller på telefonen din via et støtteprogram.
Når du sender et samarbeidsalbum på iPhone til noen andre, må de godta å bli med. Det finnes flere måter å godta invitasjoner til å dele et album på iPhone på, som vist nedenfor.
Fordi AirPods er små og lette, kan de noen ganger være lette å miste. Den gode nyheten er at før du begynner å rive huset fra hverandre og lete etter de savnede øreproppene dine, kan du spore dem ved hjelp av iPhonen din.
Visste du at avhengig av regionen der iPhonen din er produsert, kan det være forskjeller sammenlignet med iPhoner som selges i andre land?
Omvendt bildesøk på iPhone er veldig enkelt når du kan bruke nettleseren på enheten, eller bruke tredjepartsapplikasjoner for flere søkealternativer.
Hvis du ofte trenger å kontakte noen, kan du sette opp hurtiganrop på iPhonen din med noen få enkle trinn.
Å rotere skjermen horisontalt på iPhone hjelper deg med å se filmer eller Netflix, vise PDF-er, spille spill, ... mer praktisk og få en bedre opplevelse.








