9 personverninnstillinger for iPhone du bør slå på nå

Apple gjør en bedre jobb enn de fleste selskaper når det gjelder personvern. Men ikke alle standardinnstillingene på iPhone er i brukerens beste interesse.
Hva du skal vite
Hva er multi-timere på iOS 17?
Med iOS 17 tilbyr Apple nå brukere muligheten til å stille inn flere tidtakere samtidig på sine iPhones. Det er en velkommen forandring, en som mange mennesker har ventet på i mange år nå. Klokke-appen, som frem til iOS 16 bare tillot brukere å stille inn én timer om gangen, kan nå brukes til å aktivere et hvilket som helst antall timere, noe som gjør det ideelt for deg å holde tritt med flere oppgaver samtidig.
Du kan stille inn et hvilket som helst antall timere du vil ha inne i Timer-skjermen. Når du starter tidtakeren, vil alle dine aktive tidtakere vises som Live Activities-varsel på låseskjermen og varslingssenteret. Herfra kan du se den gjenværende tiden for tidtakeren å gå av, sette på pause eller stoppe tidtakere uten å måtte åpne Klokke-appen.
Når du oppretter en ny tidtaker på Klokke-appen, vil den være lett tilgjengelig i en dedikert "Siste"-seksjon hvor du kan aktivere den på et senere tidspunkt. I likhet med aktive tidtakere, kan du beholde et hvilket som helst antall tidtakere i «Siste» eller slette dem hvis du mener det er unødvendig.
Relatert: Slik slår du av skjermavstand på iOS 17
Slik stiller du inn flere tidtakere på iOS 17
Før du kan stille inn flere tidtakere på iPhone , må du sørge for at enheten kjører iOS 17 eller nyere ved å gå til Innstillinger > Generelt > Programvareoppdatering .
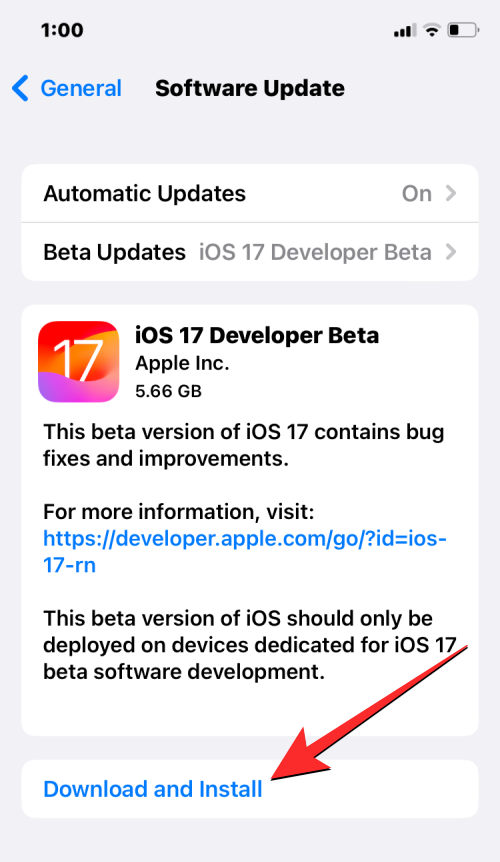
Merk : I skrivende stund er iOS 17 kun tilgjengelig som en forhåndsvisning for utviklere, så vi foreslår at du venter på en beta- eller offentlig utgivelse for å unngå problemer eller feil i programvaren.
Prosessen med å sette opp flere tidtakere er den samme som å stille inn en hvilken som helst ny tidtaker på iOS 17. For å komme i gang, åpne Klokke- appen på din iPhone.

Inne i Klokke, trykk på Timer- fanen nederst i høyre hjørne.

Hvis du ikke har en aktiv tidtaker, vil du se Timer-skjermen med tre skiver som tilsvarer timer , minutter og sekunder på den øverste halvdelen av skjermen. Du kan opprette en ny tidtaker ved å justere skivene i henhold til ønsket varighet for tidtakeren.
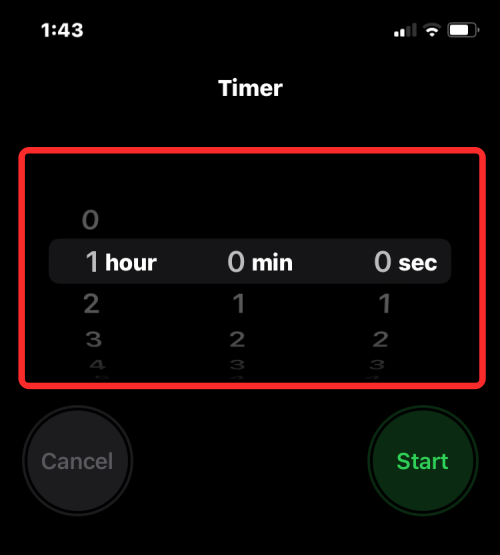
Når du har angitt ønsket tid, trykker du på Start rett under skivene for å starte tidtakeren.
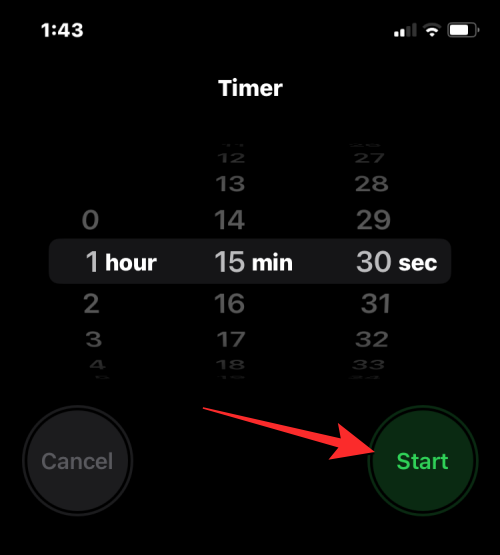
Du kan også stille inn tidtakere som du nylig har konfigurert ved å se etter dem under "Siste"-delen på timerskjermen. Når du finner en tidtaker du vil bruke fra denne delen, trykker du på Start på høyre side for å aktivere den.
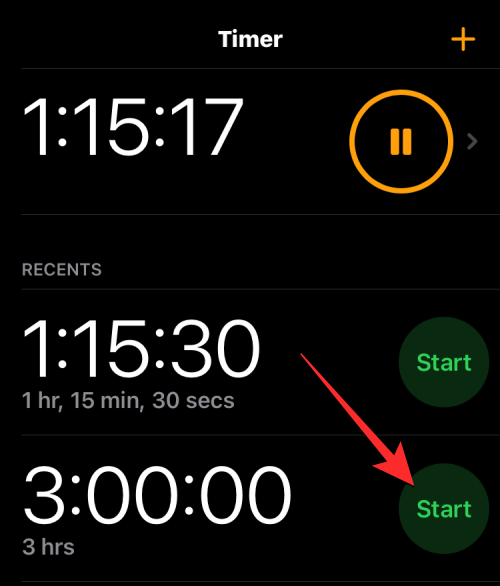
Hvis den påfølgende tidtakeren du ønsker å stille inn ikke er tilgjengelig under «Siste», kan du opprette en ny tidtaker ved å trykke på +-ikonet øverst til høyre på timerskjermen.
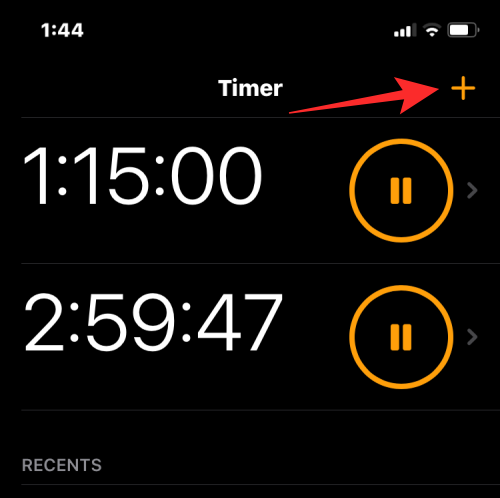
På det neste skjermbildet konfigurerer du den andre tidtakeren med de tre hjulene for å stille inn timer , minutter og sekunder på samme måte som du gjorde med den første tidtakeren. Når du har justert disse skivene i henhold til ønsket varighet, trykker du på Start øverst til høyre.
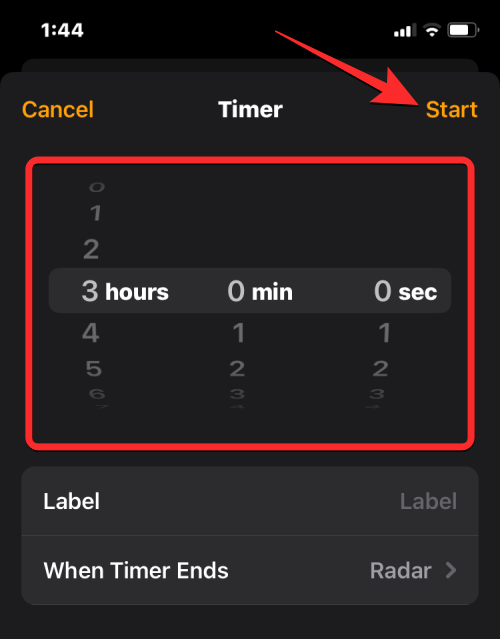
Dette vil aktivere den andre tidtakeren, og du bør se begge dine aktive tidtakere på timerskjermen. Du kan gjenta disse trinnene for å legge til flere tidtakere på iPhone.
Hva skjer når du stiller inn flere timere?
Når du stiller inn en haug med tidtakere samtidig inne i Klokke-appen, vil du se alle dem oppført på timerskjermen. Denne skjermen vil vise listen over tidtakere som for øyeblikket pågår sammen med et annet sett med tidtakere under "Siste". Sistnevnte viser alle de tidligere tidtakerne du har satt på iPhone, som kan aktiveres på nytt ved å bruke Start-knappene ved siden av dem.
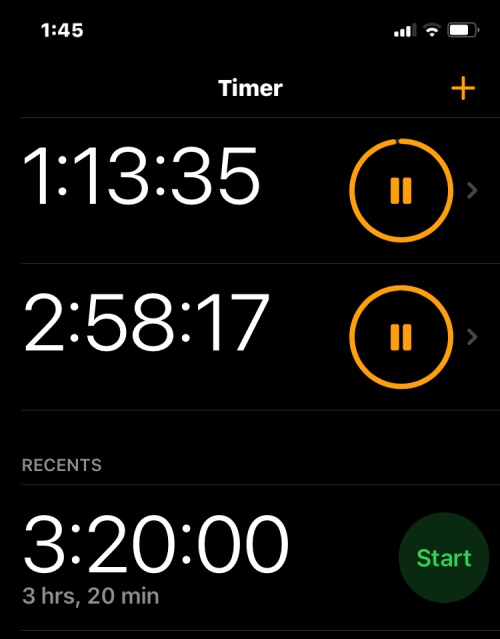
I tillegg til det vil alle dine aktive tidtakere til enhver tid være synlige som Live-aktiviteter på iPhone-låseskjermen og varslingssenteret. Her vil du se den gjenværende tiden for tidtakerne å gå av for hver av dine aktive tidtakere sammen med alternativer for å pause eller stoppe dem når som helst.
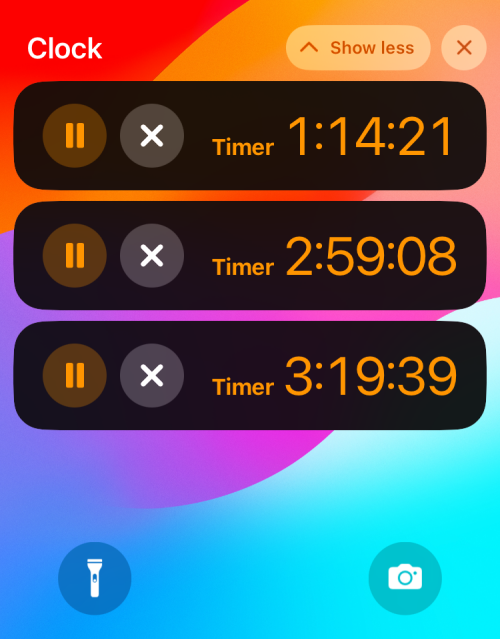
Hvordan pause/stoppe flere timere
Hvis du har aktivert en haug med tidtakere på en gang, vil alle være lett tilgjengelige på iPhone-låseskjermen og varslingssenteret. Dette gjør det lettere for deg å sette dem på pause eller stoppe dem fra hvilken som helst skjerm uten at du trenger å åpne Klokke-appen for å få det gjort. For å få tilgang til tidtakerne på låseskjermen, lås opp iPhone ved å bruke sideknappen til høyre. Hvis telefonen din allerede er ulåst, sveip ned fra øverste venstre hjørne.
I låseskjermen eller varslingssenteret vil du se alle tidtakerne som er aktive på iPhone-en din. Herfra kan du midlertidig pause timeren ved å trykke på pauseikonet eller stoppe den permanent ved å trykke på X-ikonet på ønsket tidtaker.
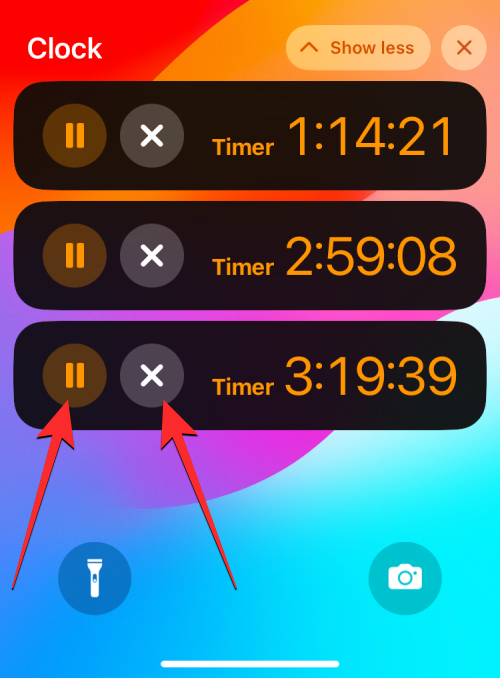
Du kan gjøre det samme for andre tidtakere du vil sette på pause eller deaktivere.
Du kan også pause og stoppe tidtakere fra Klokke- appen ved å gå til Tidtaker- fanen.

Inne på Timer-skjermen kan du sette en ønsket tidtaker på pause ved å trykke på pauseikonet til høyre.
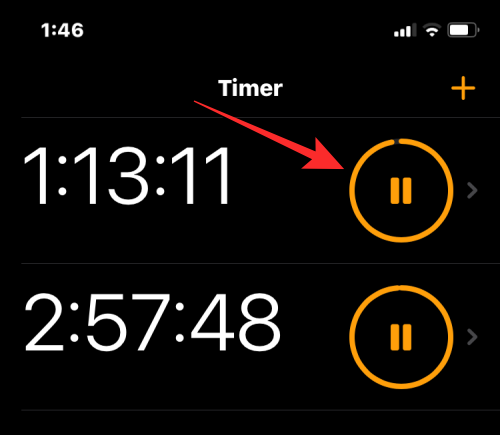
For å stoppe og deaktivere en tidtaker, sveip ønsket tidtaker fra høyre til venstre og trykk deretter på Slett -alternativet på høyre side.

Du kan gjenta det for andre tidtakere du ønsker å sette på pause eller stoppe.
Slik sletter du flere timere
Du kan slette både aktive og inaktive tidtakere du angir på iPhone fra timerskjermen. Når du sletter en aktiv tidtaker, vil den bli deaktivert og sendt til "Siste"-delen på Tidtaker-skjermen, hvor du enkelt kan få tilgang til den på et senere tidspunkt. Når du sletter en tidtaker fra «Siste»-delen, vil den forsvinne fra de nylig innstilte tidtakerne for å fjerne uønskede tidtakere fra Klokke-appen.
For å slette tidtakere, åpne Klokke -appen på iPhone.

Inne i Klokke, trykk på Timer- fanen nederst i høyre hjørne.

I Timer-skjermbildet som vises, kan du slette en aktiv timer ved å sveipe den mot venstre og deretter trykke på Slett til høyre.

Dette vil deaktivere den valgte aktive timeren og sende den til "Siste".
Hvis du ønsker å slette en tidtaker fra " Nylige "-delen, sveip den uønskede tidtakeren fra høyre til venstre og trykk deretter på Slett til høyre.
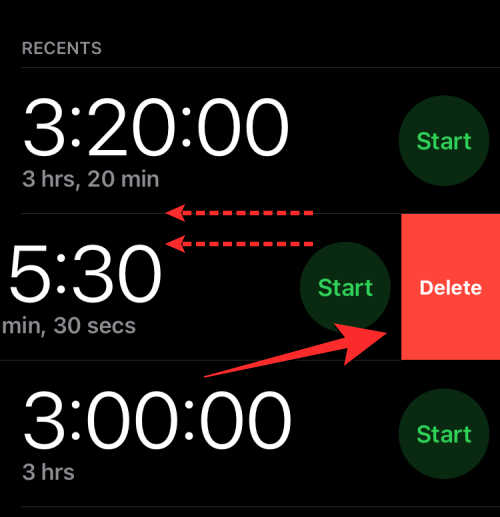
Denne handlingen vil fjerne den valgte tidtakeren fra «Siste».
Det er alt du trenger å vite om bruk av flere timere på iOS 17.
Relatert: Slik slår du av ventemodus på iOS 17
Apple gjør en bedre jobb enn de fleste selskaper når det gjelder personvern. Men ikke alle standardinnstillingene på iPhone er i brukerens beste interesse.
Med denne handlingsknappen kan du ringe ChatGPT når du vil på telefonen din. Her er en veiledning for å åpne ChatGPT ved hjelp av handlingsknappen på iPhone.
Hvordan ta et langt skjermbilde på iPhone hjelper deg med å enkelt fange opp hele nettsiden. Funksjonen for å rulle skjermbilder på iPhone er tilgjengelig på iOS 13, iOS 14, og her er en detaljert veiledning om hvordan du tar et langt skjermbilde på iPhone.
Du kan endre iCloud-passordet ditt på mange forskjellige måter. Du kan endre iCloud-passordet ditt på datamaskinen eller på telefonen din via et støtteprogram.
Når du sender et samarbeidsalbum på iPhone til noen andre, må de godta å bli med. Det finnes flere måter å godta invitasjoner til å dele et album på iPhone på, som vist nedenfor.
Fordi AirPods er små og lette, kan de noen ganger være lette å miste. Den gode nyheten er at før du begynner å rive huset fra hverandre og lete etter de savnede øreproppene dine, kan du spore dem ved hjelp av iPhonen din.
Visste du at avhengig av regionen der iPhonen din er produsert, kan det være forskjeller sammenlignet med iPhoner som selges i andre land?
Omvendt bildesøk på iPhone er veldig enkelt når du kan bruke nettleseren på enheten, eller bruke tredjepartsapplikasjoner for flere søkealternativer.
Hvis du ofte trenger å kontakte noen, kan du sette opp hurtiganrop på iPhonen din med noen få enkle trinn.
Å rotere skjermen horisontalt på iPhone hjelper deg med å se filmer eller Netflix, vise PDF-er, spille spill, ... mer praktisk og få en bedre opplevelse.








