9 personverninnstillinger for iPhone du bør slå på nå

Apple gjør en bedre jobb enn de fleste selskaper når det gjelder personvern. Men ikke alle standardinnstillingene på iPhone er i brukerens beste interesse.
Hva du skal vite
iOS 17 har brakt med seg en rekke subtile endringer sammen med noen fremtredende som inkluderer advarsler om sensitivt innhold, Safari-profiler, kontaktplakater og mer. Blant disse subtile endringene er den nye måten kontaktwidgeter vises og oppfører seg på på startskjermen. Tidligere iterasjoner av kontakt-widgeten (liten) tillot deg å koble den til en bestemt kontakt slik at du kunne få tilgang til dem når du måtte ønske.
Dette vil imidlertid ta deg til kontaktens side i Kontakter-appen som du deretter kan bruke til å ringe eller sende meldinger til dem. Mange brukere syntes dette var ganske lite intuitivt, noe som i hovedsak gjorde startskjermwidgeten litt overflødig. Med dette i bakhodet har Apple nå endret måten startskjermkontaktwidgeten vises på iPhone ved å legge til nye ringe- og meldingsknapper direkte i widgeten. La oss finne ut mer om disse knappene og hvordan du kan bruke dem for enkelt å komme i kontakt med dine kjære.
Den lille kontakt-widgeten på startskjermen din har nå dedikerte ringe- og meldingsknapper. Disse knappene kan nå brukes til å sende direkte meldinger eller ringe kontakten din med et enkelt trykk. Hvis det er flere måter å koble til kontakten på, enten det er FaceTime eller flere kontaktnumre, kan du velge din foretrukne måte å koble til med noen ved å bruke Widget-innstillingene. Dette er en fin måte å bruke widgets på startskjermen for å komme i kontakt med favorittkontaktene dine som du regelmessig kobler til.
I motsetning til eldre widgeter der du blir tatt til kontaktens dedikerte side i Kontakter-appen, vil en melding eller samtale bli initiert direkte med kontakten avhengig av ditt valg. Dette betyr imidlertid ikke at du ikke kan bruke den gamle måten å bruke en kontaktwidget på på startskjermen. Hvis du foretrekker det, kan du enkelt deaktivere disse knappene ved å bruke Widget-innstillingene på startskjermen.
Slik kan du aktivere de nye ringe- og meldingsknappene for en kontaktwidget på startskjermen. Følg trinnene nedenfor for å hjelpe deg med prosessen.
Merk: Ringe- og meldingsknappene er bare tilgjengelige for den lille kontakt-widgeten . I tillegg må iPhone kjøre iOS 17. Så hvis du ikke har oppdatert enheten din ennå, kan du gå til Innstillinger > Generelt > Programvareoppdatering for å installere den siste tilgjengelige oppdateringen.
Trinn 1: Legg til en liten kontaktwidget på startskjermen
La oss starte med å legge til en liten kontakt-widget på startskjermen. Dette vil tillate oss å aktivere ringe- og meldingsknapper i widgeten. Hvis du allerede har en liten kontaktwidget på startskjermen din, kan du hoppe over dette trinnet til fordel for trinn 2 nedenfor. La oss komme i gang.
Lås opp iPhone og trykk og hold på startskjermen .
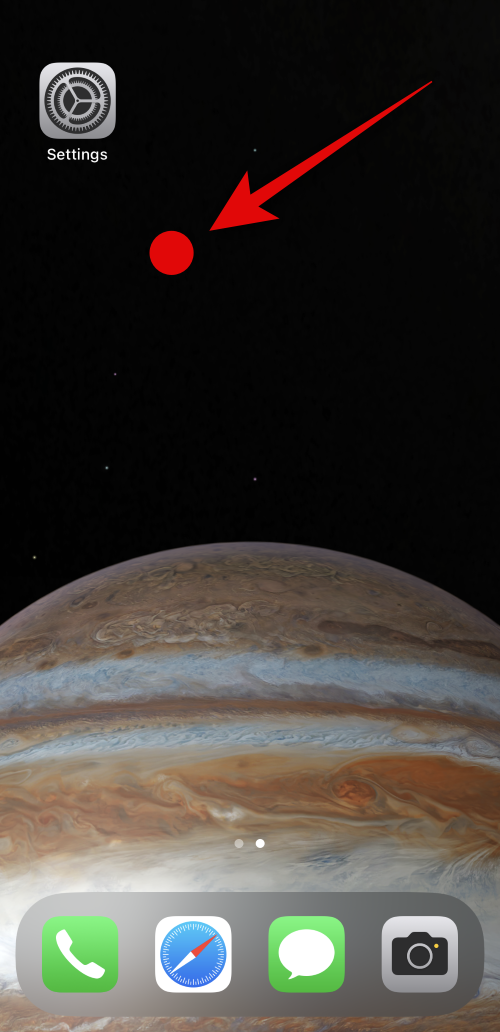
Trykk nå på pluss-ikonet ( ) i øverste venstre hjørne.
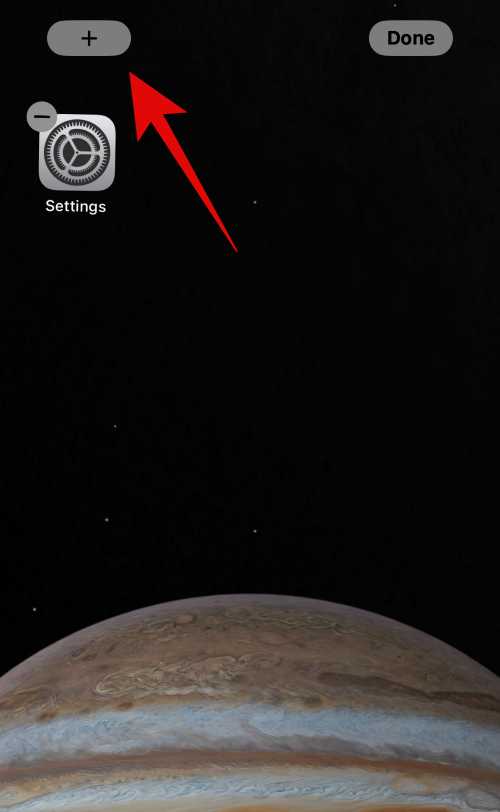
Rull ned og trykk på Kontakter .
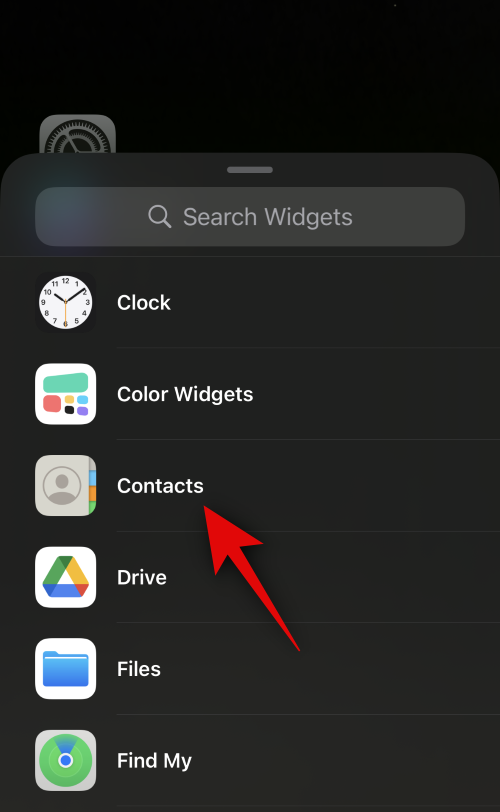
Trykk nå på + Legg til widget under den lille widgeten for kontaktene dine.
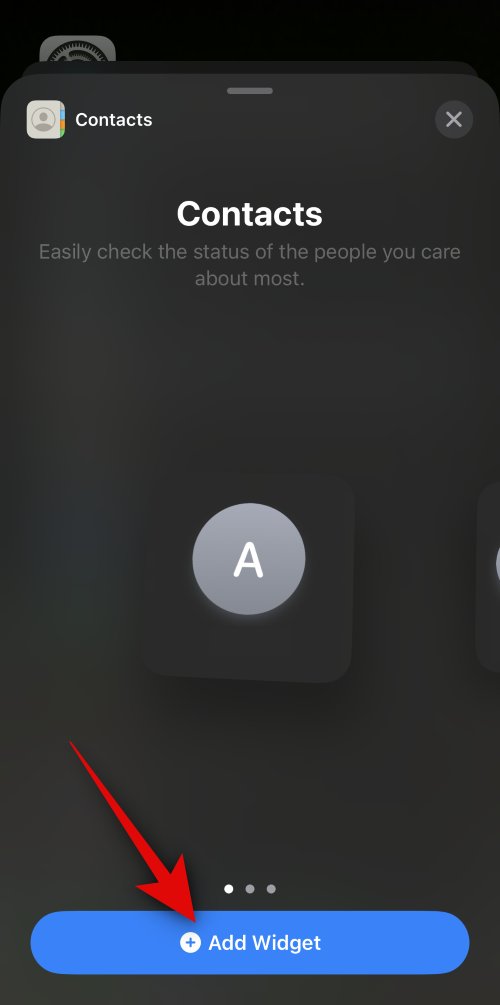
Widgeten vil nå bli lagt til på startskjermen din. Trykk på Ferdig i øverste høyre hjørne for å slutte å redigere startskjermen.
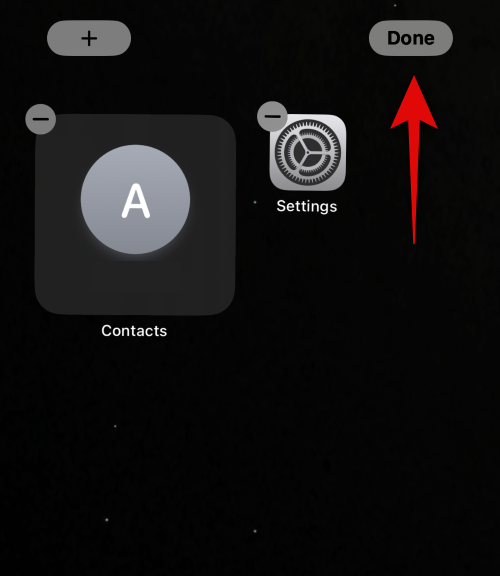
Og det er det! Du kan nå bruke trinnet til å aktivere og bruke ringe- og meldingsknappene med widgeten.
Nå som du har lagt til en kontaktwidget på startskjermen, la oss aktivere ringe- og meldingsknappene for den. Følg trinnene nedenfor for å hjelpe deg med prosessen.
Lås opp enheten og trykk og hold på startskjermen for å gå inn i redigeringsmodus.
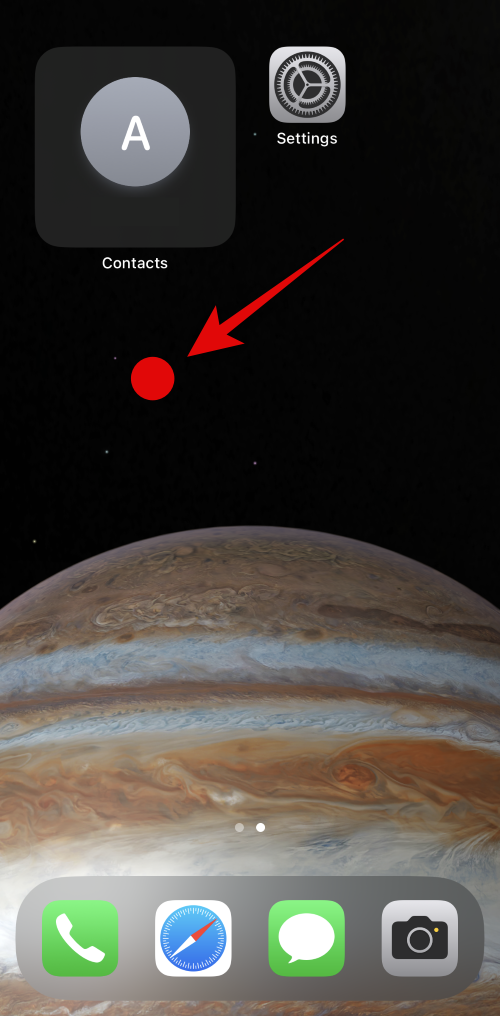
Deretter trykker du på den nylig lagt til widgeten for å tilpasse innstillingene.
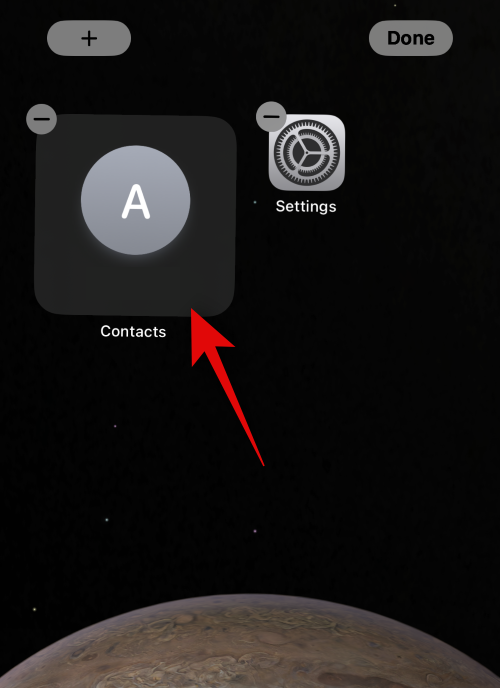
Trykk nå på den foreslåtte kontakten ved siden av Kontakt for å velge den foretrukne personen du vil kontakte ved hjelp av widgeten.
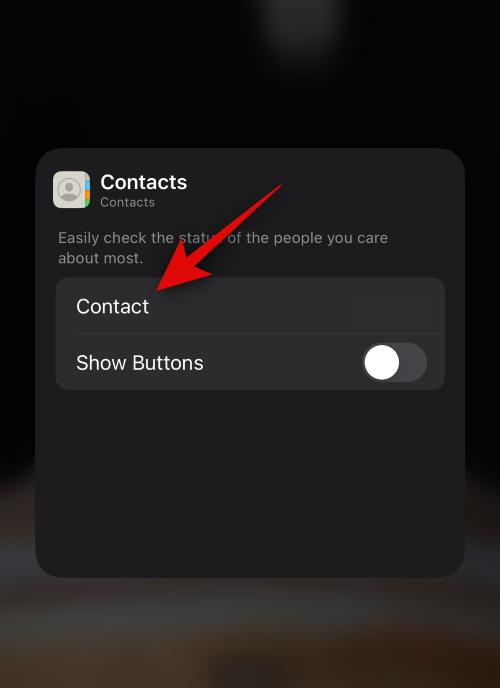
Trykk og velg kontakten du vil tilordne til widgeten.
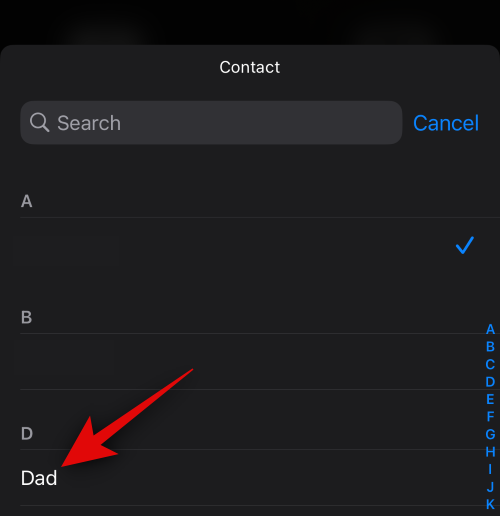
Kontakten vil nå bli tildelt widgeten. Trykk nå og aktiver bryteren for Vis knapper .
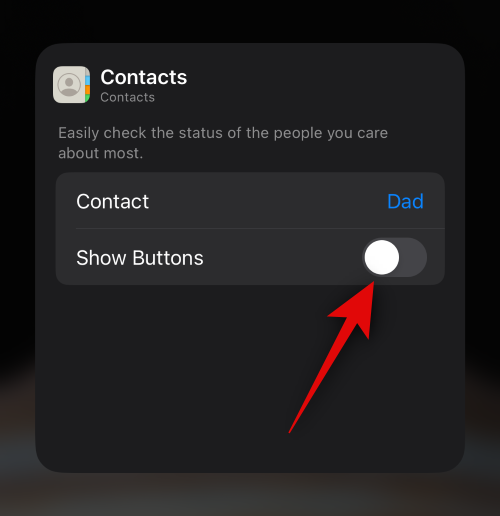
Hvis kontakten har flere telefonnumre, vil du bli bedt om å tildele et nummer for hver knapp. Trykk på Velg ved siden av Melding for å velge det foretrukne nummeret du vil bruke når du sender meldinger til kontakten.
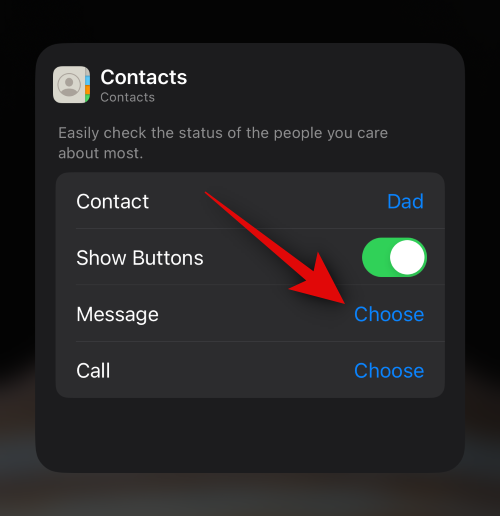
Trykk og velg det foretrukne telefonnummeret. Hvis nummeret brukes på tvers av ulike tjenester, vil du få muligheten til å velge en relevant tjeneste du ønsker å bruke for å nå ut til dem også.
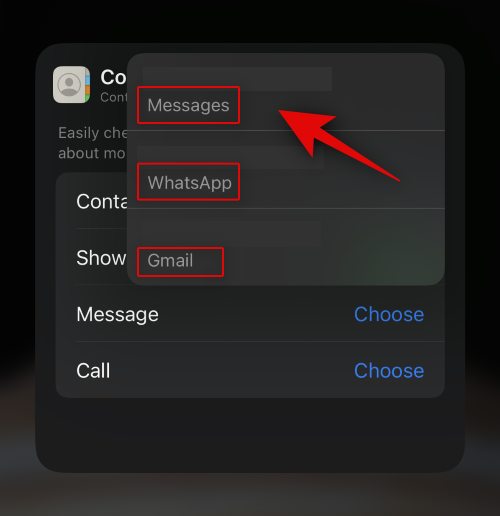
På samme måte trykker du på Velg ved siden av anrop .
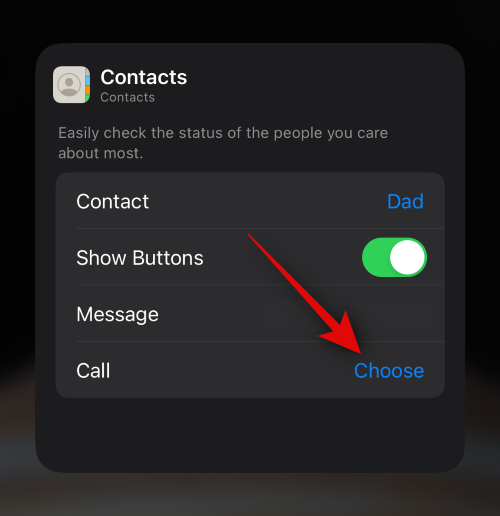
Velg nå den foretrukne kontaktmetoden som skal brukes når du trykker på Ring- knappen.
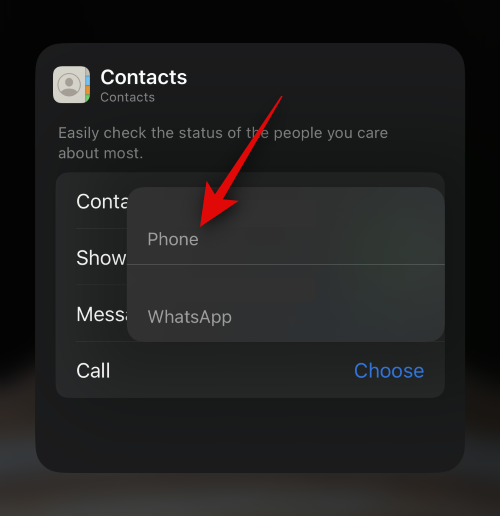
Trykk på et tomt område for å slutte å redigere widgeten.
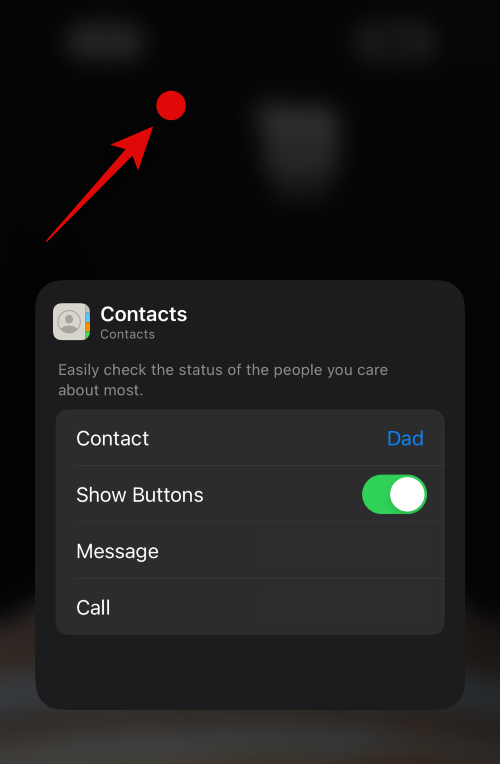
Trykk på Ferdig i øverste høyre hjørne for å slutte å redigere startskjermen.
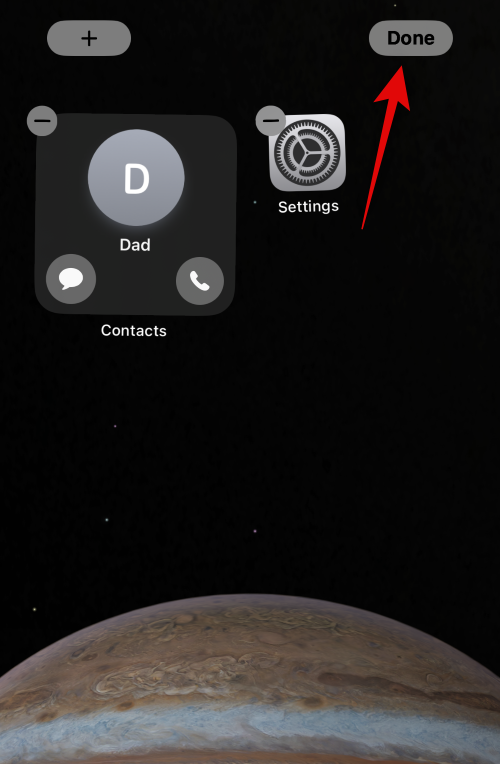
Du kan nå trykke på meldingsikonet for å sende melding til kontakten din. Og trykk på Ring- ikonet når du ønsker å ringe dem.
Merk: En samtale startes direkte uten noen bekreftelse hver gang du trykker på Ring-knappen i en widget. Vi anbefaler at du husker dette for å unngå utilsiktede oppringninger til den valgte kontakten.
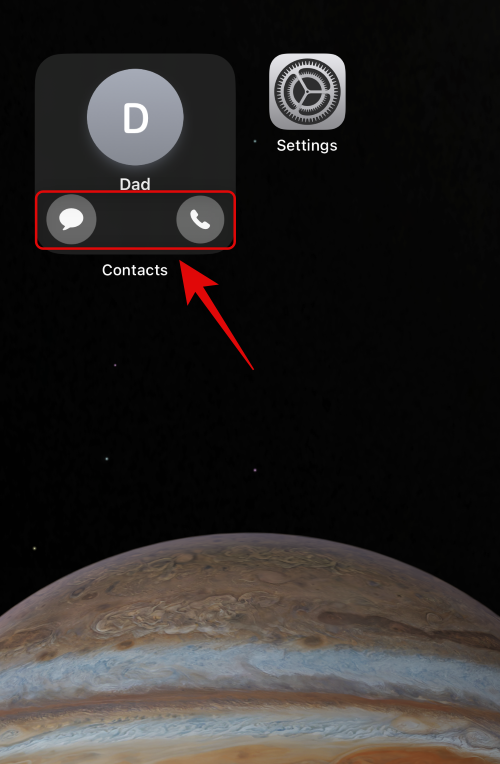
Og det er slik du kan aktivere og bruke den nye ringe- og meldingsknappen i kontaktwidgeten på startskjermen.
Dessverre, nei, mellomstore og store kontakter-widgeter oppfører seg på samme måte som de gjorde på iOS 16. Du kan ikke aktivere ringe- og meldingsknapper for disse widgetene og kan bare velge kontaktene du ønsker å tilordne dem.
Vi håper dette innlegget hjalp deg med å enkelt aktivere og bruke de nye ringe- og meldingsknappene i kontaktwidgeten på startskjermen. Hvis du har flere spørsmål, ta gjerne kontakt med oss ved å bruke kommentarfeltet nedenfor.
Apple gjør en bedre jobb enn de fleste selskaper når det gjelder personvern. Men ikke alle standardinnstillingene på iPhone er i brukerens beste interesse.
Med denne handlingsknappen kan du ringe ChatGPT når du vil på telefonen din. Her er en veiledning for å åpne ChatGPT ved hjelp av handlingsknappen på iPhone.
Hvordan ta et langt skjermbilde på iPhone hjelper deg med å enkelt fange opp hele nettsiden. Funksjonen for å rulle skjermbilder på iPhone er tilgjengelig på iOS 13, iOS 14, og her er en detaljert veiledning om hvordan du tar et langt skjermbilde på iPhone.
Du kan endre iCloud-passordet ditt på mange forskjellige måter. Du kan endre iCloud-passordet ditt på datamaskinen eller på telefonen din via et støtteprogram.
Når du sender et samarbeidsalbum på iPhone til noen andre, må de godta å bli med. Det finnes flere måter å godta invitasjoner til å dele et album på iPhone på, som vist nedenfor.
Fordi AirPods er små og lette, kan de noen ganger være lette å miste. Den gode nyheten er at før du begynner å rive huset fra hverandre og lete etter de savnede øreproppene dine, kan du spore dem ved hjelp av iPhonen din.
Visste du at avhengig av regionen der iPhonen din er produsert, kan det være forskjeller sammenlignet med iPhoner som selges i andre land?
Omvendt bildesøk på iPhone er veldig enkelt når du kan bruke nettleseren på enheten, eller bruke tredjepartsapplikasjoner for flere søkealternativer.
Hvis du ofte trenger å kontakte noen, kan du sette opp hurtiganrop på iPhonen din med noen få enkle trinn.
Å rotere skjermen horisontalt på iPhone hjelper deg med å se filmer eller Netflix, vise PDF-er, spille spill, ... mer praktisk og få en bedre opplevelse.








