9 personverninnstillinger for iPhone du bør slå på nå

Apple gjør en bedre jobb enn de fleste selskaper når det gjelder personvern. Men ikke alle standardinnstillingene på iPhone er i brukerens beste interesse.
Hvis du er tunghørt eller kommer over omstendigheter der du bruker iPhone uten lyd, kan du kanskje sette pris på den nye Live Captions -funksjonen i iOS 16. Live Captions bruker intelligens på enheten for å automatisk generere bildetekster for tale (i lyd eller video) ) spiller på enheten eller samtaler i sanntid rundt deg. Nøyaktigheten til den maskingenererte bildeteksten er sterkt avhengig av klarheten til tale eller lyd, og derfor anbefales det ikke å gi eller ta veibeskrivelse i alvorlige eller store risikosituasjoner ved å bruke funksjonen.
Men det kan være nyttig, spesielt for å delta i en FaceTime-samtale eller for å nyte en video som spilles av på enheten selv uten lyd.
Relatert: Slik skjuler du bilder på iOS 16
Slik aktiverer du Live Captions på iPhone
Åpne Innstillinger- appen på iPhone.
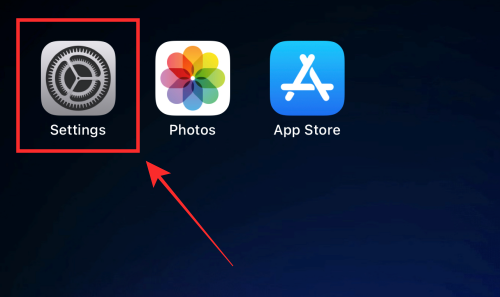
Rull ned og trykk på Tilgjengelighet .
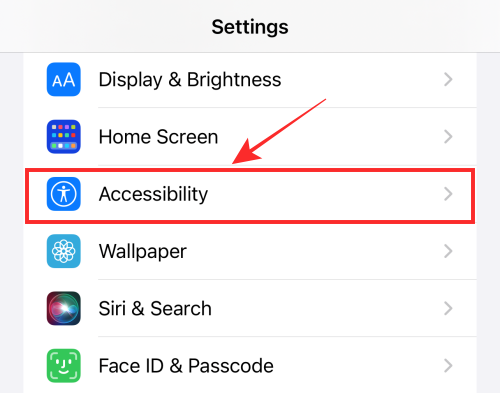
Rull ned og under «HØRING», trykk på Live Captions (Beta) .
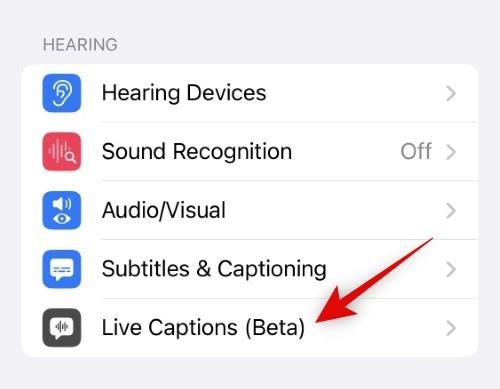
Slå på Live Captions for å aktivere funksjonen.
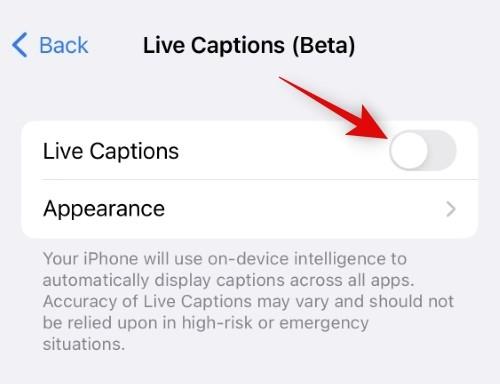
Ferdig, du har fullført alle de nødvendige trinnene for å aktivere live-tekstingsfunksjonen.
Relatert: Slik bruker du flere bilder på iPhone-låseskjermen
Slik aktiverer du Live Captions for Facetime
Apple tilbyr et spesielt alternativ for å aktivere live-teksting for FaceTime og RTT for brukere som er tunghørte.
For å aktivere live-teksting for FaceTime, åpne Innstillinger -appen på iPhone, velg Tilgjengelighetsinnstillinger , trykk på Live Captions (Beta), og under, "IN-APP LIVE CAPTIONS", slå på veksleknappen mot Live Captions i FaceTime .
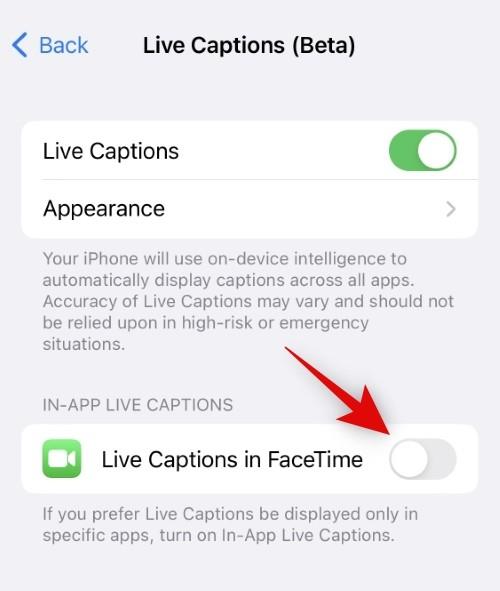
Det er det! Neste gang du er i en FaceTime-samtale med en venn eller familie, kan du bruke live-tekstingsfunksjonen for å få direkte "undertekster" for det som blir sagt.
Hva skjer når du aktiverer Live Captions?
En flytende widget vises på skjermen så snart Live Captions er slått på. Du kan flytte widgeten hvor som helst på skjermen og til og med sette direkte generering av teksting på pause, eller aktivere mikrofonfunksjonen for å få direkte teksting for å fange en virkelig samtale.
Når du ikke bruker den, kan du til og med minimere den til en flytende knapp som hviler intetanende på en krok du plasserer den. Siden det er i betafasen, er mye ukjent om effektiviteten og full funksjonalitet til funksjonen, men da vi prøvde den på et par tilfeldige YouTube-videoer og for å fange noen virkelige konvosjoner, var resultatene ikke så ille .
Hvordan tilpasser du Live Captions på iOS 16?
Du kan tilpasse utseendet til Live Captions fra Innstillinger-appen. Dette kan hjelpe deg med å forbedre lesbarheten og tilpasse utseendet basert på din foretrukne estetikk. Følg trinnene nedenfor for å tilpasse Live Captions på iPhone.
Åpne Innstillinger-appen og trykk på Tilgjengelighet .
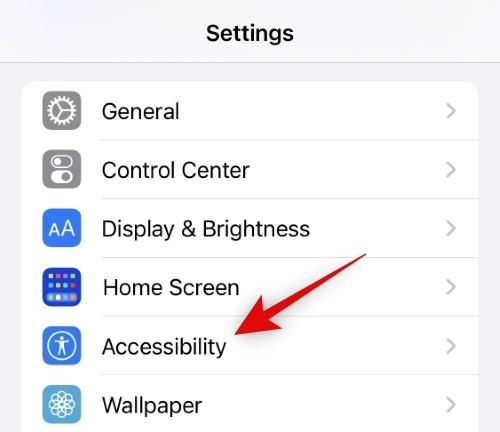
Trykk nå på Live Captions (Beta) .
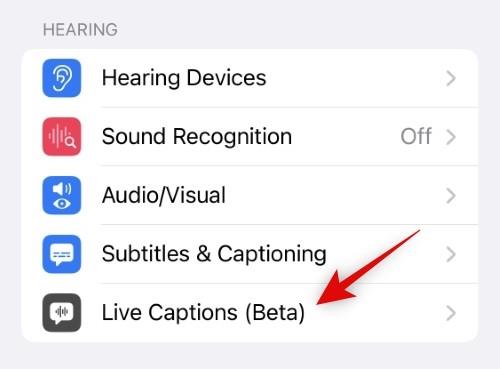
Trykk på Utseende .
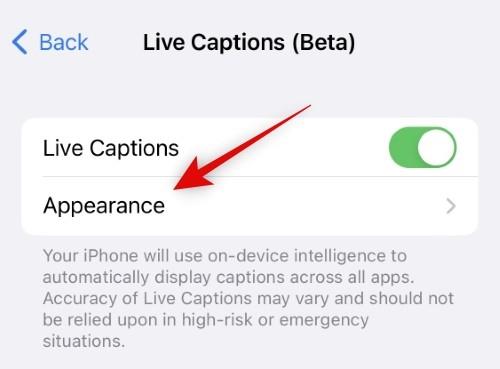
Trykk nå på fet tekst øverst.
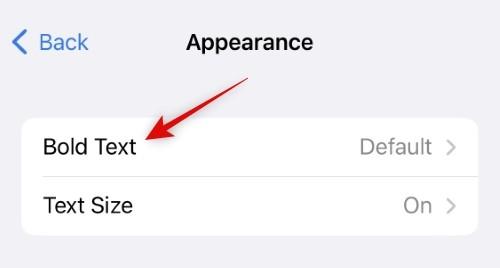
Velg På hvis du vil ha fet tekst for Live Captions som vises på iPhone.
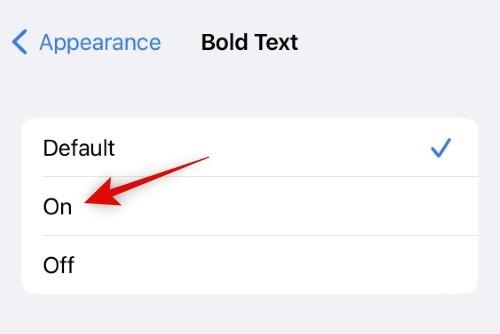
Trykk på < appearance=""> når du har gjort valget ditt.
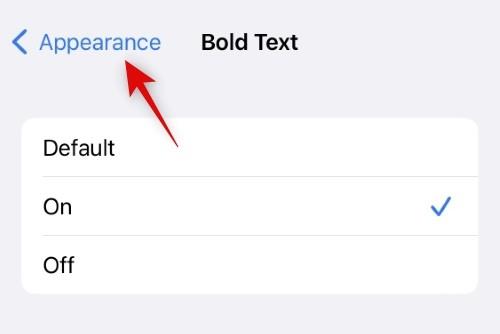
Trykk på Tekststørrelse for å velge skriftstørrelse for Live Captions.
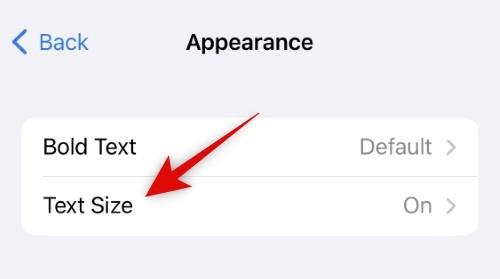
Bruk glidebryteren nederst for å justere tekststørrelsen for Live Captions. Bruk forhåndsvisningen i sanntid øverst for å finne en størrelse som passer best til dine behov.
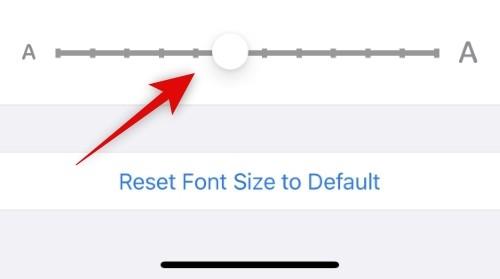
Når du er ferdig, trykk på < appearance=""> igjen.
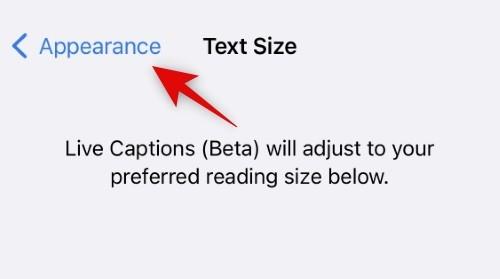
Trykk på Tekstfarge for å velge en egendefinert farge for Live Captions-teksten. Dette kan bidra til å forbedre lesbarheten hvis du har problemer med å skille direktetekstteksten fra bakgrunnen.
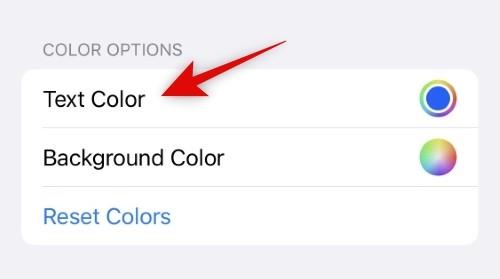
Slå inn din foretrukne farge fra alternativene på skjermen. Du kan bruke et fargenett , fargespekter eller RGB-glidebrytere for å ringe inn dine egendefinerte verdier. Bruk fanene øverst for å bytte til din foretrukne metode.
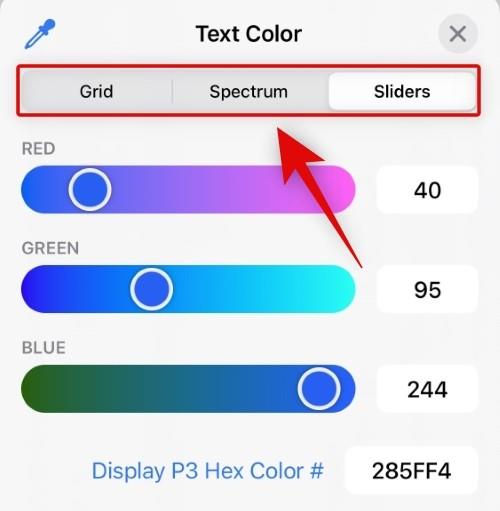
Du kan også skrive inn HEX-verdien for din foretrukne egendefinerte farge i Sliders- fanen.
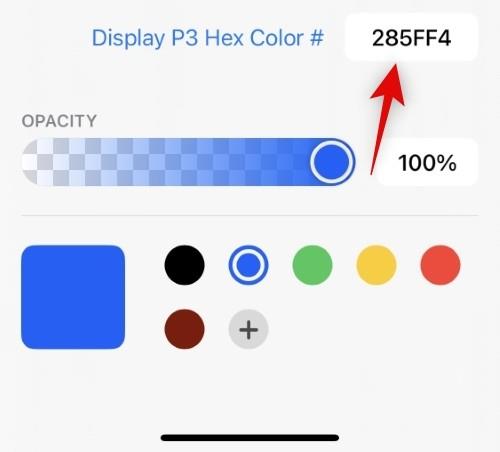
Du kan også bruke Droppper til å velge en egendefinert farge fra skjermen.
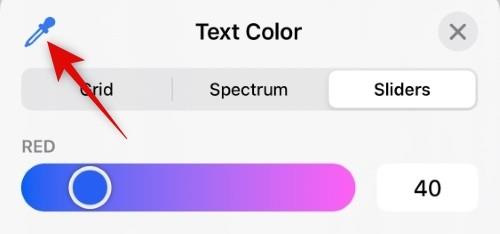
Trykk på X når du har valgt din foretrukne farge.
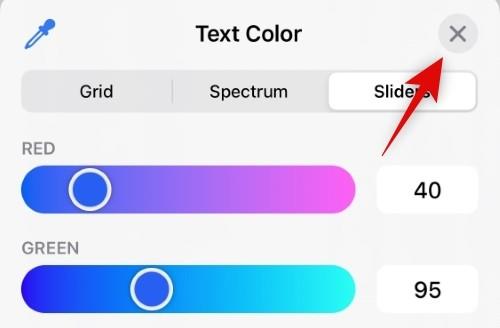
Trykk på Bakgrunnsfarge for å velge en egendefinert bakgrunnsfarge for Live Captions.
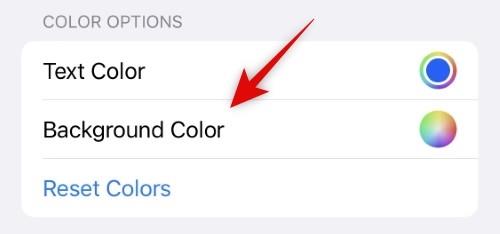
Slå inn den egendefinerte fargen du foretrekker, slik vi gjorde for Live Captions-tekst.
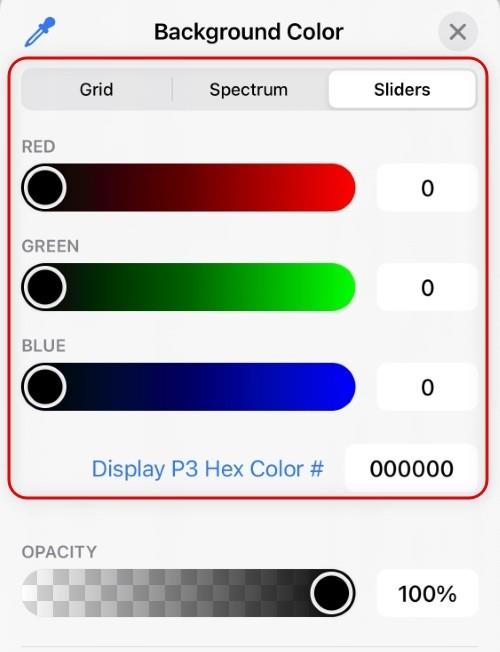
Til slutt bruker du glidebryteren nederst for å justere opasiteten for Live Captions-ikonet når det ikke er i bruk.
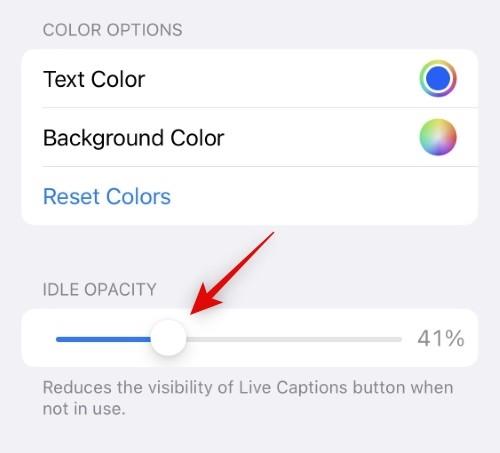
Lukk Innstillinger-appen når du er ferdig.
Og det er slik du kan tilpasse utseendet til Live Captions på iPhone.
Håper du fant informasjonen du lette etter. Del dine tilbakemeldinger eller forslag med oss i kommentarene.
I SLEKT
Apple gjør en bedre jobb enn de fleste selskaper når det gjelder personvern. Men ikke alle standardinnstillingene på iPhone er i brukerens beste interesse.
Med denne handlingsknappen kan du ringe ChatGPT når du vil på telefonen din. Her er en veiledning for å åpne ChatGPT ved hjelp av handlingsknappen på iPhone.
Hvordan ta et langt skjermbilde på iPhone hjelper deg med å enkelt fange opp hele nettsiden. Funksjonen for å rulle skjermbilder på iPhone er tilgjengelig på iOS 13, iOS 14, og her er en detaljert veiledning om hvordan du tar et langt skjermbilde på iPhone.
Du kan endre iCloud-passordet ditt på mange forskjellige måter. Du kan endre iCloud-passordet ditt på datamaskinen eller på telefonen din via et støtteprogram.
Når du sender et samarbeidsalbum på iPhone til noen andre, må de godta å bli med. Det finnes flere måter å godta invitasjoner til å dele et album på iPhone på, som vist nedenfor.
Fordi AirPods er små og lette, kan de noen ganger være lette å miste. Den gode nyheten er at før du begynner å rive huset fra hverandre og lete etter de savnede øreproppene dine, kan du spore dem ved hjelp av iPhonen din.
Visste du at avhengig av regionen der iPhonen din er produsert, kan det være forskjeller sammenlignet med iPhoner som selges i andre land?
Omvendt bildesøk på iPhone er veldig enkelt når du kan bruke nettleseren på enheten, eller bruke tredjepartsapplikasjoner for flere søkealternativer.
Hvis du ofte trenger å kontakte noen, kan du sette opp hurtiganrop på iPhonen din med noen få enkle trinn.
Å rotere skjermen horisontalt på iPhone hjelper deg med å se filmer eller Netflix, vise PDF-er, spille spill, ... mer praktisk og få en bedre opplevelse.








