9 personverninnstillinger for iPhone du bør slå på nå

Apple gjør en bedre jobb enn de fleste selskaper når det gjelder personvern. Men ikke alle standardinnstillingene på iPhone er i brukerens beste interesse.
Apples iPhones er de klart sikreste enhetene som er tilgjengelige for massene på grunn av sikkerhets- og personverntiltakene tatt av iOS. Selskapet har annonsert et ekstra lag med beskyttelse for iPhones som kommer i form av Lockdown Mode. Når låsemodus er aktivert på iOS, vil iPhone være beskyttet mot cyberangrep som er rettet spesifikt mot deg.
I dette innlegget vil vi forklare hva Lockdown Mode egentlig handler om, hvordan du kan aktivere den på iOS, og hva som skjer når du slår den på.
Hva er låsemodus på iOS 16?
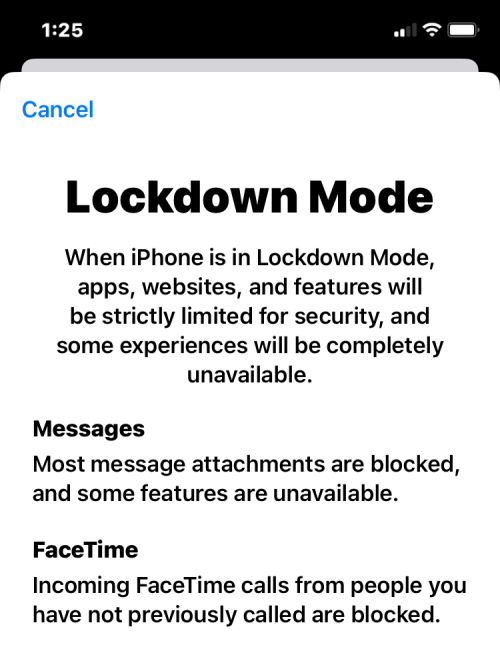
Lockdown Mode er en funksjon på iOS 16 som muliggjør et forbedret lag med sikkerhet på din iPhone, og forhindrer at den blir målrettet av de mest intense digitale truslene som kan brukes til å utnytte din iPhone eller dens data. Når låsemodus er aktivert på en iPhone, vil ikke enheten kunne tilby visse funksjoner for å minimere effekten av et angrep i tilfelle det skjer slik at dataene dine ikke blir utnyttet av spionprogrammer.
Apple hevder at dette ekstreme sikkerhetsnivået bør være godt nok til å stoppe selv de mest sofistikerte angrepene fra selskaper som utvikler statsstøttet leiesoldatspyware. Selv om sjansene for at vanlige brukere får cyberangrep rettet mot dem er usannsynlig, vil låsemodus være nyttig for minoriteten av brukere hvis digitale sikkerhet kan være personlig målrettet for hvem de er og hva som gjør.
I tillegg til iOS 16, vil Lockdown Mode også gjøres tilgjengelig på iPadOS 16 og macOS Ventura når de lanseres høsten 2022.
Relatert: iOS 16: Slik aktiverer du live-teksting på iPhone
Slik aktiverer du låsemodus på iOS 16
Hvis du har en iPhone som kjører iOS 16, er det enkelt å slå på låsemodus på iPhone. For å gjøre det, åpne Innstillinger- appen på iPhone.
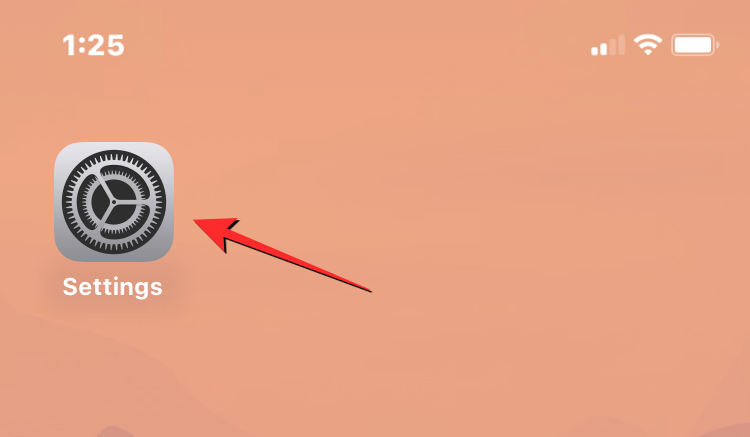
I Innstillinger velger du Personvern og sikkerhet .

På skjermen blar du ned til bunnen og trykker på Låsemodus .
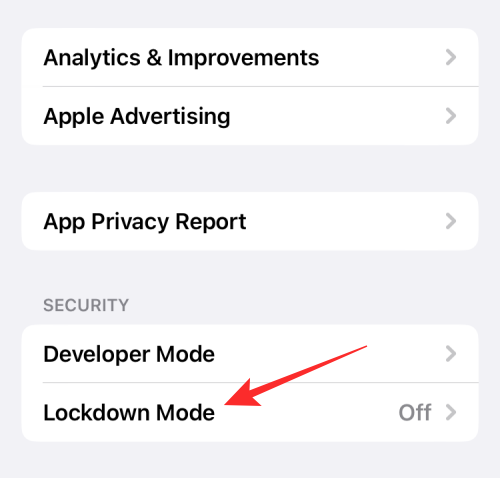
Trykk her på Slå på låsemodus .
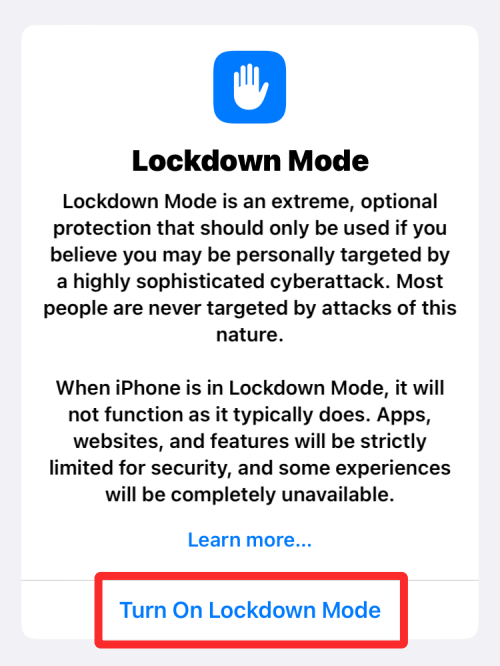
På overløpsskjermen som vises, bla ned og trykk på Slå på låsemodus .
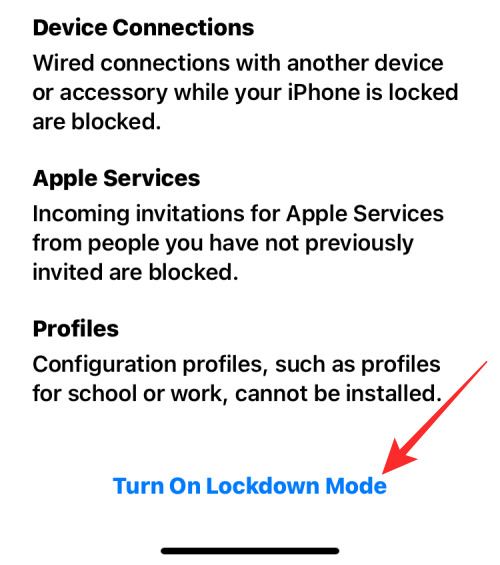
Du vil se en melding som advarer deg om funksjoner som kan være deaktivert. For å fortsette, trykk på Slå på og start på nytt .
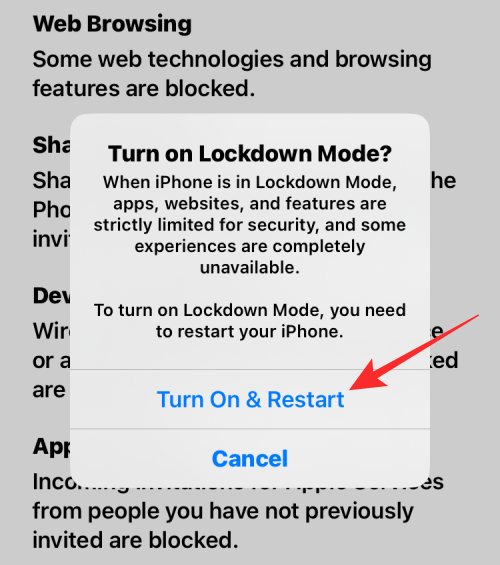
iPhone vil nå starte på nytt, og når den starter opp, vil låsemodus være aktivert.
Hva skjer når du slår på låsemodus?
Hvis du slår på låsemodus, vil iOS deaktivere en håndfull funksjoner for å forhindre at dataene dine kommer ut i tilfelle et nettangrep.
Du vil bare kunne slå av disse begrensningene når du kommer ut av låsemodus på iOS.
Slik slår du av låsemodus for nettsteder på Safari
Når låsemodus er aktivert, bruker iOS begrensninger og begrenser hvilke data nettsteder kan samle inn fra iPhone. Dette kan begrense enkelte nettsteder fra å fungere som de skal, og noen av dem kan kanskje ikke laste inn innhold som tiltenkt. Hvis du stoler på et nettsted du vil bla gjennom, kan du slå av låsemodus for det aktuelle nettstedet ved først å åpne nettstedet på Safari. Når nettstedet laster opp, bør du se banneret "Lockdown Enabled" vises nederst rett over fanelinjen.
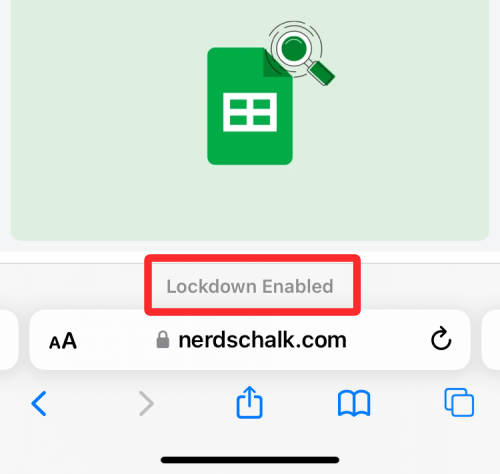
For å deaktivere låsemodus for denne nettsiden, trykk på aA-ikonet nederst i venstre hjørne.
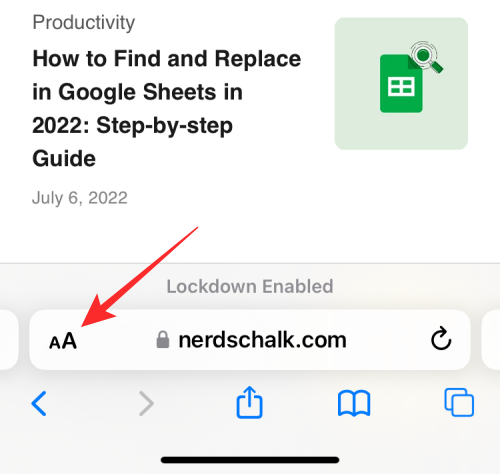
I overløpsmenyen som vises, velg Nettstedinnstillinger .
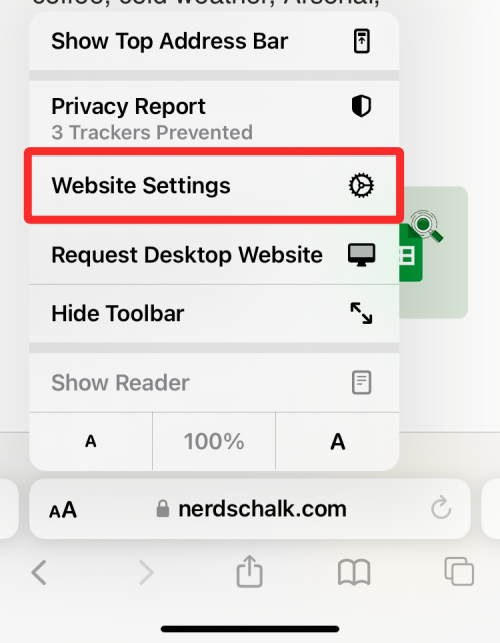
Du vil se en popup-skjerm som kan utvides ved å sveipe den oppover. På denne skjermen slår du av låsemodusbryteren .
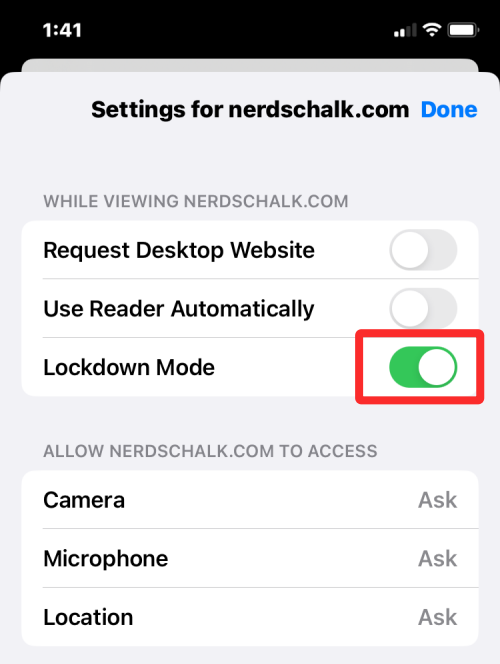
I en melding som vises på skjermen, vil du bli advart om sikkerhetsrisikoer. For å bekrefte, trykk på Slå av .
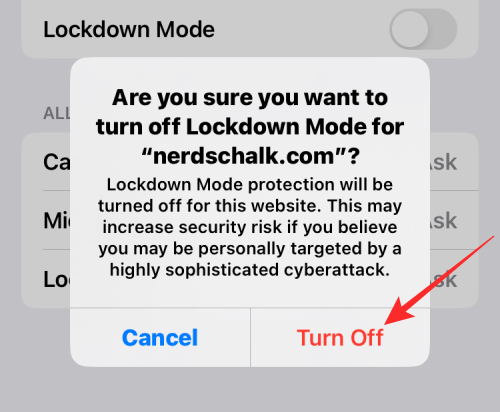
Låsemodus vil bli deaktivert for det valgte nettstedet. Når du laster inn dette nettstedet på nytt i Safari, bør du se "Lockdown Off"-banneret nederst.
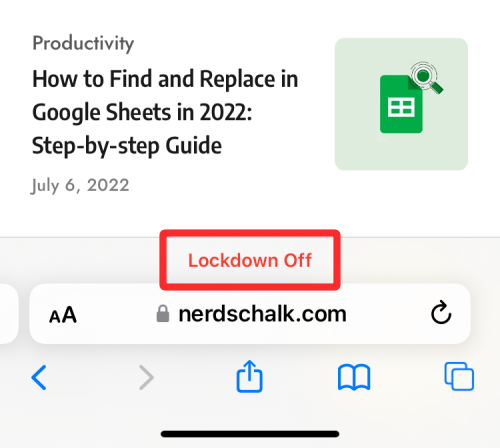
Du kan gjenta disse trinnene for å slå av låsemodus for andre nettsteder du stoler på, men vi foreslår at du lar alternativet være aktivert for økt beskyttelse.
Slik får du tilgang til dine ekskluderte nettsteder i låsemodus
Hvis du har ekskludert enkelte nettsteder fra å bli påvirket av iOS 'låsemodus, kan du se dem i låsemodusinnstillingene på iPhone. Nettsteder i den ekskluderte listen kan enten aktiveres med låsemodus eller du kan slette dem fra å vises i den ekskluderte listen for alltid.
For å få tilgang til nettstedene du har ekskludert i låsemodus, åpne Innstillinger- appen på iOS og gå til Personvern og sikkerhet .

Inne i Personvern og sikkerhet, bla ned til bunnen av skjermen og velg Låsemodus .

På neste skjerm, bla ned og trykk på Konfigurer nettlesing .
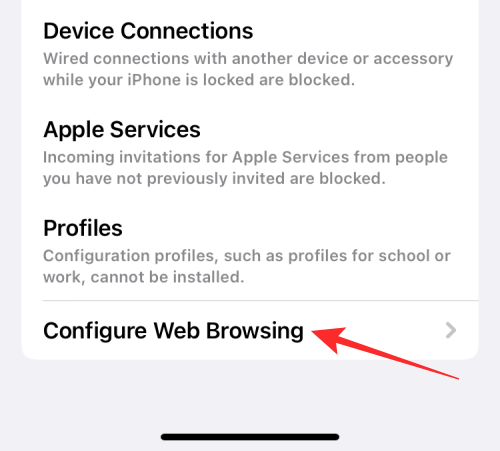
Trykk her på Ekskluderte Safari-nettsteder .
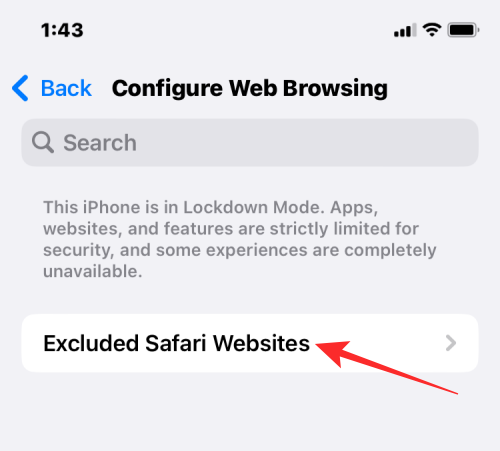
Du vil se en liste over nettsteder der du har deaktivert låsemodus.
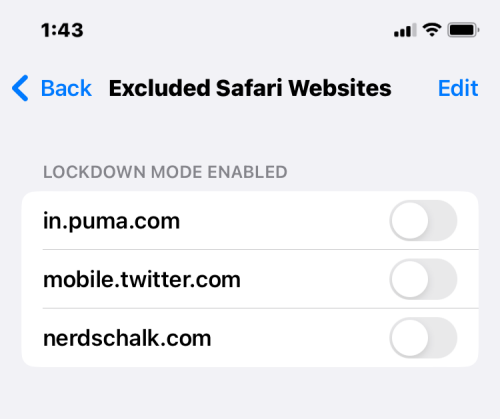
For å aktivere låsemodus for et bestemt nettsted, slå på bryteren ved siden av det nettstedet.
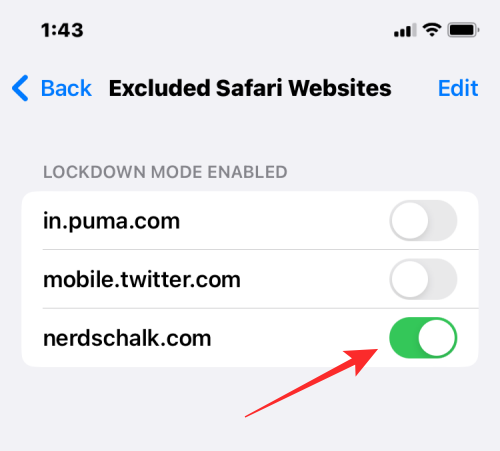
Hvis du ønsker å slette nettstedinnstillinger eller fjerne et nettsted fra denne ekskluderte listen, trykk på Rediger øverst til høyre.
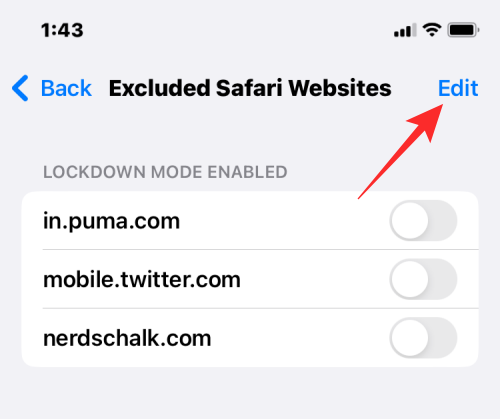
Her kan du fjerne låsemodusinnstillinger for alle nettstedene ved å trykke på Fjern alle innstillinger . Dette vil fjerne alle de oppførte nettstedene fra den ekskluderte listen.
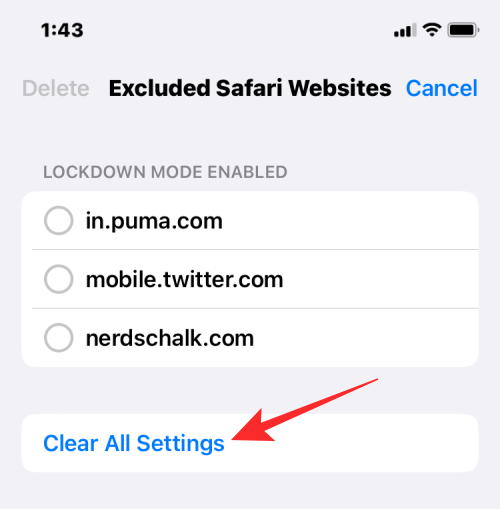
Hvis du ønsker å fjerne bare noen av disse nettstedene, velg nettstedene du vil fjerne og trykk på Slett øverst til venstre.
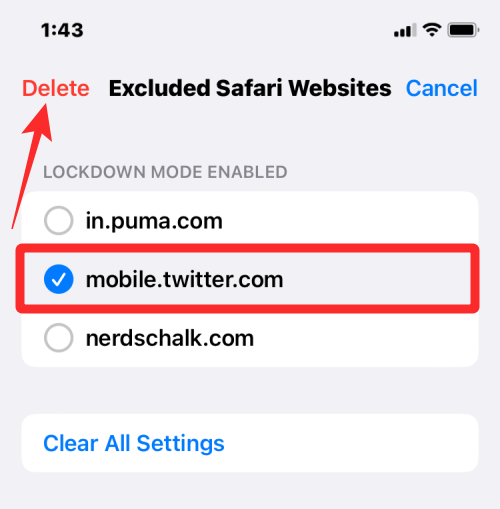
Dette vil fjerne bare de valgte nettstedene fra listen og beholde resten i den ekskluderte listen.
Slik deaktiverer du låsemodus på iOS 16
Hvis du ikke lenger vil bruke låsemodus på iPhone, kan du deaktivere den ved å åpne Innstillinger- appen på iOS og gå til Personvern og sikkerhet .

Inne i Personvern og sikkerhet, bla ned til bunnen av skjermen og velg Låsemodus .

Trykk her på Slå av låsemodus .
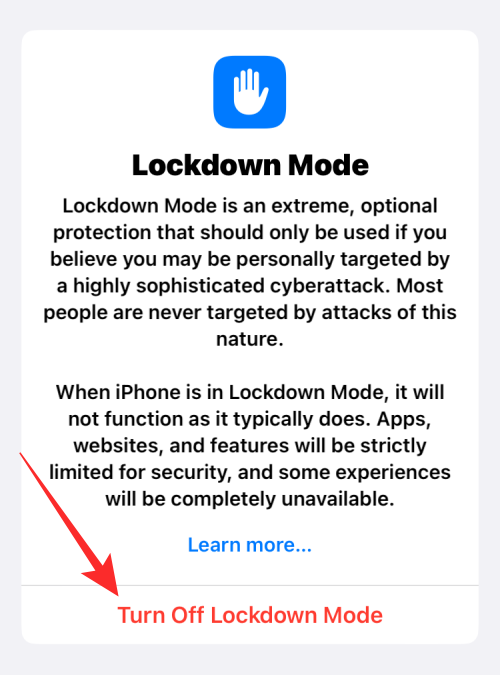
I ledeteksten som vises, bekrefter du endringene ved å trykke på Slå av og start på nytt .
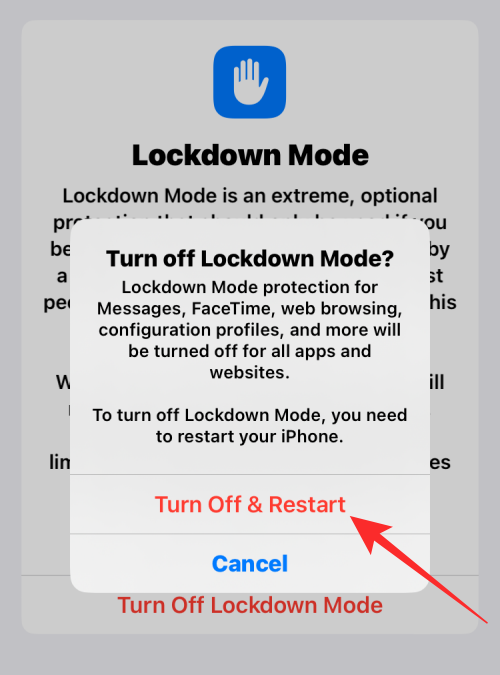
iPhone vil starte på nytt nå, og når den starter opp, vil låsemodus ha blitt deaktivert.
Det er alt du trenger å vite om bruk av låsemodus på iOS 16.
I SLEKT
Apple gjør en bedre jobb enn de fleste selskaper når det gjelder personvern. Men ikke alle standardinnstillingene på iPhone er i brukerens beste interesse.
Med denne handlingsknappen kan du ringe ChatGPT når du vil på telefonen din. Her er en veiledning for å åpne ChatGPT ved hjelp av handlingsknappen på iPhone.
Hvordan ta et langt skjermbilde på iPhone hjelper deg med å enkelt fange opp hele nettsiden. Funksjonen for å rulle skjermbilder på iPhone er tilgjengelig på iOS 13, iOS 14, og her er en detaljert veiledning om hvordan du tar et langt skjermbilde på iPhone.
Du kan endre iCloud-passordet ditt på mange forskjellige måter. Du kan endre iCloud-passordet ditt på datamaskinen eller på telefonen din via et støtteprogram.
Når du sender et samarbeidsalbum på iPhone til noen andre, må de godta å bli med. Det finnes flere måter å godta invitasjoner til å dele et album på iPhone på, som vist nedenfor.
Fordi AirPods er små og lette, kan de noen ganger være lette å miste. Den gode nyheten er at før du begynner å rive huset fra hverandre og lete etter de savnede øreproppene dine, kan du spore dem ved hjelp av iPhonen din.
Visste du at avhengig av regionen der iPhonen din er produsert, kan det være forskjeller sammenlignet med iPhoner som selges i andre land?
Omvendt bildesøk på iPhone er veldig enkelt når du kan bruke nettleseren på enheten, eller bruke tredjepartsapplikasjoner for flere søkealternativer.
Hvis du ofte trenger å kontakte noen, kan du sette opp hurtiganrop på iPhonen din med noen få enkle trinn.
Å rotere skjermen horisontalt på iPhone hjelper deg med å se filmer eller Netflix, vise PDF-er, spille spill, ... mer praktisk og få en bedre opplevelse.








