9 personverninnstillinger for iPhone du bør slå på nå

Apple gjør en bedre jobb enn de fleste selskaper når det gjelder personvern. Men ikke alle standardinnstillingene på iPhone er i brukerens beste interesse.
Hvis du ikke kan redigere meldinger på iPhone, er det flere grunner til det. Denne siden hjelper deg med å finne årsaken til at du ikke kan redigere en melding på iPhone og hvordan du kan fikse det hvis enheten og meldingen samsvarer med kravene.
iOS 16 har vært en flott oppdatering for iPhone-brukere ettersom den bringer med seg tonnevis av unike funksjoner og forbedringer. Blant disse nye funksjonene er muligheten til å redigere sendte meldinger i Meldinger-appen. Dette er et flott tillegg som kan bidra til å forhindre skrivefeil og feilmeldinger og redde deg fra pinlige situasjoner. Hvis du ikke er i stand til å redigere sendte meldinger på din iPhone, er det slik du kan fikse det på din iPhone.
Relatert: Hvordan redigere en melding på iPhone i 2022
Hva du bør vite om å redigere meldinger på iPhone?
Det er et par ting du bør være oppmerksom på når det gjelder redigering av meldinger på iPhone. Noen av disse kan være årsaken til at du ikke kan redigere meldinger. Her er de viktigste tingene du bør være oppmerksom på når det gjelder redigering av meldinger på iOS 16.
Så hvis det har gått mer enn 15 minutter eller du har gjort 5 endringer i den sendte meldingen, vil du ikke lenger kunne redigere meldingen i den valgte samtalen.
Relatert: Hva skjer når du redigerer en melding på iPhone? [Forklart]
Scenarier der du ikke kan redigere sendte meldinger
Det er et par scenarier som også vil forhindre deg i å redigere meldinger på iPhone som er oppført nedenfor. Hvis en av disse gjelder for deg, kan det være grunnen til at du ikke kan redigere sendte meldinger på iOS 16.
En god måte å identifisere disse scenariene på er å se på meldingsboblefargen på den sendte meldingen. Hvis den er grønn, har meldingen blitt sendt som en SMS eller MMS, og dermed kan du ikke redigere den sendte meldingen.
Relatert: Slik ser du redigeringsloggen til en melding i meldinger på iPhone på iOS 16
Hvordan fikse og redigere meldinger på iOS 16
Hvis du passerer alle kontrollene nevnt ovenfor og fortsatt ikke kan redigere meldinger på iPhone, kan du prøve reparasjonene nedenfor. Vi anbefaler at du starter med den første løsningen og går gjennom listen til du klarer å fikse problemet.
Metode 1: Sjekk servicestatus
Vi anbefaler først at du sjekker tjenestestatusen for iMessage på den offisielle Apple-støttesiden. Hvis iMessage står overfor et problem, er det sannsynligvis årsaken til at du har problemer. I slike tilfeller anbefaler vi at du venter en stund da Apple vanligvis er klar over slike problemer og aktivt jobber med å fikse dem. Tjenesten skal bli fikset i løpet av et par timer maksimalt, og du bør da kunne redigere meldingene dine som vanlig. Bruk lenken nedenfor for å sjekke gjeldende status for iMessage i din region.
Metode 2: Sjekk tidssonen din
Vi anbefaler nå at du sjekker tidssonen din og korrigerer den til din nåværende region om nødvendig. Feil tid på enheten din kan forårsake problemer med de fleste meldingstjenester, inkludert iMessage. Dette kan føre til uvanlig oppførsel som kan hindre deg i å redigere meldingen. Bruk trinnene nedenfor for å hjelpe deg med å sjekke og endre tidssonen din på iPhone.
Åpne Innstillinger-appen og trykk på Generelt .
Trykk på og velg Dato og klokkeslett .
Sjekk din nåværende tidssone ved siden av den samme nederst. Hvis tidssonen din er forskjellig fra din nåværende region, trykker du på og deaktiverer bryteren for Angi automatisk .
Trykk nå på Tidssone .
Søk etter din respektive by ved hjelp av søkefeltet og trykk og velg den samme når du har funnet den.
Du vil nå ha stilt inn riktig tidssone på din iPhone. iMessage skal nå fungere etter hensikten, og du skal nå enkelt kunne redigere sendte meldinger,
Relatert: Slik bruker du dybdeeffekt på iOS 16
Metode 3: Sjekk internettforbindelsen din
Lav båndbredde eller mangel på tilkobling kan også forårsake problemer med redigering av meldinger i iMessage. Vi anbefaler at du sjekker og tester internettforbindelsen din for å sikre at den ikke forstyrrer iMessage. Du kan prøve å strømme en YouTube-video og bytte til et annet Wi-Fi-nettverk hvis tilgjengelig. Vi anbefaler da at du starter enheten på nytt for godt mål. For å starte iPhone på nytt, trykk og slipp Volum opp-knappen etterfulgt av Volum ned-knappen. Trykk og hold inne Sleep/Wake-knappen og bruk glidebryteren til å slå av enheten. Vent i to til tre minutter og trykk på Sleep/Wake-knappen igjen for å slå på iPhone. Du skal nå kunne redigere sendte meldinger i Meldinger-appen uten problemer.
Metode 4: Logg på iMessage igjen
Vi anbefaler nå at du logger ut av iMessage og logger på igjen. Hvis du bruker telefonnummeret ditt til å kommunisere på iMessage, gjelder ikke denne løsningen for deg. Imidlertid er sjansen stor for at du også bruker Apple-ID-en din på iMessage. Hvis det tilfeldigvis er tilfelle, kan du prøve trinnene nedenfor for å fikse redigering i Meldinger. La oss komme i gang.
Åpne Innstillinger-appen og trykk på Meldinger .
Trykk nå på Send og motta for å se Apple-ID-en din og telefonnummeret du bruker til å kommunisere med iMessage.
Trykk på Apple-ID-en din vist i blått nederst i START NY SAMTALE FRA- delen.
Trykk og velg Logg av .
Vi anbefaler at du starter enheten på nytt før du logger på igjen. For å starte enheten på nytt, trykk og slipp Volum opp-knappen. Gjør det samme med Volum ned-knappen og trykk og hold inne Sleep/Wake-knappen. Bruk glidebryteren til å slå av enheten når den vises på skjermen. Vent i 5 minutter og bruk Sleep/Wake-knappen for å slå på enheten igjen.
Når enheten slår seg på, gå til Innstillinger > Meldinger > Send og motta igjen.
Trykk nå på Bruk din Apple-ID for iMessage .
Standard Apple-ID vil bli gjenkjent automatisk. Trykk på Logg på for å logge på med din nåværende Apple-ID. Trykk på Bruk annen Apple-ID hvis du ønsker å bruke en annen Apple-ID for iMessage.
Du vil nå bli logget på iMessage med din Apple-ID. Du kan nå prøve å redigere de sendte meldingene dine i Meldinger-appen. Hvis du sto overfor problemer på grunn av påloggingsfeil, bør du nå enkelt kunne redigere meldingene dine.
Merk: Hvis du bruker iOS 16.1-utviklerbetaen, vil du ikke kunne logge på igjen med påloggingsalternativet som ovenfor. Dette skyldes en kjent feil, og du kan omgå dette problemet ved å logge av Apple-ID-en din og deretter logge på den igjen på iPhone.
Relatert: Slik flytter du tilgjengelighetsknappen på iOS 16
Metode 5: Start iMessage på nytt
La oss prøve å starte iMessage på nytt på iPhone nå. Dette vil hjelpe deg med å starte bakgrunnstjenester på nytt og registrere Apple-ID-en din på nytt for iMessage, som skal hjelpe med å fikse autentiseringsfeil. Dette skal tillate deg å redigere meldingene dine i Meldinger-appen. Slik kan du starte iMessage på nytt på iPhone.
Åpne Innstillinger-appen og trykk på Meldinger .
Trykk nå og slå av bryteren for iMessage.
Vent til iMessage slår seg av og start iPhone på nytt for godt mål. Når din iPhone starter på nytt, gå til Innstillinger> Meldinger igjen.
Trykk og slå på bryteren for iMessage.
Vent til iMessage slås på. Dette tar vanligvis et par sekunder, men vi anbefaler å vente fem til ti minutter. I vårt tilfelle tok iMessage åtte minutter å registrere endringer og få alt opp og kjøre igjen. Du bør nå kunne redigere meldingene dine hvis du hadde problemer med autentisering på iPhone.
Metode 6: Tilbakestill nettverksinnstillingene
Du kan også få problemer mens du redigerer meldingene dine i Meldinger-appen på grunn av feilkonfigurerte nettverksinnstillinger. Feilkonfigurerte innstillinger kan forhindre at iPhone får tilgang til visse servere, noe som kan hindre deg i å redigere meldinger. Bruk trinnene nedenfor for å tilbakestille nettverksinnstillingene på iPhone.
Åpne Innstillinger-appen og trykk på Generelt .
Rull nå til bunnen og trykk på Overfør eller Tilbakestill iPhone .
Trykk på Tilbakestill .
Trykk nå og velg Tilbakestill nettverksinnstillinger .
Skriv inn iPhone-passordet ditt når du blir bedt om det.
iPhone vil nå starte på nytt og tilbakestille alle nettverksinnstillinger. Når du er ferdig, kan du prøve å redigere meldingene dine på nytt. Hvis feilkonfigurerte innstillinger var årsaken til problemet ditt, bør det nå fikses på din iPhone.
Siste feriesteder
Her er noen siste utveier som du kan prøve å fikse redigering i iMessages. Vi anbefaler imidlertid ikke disse siden redigering er en ganske ny funksjon i iMessage. Det kan være server-side problemer eller feil som vil bli fikset med fremtidige oppdateringer. Vi anbefaler å vente på kommende oppdateringer, men hvis du ønsker å redigere meldingene dine, kan du prøve de siste utveiene nedenfor for å feilsøke din iPhone.
DFU gjenopprett enheten din
En DFU-gjenopprettings- eller gjenopprettingsmodus for iPhones vil slette alle dataene på enheten din og installere en ny kopi av den siste signerte versjonen av iOS. Hvis du ikke klarer å redigere meldinger på grunn av iOS-installasjonsfeil eller gjenværende cachefiler, kan dette bidra til å løse slike problemer. Bruk trinnene nedenfor for å gjenopprette iPhone i gjenopprettingsmodus.
Merk: Unødvendig å si, vil alle data og apper på din iPhone bli slettet under denne prosessen. Vi anbefaler at du sikkerhetskopierer iPhone før du fortsetter med veiledningen nedenfor.
Koble iPhone til datamaskinen med en lynkabel. Nå trykk og slipp Volum opp etterfulgt av Volum ned-knappen, og trykk og hold inne Sleep/Wake-knappen til du ser en tom skjerm og deretter gjenopprettingsmodus på skjermen. Du kan nå gi slipp på Sleep/Wake-knappen og starte iTunes på datamaskinen. iTunes vil automatisk be deg om å gjenopprette iPhone. Klikk på Gjenopprett for å komme i gang.
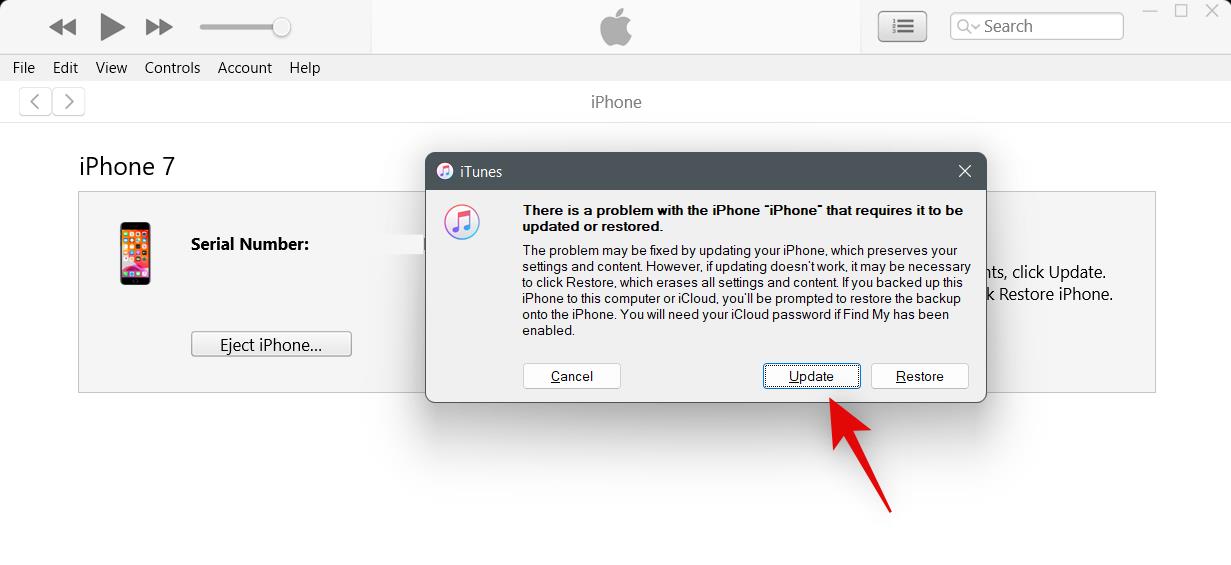
Klikk nå på Gjenopprett og oppdater .
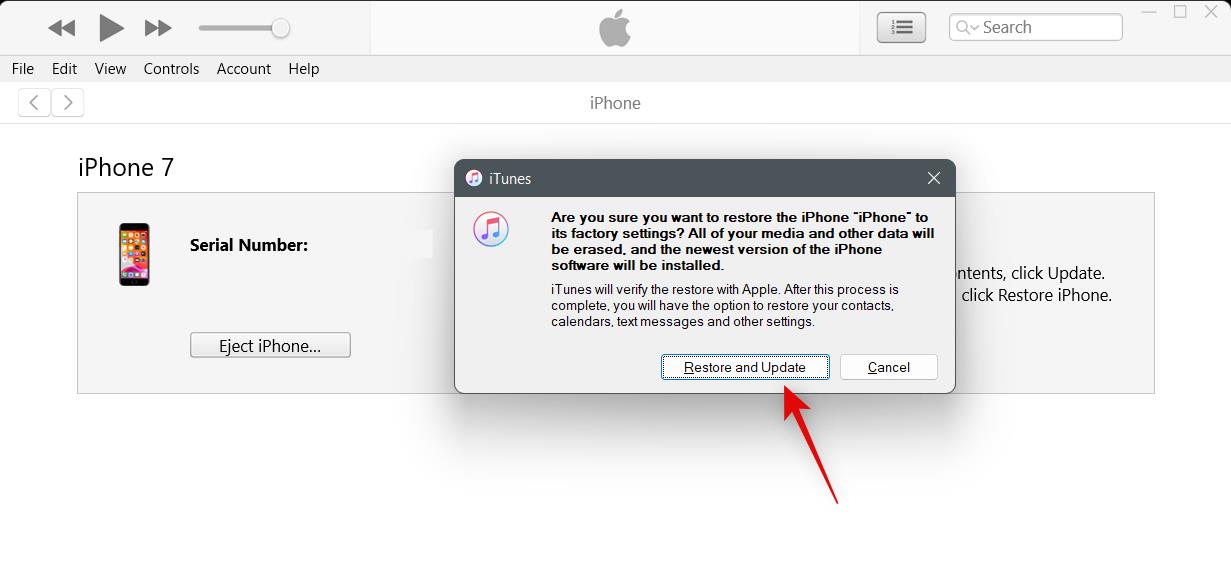
Klikk Neste .
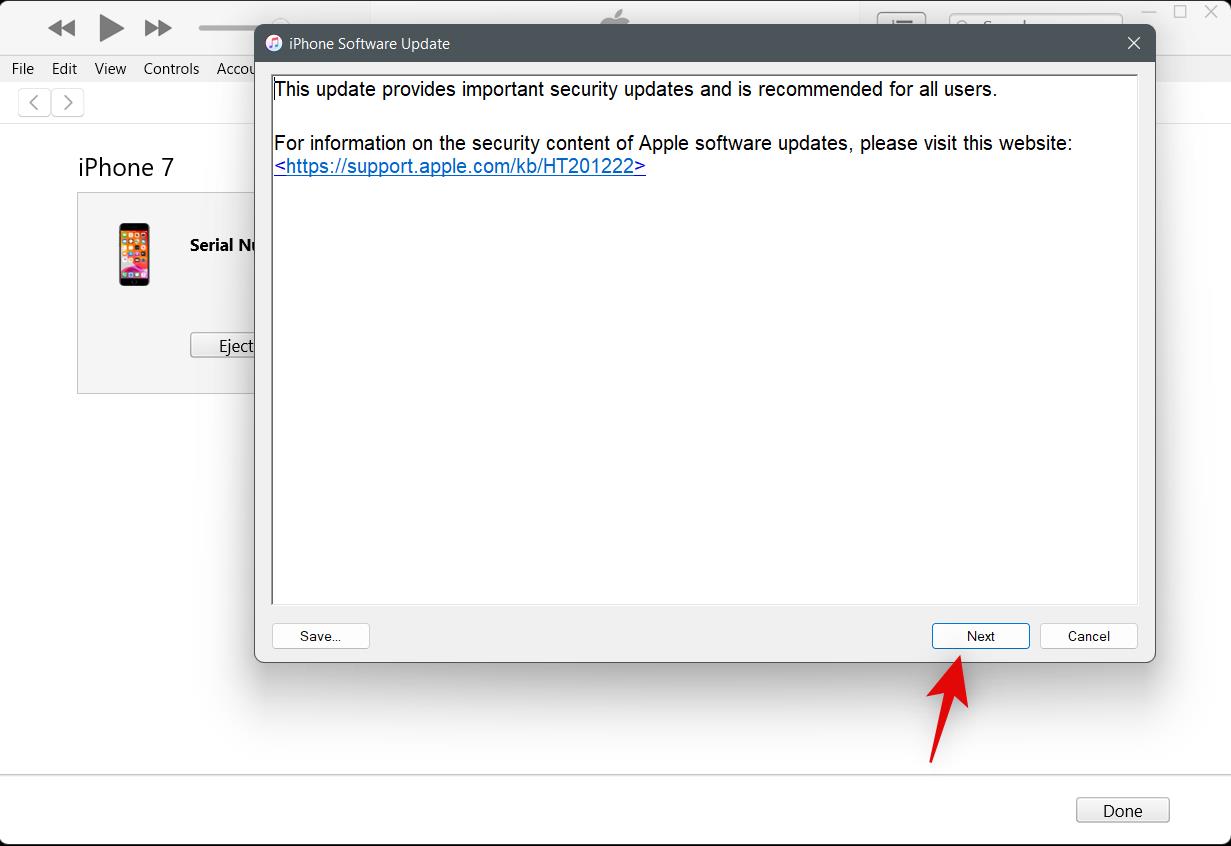
Klikk på Godta når du får vist vilkårene.
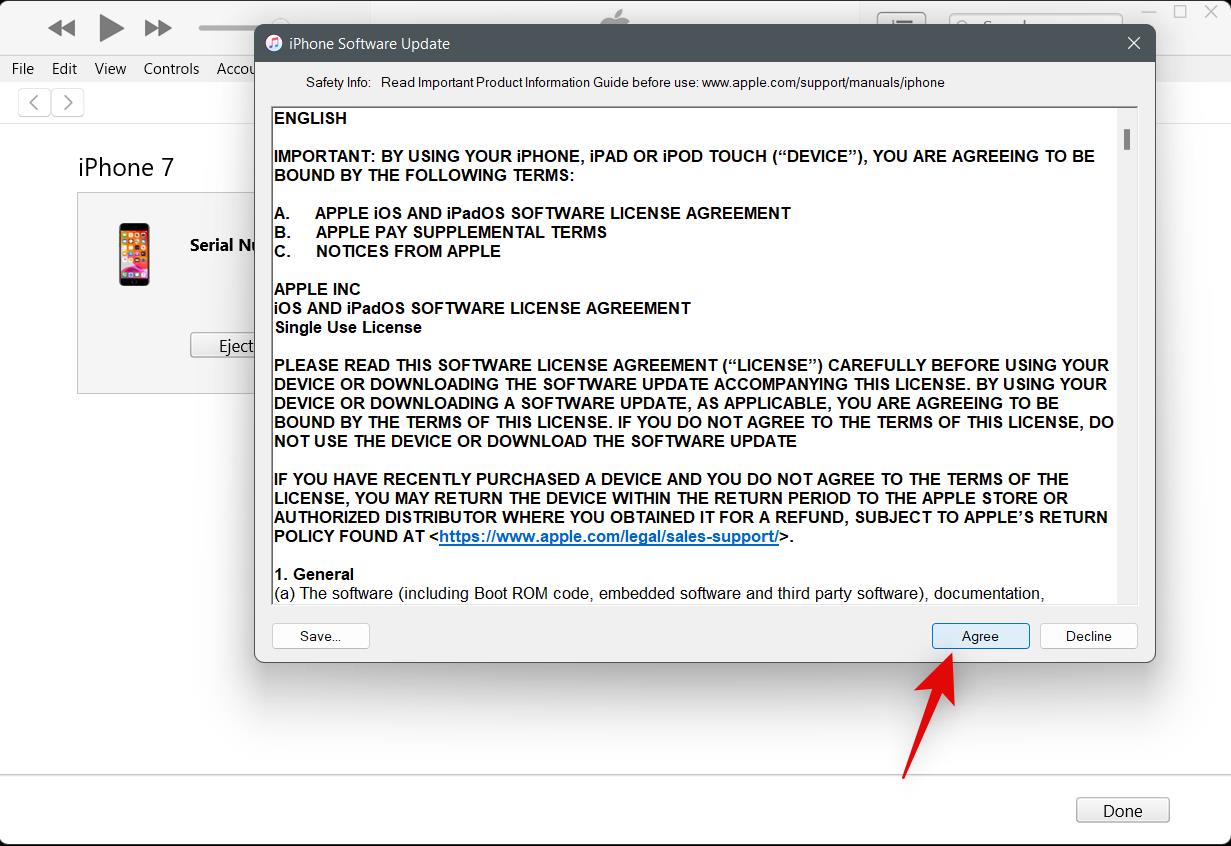
iPhone vil nå bli gjenopprettet av iTunes. Dette kan ta litt tid, avhengig av nettverket ditt, da iTunes vil laste ned en ny kopi av iOS før du gjenoppretter enheten. Vi anbefaler at du lar iPhone være koblet til datamaskinen til du blir bedt av iTunes om at prosessen er fullført.
Når iPhone er gjenopprettet, anbefaler vi at du setter den opp som ny og prøver å redigere meldingene dine før du gjenoppretter sikkerhetskopien. Hvis du kan redigere meldingene dine nå, var problemet sannsynligvis forårsaket av sikkerhetskopieringsfilene eller iOS-installasjonen. Vi anbefaler at du selektivt gjenoppretter sikkerhetskopien for å sikre at du ikke møter dette problemet igjen på iPhone.
Kontakt Apple-støtte
Vi anbefaler nå at du prøver å kontakte Apple Support. Du kan stå overfor et problem som er spesifikt for din nåværende iPhone som krever ytterligere diagnose og feilsøking. En Apple-tekniker kan hjelpe deg med å diagnostisere enheten din og foreslå reparasjoner tilsvarende. Bruk lenken nedenfor for å komme i kontakt med Apple-støtteteamet i din region.
Kan du oppheve sendingen av en redigert melding?
Ja, du kan enkelt oppheve sendingen av en redigert melding. Trykk og hold på den redigerte meldingen. En popup-meny vil dukke opp med flere alternativer. Velg nå unsend .
Merk at knappen Unsend ikke vil være tilgjengelig etter to minutter etter at meldingen er sendt. Den redigerte meldingen din vil bli trukket tilbake når du opphever sendingen.
Relatert: Slik fjerner du en melding på iOS 16
Vi håper innlegget ovenfor hjalp deg med å enkelt fikse redigering av meldinger på iPhone. Hvis du har flere problemer, slipp gjerne en kommentar nedenfor.
I SLEKT
Apple gjør en bedre jobb enn de fleste selskaper når det gjelder personvern. Men ikke alle standardinnstillingene på iPhone er i brukerens beste interesse.
Med denne handlingsknappen kan du ringe ChatGPT når du vil på telefonen din. Her er en veiledning for å åpne ChatGPT ved hjelp av handlingsknappen på iPhone.
Hvordan ta et langt skjermbilde på iPhone hjelper deg med å enkelt fange opp hele nettsiden. Funksjonen for å rulle skjermbilder på iPhone er tilgjengelig på iOS 13, iOS 14, og her er en detaljert veiledning om hvordan du tar et langt skjermbilde på iPhone.
Du kan endre iCloud-passordet ditt på mange forskjellige måter. Du kan endre iCloud-passordet ditt på datamaskinen eller på telefonen din via et støtteprogram.
Når du sender et samarbeidsalbum på iPhone til noen andre, må de godta å bli med. Det finnes flere måter å godta invitasjoner til å dele et album på iPhone på, som vist nedenfor.
Fordi AirPods er små og lette, kan de noen ganger være lette å miste. Den gode nyheten er at før du begynner å rive huset fra hverandre og lete etter de savnede øreproppene dine, kan du spore dem ved hjelp av iPhonen din.
Visste du at avhengig av regionen der iPhonen din er produsert, kan det være forskjeller sammenlignet med iPhoner som selges i andre land?
Omvendt bildesøk på iPhone er veldig enkelt når du kan bruke nettleseren på enheten, eller bruke tredjepartsapplikasjoner for flere søkealternativer.
Hvis du ofte trenger å kontakte noen, kan du sette opp hurtiganrop på iPhonen din med noen få enkle trinn.
Å rotere skjermen horisontalt på iPhone hjelper deg med å se filmer eller Netflix, vise PDF-er, spille spill, ... mer praktisk og få en bedre opplevelse.








