9 personverninnstillinger for iPhone du bør slå på nå

Apple gjør en bedre jobb enn de fleste selskaper når det gjelder personvern. Men ikke alle standardinnstillingene på iPhone er i brukerens beste interesse.
Et av høydepunktene i iOS 16-oppdateringen er hurtigtilgangsfunksjonen for å tilpasse stilen på låseskjermen, for eksempel å endre skriftstil og farge og bruke filtre. Hele prosessen er gjort latterlig enkel på en måte som ikke er så forskjellig fra å tilpasse startskjermen.
For tilpasning av låseskjermstilen har iOS 16 introdusert en ett-sveip-bevegelse for å skyve og prøve forskjellige filtre for å velge en som får bakgrunnsbildet ditt til å bli best. La oss ikke kaste bort tid, men se hvordan det gjøres.
Hvordan endre fargefiltre på låseskjermen ved å bruke sveipebevegelser
En påminnelse før vi begynner, denne funksjonen er kun tilgjengelig hvis du har oppdatert iPhone til iOS 16 (kjører for øyeblikket beta).
Til å begynne med, lås opp iPhone, men hold deg på låseskjermen (ikke gå til startskjermen). Nå, trykk og hold hvor som helst på låseskjermen.

Trykk på Tilpass nederst. (Hvis dette er første gang, vil du bli bedt om å angi en låseskjerm først. Gjør det og fortsett deretter til neste trinn.)
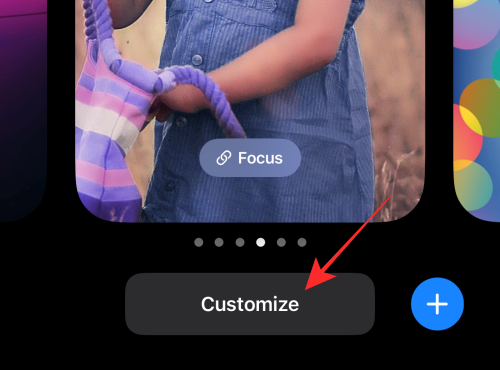
Sveip til venstre på skjermen for å hoppe til neste filter.
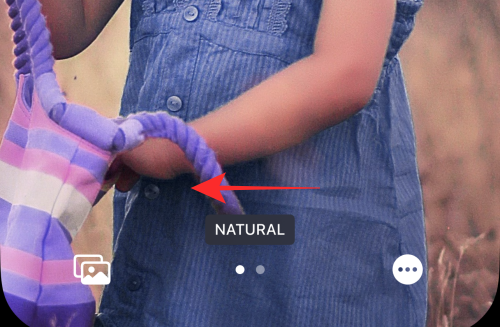
Tips: Knip zoom inn eller ut av bildet for å justere dybden og fokusperspektivet til bakgrunnen.
Trykk på Ferdig øverst for å bruke og lagre endringene du har gjort.
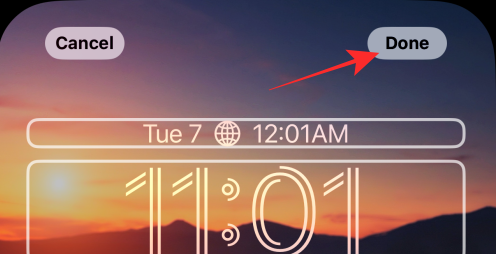
I tilfelle du ikke vil lagre endringene, kan du velge Avbryt-alternativet for å forkaste endringene.
Relatert: iOS 16 Unsend-knapp: Hvor er den og hvordan du bruker den
Slik tilpasser du dato og klokkeslett på låseskjermen
Mens du er i redigeringsmodusen til låseskjermen som gitt ovenfor, trykker du på dato- og klokkeslettwidgeten øverst.
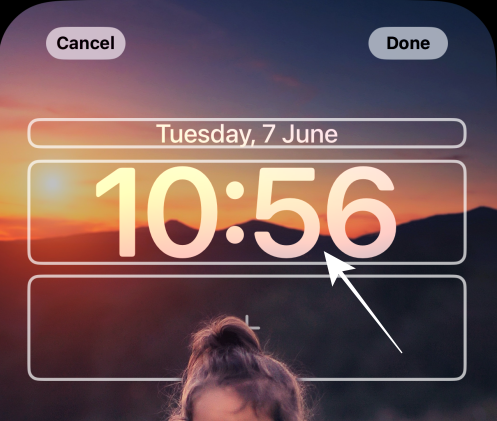
Klikk på en tilgjengelig font under "Font & Color" for å velge den.
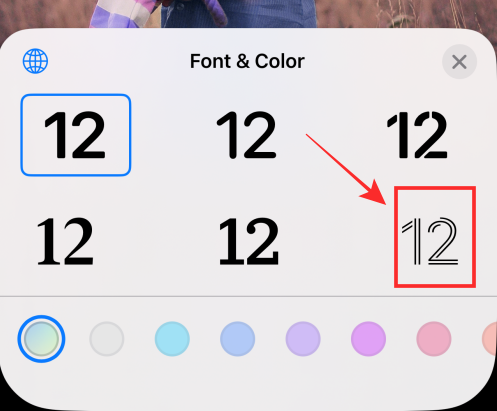
Under "Skrift og farge", trykk på en hvilken som helst farge for å velge og bruke den på skriften. Dra glidebryteren til venstre eller høyre for å justere metningen.
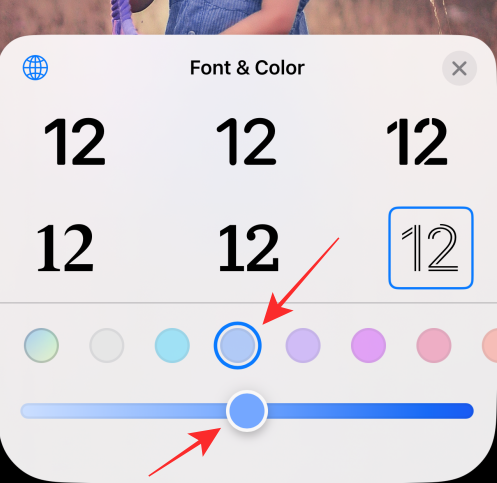
Trykk på "x" (lukk)-knappen for å bruke endringene og gå ut av Font & Color-panelet.
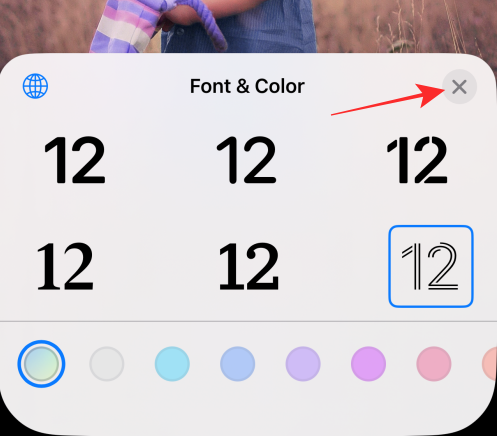
Trykk på Ferdig øverst for å bruke og lagre endringene du har gjort.
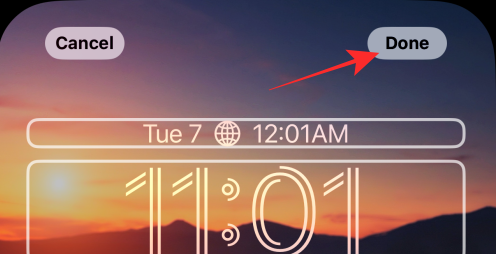
I tilfelle du ikke vil lagre endringene, kan du velge Avbryt-alternativet for å forkaste endringene.
Hvorfor er ikke filtre tilgjengelige for deg når du redigerer en låseskjerm?
Du får muligheten til å endre bakgrunnsfiltrene bare hvis du importerer et bakgrunnsbilde fra iPhone-kamerarullen din ved å bruke alternativene – People, Photos eller Photo Shuffle,
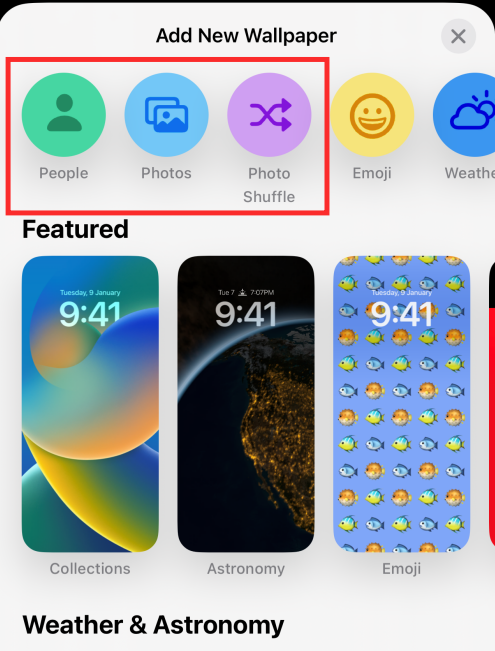
Hvis du bruker et lager bakgrunnsbilde, får du andre lysbilder i stedet for filtre. Sjekk for eksempel Astronomy -bakgrunnen under Utvalgte.
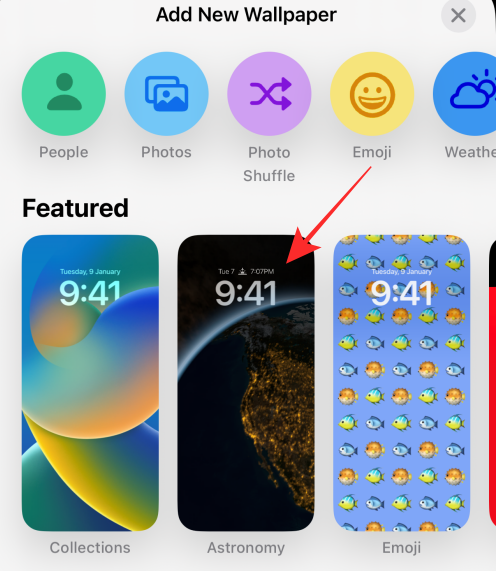
Når du sveiper til venstre får du et annet bilde i stedet for et nytt filter.
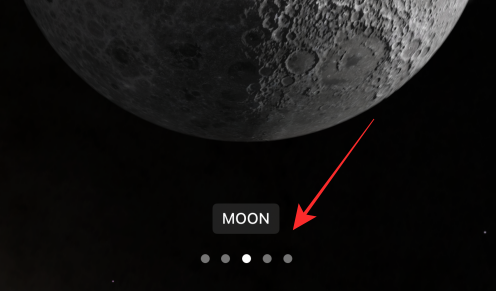
Enten det er filtre eller lysbilder, sveipehandlingen på låseskjermen på iOS 16 lover et rush av dynamikk med beundringsverdig enkelhet. Med mer på lager, ser vi frem til å utforske dem alle sammen med deg.
Hvis du har noen forslag eller tilbakemeldinger, vennligst slipp dem i kommentarfeltet!
Relatert: Slik aktiverer du utviklermodus på iPhone ved hjelp av Innstillinger-appen
Apple gjør en bedre jobb enn de fleste selskaper når det gjelder personvern. Men ikke alle standardinnstillingene på iPhone er i brukerens beste interesse.
Med denne handlingsknappen kan du ringe ChatGPT når du vil på telefonen din. Her er en veiledning for å åpne ChatGPT ved hjelp av handlingsknappen på iPhone.
Hvordan ta et langt skjermbilde på iPhone hjelper deg med å enkelt fange opp hele nettsiden. Funksjonen for å rulle skjermbilder på iPhone er tilgjengelig på iOS 13, iOS 14, og her er en detaljert veiledning om hvordan du tar et langt skjermbilde på iPhone.
Du kan endre iCloud-passordet ditt på mange forskjellige måter. Du kan endre iCloud-passordet ditt på datamaskinen eller på telefonen din via et støtteprogram.
Når du sender et samarbeidsalbum på iPhone til noen andre, må de godta å bli med. Det finnes flere måter å godta invitasjoner til å dele et album på iPhone på, som vist nedenfor.
Fordi AirPods er små og lette, kan de noen ganger være lette å miste. Den gode nyheten er at før du begynner å rive huset fra hverandre og lete etter de savnede øreproppene dine, kan du spore dem ved hjelp av iPhonen din.
Visste du at avhengig av regionen der iPhonen din er produsert, kan det være forskjeller sammenlignet med iPhoner som selges i andre land?
Omvendt bildesøk på iPhone er veldig enkelt når du kan bruke nettleseren på enheten, eller bruke tredjepartsapplikasjoner for flere søkealternativer.
Hvis du ofte trenger å kontakte noen, kan du sette opp hurtiganrop på iPhonen din med noen få enkle trinn.
Å rotere skjermen horisontalt på iPhone hjelper deg med å se filmer eller Netflix, vise PDF-er, spille spill, ... mer praktisk og få en bedre opplevelse.








