9 personverninnstillinger for iPhone du bør slå på nå

Apple gjør en bedre jobb enn de fleste selskaper når det gjelder personvern. Men ikke alle standardinnstillingene på iPhone er i brukerens beste interesse.
Hva du skal vite
Apple har hele tiden forsøkt å forbedre eksisterende tilgjengelighetsfunksjoner og introdusere nye for å hjelpe brukere over hele verden. Live Speech har vært en fin måte for brukere med ALS og andre fysiske helsetilstander eller funksjonsnedsettelser å kommunisere med venner og familie ved å bruke enhetene deres.
Den leser lett opp alt du skriver, slik at folk som har problemer med å kommunisere, kan ha en stemme. Denne funksjonen blir nå tatt et skritt videre, takket være utgivelsen av Personal Voice. Personal Voice er en ny tilgjengelighetsfunksjon som lar deg trene og lagre stemmen din lokalt på iPhone med utgivelsen av iOS 17. La oss ta en rask titt på denne nye funksjonen og hvordan du kan bruke den til din fordel.
Hva er personlig stemme i iOS 17?
Personal Voice er en tilgjengelighetsfunksjon introdusert i iOS 17 som lar deg spille inn og lagre stemmen din på enheten din for bruk med Live Speech-funksjonen. Denne innovative funksjonen bruker maskinlæring for å analysere 15 minutter med lyd tatt opp med din egen stemme, og skaper en personlig stemmeprofil. Med denne profilen kan du få enheten til å lese opp all tekst du skriver ved hjelp av Live Speech i støttede applikasjoner.
Noen individer kan risikere å miste stemmen over tid på grunn av visse medisinske tilstander. Personal Voice gir en løsning ved å la brukere med slike forhold lagre sin unike stemme på enheten sin. Dette gir dem mulighet til å kommunisere effektivt med venner og kjære. Viktigere, når du bruker personlig stemme, lagres og behandles alle innspilte data lokalt på enheten, noe som sikrer maksimalt personvern. Denne praktiske og sikre tilnærmingen lar deg bruke din egen stemme med Live Speech sømløst.
Slik setter du opp og bruker personlig stemme på din iPhone
Nå som du er kjent med Personal Voice, her er hvordan du kan sette den opp og bruke den på din iPhone som kjører iOS 17. Du trenger iOS 17 eller høyere for å bruke denne funksjonen. Så hvis du ikke har oppdatert enheten din, kan du gjøre det ved å gå til Innstillinger > Generelt > Programvareoppdatering. Når enheten din har blitt oppdatert, kan du følge trinnene nedenfor for å konfigurere og bruke personlig stemme.
Merk: Du trenger Live Speech aktivert slik at du kan bruke personlig stemme med den. Hvis du ikke har aktivert denne funksjonen, vil vi diskutere hvordan du kan gjøre det i trinn 2 nedenfor.
Trinn 1: Konfigurer personlig stemme
Slik kan du konfigurere personlig stemme på enheten din.
Åpne Innstillinger-appen .
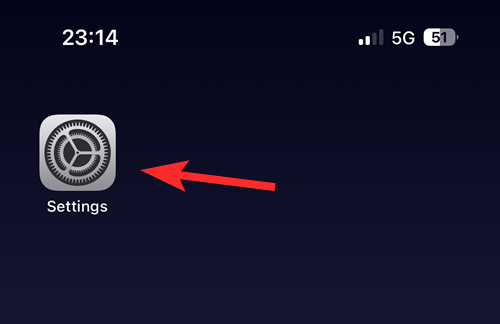
Trykk på Tilgjengelighet .
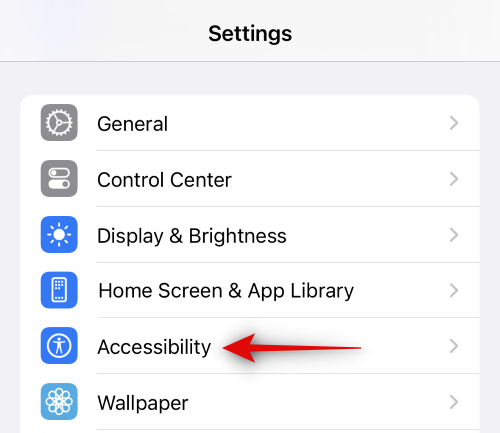
Rull nå ned og trykk på Personlig stemme under TALE .
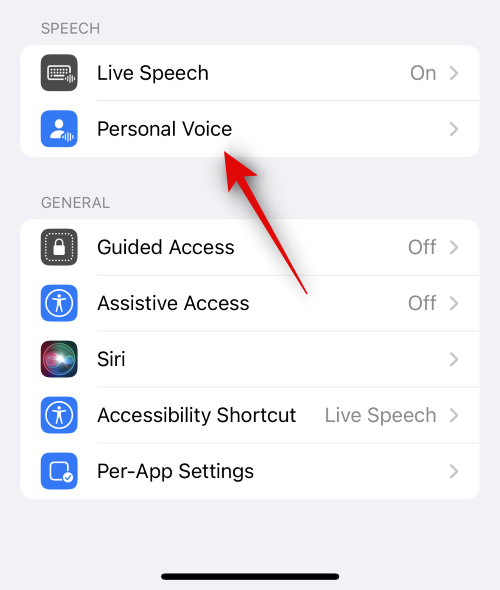
Deretter trykker du på Lag en personlig stemme øverst.
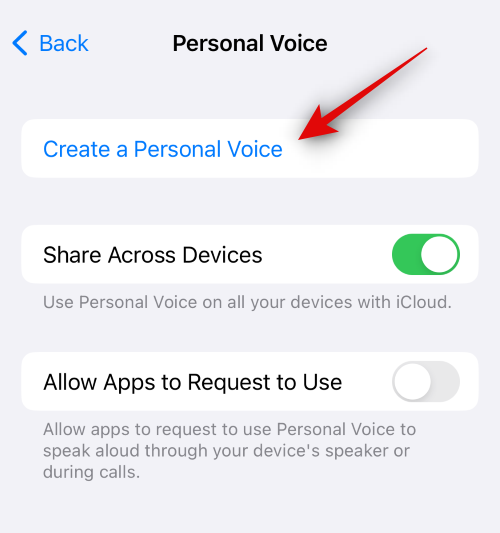
Trykk på Fortsett nederst.
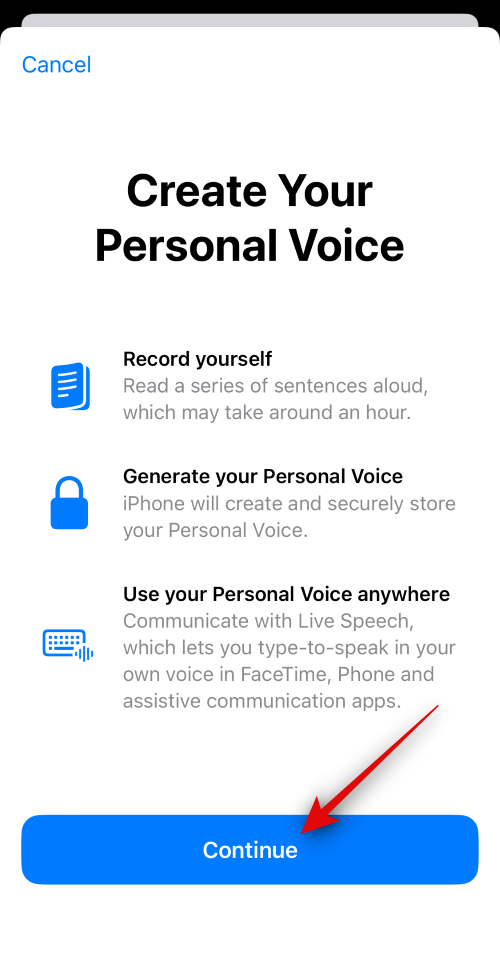
Du vil nå bli vist de grunnleggende instruksjonene for å ta opp lyden. Vi anbefaler at du går gjennom disse instruksjonene og prøver å følge dem så nøye som mulig.
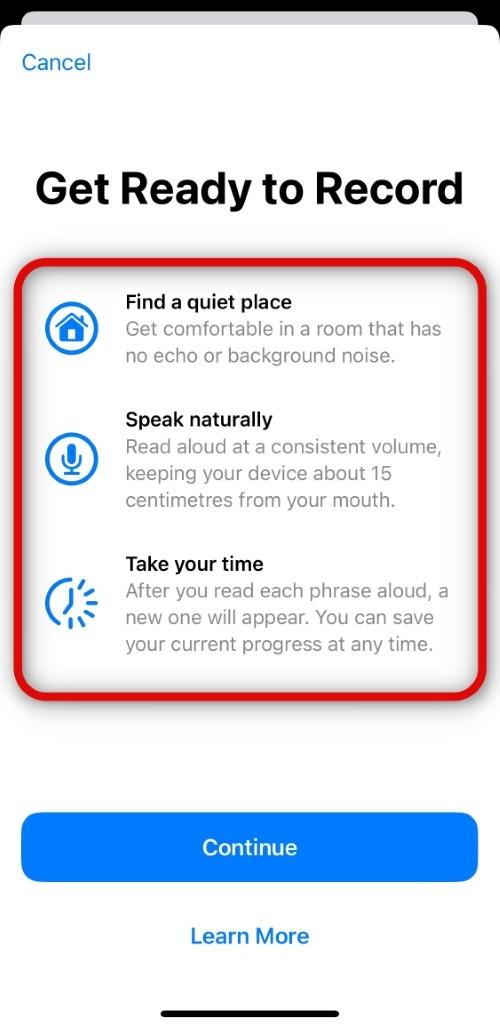
Når du er klar, trykker du på Fortsett nederst.
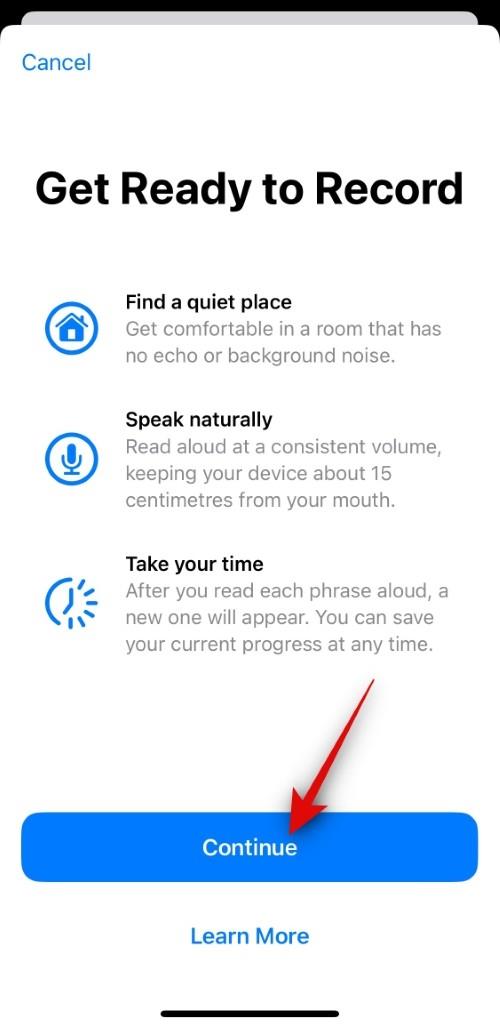
Legg nå til et foretrukket navn for din personlige stemme øverst, slik at du enkelt kan identifisere den i fremtiden.
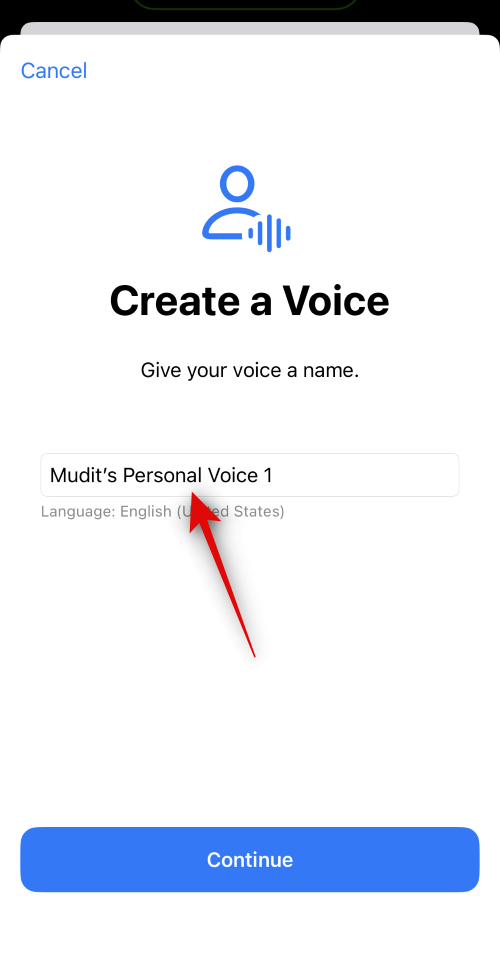
Trykk på Fortsett når du har navngitt din personlige stemme.
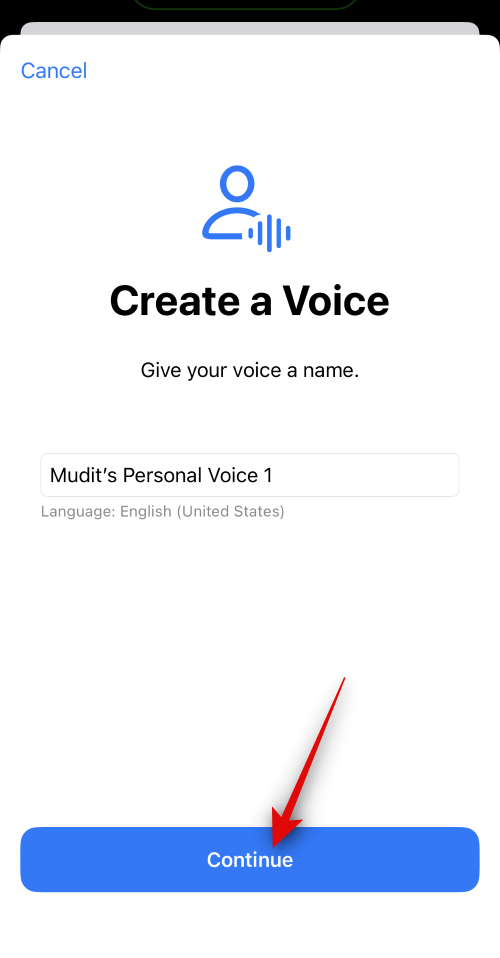
Du vil nå få din første setning for å sjekke lydkvaliteten. Sørg for at du er i et relativt rolig miljø og gjør deg klar til å lese setningen. Når du er klar, trykker du på Record- ikonet og leser den angitte setningen.
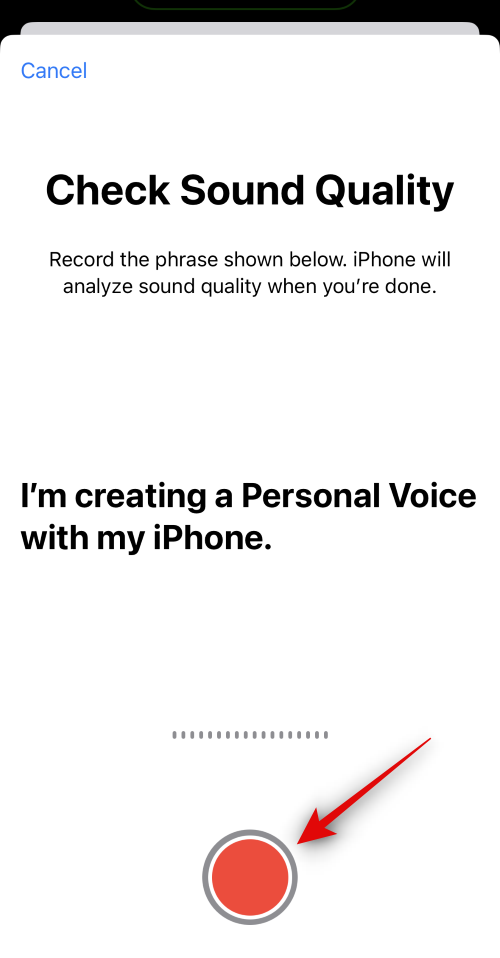
Frasen vil nå bli tatt opp, og hvis det blir funnet avvik som kan påvirke kvaliteten på din personlige stemme, vil de bli vist til deg. I slike tilfeller kan du trykke på Lytt for å se en forhåndsvisning av den innspilte frasen.
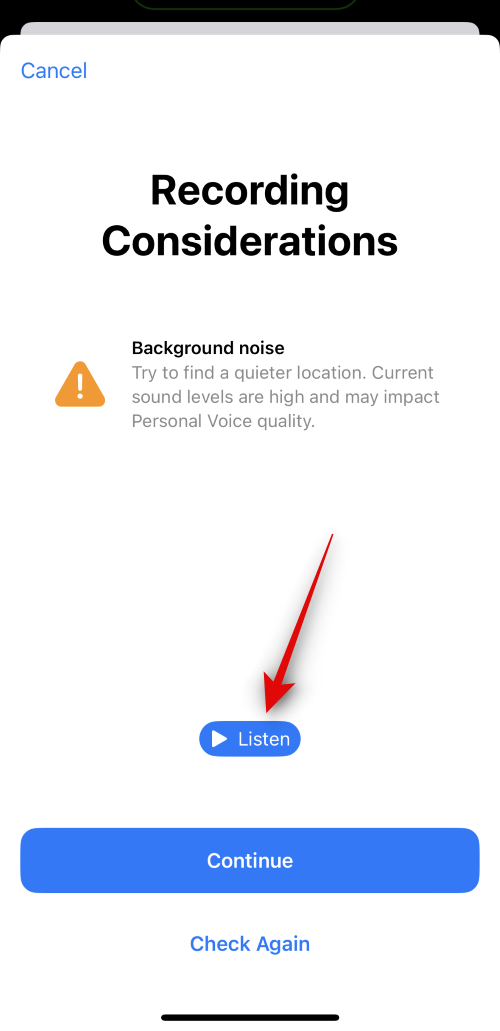
Trykk på Sjekk igjen hvis du ønsker å spille inn frasen på nytt.
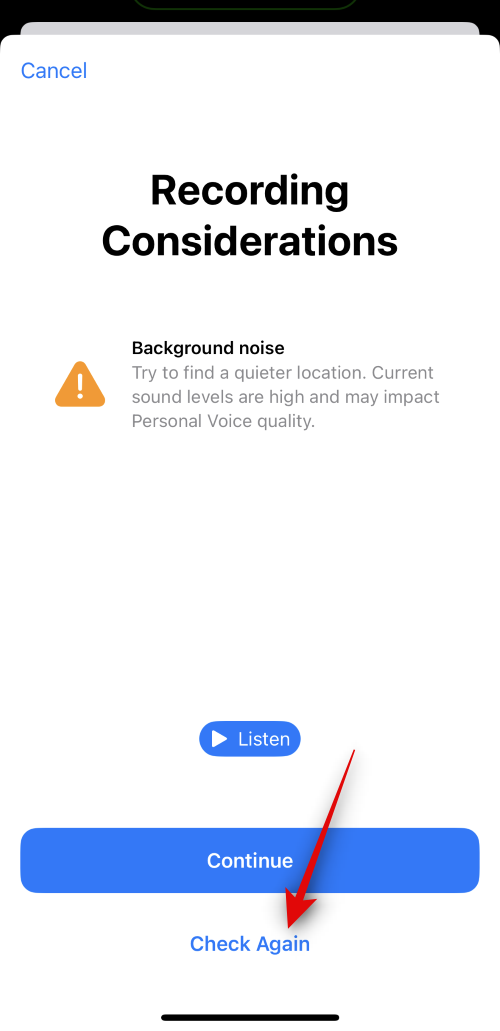
Trykk på Fortsett hvis du er klar til å fortsette.
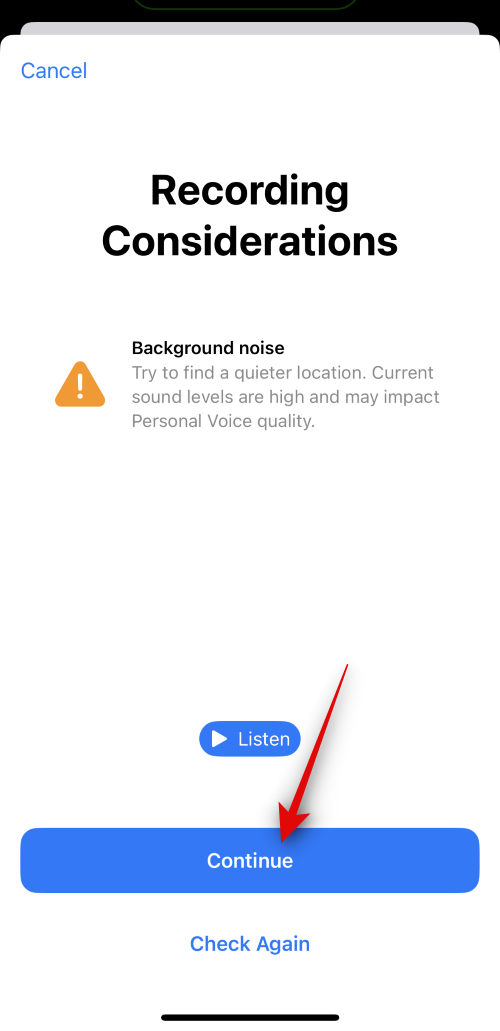
Du vil nå bli vist neste setning. Gjenta trinnene ovenfor for å registrere denne setningen også.
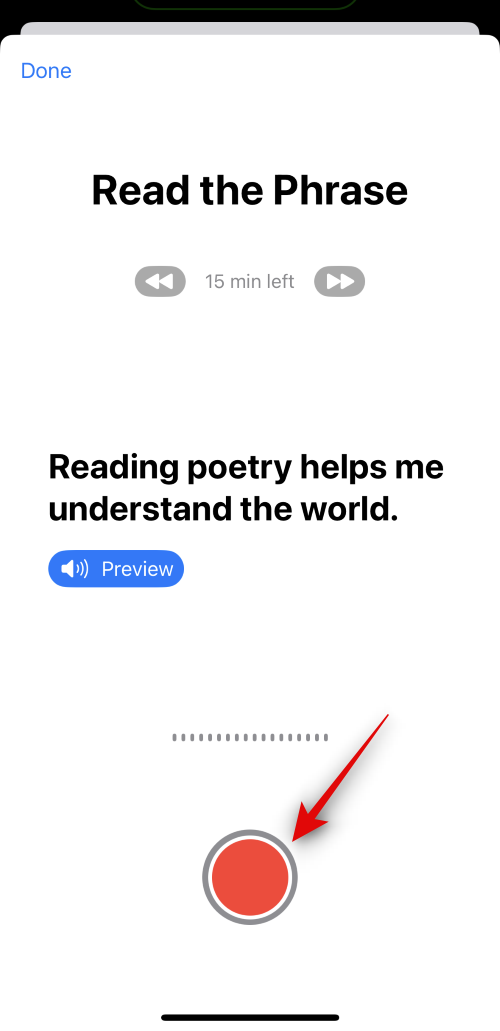
Hvis alt går bra, vil opptaket for neste frase startes automatisk. Fortsett å spille inn meldingene på skjermen for å fullføre oppsettet av personlig stemme.
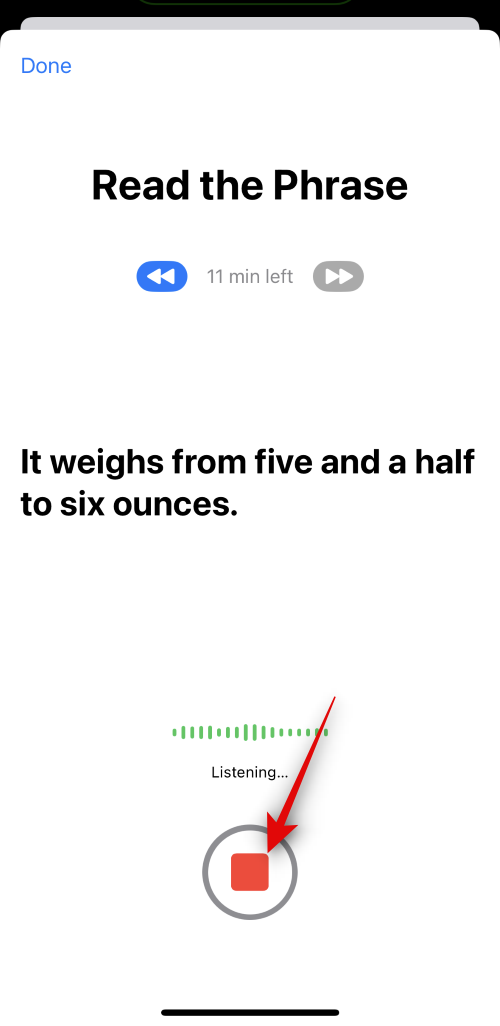
Apple krever at du tar opp rundt 15 minutter med lyd før din personlige stemme kan settes opp på iPhone. Det samme vil spores øverst på skjermen, og det vil reduseres etter hvert som du fortsetter å ta opp fraser.
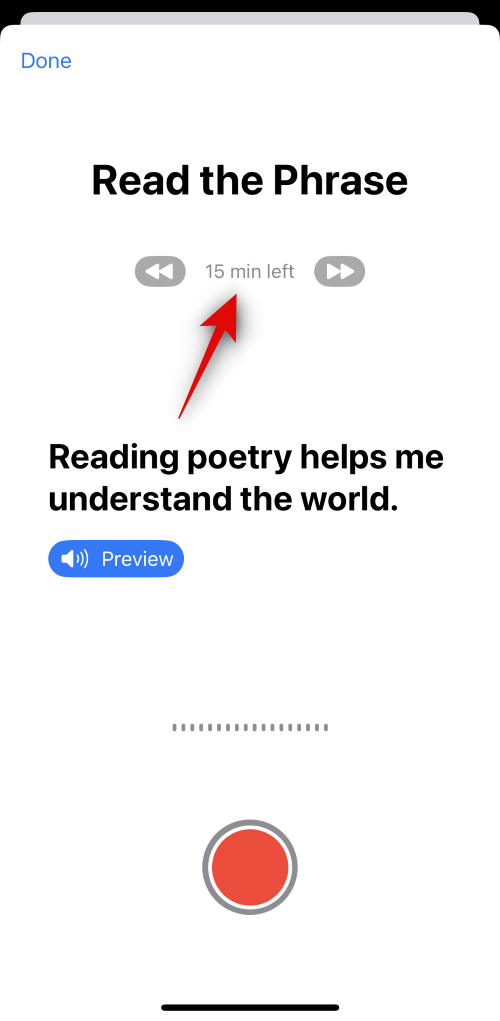
Merk: Du kan velge å trykke på Ferdig og fullføre gjenværende oppsett senere. Enheten din vil huske fremgangen din.
Du kan trykke på Stopp- ikonet når som helst du ønsker å stoppe opptaket.
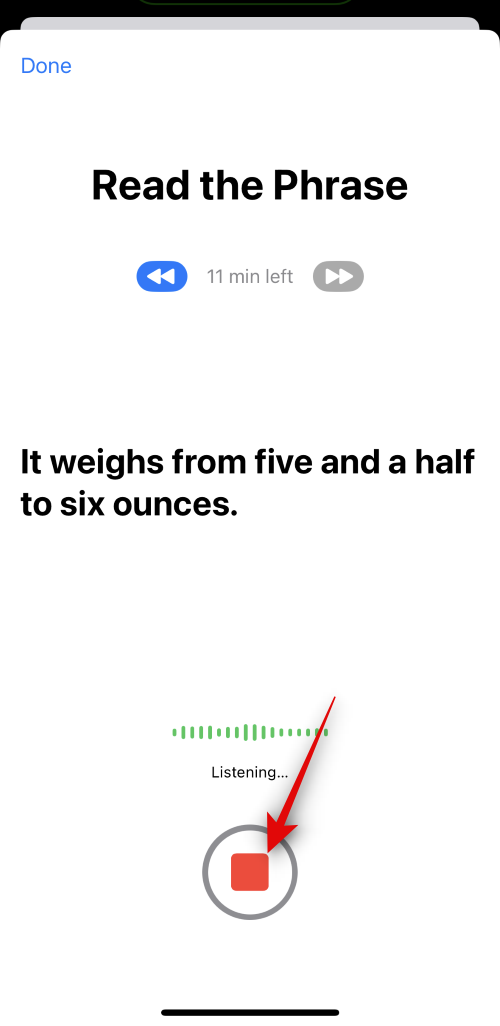
Du kan også trykke på Forhåndsvisning for å høre en forhåndsvisning av den gjeldende frasen på enheten.
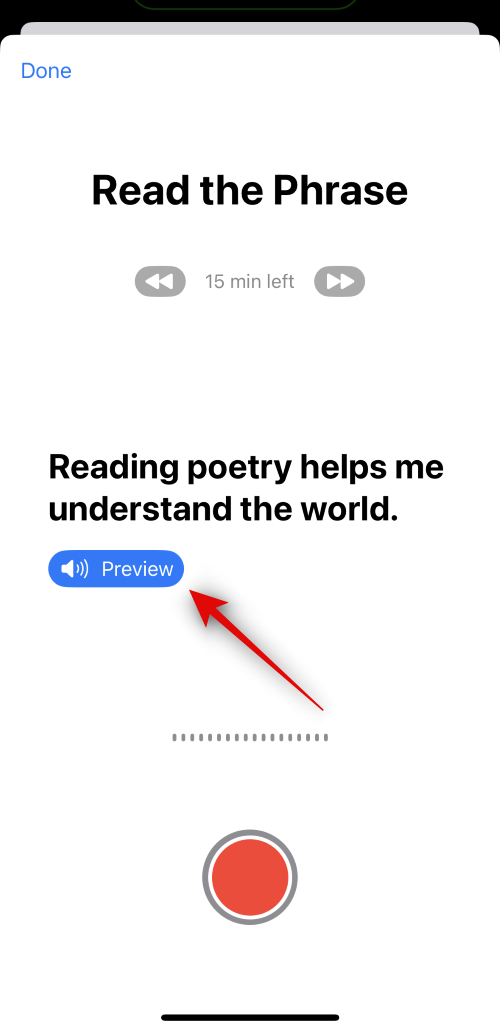
Trykk på Tilbake -ikonet for å gå tilbake til den tidligere innspilte frasen om nødvendig.
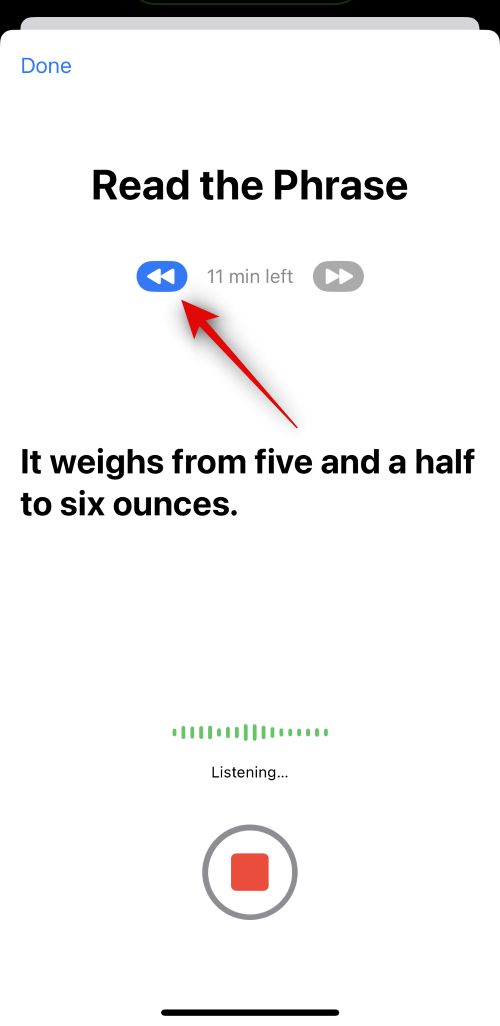
Tips: Vi anbefaler at du tar deg god tid når du spiller inn fraser og er oppmerksom på diksjonen din. Endringer i din tone, stemme, tempo og mer kan alle påvirke det endelige resultatet. Dermed vil opptak så naturlig som mulig bidra til å skape en mer realistisk replikering av stemmen din når alt er satt opp. Vi anbefaler også at du er uttrykksfull når du leser opp utrop, spørsmål og mer for bedre sluttresultater.
Når du er ferdig, vil du bli møtt av skjermbildet You're Done Recording . Trykk på Fortsett nederst.
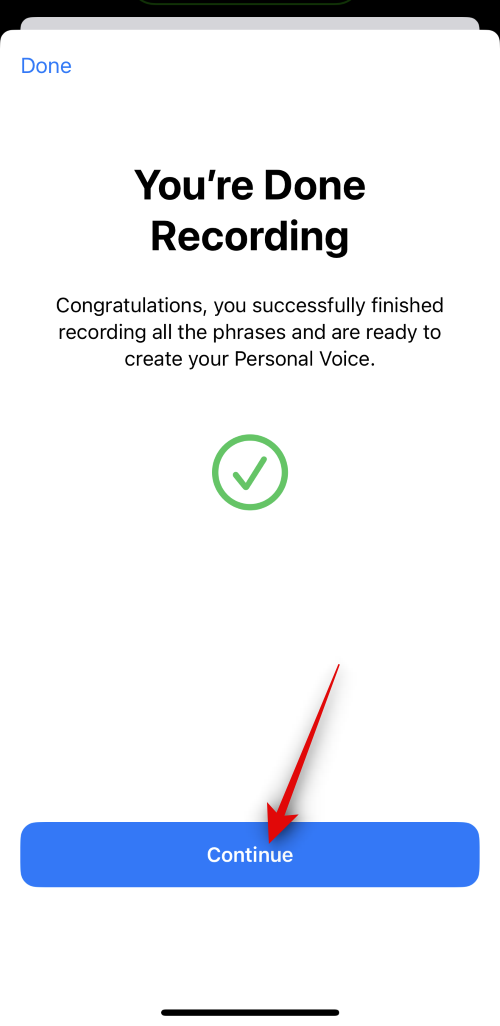
Opptakene dine vil nå bli behandlet lokalt for å lage din personlige stemme, og du vil nå bli informert om det samme. Koble til telefonen for å starte behandlingen umiddelbart, noe som kan ta opptil en time . Trykk på Ferdig når du er klar.
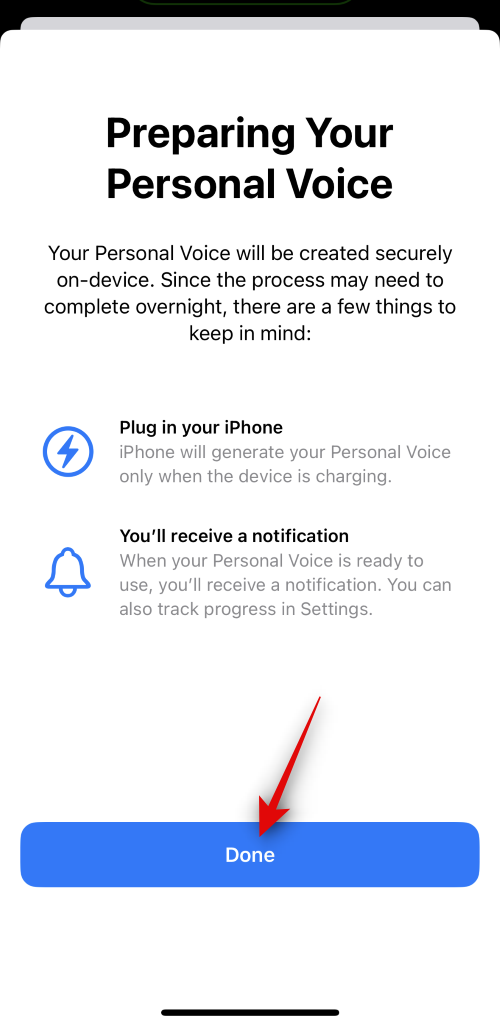
Du kan spore behandlingsfremdriften i sanntid under PERSONLIG STEMME øverst.
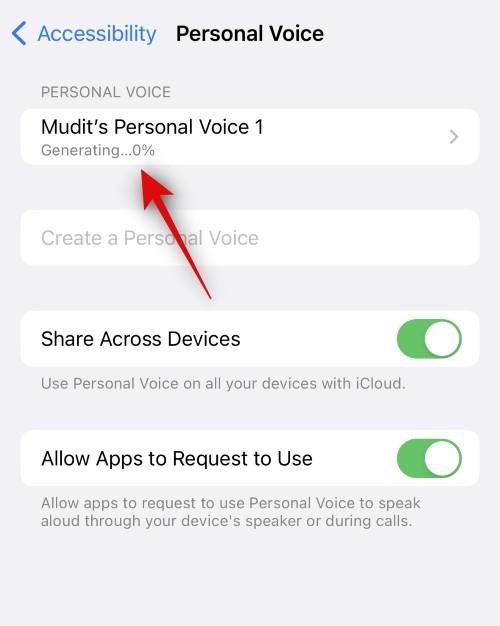
Slå på bryteren for Del på tvers av enheter hvis du ønsker å bruke denne personlige stemmen med andre Apple-enheter som bruker samme Apple-ID.
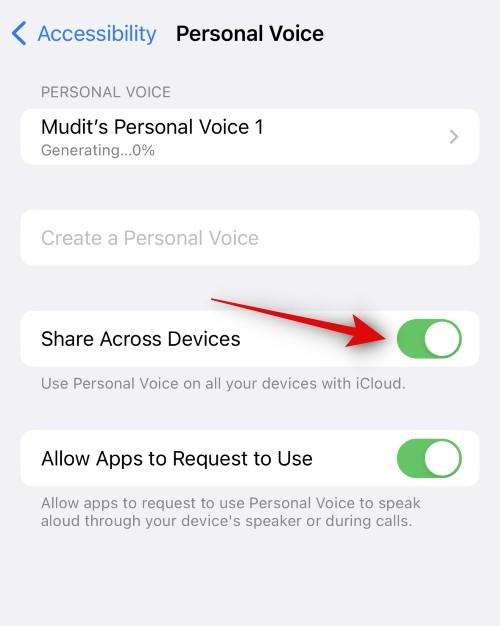
Trykk og slå på bryteren for Tillat apper å be om å bruke hvis du ønsker å tillate tredjepartsapper muligheten til å be om tilgang til din personlige stemme. Dette kan være nyttig hvis du bruker andre tredjeparts tilgjengelighetsapper på iPhone.
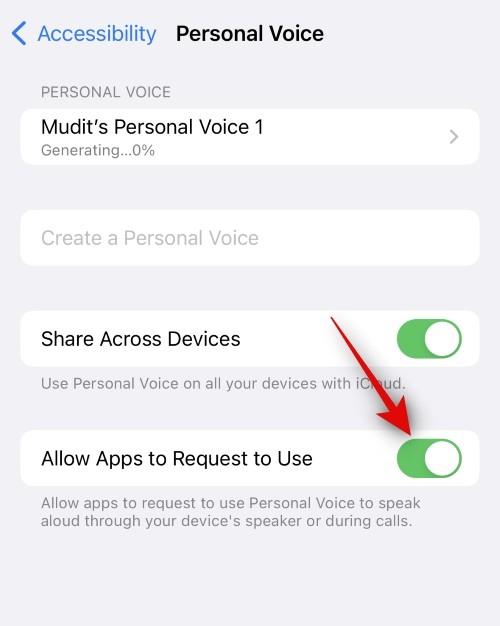
Og det er det! Når din personlige stemme er opprettet, vil du motta et varsel om det samme. Du kan deretter bruke neste trinn nedenfor for å bruke din personlige stemme på enheten din.
Trinn 2: Bruk personlig stemme med direkte tale
Nå som du har konfigurert din personlige stemme, bruk trinnene nedenfor for å aktivere og bruke den samme med direkte tale på enheten din. Hvis du allerede har Live Speech aktivert, kan du hoppe over de første trinnene. La oss komme i gang.
Åpne Innstillinger-appen og trykk på Tilgjengelighet .
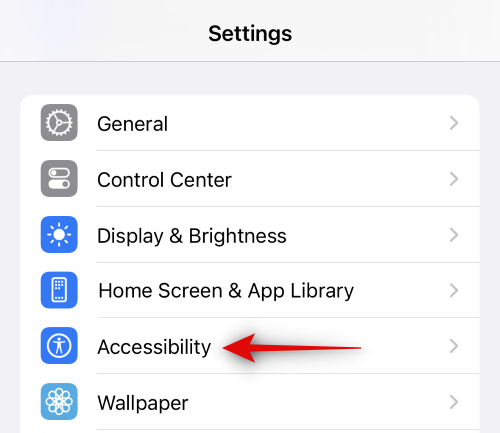
Rull nå ned og trykk på Live Speech under TALE .
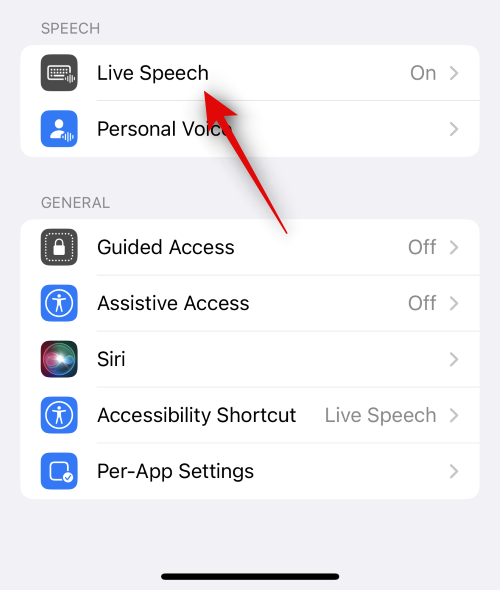
Trykk og aktiver bryteren for Live Speech øverst.
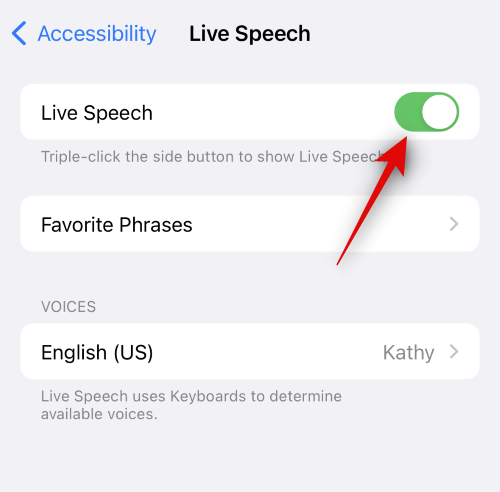
Trykk på Favorittfraser for å legge til eventuelle foretrukne fraser du bruker ofte.
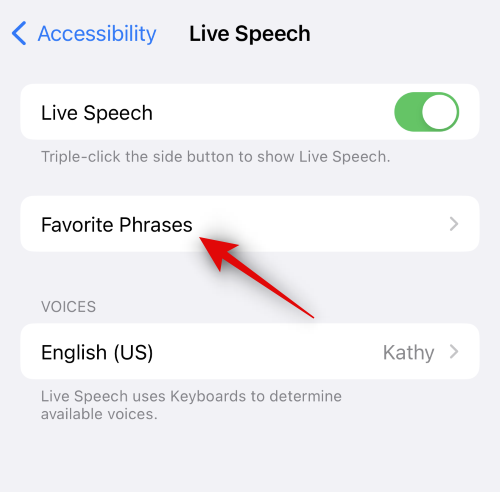
Deretter trykker du på den tilordnede stemmen under STEMMER .
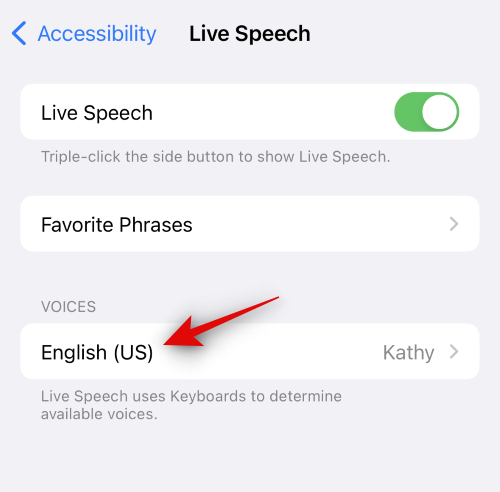
Trykk på Personlig stemme øverst.
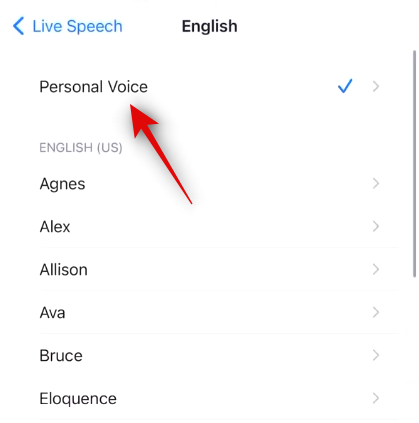
Trykk nå og velg den personlige stemmen du genererte i trinnene ovenfor.
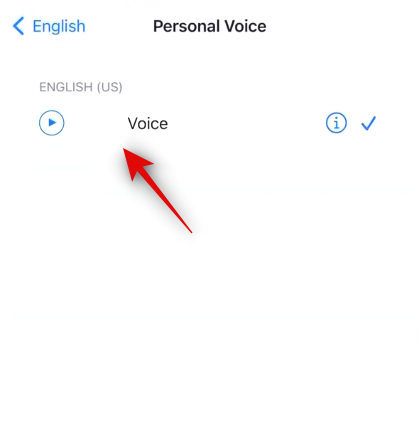
Du kan nå trykke på Sleep/Wake-knappen tre ganger for å aktivere Live Speech. Skriv inn en hvilken som helst setning, og den vil bli sagt i stemmen din.
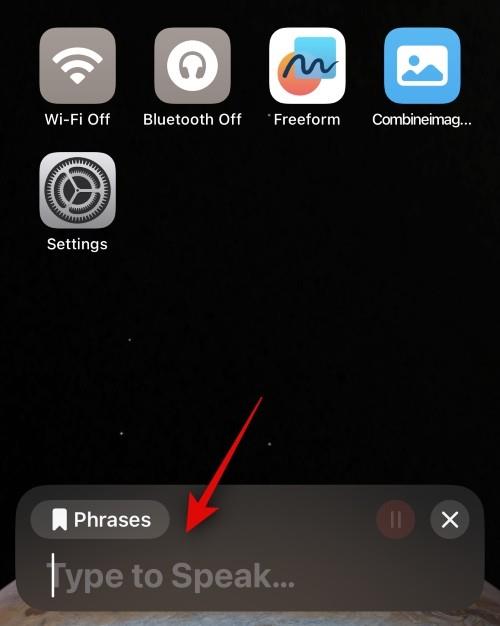
Og det er slik du kan konfigurere og bruke din personlige stemme med Live Speech på iOS 17 og nyere.
Vi håper dette innlegget hjalp deg med å enkelt sette opp og bruke din personlige stemme på din iPhone. Hvis du møter noen problemer eller har flere spørsmål, ta gjerne kontakt med oss ved å bruke kommentarfeltet nedenfor.
Apple gjør en bedre jobb enn de fleste selskaper når det gjelder personvern. Men ikke alle standardinnstillingene på iPhone er i brukerens beste interesse.
Med denne handlingsknappen kan du ringe ChatGPT når du vil på telefonen din. Her er en veiledning for å åpne ChatGPT ved hjelp av handlingsknappen på iPhone.
Hvordan ta et langt skjermbilde på iPhone hjelper deg med å enkelt fange opp hele nettsiden. Funksjonen for å rulle skjermbilder på iPhone er tilgjengelig på iOS 13, iOS 14, og her er en detaljert veiledning om hvordan du tar et langt skjermbilde på iPhone.
Du kan endre iCloud-passordet ditt på mange forskjellige måter. Du kan endre iCloud-passordet ditt på datamaskinen eller på telefonen din via et støtteprogram.
Når du sender et samarbeidsalbum på iPhone til noen andre, må de godta å bli med. Det finnes flere måter å godta invitasjoner til å dele et album på iPhone på, som vist nedenfor.
Fordi AirPods er små og lette, kan de noen ganger være lette å miste. Den gode nyheten er at før du begynner å rive huset fra hverandre og lete etter de savnede øreproppene dine, kan du spore dem ved hjelp av iPhonen din.
Visste du at avhengig av regionen der iPhonen din er produsert, kan det være forskjeller sammenlignet med iPhoner som selges i andre land?
Omvendt bildesøk på iPhone er veldig enkelt når du kan bruke nettleseren på enheten, eller bruke tredjepartsapplikasjoner for flere søkealternativer.
Hvis du ofte trenger å kontakte noen, kan du sette opp hurtiganrop på iPhonen din med noen få enkle trinn.
Å rotere skjermen horisontalt på iPhone hjelper deg med å se filmer eller Netflix, vise PDF-er, spille spill, ... mer praktisk og få en bedre opplevelse.








