9 personverninnstillinger for iPhone du bør slå på nå

Apple gjør en bedre jobb enn de fleste selskaper når det gjelder personvern. Men ikke alle standardinnstillingene på iPhone er i brukerens beste interesse.
Hva du skal vite
Det er tonnevis av nye funksjoner i Messages-appen med utgivelsen av iOS 17. Du får nå muligheten til å søke i alle meldingene dine, sitere og svare på spesifikke meldinger, søkefiltre og mer. iOS 17 tar også med seg en ny klistremerkeskuff samt støtte for klistremerker i tredjepartsapper der du kan få tilgang til emojis. I tillegg til dette får du også muligheten til å lage dine tilpassede klistremerker ved hjelp av Visual Look Up og dele posisjonen din med noen.
Posisjonsdeling har blitt mye forbedret med utgivelsen av iOS 17 med telefonen din, som nå lar deg kontrollere hvem som kan se live-posisjonen din og hvor lenge. Så her er alt du trenger å vite om posisjonsdeling på iOS 17 og hvordan du kan bruke det til din fordel.
Du kan dele posisjonen din med de fleste brukere så lenge de er registrert for iMessage og du har tilgang til kontaktene deres. Du må oppdateres til iOS 17 samt ha posisjonen din slått på før du fortsetter med veiledningene nedenfor. For å oppdatere iPhone, gå til Innstillinger> Generelt> Programvareoppdatering og installer den siste tilgjengelige oppdateringen for enheten.
I tillegg kan du slå på posisjonstjenester på iPhone ved å gå til Innstillinger > Personvern og sikkerhet > posisjonstjenester > posisjonstjenester . Når du er ferdig, bruker du delene nedenfor for å dele og administrere posisjonen din med noen fra Messages-appen på iOS 17.
Slik kan du dele posisjonen din med noen i Messages-appen på iOS 17. Følg trinnene nedenfor for å hjelpe deg med prosessen.
Åpne Meldinger-appen og trykk på en samtale der du ønsker å dele posisjonen din.
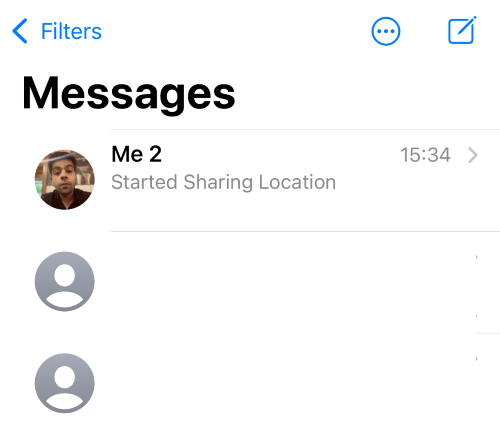
Trykk nå på pluss-ikonet (+) nederst i venstre hjørne.
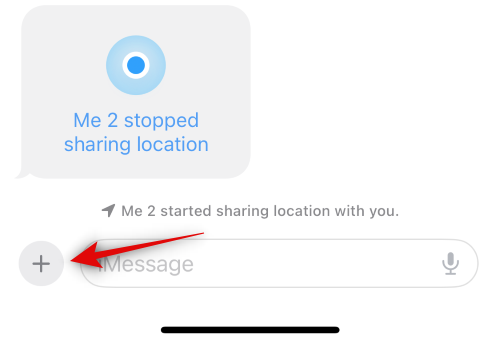
Trykk og velg Plassering .
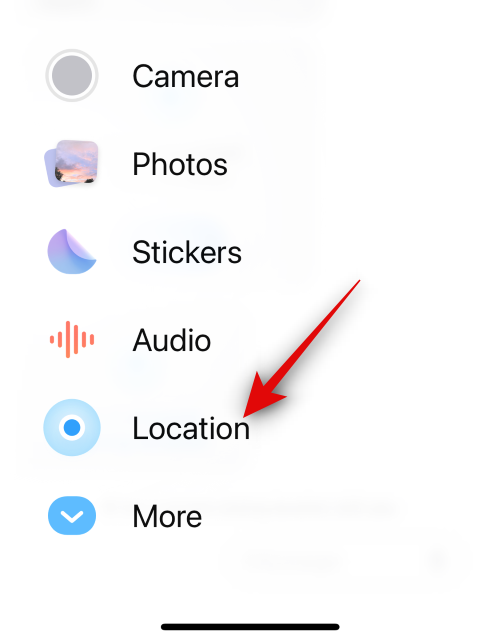
Sørg for at plasseringen din er riktig hentet. Hvis posisjonen din ikke blir oppdaget, sjekk posisjonstillatelsene dine samt start Meldinger-appen på nytt.
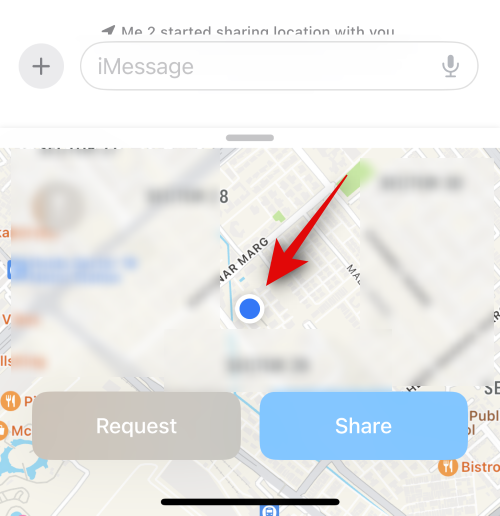
Trykk på Del når du er klar til å dele posisjonen din.
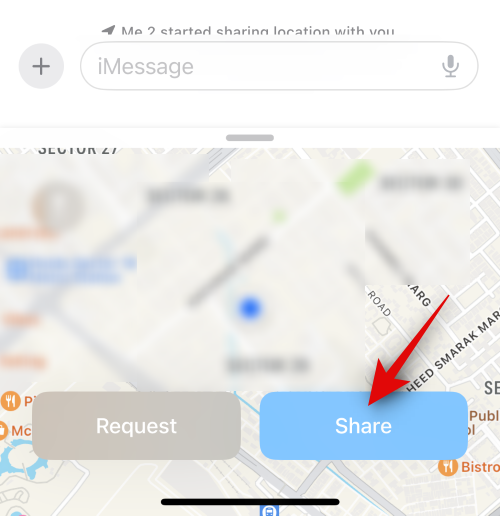
Trykk og velg ett av valgene nedenfor avhengig av hvor lenge du ønsker å dele posisjonen din med den aktuelle kontakten.
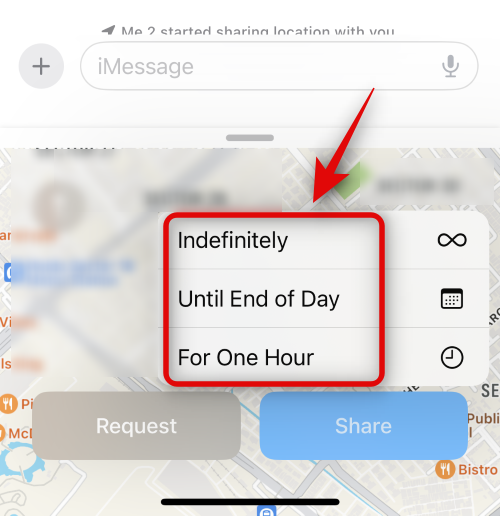
Plasseringen vil nå bli lagt til i meldingen. Legg til tekst i meldingen etter behov, og trykk deretter på Send- ikonet når du er ferdig.
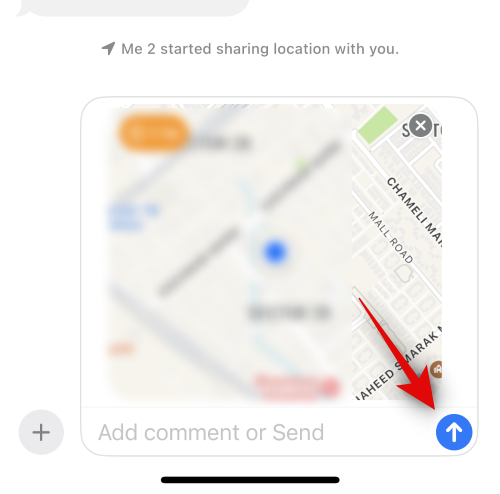
Og det er det! Du vil nå ha delt posisjonen din med den aktuelle kontakten for den angitte varigheten.
Be om noens plassering på iOS 17
Du kan også velge å be om noens plassering på iOS 17. Dette kan være nyttig når du prøver å nå noen som ikke kan kommunisere hvor de befinner seg nå. Følg trinnene nedenfor for å be om noens plassering på iOS 17.
Åpne Meldinger- appen. Nå trykker og åpner samtalen med personen hvis plassering du vil be om.
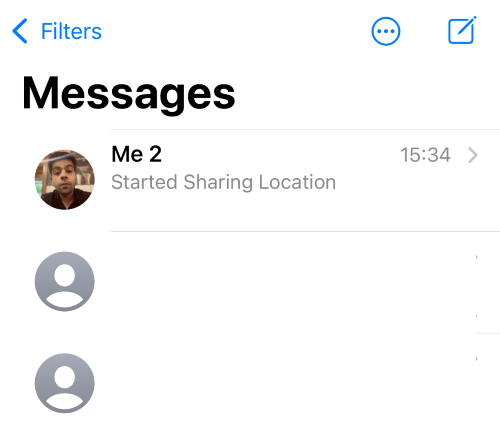
Trykk på pluss-ikonet (+) nederst i venstre hjørne.
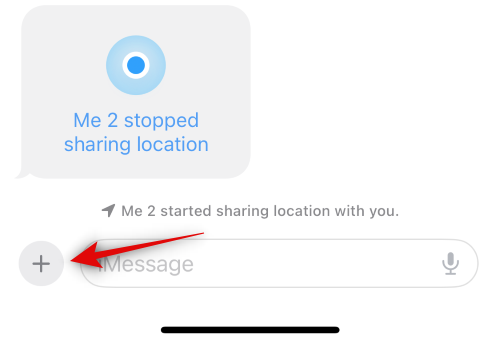
Trykk på Sted .
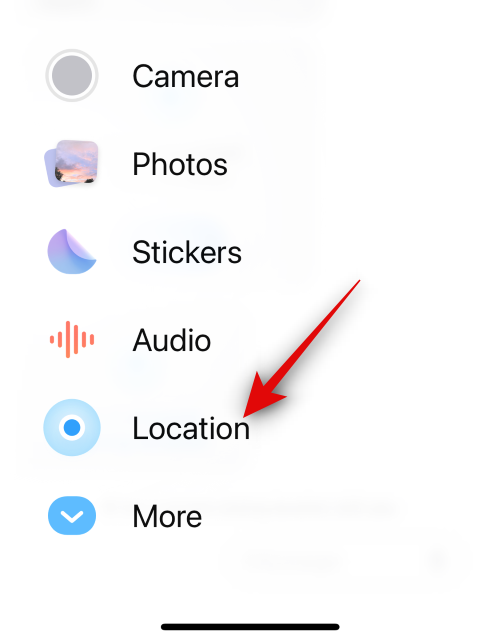
Trykk nå på Forespørsel .
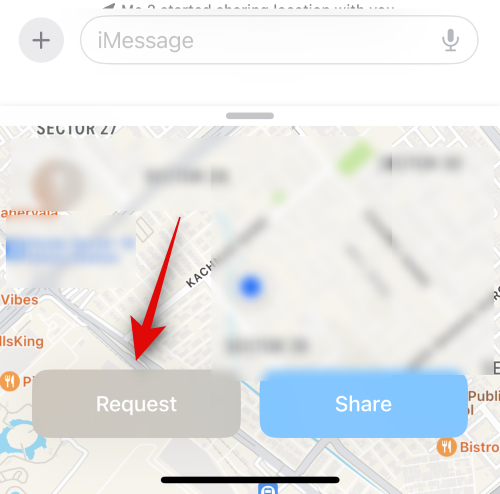
En plasseringsforespørsel vil nå bli lagt til meldingen. Legg til eventuell tilleggstekst og trykk på Send- ikonet.
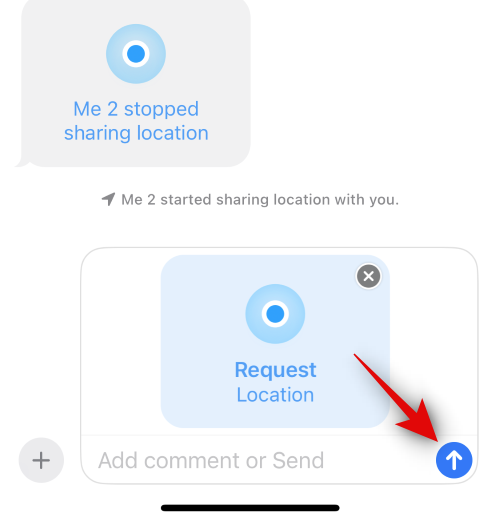
Og det er det! Den aktuelle kontakten kan nå svare på forespørselen din og dele posisjonen sin med deg.
Svar på en forespørsel om posisjonsdeling
Som diskutert ovenfor, kan du be noen om å dele posisjonen sin ved å bruke Messages-appen på iOS 17. Men hva om noen ber om posisjonen din? Vel, her er hvordan du kan svare på denne forespørselen om å dele posisjonen din.
Åpne Meldinger-appen og trykk på samtalen der kontakten din har bedt om posisjonen din.
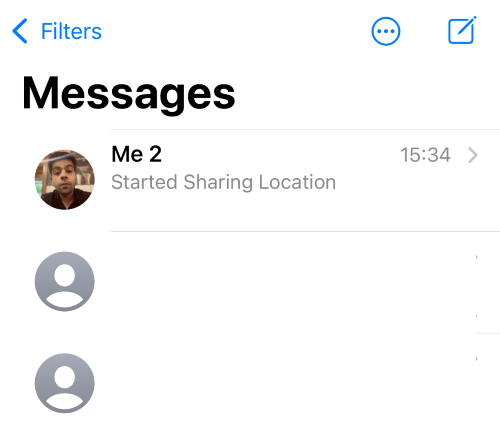
Trykk på Del i posisjonsforespørselen.
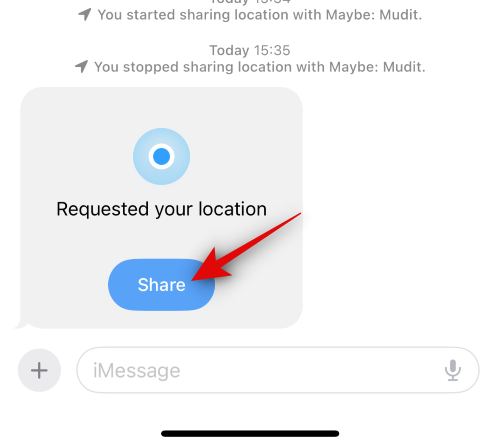
Trykk og velg hvor lenge du vil dele posisjonen din. Trykk og velg ett av valgene.
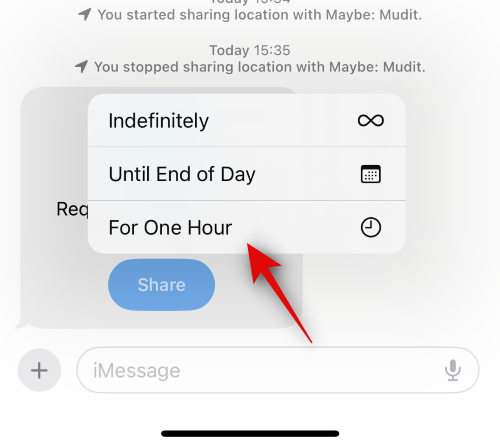
Plasseringen din vil nå bli lagt til i tekstboksen. Trykk og legg til tekst i meldingen etter behov, og trykk deretter på Send- ikonet.
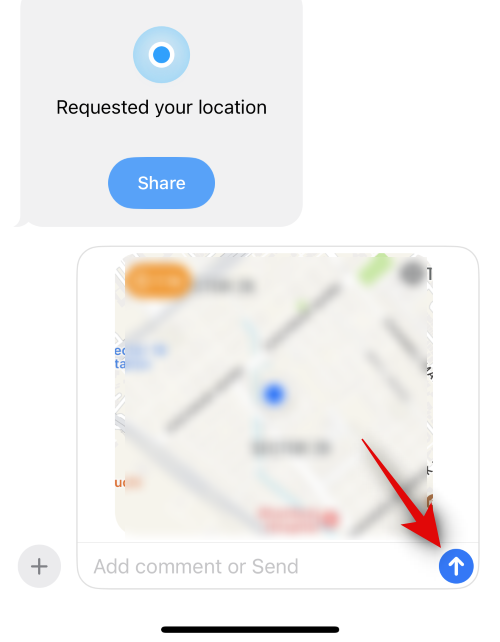
Og det er slik du kan svare på en forespørsel om posisjonsdeling i Messages-appen på iOS 17.
Du kan også dele en pin for gjeldende plassering i stedet for å dele live-posisjonen din. Dette kan være nyttig hvis du ønsker å snakke om din nåværende posisjon med noen eller hvis du ønsker å hjelpe dem med å nå den. Når du deler posisjonen din i stedet for en nål, vil den være tilgjengelig for kontakten din uansett hvor du reiser. Dette kan være litt skremmende, og du vil kanskje ikke dele posisjonen din med en kontakt mens du reiser. I slike tilfeller kan du derfor dele nålen for gjeldende plassering i stedet. Følg trinnene nedenfor for å hjelpe deg med å dele en pin med noen i Messages-appen på iOS 17.
Åpne Meldinger-appen og trykk på samtalen der du vil dele nålen for gjeldende plassering.
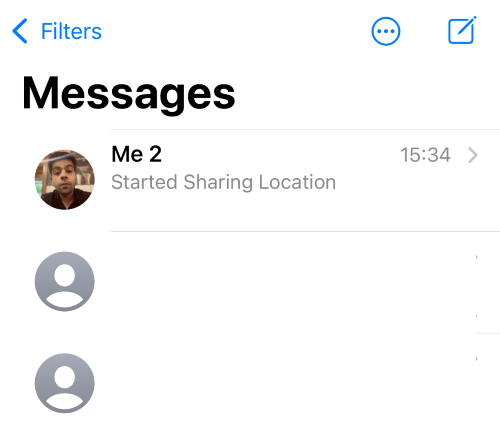
Trykk nå på pluss-ikonet (+) nederst i venstre hjørne.
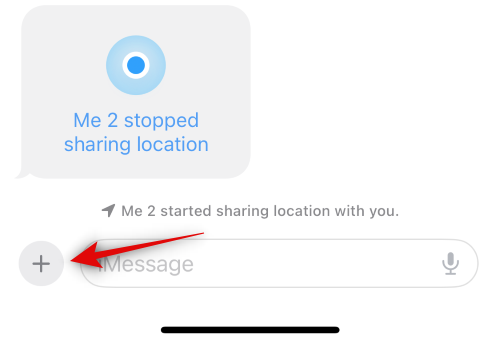
Trykk og velg Plassering .
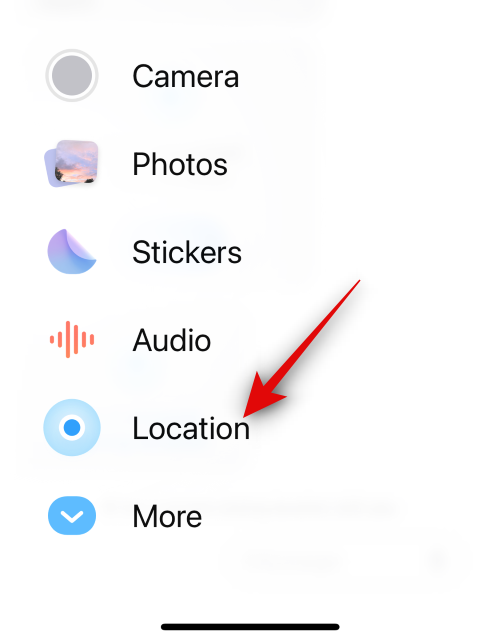
Trykk nå på Pin- ikonet for å legge til en nål til gjeldende plassering.
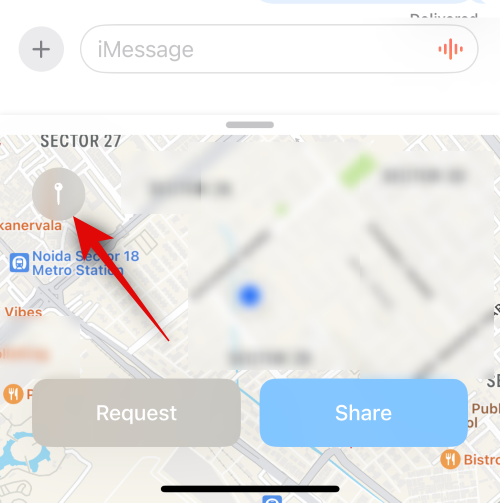
Trykk og dra på kartet for å flytte nålen til ønsket plassering.
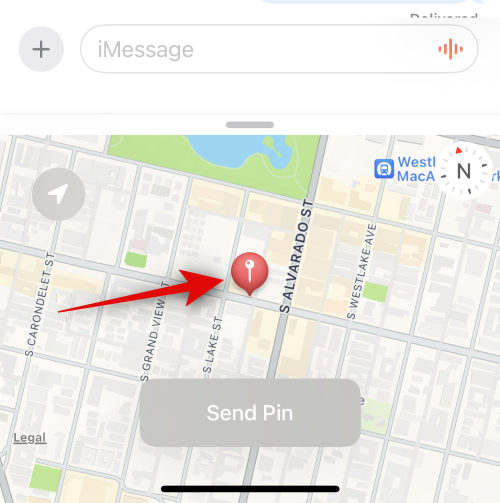
Trykk på Send pin når du har plassert nålen på ønsket plassering.
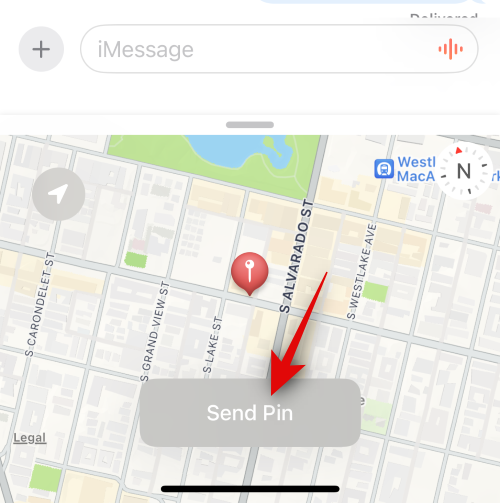
Plasseringen vil nå bli lagt til i meldingen. Legg til tekst i meldingen etter behov, og trykk deretter på Send- ikonet når du er ferdig.
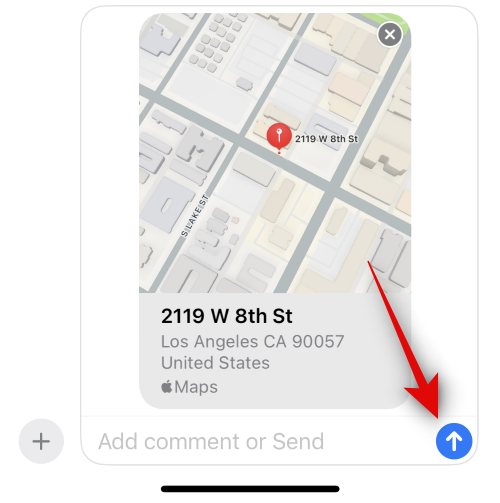
Og det er slik du kan dele en pin med noen i Messages-appen på iOS 17.
Slutt å dele posisjonen din med noen på iOS 17
Det kan være tider når du ønsker å forhåndsslutte å dele posisjonen din med noen. Du kan bruke trinnene nedenfor for å gjøre det på enheten din.
Åpne Meldinger-appen og trykk på samtalen der du vil slutte å dele posisjonen din.
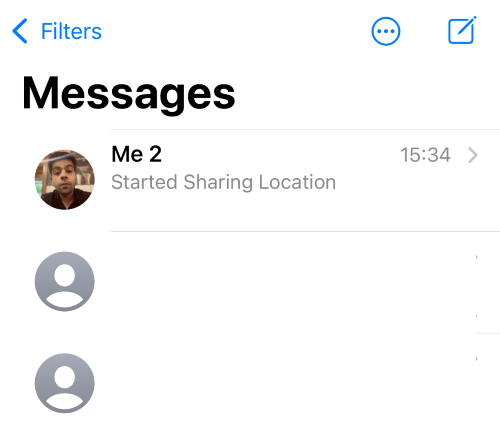
Rull og finn meldingen der du har delt en plassering med kontakten. Trykk på meldingen når den er funnet.
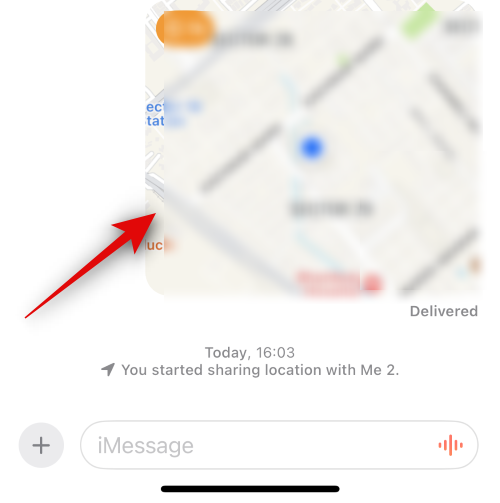
Trykk på Slutt å dele posisjonen min nederst.
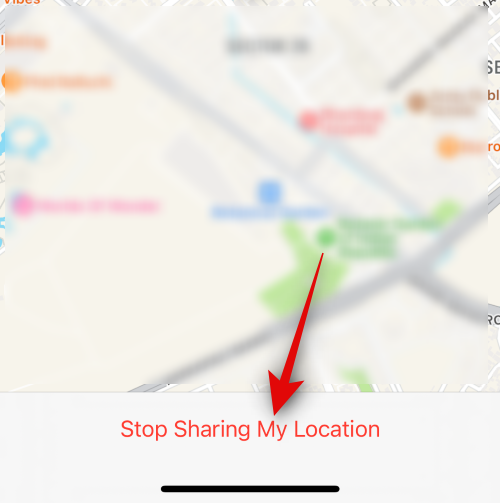
Plasseringen vil ikke lenger deles med den valgte kontakten, og den samme vil bli angitt med et varsel for det samme i samtalen.
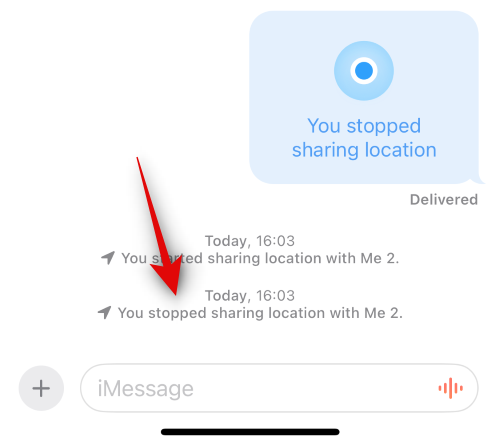
Og det er slik du kan slutte å dele posisjonen din med noen.
Vi håper dette innlegget hjalp deg med å enkelt dele og administrere delte steder med noen i Messages-appen på iOS 17. Hvis du har problemer eller har flere spørsmål til oss, kan du gjerne kontakte oss ved å bruke kommentarfeltet nedenfor.
Apple gjør en bedre jobb enn de fleste selskaper når det gjelder personvern. Men ikke alle standardinnstillingene på iPhone er i brukerens beste interesse.
Med denne handlingsknappen kan du ringe ChatGPT når du vil på telefonen din. Her er en veiledning for å åpne ChatGPT ved hjelp av handlingsknappen på iPhone.
Hvordan ta et langt skjermbilde på iPhone hjelper deg med å enkelt fange opp hele nettsiden. Funksjonen for å rulle skjermbilder på iPhone er tilgjengelig på iOS 13, iOS 14, og her er en detaljert veiledning om hvordan du tar et langt skjermbilde på iPhone.
Du kan endre iCloud-passordet ditt på mange forskjellige måter. Du kan endre iCloud-passordet ditt på datamaskinen eller på telefonen din via et støtteprogram.
Når du sender et samarbeidsalbum på iPhone til noen andre, må de godta å bli med. Det finnes flere måter å godta invitasjoner til å dele et album på iPhone på, som vist nedenfor.
Fordi AirPods er små og lette, kan de noen ganger være lette å miste. Den gode nyheten er at før du begynner å rive huset fra hverandre og lete etter de savnede øreproppene dine, kan du spore dem ved hjelp av iPhonen din.
Visste du at avhengig av regionen der iPhonen din er produsert, kan det være forskjeller sammenlignet med iPhoner som selges i andre land?
Omvendt bildesøk på iPhone er veldig enkelt når du kan bruke nettleseren på enheten, eller bruke tredjepartsapplikasjoner for flere søkealternativer.
Hvis du ofte trenger å kontakte noen, kan du sette opp hurtiganrop på iPhonen din med noen få enkle trinn.
Å rotere skjermen horisontalt på iPhone hjelper deg med å se filmer eller Netflix, vise PDF-er, spille spill, ... mer praktisk og få en bedre opplevelse.








