9 personverninnstillinger for iPhone du bør slå på nå

Apple gjør en bedre jobb enn de fleste selskaper når det gjelder personvern. Men ikke alle standardinnstillingene på iPhone er i brukerens beste interesse.
Et ord som du sannsynligvis vil se mye assosiert med iOS 16 er " tilpasning ", ettersom Apple-utviklere går helt ut med den nye oppdateringen for å få deg til å oppleve en dyp endring i enhetstilpasning.
Bortsett fra tilpasning av låseskjermeffekter og widgets , har Apple også introdusert flere elegante tilpasninger og redigeringsverktøy i Photos-appen som smarte assistenter i redigeringsutnyttelsene dine.
I dette innlegget vil vi utforske beskjæringsverktøyet i Bilder-appen som lar deg raskt beskjære bakgrunnsbilder på iOS 16.
Relatert: Kule iOS 16 dybdebakgrunner for iPhone-låseskjermen
Hva er det nye beskjæringsverktøyet for Bakgrunn i iOS 16?
Reformeringene og oppgraderingene i design har for lengst gjort 9:16-bakgrunnsbilder moderat inkompatible til mange iPhones som bruker Face ID. Under slike omstendigheter kan mange bilder som du kanskje ønsker å bruke som bakgrunnsbilde ende opp med å bli litt uregelmessige basert på dimensjonene eller pikselkvaliteten. Auto-zoom-funksjonen som passer til ethvert bilde for å passe til skjermen hjelper heller ikke ettersom den skjærer stivt ut også på grunn av en ekstrem vekt på senterfokus.
Med iOS 16 håper Apple å overvinne dette problemet ved å legge til flere forhåndsinnstillinger for beskjæring i beskjæringsverktøyet for å gi deg ulike alternativer for å endre størrelsen på et bilde slik at det passer til skjermen. Med dette verktøyet kan du beskjære, zoome og justere fokus på ethvert bilde du vil angi som bakgrunn. Slik gjør du det.
Relatert: Dybdeeffekt fungerer ikke på iOS 16 på iPhone? 7 måter å fikse på
Hvordan beskjære bakgrunnsbilder fra et hvilket som helst bilde på iPhone
Før du kan fortsette å beskjære bilder for å bruke som bakgrunnsbilde, må du sørge for at iPhone er oppdatert til iOS 16. Du kan gjøre det ved å gå til Innstillinger > Generelt > Programvareoppdatering og sjekke om du kjører den nyeste versjonen av iOS.
Metode #1: Bruke Bilder-appen
Åpne Bilder-appen på iPhone.
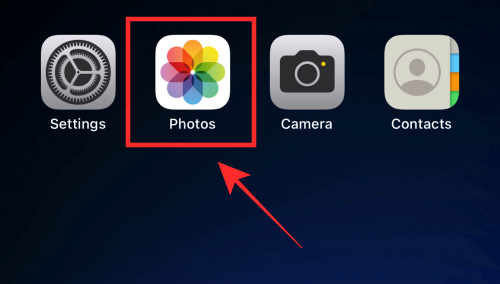
Gå til en hvilken som helst mappe i appen og trykk på et bilde for å se det.
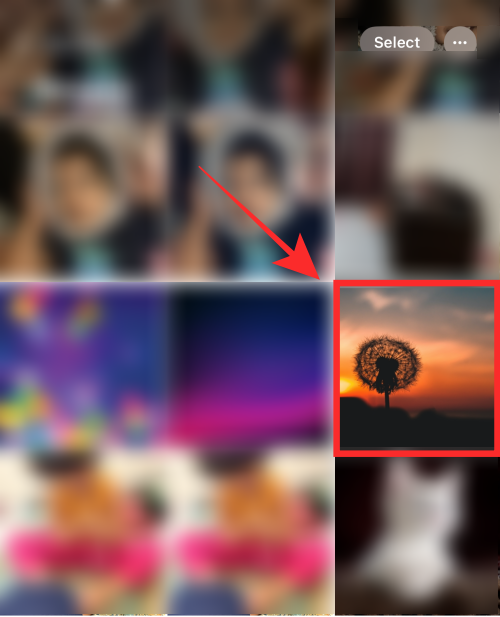
Trykk på Rediger øverst til høyre.
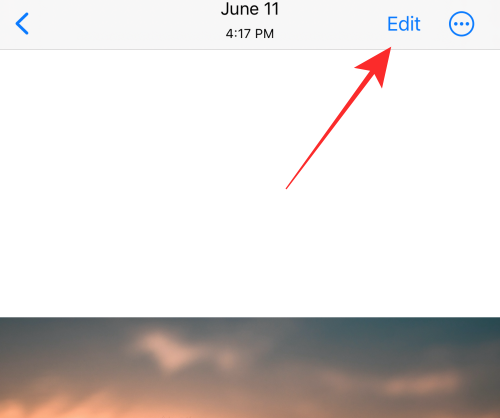
Trykk på beskjæringsikonet nederst.
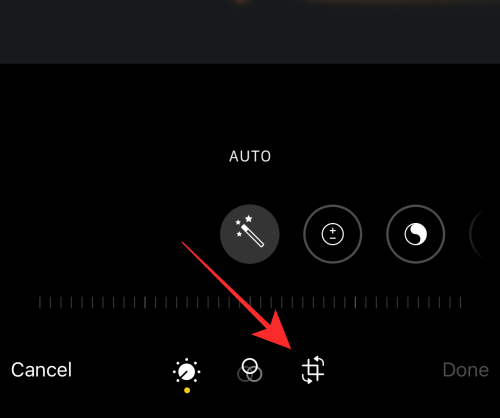
Trykk på Aspect Ratio-ikonet øverst til høyre.
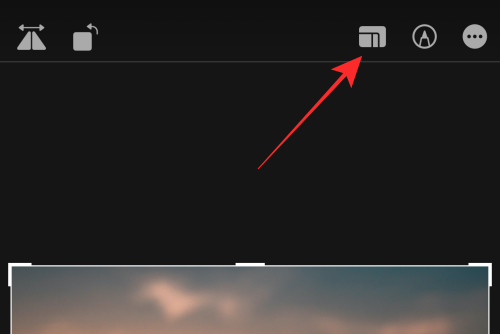
Du vil se en rad med alternativer for sideforhold over verktøyene nederst på skjermen. Velg Bakgrunn fra alternativene som vises her.
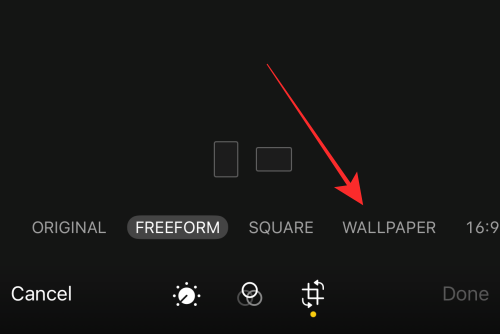
Merk : Du kan bruke forhåndsinnstillingen for bakgrunnsbeskjæring i liggende modus også; men for bedre perspektiv, hold bakgrunnsbeskjæringsaktivitetene dine begrenset til portrettmodus.
Du kan nå dra beskjæringsvinduet til en annen posisjon for å justere området du vil velge som bakgrunn.
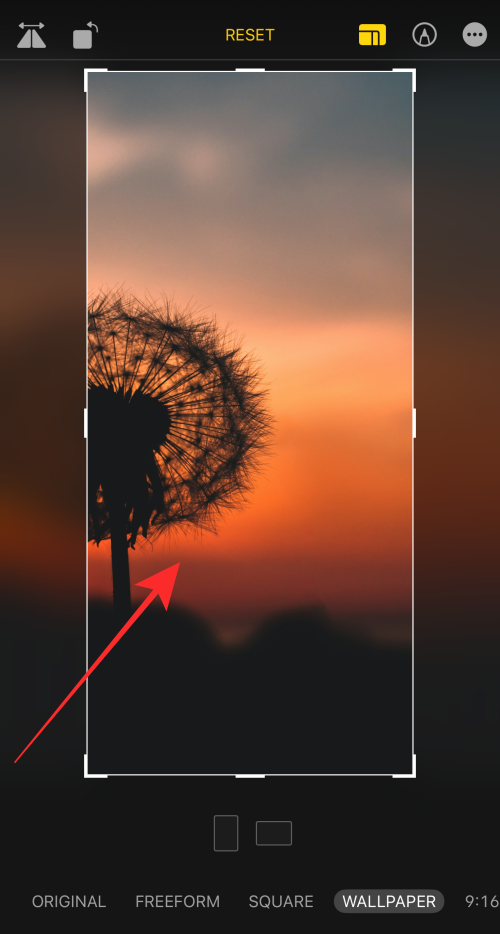
Du kan til og med zoome inn eller bruke beskjæringsvindushåndtakene til å justere fokus.

Når du er klar til å lagre bakgrunnen, trykk på Ferdig nederst til høyre.
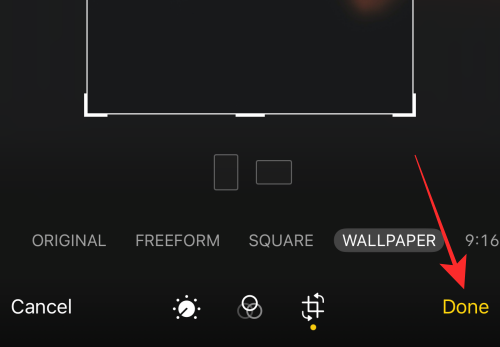
Det er det! Du har endret sideforholdet til bildet for å lage det beste bakgrunnsbildet for din iPhone. Endringen vil bli brukt på det originale bildet i Bilder-appen.
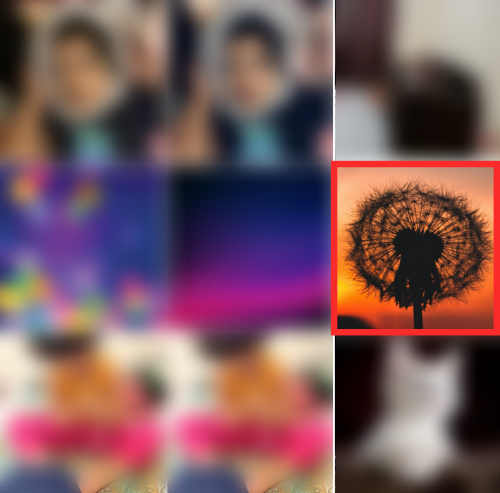
Tips: Hvis du ikke liker bakgrunnen, trykker du på Tilbakestill -alternativet i redigeringsprogrammet for å hente det originale bildet og begynne på nytt!
Bruk tapetet for å se resultatet!
Åpne bildet i Bilder-appen og trykk på "mer"-knappen (boks med en oppoverpekende pil) nederst til venstre for å se flere alternativer.
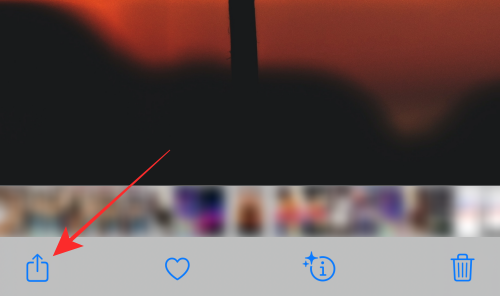
På overløpsmenyen trykker du på Bruk som bakgrunn .
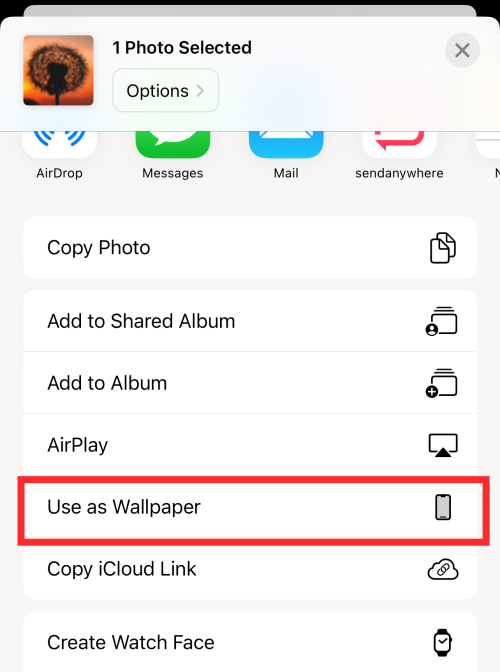
Du vil finne at bildet har en perfekt skjermtilpasning i motsetning til auto-zoom-beskjæringseffekten som brukes på et ujustert bilde når du bruker det rett som bakgrunn. Du kan til og med knipe zoom det gjeldende bildet i bakgrunnsredigereren for låseskjermen for å beskjære ytterligere ved å bruke zoomfunksjonen.
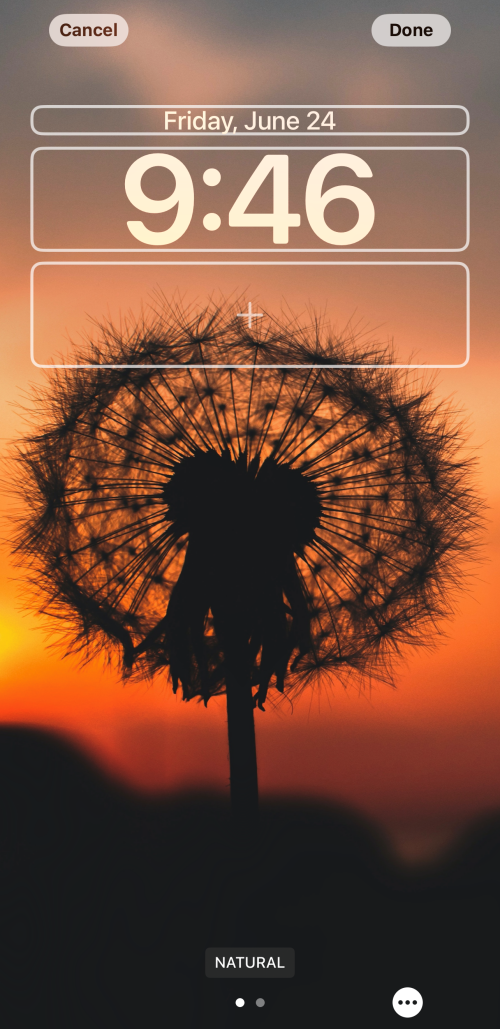
Trykk på Ferdig øverst til høyre for å bruke det som bakgrunn.
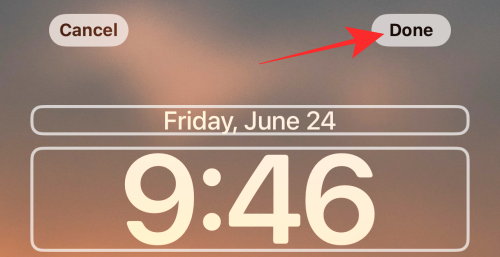
Den naturlige ulempen med bakgrunnsbeskjæringsverktøyet er at du ikke kan zoome ut eller flytte fokusområdet til et bilde som er beskåret ved hjelp av funksjonen når du først er på redigeringsprogrammet for låseskjermen. Men den perfekte passformen veier opp for det; i tillegg kan du alltid "Tilbakestille" en bakgrunnsbeskjæringsredigering og gjøre om beskjæringen til du lander på "høyre skjerm".
Metode #2: Bruk Pinch to Crop når du setter et bakgrunnsbilde
Hvis metoden ovenfor virker litt for mye, gir iOS 16 en enklere måte å beskjære bakgrunner du vil angi som iPhone-bakgrunn. Prosedyren innebærer å bruke et bilde direkte som bakgrunnsbilde og deretter beskjære det før du bekrefter. En fordel med å beskjære bakgrunnsbilder på denne måten er at du kan zoome inn og ut av et bilde for å aktivere dybdeeffekten på det hvis det brukes riktig.
For å gjøre det, åpne Innstillinger- appen på iPhone.
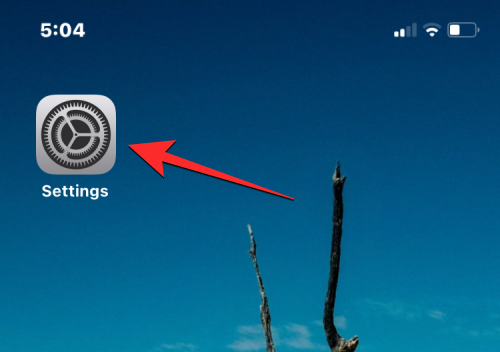
I Innstillinger velger du Bakgrunn .
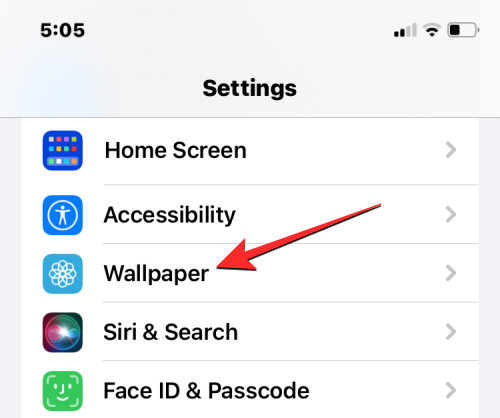
På neste skjerm vil du se en forhåndsvisning av det gjeldende bakgrunnsbildet ditt. For å legge til et nytt bakgrunnsbilde helt uten å erstatte det eksisterende bakgrunnsbildet, trykk på Legg til nytt bakgrunnsbilde under forhåndsvisningen.
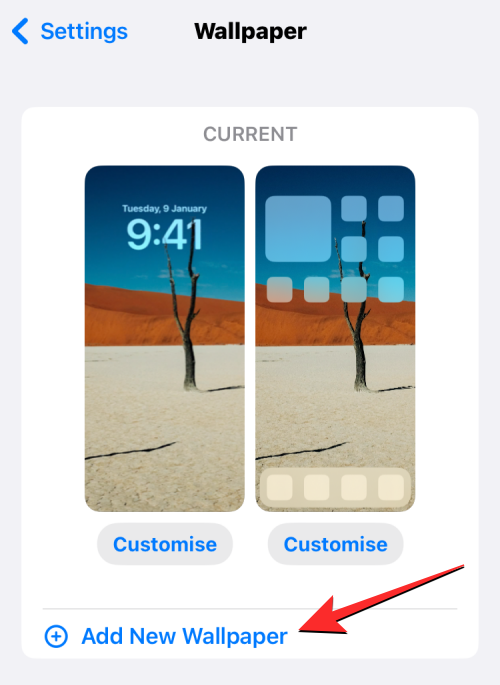
I skjermbildet Legg til nytt bakgrunnsbilde velger du Bilder øverst.
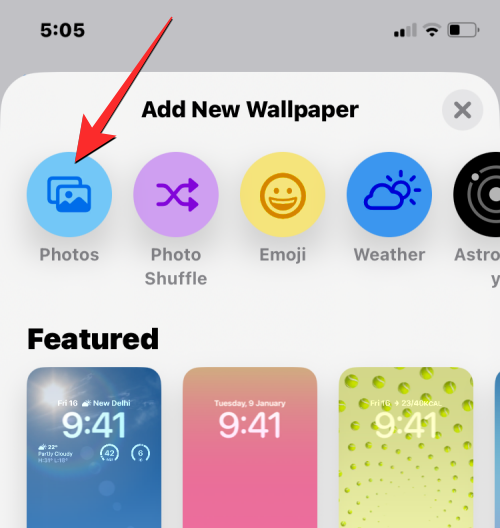
På den neste skjermen vil du se alle bildene i iPhone-biblioteket ditt. Herfra velger du bakgrunnen du vil legge til som ditt nye bakgrunnsbilde.
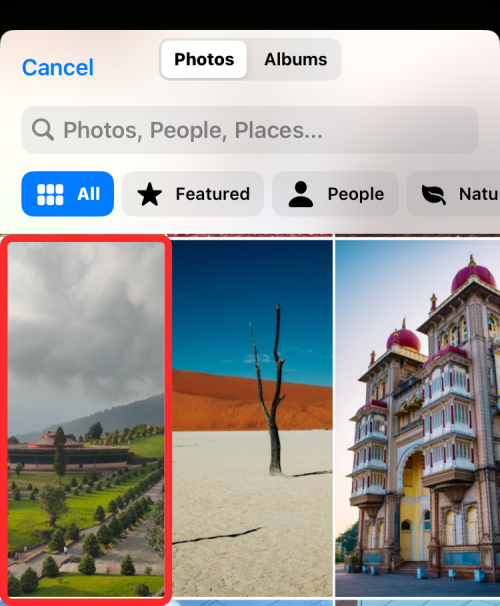
Den valgte bakgrunnen vil nå lastes inn på redigeringsskjermen for låseskjermen.
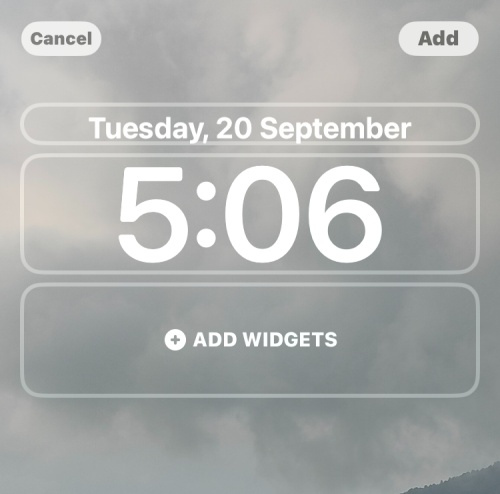
Du vil også se en "Klyp for å beskjære"-etikett nederst som indikerer at bakgrunnen kan zoomes inn og beskjæres deretter for et mer tilpasset utseende.

Som angitt, bruk to vilkårlige fingre for å knipe utover på skjermen for å zoome inn på bildet. Du kan flytte bakgrunnsbildet ved å dra det med to fingre til ønsket visning.
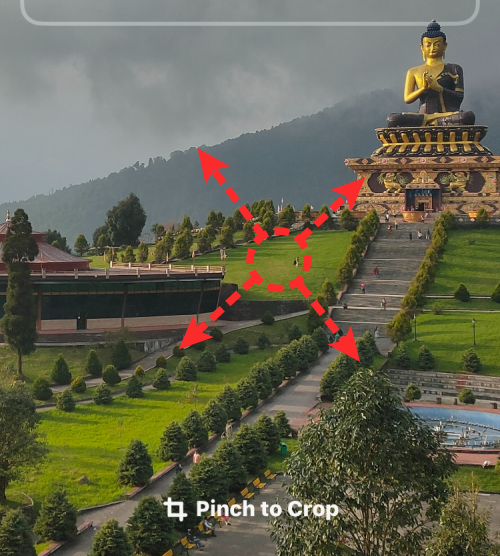
I dette tilfellet zoomet vi inn i bildet for å se nærmere på Buddhas statue som ikke var synlig i den opprinnelige visningen. Når du er fornøyd med utseendet, trykker du på Legg til øverst til høyre for å lagre endringer.
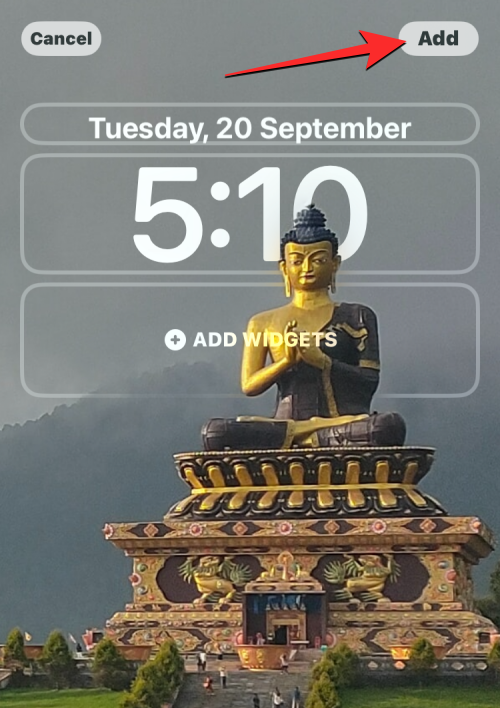
iOS vil nå forhåndsvise den nye låseskjermen og startskjermen i en boks nederst. Hvis du er fornøyd med begge utseendet, trykker du på Angi som bakgrunnspar . Du kan også tilpasse startskjermen separat ved å trykke på Egendefinert startskjerm .
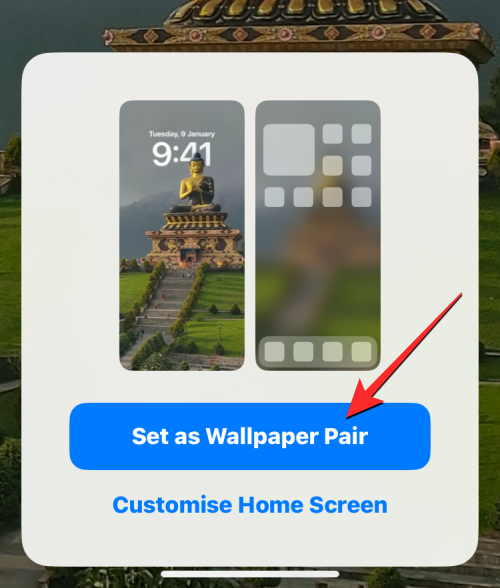
Det nylig beskårne bakgrunnsbildet vil nå være synlig som en forhåndsvisning på bakgrunnsskjermen.
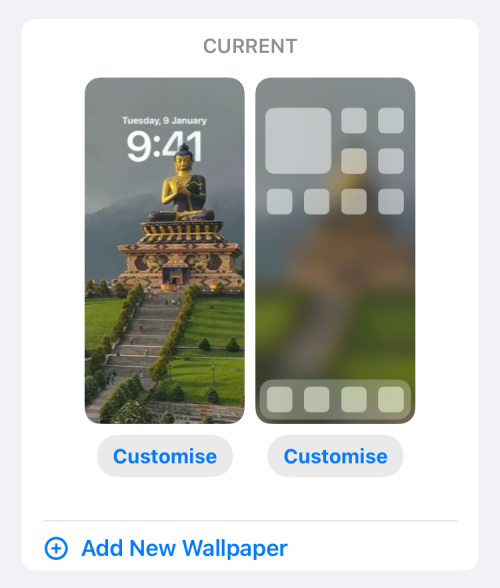
Det er alt du trenger å vite om å beskjære bilder som bakgrunnsbilder på iOS 16.
I SLEKT
Apple gjør en bedre jobb enn de fleste selskaper når det gjelder personvern. Men ikke alle standardinnstillingene på iPhone er i brukerens beste interesse.
Med denne handlingsknappen kan du ringe ChatGPT når du vil på telefonen din. Her er en veiledning for å åpne ChatGPT ved hjelp av handlingsknappen på iPhone.
Hvordan ta et langt skjermbilde på iPhone hjelper deg med å enkelt fange opp hele nettsiden. Funksjonen for å rulle skjermbilder på iPhone er tilgjengelig på iOS 13, iOS 14, og her er en detaljert veiledning om hvordan du tar et langt skjermbilde på iPhone.
Du kan endre iCloud-passordet ditt på mange forskjellige måter. Du kan endre iCloud-passordet ditt på datamaskinen eller på telefonen din via et støtteprogram.
Når du sender et samarbeidsalbum på iPhone til noen andre, må de godta å bli med. Det finnes flere måter å godta invitasjoner til å dele et album på iPhone på, som vist nedenfor.
Fordi AirPods er små og lette, kan de noen ganger være lette å miste. Den gode nyheten er at før du begynner å rive huset fra hverandre og lete etter de savnede øreproppene dine, kan du spore dem ved hjelp av iPhonen din.
Visste du at avhengig av regionen der iPhonen din er produsert, kan det være forskjeller sammenlignet med iPhoner som selges i andre land?
Omvendt bildesøk på iPhone er veldig enkelt når du kan bruke nettleseren på enheten, eller bruke tredjepartsapplikasjoner for flere søkealternativer.
Hvis du ofte trenger å kontakte noen, kan du sette opp hurtiganrop på iPhonen din med noen få enkle trinn.
Å rotere skjermen horisontalt på iPhone hjelper deg med å se filmer eller Netflix, vise PDF-er, spille spill, ... mer praktisk og få en bedre opplevelse.








