9 personverninnstillinger for iPhone du bør slå på nå

Apple gjør en bedre jobb enn de fleste selskaper når det gjelder personvern. Men ikke alle standardinnstillingene på iPhone er i brukerens beste interesse.
iOS 16 kommer med mange visuelle endringer, hovedsakelig for iPhones låseskjerm. Den mest merkbare endringen kommer i form av widgets, som i tillegg til å være på startskjermen også kan legges til låseskjermen . Med låseskjerm-widgeter kan du ta et blikk på været, kalenderen, alarmer og annen informasjon uten engang å låse opp enheten.
Men hvor kan du plassere disse widgetene på låseskjermen, og hvor mange av dem kan du legge til samtidig? Det er det vi skal forklare i dette innlegget.
Hvor kan du legge til widgets på iOS 16 låseskjerm?
Widgets på låseskjermen kan legges til på to forskjellige steder på iOS 16, som begge er plassert på øvre halvdel av låseskjermen, så det er praktisk å se på selv om iPhone er i enhåndsmodus. De to posisjonene der du kan legge til disse låseskjermwidgetene er – over låseskjermtiden (den digitale klokken) eller under låseskjermtiden.
Widgets over klokken
Når du legger til widgeter over klokken, vises den valgte widgeten ved siden av datoen. Siden denne plassen er liten sammenlignet med den under klokken, kan du bare legge til én widget i denne delen. Siden vi har å gjøre med en enkelt oppføring, vises widgetene du legger til her for det meste i tekstform.
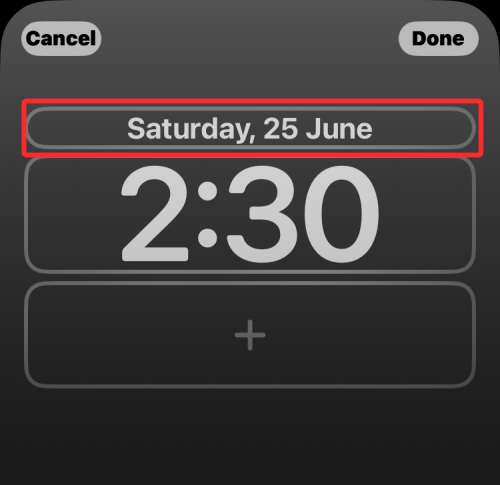
I denne delen kan du legge til widgets fra disse appene – Kalender, Klokke, Fitness, Påminnelser, Vær og Aksjer.
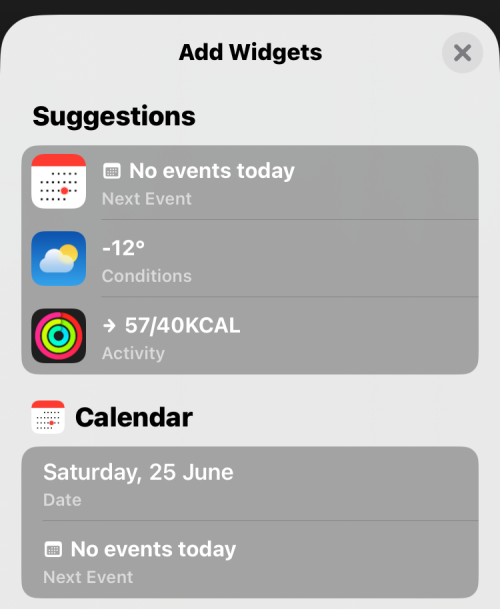
Som standard har iOS 16 Dato-widgeten fra Kalender øverst på widget-plassen, men du kan erstatte den med en hvilken som helst annen widget du ønsker ved å velge den fra Add Widget-menyen.
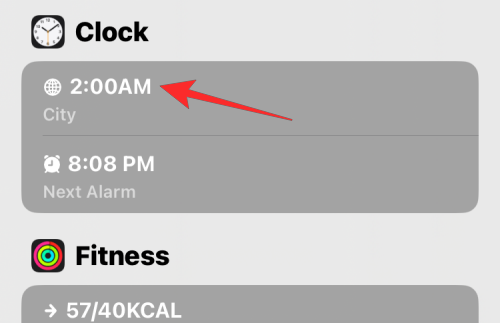
Slik ser By-widgeten ut når du legger den til i den øverste boksen.
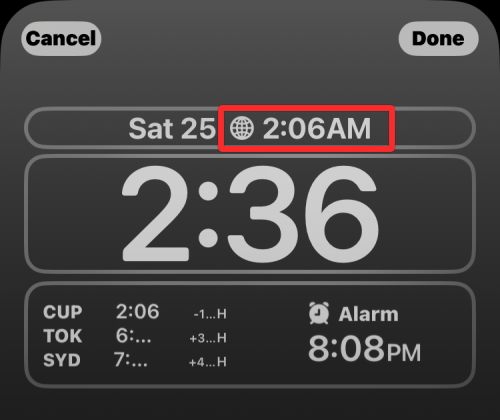
Relatert: Slik slår du på mørk modus på en låseskjerm på iPhone på iOS 16
Widgets under klokken
Når du legger til widgets under klokken, er det mer plass til widgetene enn den du får over. Ved å ha en større plass kan du legge til opptil 4 små widgets stablet horisontalt, eller du kan bruke opptil rektangulære widgets som er større. Du kan også mikse og matche dette området for å ha 2 små widgets og en rektangulær widget.
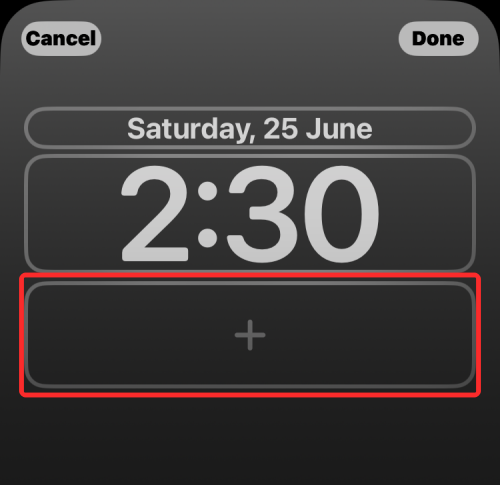
Hvis du ikke har tenkt å bruke hele plassen, kan du bare legge til én widget og være ferdig med den. Uansett hvordan du legger til widgetene, vil de bli sentrert tilsvarende, slik at du ikke trenger å justere dem manuelt. I denne delen vil du få flere alternativer for å legge til widgets, og du kan legge dem til fra disse appene – Batterier, Kalender, Klokke, Fitness, Hjem, Nyheter, Påminnelser og Vær.
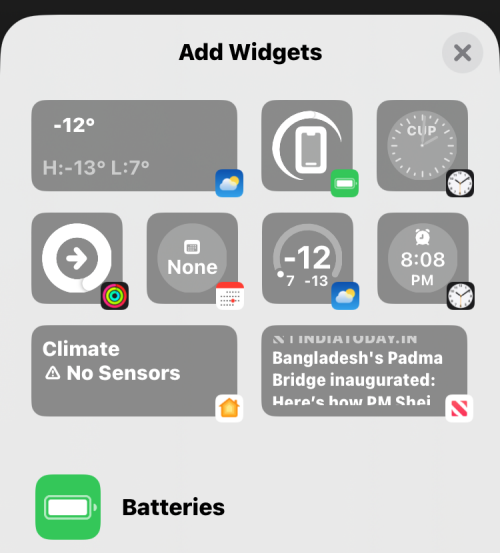
Du kan velge fra de foreslåtte widgetene øverst eller velge en app å velge widgets fra.
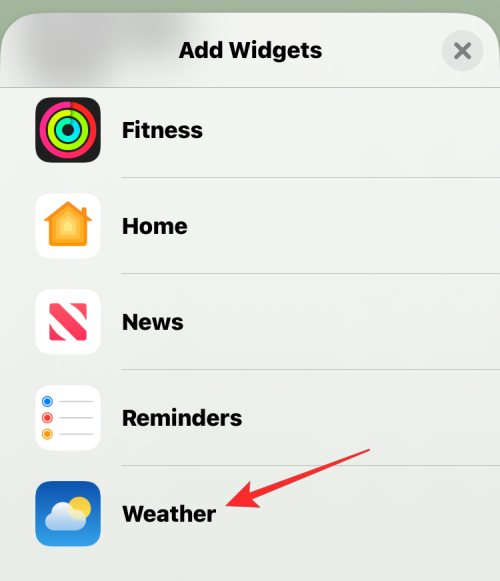
Når appens widget-liste åpnes, kan du velge én eller flere widgets å legge til på låseskjermen, så lenge det er plass til dem i den nederste widgetboksen.
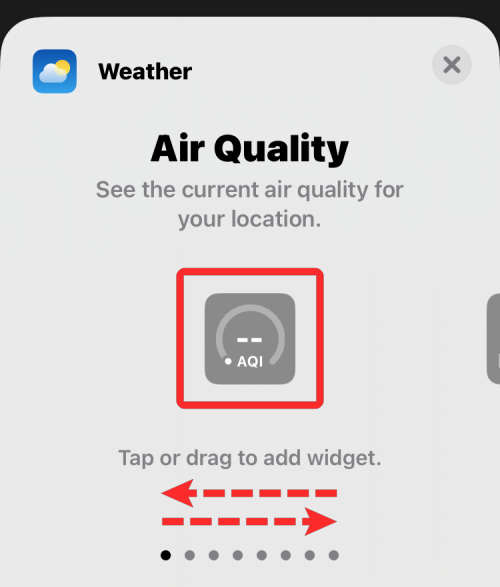
Når det er flere widgets tilgjengelig for en app, bør du se flere prikker nederst for å indikere at du kan få tilgang til flere widgets ved å sveipe til venstre/høyre på dem.
Når du legger til widgetene til det nederste widgetpunktet, vil det se omtrent slik ut.
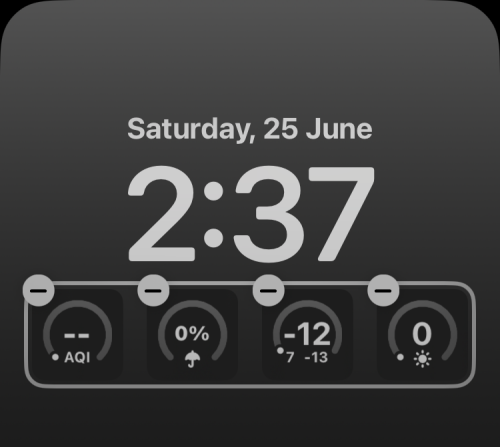
Mens du legger til flere widgeter, trenger du ikke alltid å fylle den opp med maksimalt antall widgets. Du kan legge til to eller tre widgets, og de vil bli justert til midten automatisk. På samme måte kan du mikse og matche firkantede og rektangulære widgets og flytte dem på din egen måte.
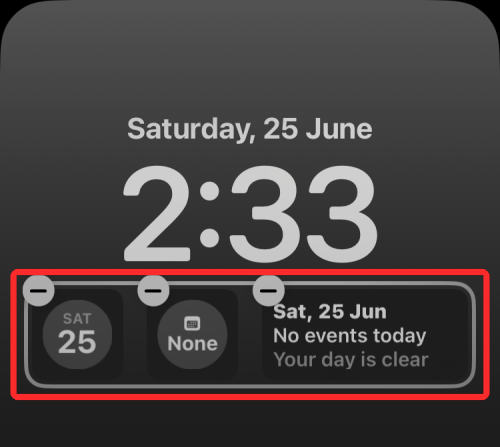
Hvor mange widgets kan du legge til iOS 16 låseskjerm?
Du kan legge til så mange som 5 widgets til iPhone-låseskjermen. Du vil imidlertid ikke kunne legge til noen widget fra de tilgjengelige alternativene eller legge til alle 5 av dem på samme plassering på låseskjermen.
I widgetboksen over låseskjermklokken kan du ikke legge til mer enn én widget samtidig.
I widgetboksen som vises under klokken på låseskjermen, kan du legge til totalt 4 widgets, forutsatt at alle 4 er firkantede widgets som ikke tar mye plass.
Hvis du ønsker å bruke 1 rektangulær widget i den nederste widgetboksen, har du bare plasser for 2 firkantede widgets til eller 1 rektangulær widget til.
Hvilke widgets kan du legge til iPhone-låseskjermen?
Låseskjerm-widgeter er tilgjengelige for Apples egne apper på iOS 16. Du vil imidlertid se flere widgets i fremtiden ettersom utviklere begynner å bruke Apples WidgetKit API for appene sine på iOS. Når det er sagt, kan du for øyeblikket legge til disse widgetene til iPhone-låseskjermen - Batterier, Kalender, Klokke, Fitness, Hjem, Nyheter, Påminnelser og Vær. Du kan sjekke en detaljert liste over widgets og hvordan du legger dem til ved å ta en titt på innlegget som er koblet til nedenfor.
▶ iOS 16: Liste over widgeter du kan legge til iPhone-låseskjermen
Det er alt du trenger å vite om interaktive widgets på iOS 16.
I SLEKT
Apple gjør en bedre jobb enn de fleste selskaper når det gjelder personvern. Men ikke alle standardinnstillingene på iPhone er i brukerens beste interesse.
Med denne handlingsknappen kan du ringe ChatGPT når du vil på telefonen din. Her er en veiledning for å åpne ChatGPT ved hjelp av handlingsknappen på iPhone.
Hvordan ta et langt skjermbilde på iPhone hjelper deg med å enkelt fange opp hele nettsiden. Funksjonen for å rulle skjermbilder på iPhone er tilgjengelig på iOS 13, iOS 14, og her er en detaljert veiledning om hvordan du tar et langt skjermbilde på iPhone.
Du kan endre iCloud-passordet ditt på mange forskjellige måter. Du kan endre iCloud-passordet ditt på datamaskinen eller på telefonen din via et støtteprogram.
Når du sender et samarbeidsalbum på iPhone til noen andre, må de godta å bli med. Det finnes flere måter å godta invitasjoner til å dele et album på iPhone på, som vist nedenfor.
Fordi AirPods er små og lette, kan de noen ganger være lette å miste. Den gode nyheten er at før du begynner å rive huset fra hverandre og lete etter de savnede øreproppene dine, kan du spore dem ved hjelp av iPhonen din.
Visste du at avhengig av regionen der iPhonen din er produsert, kan det være forskjeller sammenlignet med iPhoner som selges i andre land?
Omvendt bildesøk på iPhone er veldig enkelt når du kan bruke nettleseren på enheten, eller bruke tredjepartsapplikasjoner for flere søkealternativer.
Hvis du ofte trenger å kontakte noen, kan du sette opp hurtiganrop på iPhonen din med noen få enkle trinn.
Å rotere skjermen horisontalt på iPhone hjelper deg med å se filmer eller Netflix, vise PDF-er, spille spill, ... mer praktisk og få en bedre opplevelse.








