9 personverninnstillinger for iPhone du bør slå på nå

Apple gjør en bedre jobb enn de fleste selskaper når det gjelder personvern. Men ikke alle standardinnstillingene på iPhone er i brukerens beste interesse.
BIOS-menyer er en viktig del av hver datamaskin. De hjelper deg med å administrere operativsystemene dine, periferiutstyr til datamaskiner, maskinvarekomponenter og sikkerhetsfunksjoner på systemene dine.
BIOS er også det første laget med grafisk brukergrensesnitt og kode som maskinvaren din bruker for å starte opp det aktuelle operativsystemet og slå på de riktige funksjonene og komponentene på PC-en. Men hvordan får du tilgang til BIOS-menyen? La oss finne det ut!
Slik får du tilgang til BIOS på PC-en
Avhengig av OEM, kan du få tilgang til BIOS-menyen på flere måter på systemet ditt. Bruk den relevante delen nedenfor avhengig av PC- eller hovedkortprodusenten. Du bør bruke OEM-nøkkelen din hvis du har kjøpt et forhåndsbygd system eller en bærbar datamaskin.
Hvis du har bygget systemet ditt, kan du bruke en av de aktuelle hovedkortprodusentene nevnt nedenfor.
Prosedyren for å få tilgang til BIOS-menyen er ganske enkel. Finn den relevante nøkkelen som er tildelt av OEM til BIOS-menyen ved å bruke delene nedenfor. Når du er funnet, start PC-en på nytt og fortsett å trykke på tasten under oppstartsprosessen til systemet.
Du bør automatisk bli tatt til BIOS-menyen hvis du bruker riktig nøkkel for OEM eller hovedkort.
Merk: Sørg for at du trykker på tasten når systemet starter oppstart fra en svart skjerm etter en omstart. Noen systemer med moderne maskinvare og rask oppstart aktivert kan hoppe over tastetrykk under startskjermen for systemet ditt.
OEM BIOS-nøkkel
Hvis du har et forhåndsbygget system eller en bærbar datamaskin, kan du bruke en av delene nedenfor, avhengig av OEM. Din OEM kan ha flere nøkler tilordnet for å få tilgang til BIOS-menyen som du finner nedenfor.
Disse alternative tastebindingene kan være nyttige hvis Boot-menyen din er feil eller du har problemer med tastaturet. La oss komme i gang.
HP BIOS-nøkkel

Hvis du har et HP-system, kan du bruke tasten nedenfor for å få tilgang til BIOS-menyen på systemet ditt. Bruk Esc tasten for å få tilgang til oppstartsmenyen og trykk deretter F10 for å gå inn i BIOS-menyen. Moderne HP-systemer kan få direkte tilgang til BIOS-menyen ved å bruke F10 under oppstartsprosessen.
Esc > F10 F10 Dell BIOS-nøkkel

Dell-brukere kan få tilgang til BIOS-menyen ved å bruke tastene nedenfor. Ved å trykke F2 under oppstartsprosessen bør du få tilgang til BIOS-menyen på de fleste Dell-systemer. Men hvis dette ikke fungerer, bruk F12 for å gå inn i Setup-menyen og deretter bruke F2 for å få tilgang til BIOS-menyen.
F2 F12 > F2 Lenovo BIOS-nøkkel
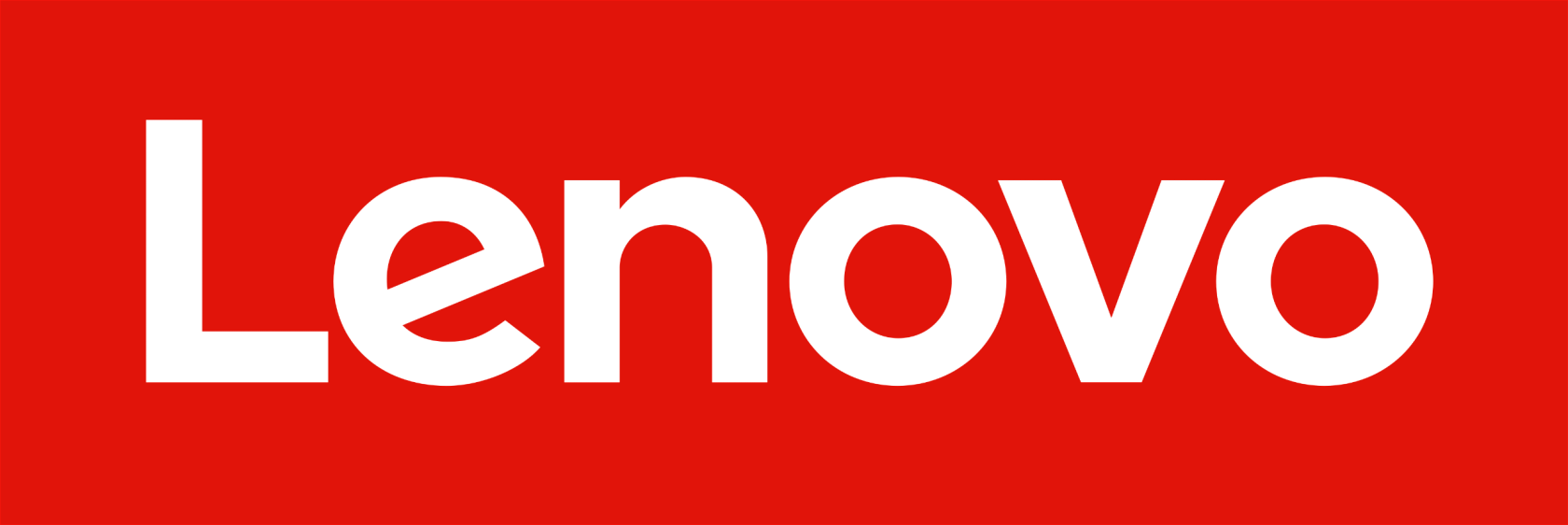
Hvis du er en Lenovo-bruker, kan du bruke tastene nedenfor for å få tilgang til BIOS-menyen på systemet ditt. Brukere med eldre Lenovo-systemer kan få tilgang til BIOS-menyen ved å bruke F1 nøkkelen, mens nyere systemer kan bruke den universelle F2 nøkkelen. Hvis du har problemer med å få tilgang til BIOS med en av disse tastene, bruk F12 for å gå inn i oppstartsmenyen og deretter velge BIOS fra menyen.
F1 eller F2 F12 Acer BIOS-nøkkel

Acer-brukere har følgende nøkler tilordnet systemene sine for BIOS-menyen. Hvis du har en eldre bærbar Acer, bruk F1 for å få tilgang til BIOS-menyen. Hvis du har en nyere notatbok, bruk F2 i stedet. Desktop-brukere kan bruke Del nøkkelen til å gå inn i BIOS-menyen under oppstartsprosessen på systemene deres.
Du kan også gå inn i BIOS-menyen ved å bruke Boot-menyen på systemet. Du kan få tilgang til det samme ved å bruke F12 , F8 eller F10 avhengig av systemet ditt. Du kan referere til enhetens dokumentasjon hvis du ikke ønsker å bruke prøve- og feilmetoden for å finne BIOS-nøkkelen.
F2 eller F1 Del F12 , F8 eller F10 Asus BIOS-nøkkel
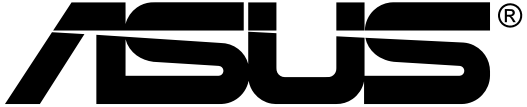
Asus-brukere kan bruke tastene nevnt nedenfor for å gå inn i BIOS-menyen på systemene deres. F2 er den anbefalte nøkkelen for forhåndsbygde systemer inkludert bærbare datamaskiner. Men hvis du har et DIY-skrivebord som bruker et Asus hovedkort, kan du bruke nøkkelen Del i stedet. Hvis du har problemer med å få tilgang til BIOS ved å bruke en av disse tastene, hold nede Esc på tastaturet for å gå inn i oppstartsmenyen. Du kan deretter velge Enter setup for å få tilgang til BIOS-menyen.
F2 eller Del Esc Toshiba BIOS-nøkkel

Toshiba-brukere kan bruke følgende taster for å få tilgang til BIOS-menyen på systemene sine. Bruk F2 på de fleste moderne systemer for å få tilgang til BIOS-menyen på de fleste moderne Toshiba-systemer. Hvis du har en eldre enhet, kan du bruke F1 i stedet. Hvis en av dem ikke fungerer for deg, bruk Esc for å få tilgang til oppstartsmenyen under oppstartsprosessen, og trykk deretter på den relevante tasten for å få tilgang til BIOS-menyen.
Merk: De fleste Toshiba-systemer vil vise den relevante nøkkelen for å få tilgang til BIOS-menyen under velkomstskjermen.
F2 eller F1 Esc MSI BIOS-nøkkel
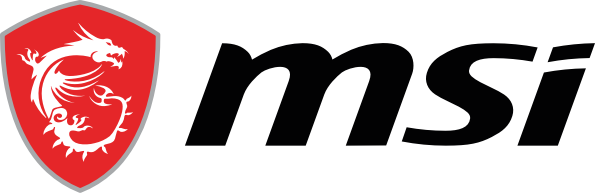
Hvis du har et MSI-system, bruk tastene nedenfor for å få tilgang til BIOS-menyen. Alle MSI bærbare datamaskiner, stasjonære datamaskiner og hovedkort ser ut til å bruke nøkkelen Del for å få tilgang til BIOS-menyen. Hvis det ikke fungerer for deg, trykk Esc under oppstartsprosessen for å få tilgang til Boot-menyen. Du kan deretter velge og gå inn i BIOS-menyen ved å bruke listen.
Del Esc Gigabyte BIOS-nøkkel

Gigabyte-brukere kan bruke tastene nevnt nedenfor for å få tilgang til BIOS-menyen. Bruk Del tasten på PC-en for å få tilgang til BIOS-menyen på de fleste systemer. Hvis det ikke fungerer, trykk F12 på tastaturet for å få tilgang til oppstartsmenyen. Du kan deretter gå inn i BIOS-menyen ved å bruke oppstartsmenyen.
Del F12 ASRock BIOS-nøkkel

ASRock-brukere kan bruke følgende taster for å få tilgang til BIOS-menyen på systemene sine. Hvis du har et forhåndsbygd system eller et ASRock-hovedkort, kan du bruke F2 eller Del for å få tilgang til BIOS-menyen. Hvis det ikke fungerer for deg, vil du sannsynligvis få tilgang til BIOS-menyen ved å bruke F6 eller F11 i stedet.
F2 eller Del F6 eller F11 Alienware BIOS-nøkkel
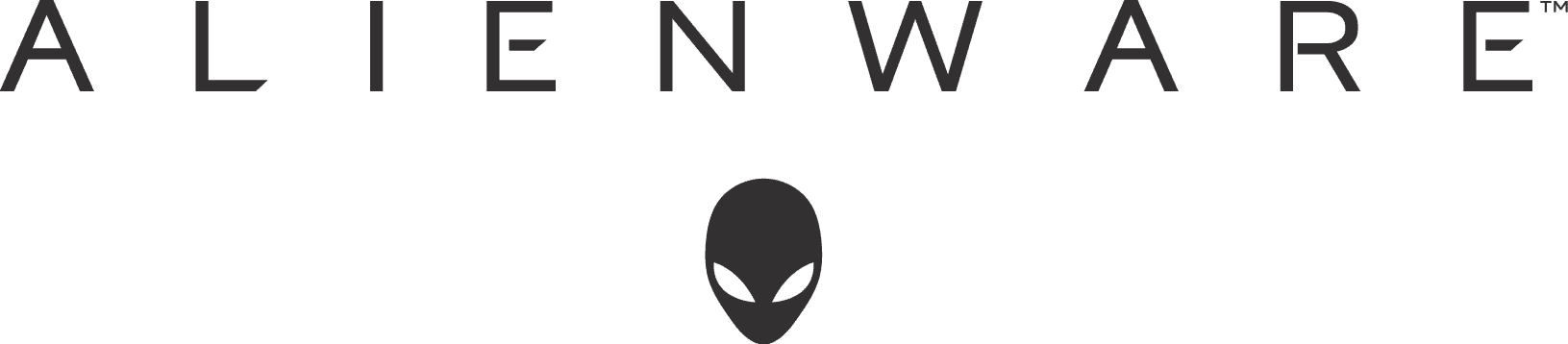
Hvis du har en forhåndsbygd Alienware eller bærbar PC, kan du bruke følgende taster for å få tilgang til BIOS-menyen. Alle Alienware-systemer bruker F2 nøkkelen for å få tilgang til BIOS-menyen. Hvis det ikke fungerer på systemet ditt, kan du bruke Ctrl + Esc for å få tilgang til BIOS-gjenopprettingsskjermen. Når du har utført gjenopprettingsalternativer for å fikse BIOS, bør du kunne få tilgang til det samme ved å bruke nøkkelen F2 under oppstartsprosessen.
F2 Fujitsu BIOS-nøkkel

Fujitsu-brukere kan bruke følgende taster for å få tilgang til BIOS-menyen. Bruk F2 eller F12 for å få tilgang til BIOS-menyen på de fleste Fujitsu-systemer. Hvis det ikke fungerer, har du kanskje et eldre system. Eldre Fujitsu-systemer bruker F11 nøkkelen for å få tilgang til BIOS-menyen i stedet.
F2 eller F12 F11 LG BIOS-nøkkel

LG har ikke mange moderne systemer på markedet. De fleste aktuelle LG-enheter bruker derfor F2 nøkkelen under oppstartsprosessen for å få tilgang til Boot-menyen. Hvis det ikke fungerer for deg, kan du bruke tasten F10 for å få tilgang til oppstartsmenyen og deretter gå inn i BIOS-menyen ved å bruke det relevante alternativet.
F2 F10 Razer BIOS-nøkkel

Razer-brukere kan bruke følgende taster for å få tilgang til BIOS-menyen på systemene sine. Bruk F1 eller Del for å få tilgang til BIOS-menyen på systemet. Sørg for at du holder tasten nede så snart systemet starter på nytt, da de fleste Razer-systemer har rask oppstart aktivert som standard. En forsinkelse på et sekund eller to kan hindre deg i å få tilgang til BIOS-menyen i slike tilfeller.
F1 Del Samsung BIOS-nøkkel

Samsung-enheter gjør det ikke enkelt å få tilgang til BIOS-menyen. På kompatible systemer kan du bruke F2 til å få tilgang til BIOS-menyen under oppstartsprosessen. På noen systemer vil du imidlertid ikke kunne få tilgang til BIOS-menyen ved å bruke denne tasten fra det opprinnelige tastaturet. Du må bruke et eksternt tastatur i stedet som omgår Samsungs standard tastebindinger og restriksjoner.
F2 Del Xiaomi BIOS-nøkkel

Hvis du har en Xiaomi bærbar PC, kan du bruke følgende taster for å få tilgang til BIOS-menyen på systemet ditt. Det er ingen dedikert BIOS-nøkkel på Xiaomi bærbare datamaskiner, du bruker i stedet F2 for å gå inn i oppstartsmenyen og deretter velge og gå inn i BIOS-menyen fra oppstartsmenyen.
F2 Hovedkort BIOS-nøkkel
Hvis du har ditt eget system som du har bygget fra bunnen av, kan du gå inn i BIOS-menyen avhengig av hovedkortet du brukte i systemet. Se en av delene nedenfor avhengig av hovedkortets OEM for å gå inn i BIOS-menyen på PC-en.
ASRock BIOS-nøkkel

ASRock-hovedkortbrukere kan bruke enten F2 eller Del på tastaturet for å gå inn i BIOS-menyen.
F2 Del Asus hovedkort BIOS-nøkkel
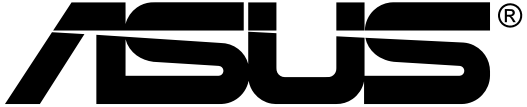
De fleste Asus hovedkort er kartlagt for å gå inn i BIOS-menyen ved å bruke tasten Del på tastaturet. Men hvis du har et eldre system kan du bruke F11 eller F12 i stedet. Hvis dette ikke fungerer, kan du også bruke Esc til å gå inn i oppstartsmenyen og deretter velge riktig BIOS-oppføring for å få tilgang til BIOS-menyen.
Del F11 , F12 , eller Esc Biostar hovedkort BIOS-nøkkel

Biostar hovedkortbrukere kan bruke følgende taster for å få tilgang til BIOS-menyen. Biostar hovedkort bruker den universelle Del nøkkelen for å få tilgang til BIOS-menyen. Du kan også få tilgang til BIOS-menyen fra oppstartsmenyen. Det samme kan nås ved hjelp av F9 under oppstartsprosessen.
Del EVGA hovedkort BIOS-nøkkel
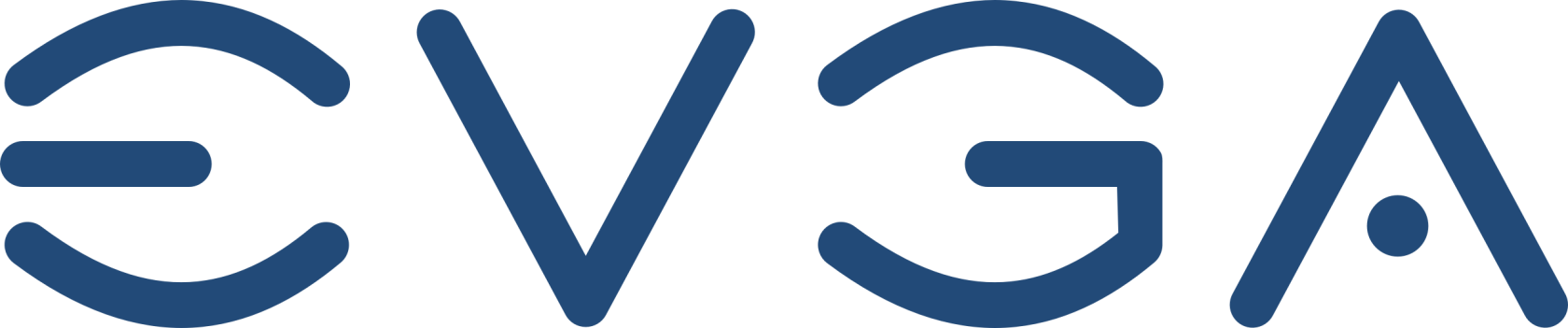
Hvis du har et EVGA-hovedkort, kan du bruke følgende taster for å gå inn i BIOS-menyen på systemet ditt. F2 eller Del er den vanligste nøkkelen tilordnet for å få tilgang til BIOS-menyen på de fleste EVGA-hovedkort. Men hvis ingen av dem fungerer for deg, kan du bruke F7 i stedet for å få tilgang til oppstartsmenyen og få tilgang til BIOS-menyen fra den samme.
F2 eller Del F7 Gigabyte hovedkort BIOS-nøkkel

Gigabyte-brukere kan få tilgang til BIOS-menyen ved hjelp av den universelle Del nøkkelen. Du kan også gå inn i BIOS-menyen fra oppstartsalternativene, som du kan få tilgang til ved hjelp av F12 .
Del F12 MSI hovedkort BIOS-nøkkel
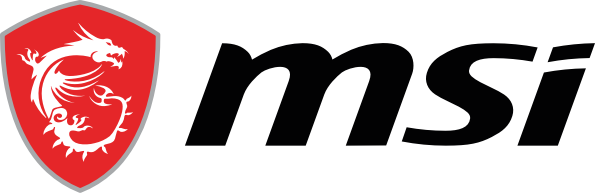
Hvis du har et MSI-hovedkort i systemet ditt, kan du bruke følgende taster for å få tilgang til BIOS-menyen på systemet. Bruk Del under oppstartsprosessen for å gå inn i BIOS-menyen. Hvis det ikke fungerer, bruk F11 for å få tilgang til oppstartsalternativene. Du kan bruke BIOS-menylisten i den samme for å gå inn i BIOS-menyen.
Del F11 Intel hovedkort BIOS-nøkkel
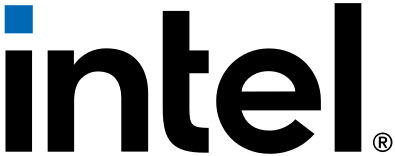
Intel-hovedkortbrukere kan få tilgang til BIOS-menyen ved å bruke F2 nøkkelen uavhengig av systemtype. Du kan også bruke oppstartsmenyen til å gå inn i BIOS-menyen. Gå til oppstartsmenyen ved å bruke F10 tasten og velg deretter BIOS-menyen fra oppstartsmenyen på skjermen.
F2 F10NZXT hovedkort BIOS-nøkkel

Hvis du bruker NZXT hovedkort, kan du bruke følgende taster for å få tilgang til BIOS-menyen. Bruk Del eller F2 under oppstartsprosessen for å gå direkte inn i BIOS-menyen.
Del F2 AÅpne hovedkortets BIOS-nøkkel

AOpen hovedkortbrukere kan bruke følgende taster for å få tilgang til BIOS-menyen. Bare bruk Del tasten for å få tilgang til BIOS-menyen for AOpen-hovedkortet. Hvis du ønsker å få tilgang til den avanserte oppstartsmenyen, kan du bruke tasten F12 eller F10 avhengig av hovedkortets produksjonsdato. Du kan deretter gå inn i BIOS-menyen ved å velge den fra oppstartsmenyen.
Del F12 eller F10 ZOTAC hovedkort BIOS-nøkkel

Hvis du har et ZOTAC hovedkort, kan du bruke følgende taster for å få tilgang til BIOS-menyen. Bruk Del for å gå inn i BIOS-menyen eller bruk F8 eller F11 for å gå inn i oppstartsmenyen. Du kan deretter velge og gå inn i BIOS-menyen fra oppstartsmenyen også.
Del F8 eller F11 Har du fortsatt ikke tilgang til BIOS? Prøv å bruke Windows Advanced oppstart!
En annen måte å få tilgang til BIOS-menyen på er ved å bruke Windowss avanserte oppstartsalternativer som er utviklet for å hjelpe deg med å feilsøke PC-en. Slik får du tilgang til BIOS-menyen ved å bruke de avanserte oppstartsalternativene i Windows 11.
Trykk på Windows-tasten eller klikk på Start-menyikonet for å åpne Start-menyen.
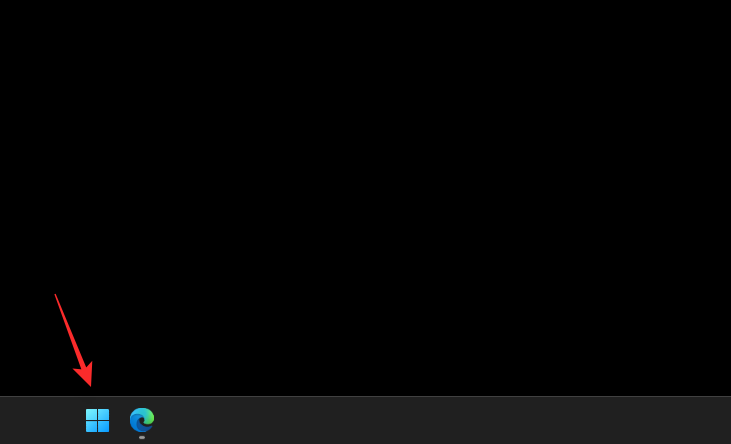
Klikk på Strøm-menyen .
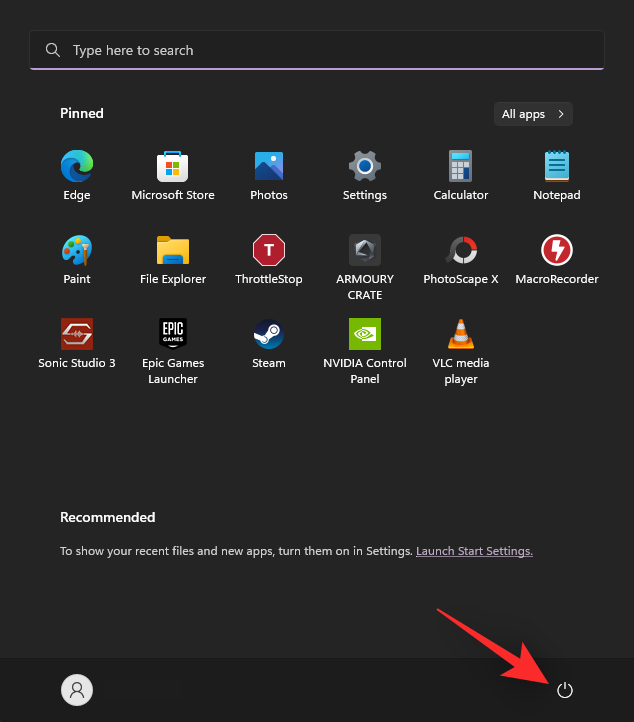
Hold nede Shift- tasten på tastaturet og klikk på Start på nytt .
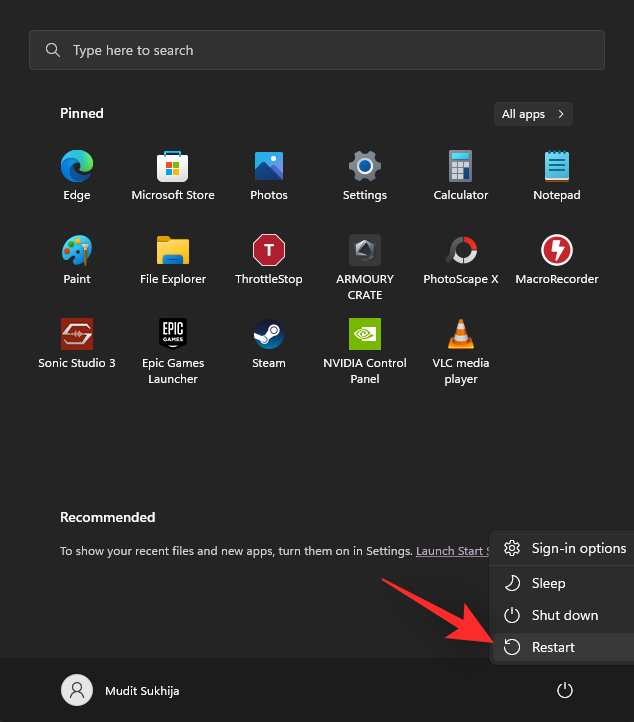
PC-en din vil nå starte på nytt og starte opp i Avanserte oppstartsalternativer. Klikk på UEFI Firmware Settings .
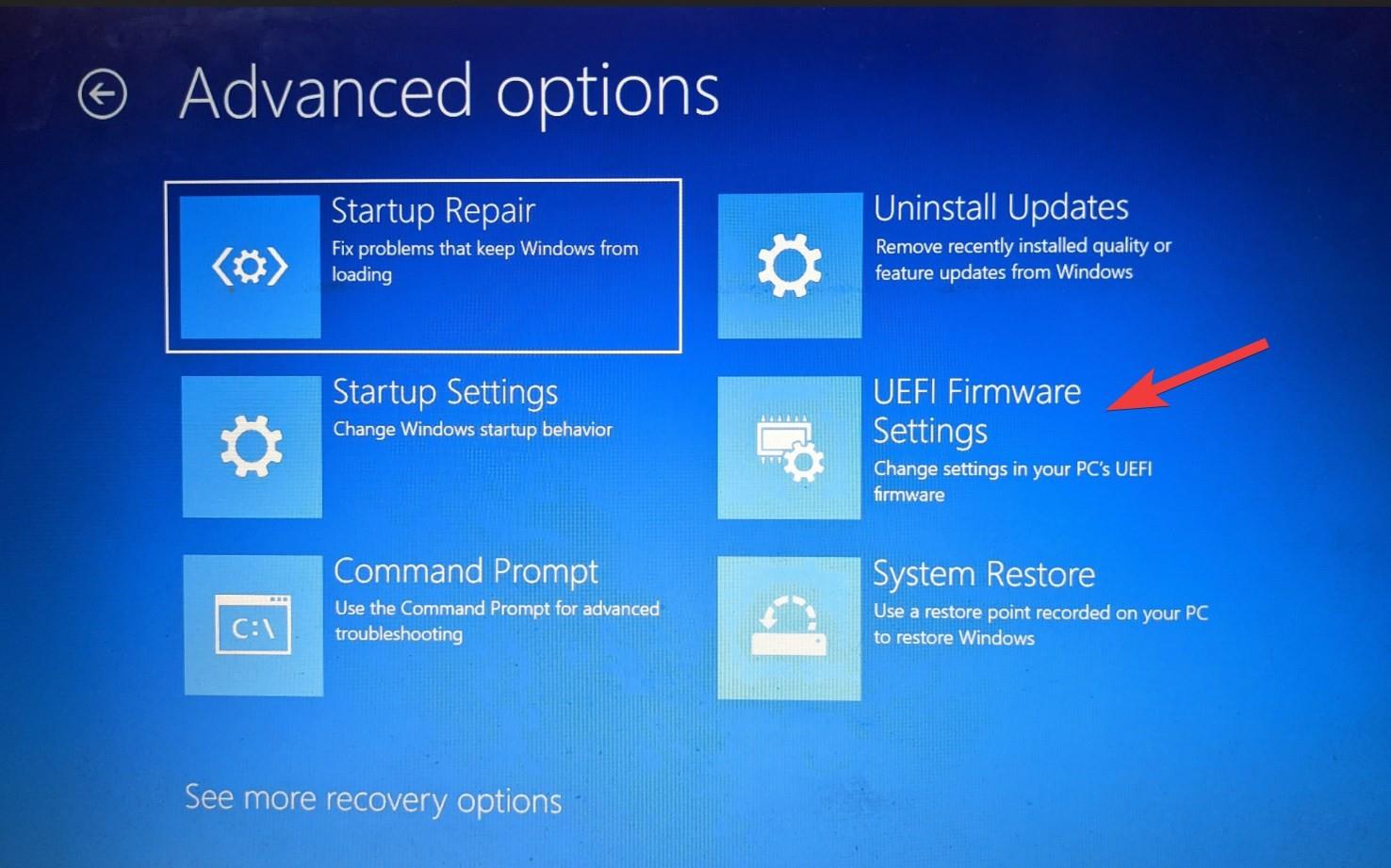
Klikk nå på Start på nytt .
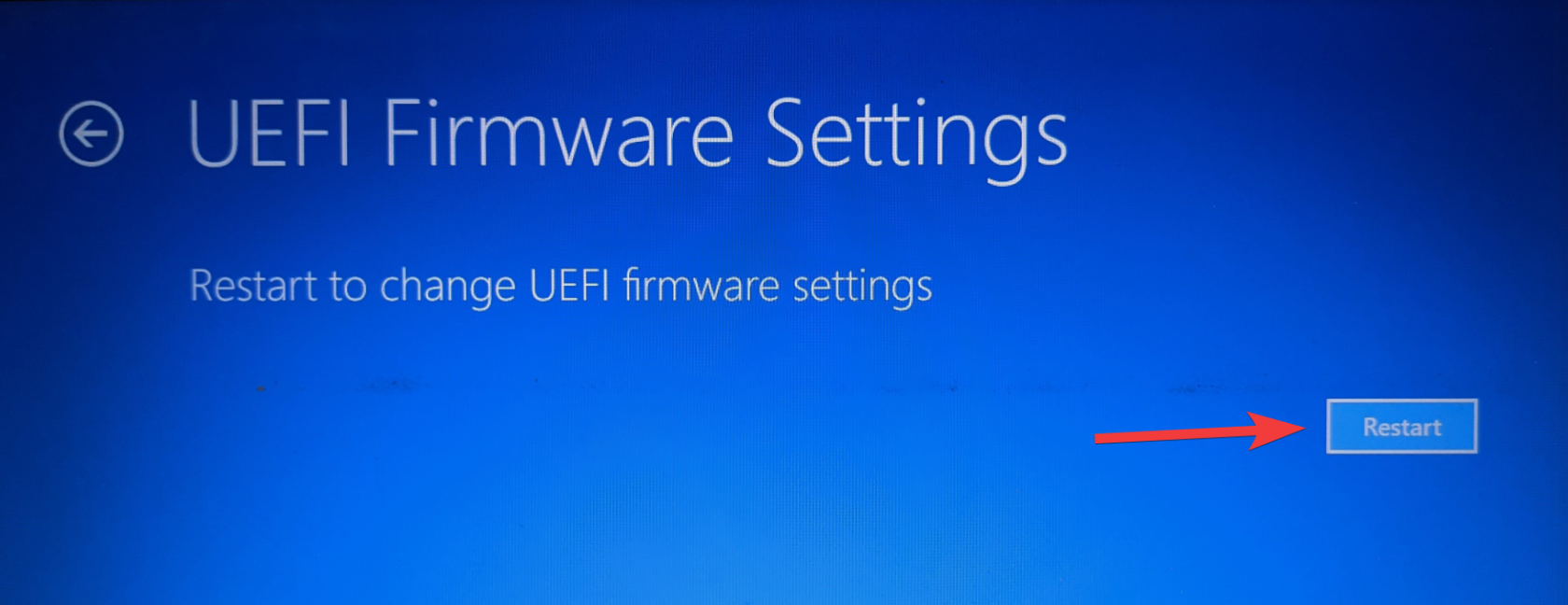
PC-en din vil nå slå seg av, og du vil automatisk gå inn i BIOS-menyen når den starter på nytt.
Vi håper dette innlegget hjalp deg med å finne den relevante BIOS-nøkkelen for systemet ditt. Hvis du har problemer eller har flere spørsmål, ta gjerne kontakt ved å bruke kommentarene nedenfor.
Apple gjør en bedre jobb enn de fleste selskaper når det gjelder personvern. Men ikke alle standardinnstillingene på iPhone er i brukerens beste interesse.
Med denne handlingsknappen kan du ringe ChatGPT når du vil på telefonen din. Her er en veiledning for å åpne ChatGPT ved hjelp av handlingsknappen på iPhone.
Hvordan ta et langt skjermbilde på iPhone hjelper deg med å enkelt fange opp hele nettsiden. Funksjonen for å rulle skjermbilder på iPhone er tilgjengelig på iOS 13, iOS 14, og her er en detaljert veiledning om hvordan du tar et langt skjermbilde på iPhone.
Du kan endre iCloud-passordet ditt på mange forskjellige måter. Du kan endre iCloud-passordet ditt på datamaskinen eller på telefonen din via et støtteprogram.
Når du sender et samarbeidsalbum på iPhone til noen andre, må de godta å bli med. Det finnes flere måter å godta invitasjoner til å dele et album på iPhone på, som vist nedenfor.
Fordi AirPods er små og lette, kan de noen ganger være lette å miste. Den gode nyheten er at før du begynner å rive huset fra hverandre og lete etter de savnede øreproppene dine, kan du spore dem ved hjelp av iPhonen din.
Visste du at avhengig av regionen der iPhonen din er produsert, kan det være forskjeller sammenlignet med iPhoner som selges i andre land?
Omvendt bildesøk på iPhone er veldig enkelt når du kan bruke nettleseren på enheten, eller bruke tredjepartsapplikasjoner for flere søkealternativer.
Hvis du ofte trenger å kontakte noen, kan du sette opp hurtiganrop på iPhonen din med noen få enkle trinn.
Å rotere skjermen horisontalt på iPhone hjelper deg med å se filmer eller Netflix, vise PDF-er, spille spill, ... mer praktisk og få en bedre opplevelse.








