9 personverninnstillinger for iPhone du bør slå på nå

Apple gjør en bedre jobb enn de fleste selskaper når det gjelder personvern. Men ikke alle standardinnstillingene på iPhone er i brukerens beste interesse.
iOS 16 har brakt med seg massevis av endringer som har fått mange mennesker til å lete etter forbedringer for multitasking på iOS-enheter. Selv om Apple har introdusert mange nye funksjoner i iOS de siste årene, mangler multitasking fortsatt mange av de grunnleggende funksjonene som nå er fast på Android-enheter.
Dette inkluderer muligheten til å bruke delt skjerm og kjøre to apper samtidig på enheten din. Så endrer iOS 16 endelig dette? La oss finne det ut!
Har iOS 16 delt skjerm?
Dessverre nei, iOS 16 ser ikke ut til å ha delt skjerm som funksjon ennå. Delt skjerm og andre multitasking-funksjoner ser fortsatt ut til å være begrenset til iPadOS, og det ser ikke ut til å være noen måte å få dem på iOS-enheter.
iOS-brukere må fortsatt stole på telefonens RAM-administrasjon for å holde apper kjørende i bakgrunnen mens de bytter mellom dem for å hente de nødvendige dataene. I tillegg har det ikke vært rykter eller spekulasjoner som tyder på at delt skjerm vil bli introdusert i fremtiden, noe som betyr lang ventetid før det i det hele tatt er en mulighet for å bruke delt skjerm på iOS-enheter.
Hvorfor er det ingen delt skjerm for iOS-enheter?
iOS multitasking ser ut til å stole mye på skjermeiendommen, og selv om de fleste iPhones har prosessorkraften som tilbys av iPads, er skjermstørrelsen rett og slett ikke på nivå. Apple må gjøre betydelige endringer i måten apper håndteres på i multitasking for å gjøre delt skjerm til en realitet.
I tillegg vil den vertikale delte skjermen også introdusere problemer med eksisterende bevegelser som de som brukes for tilgjengelighet og kontrollsenter. Disse må også finjusteres og fornyes for å gi plass til den ekte delte skjermen på iOS-enheter.
Er det noen måte å få delt skjerm på iOS?
Hvis du er desperat, kan du enten bruke en tredjeparts nettleser eller jailbreak enheten. La oss se nærmere på disse metodene.
Metode 1: Bruk en nettleser med delt skjerm
Det er noen tredjeparts nettlesere som tilbyr muligheten til å vise to nettsider i delt skjermformat. Bruk trinnene nedenfor for å hjelpe deg med å teste det samme på enheten din.
Merk: Husk at slike tredjepartsapper kan ha kompromitterende personvernregler og kan logge nettleserdataene dine. Vi anbefaler at du går gjennom dokumentasjonen deres for å sikre at personvernreglene deres oppfyller kravene dine.
Bare last ned nettleseren lenket ovenfor og start den på enheten din. Du vil bli møtt av delt visning der du nå kan besøke to forskjellige nettsider og multitaske som du vil.
Her er noen få alternativer for å sikre at du kan finne en nettleser som best passer dine behov.
Metode 2: Jailbreak enheten din
Din siste utvei ville være å jailbreake enheten din, men det er ikke en anbefalt løsning. Dette er fordi ikke mange justeringer der ute tilbyr muligheten til å bruke delt skjerm på enhetene dine, og de som gjør det, er betalt og ikke opp til pari.
I tillegg krever jailbreaking av enheten at du kjører en eldre versjon av iOS som etterlater enheten med utdaterte sikkerhetsoppdateringer. Jailbreaking gir også tilgang på rotnivå til filsystemet ditt, som er en annen svak lenke i enhetens sikkerhet som kan utnyttes.
Dermed oppveier risikoen for jailbreaking for delt skjerm fordelene, og det er derfor det ikke er en anbefalt løsning på dette tidspunktet. Hvis du fortsatt ønsker å jailbreake enheten din, anbefaler vi at du bruker veiledningen som tilbys av r/jailbreak på denne lenken .
Tips for å gjøre flere oppgaver på iPhone uten delt skjerm
Siden det ikke er noen naturlig måte å dele iPhone-skjermen i to, må du kanskje være nok med andre måter å multitaske på enheten din.
Bruk bilde-i-bilde-modus (PiP).
Når du ser på en video fra en app, er en måte du kan multitaske sammen med appen du spiller på, å bruke den innebygde Picture-in-Picture (PiP)-modusen på din iPhone. Når denne modusen er aktivert, vil videoen du ser på for øyeblikket minimeres til et lite flytende vindu som kan dras til en hvilken som helst kant av skjermen. På denne måten kan du fortsette å se videoen mens du bytter til en annen app for multitasking.
Du kan bruke PiP-modus på hvilken som helst iPhone så lenge den kjører på iOS 14 eller nyere. For å bruke denne funksjonen, gå til Innstillinger > Generelt > Bilde i bilde og slå på Start PiP automatisk .
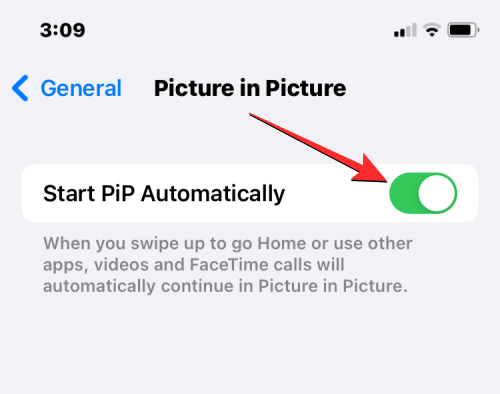
Etter at du har aktivert dette alternativet, kan du åpne en hvilken som helst støttet videoapp på iPhone og begynne å spille av innhold. For å minimere videoen til et flytende vindu, sveip opp fra bunnen for å gå til startskjermen. Det flytende vinduet skal nå vises på skjermen din, og du kan dra det til en hvilken som helst del av skjermen mens du bruker en annen app i forgrunnen.
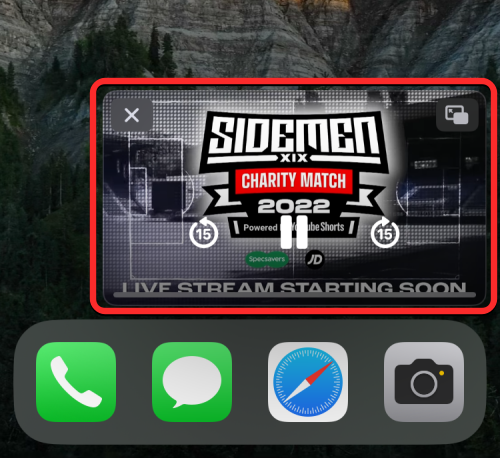
For øyeblikket vil du kunne bruke PiP-modus på en haug med iOS-apper, inkludert Apple TV, HBO Max, Disney+, Netflix, Amazon Prime Video, SHOWTIME, Hulu, ESPN og mer.
Bruk raske bevegelser for å bytte mellom apper
Du kan også multitaske med forskjellige apper ved å enkelt bytte mellom dem rett i appen du er nå. På denne måten trenger du ikke gå til startskjermen eller åpne skjermbildet Nylige apper for å flytte mellom flere apper. Du kan gjøre det ved å sveipe til venstre eller høyre fra den nederste kanten.
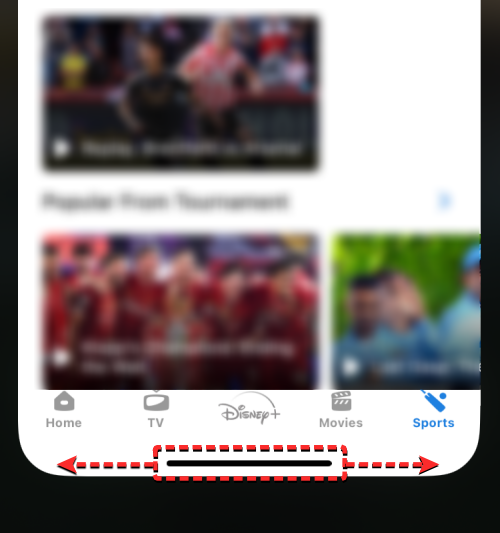
Når du sveiper til venstre/høyre, skal appen du tidligere åpnet vises på skjermen. Du kan sveipe flere ganger på underkanten for å umiddelbart bytte til en annen app etter eget ønske.
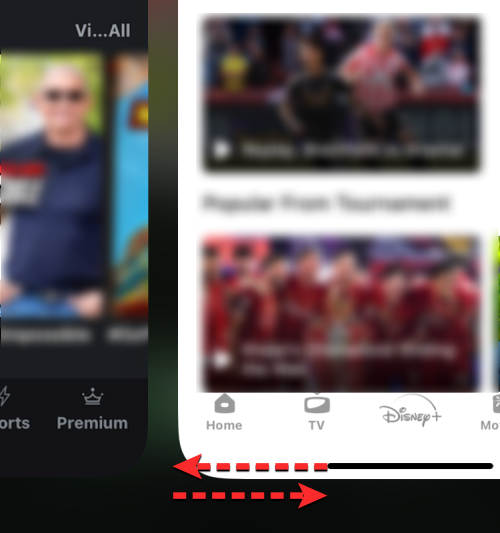
Vi håper dette innlegget hjalp deg med å bli kjent med mangelen på delt skjerm på iOS 16. Hvis du har flere spørsmål, kan du gjerne stille dem i kommentarfeltet nedenfor.
I SLEKT:
Apple gjør en bedre jobb enn de fleste selskaper når det gjelder personvern. Men ikke alle standardinnstillingene på iPhone er i brukerens beste interesse.
Med denne handlingsknappen kan du ringe ChatGPT når du vil på telefonen din. Her er en veiledning for å åpne ChatGPT ved hjelp av handlingsknappen på iPhone.
Hvordan ta et langt skjermbilde på iPhone hjelper deg med å enkelt fange opp hele nettsiden. Funksjonen for å rulle skjermbilder på iPhone er tilgjengelig på iOS 13, iOS 14, og her er en detaljert veiledning om hvordan du tar et langt skjermbilde på iPhone.
Du kan endre iCloud-passordet ditt på mange forskjellige måter. Du kan endre iCloud-passordet ditt på datamaskinen eller på telefonen din via et støtteprogram.
Når du sender et samarbeidsalbum på iPhone til noen andre, må de godta å bli med. Det finnes flere måter å godta invitasjoner til å dele et album på iPhone på, som vist nedenfor.
Fordi AirPods er små og lette, kan de noen ganger være lette å miste. Den gode nyheten er at før du begynner å rive huset fra hverandre og lete etter de savnede øreproppene dine, kan du spore dem ved hjelp av iPhonen din.
Visste du at avhengig av regionen der iPhonen din er produsert, kan det være forskjeller sammenlignet med iPhoner som selges i andre land?
Omvendt bildesøk på iPhone er veldig enkelt når du kan bruke nettleseren på enheten, eller bruke tredjepartsapplikasjoner for flere søkealternativer.
Hvis du ofte trenger å kontakte noen, kan du sette opp hurtiganrop på iPhonen din med noen få enkle trinn.
Å rotere skjermen horisontalt på iPhone hjelper deg med å se filmer eller Netflix, vise PDF-er, spille spill, ... mer praktisk og få en bedre opplevelse.








