9 personverninnstillinger for iPhone du bør slå på nå

Apple gjør en bedre jobb enn de fleste selskaper når det gjelder personvern. Men ikke alle standardinnstillingene på iPhone er i brukerens beste interesse.
iOS 16s dybdeeffekt er et flott nytt tillegg til Apples mobile OS, men hvis det ikke fungerer for deg, vil denne siden hjelpe.
Den nye iterasjonen av iOS bringer med seg en rekke merkbare endringer som gjør oppgraderingen spennende og interessant. Blant disse nye funksjonene er muligheten til å legge til dybde til bakgrunnsbildet på låseskjermen ved hjelp av AI-basert bildebehandling. iOS 16 kan nå dra nytte av motivisoleringsfunksjonen og isolere motiver fra bakgrunnsbilder på låseskjermen automatisk .
Låseskjermelementene som klokke og widgets vil da respektere motivets plassering og lag bak dem tilsvarende. Dette er en flott funksjon for å legge til litt karakter til låseskjermen din, men dessverre ser det ikke ut til å fungere rett ut av boksen for mange brukere.
Hvis du også er i samme båt og ikke klarer å få dybdeeffekten til å fungere på enheten din, er det slik du kan fikse med dybdeeffekt på iOS 16.
Relatert: iOS 16: Liste over widgeter du kan legge til iPhone-låseskjermen
iOS 16 dybdeeffekt fungerer ikke? 7 måter å fikse på
Dybdeeffekten kunne ikke virke på enheten din på grunn av mange årsaker. Du kan bruke en enhet som ikke støttes, et bilde som ikke støttes, eller står overfor en bakgrunnskonflikt.
Du kan identifisere og fikse disse problemene ved å bruke rettelsene nevnt nedenfor. Vi anbefaler at du starter med den første og går gjennom listen til du kan fikse problemet. La oss komme i gang.
Metode 1: Sørg for at du har en støttet iPhone
Ja, selv om dybdeeffekten er en enkel funksjon, krever den kompleks prosessering for å hjelpe til med å isolere motivet på låseskjermbakgrunnen fra resten av bakgrunnen. Dette betyr at bare enheter som bruker A12 Bionic og høyere kan dra nytte av denne nye funksjonen.
Derfor er Depth Effect for øyeblikket bare tilgjengelig på følgende iPhones. Andre Apple-enheter med A12 Bionic og høyere kan også dra nytte av denne funksjonen.
Hvis du kjører iOS 16 på en enhet som ikke støttes av dybdeeffekt, kan det være grunnen til at denne funksjonen ikke er tilgjengelig og ikke fungerer for deg. Dessverre i slike tilfeller er oppgradering av enheten din det eneste alternativet for å få den nye effekten.
Relatert: Slik tilpasser du låseskjermskrift på iOS 16
Metode 2: Sørg for at du bruker en støttet bakgrunn.
Dybdeeffekt støtter bare visse typer bilder som inkluderer et klart identifiserbart emne, enten det er en person, et dyr, en bygning eller en fiktiv karakter. Hvis tapetet ditt har mange motiver, kan dybdeeffekten slite med å identifisere og isolere motivet. Dybdeeffekten ser heller ikke ut til å fungere godt med abstrakte bilder der motivet kan være tydelig identifiserbart for våre menneskelige øyne, men det er bare en klynge av abstrakte former og linjer til iOS 16.
Hvis du har prøvd å bruke dybdeeffekt med et bakgrunnsbilde som du mistenker at kanskje ikke støttes, anbefaler vi å bruke et annet bilde for å teste funksjonen på enheten din. Du kan også prøve å bruke standard bakgrunnsbilder eller bruke en av bakgrunnsbildene som er lenket nedenfor i stedet. Disse bakgrunnsbildene fungerte enkelt med dybdeeffekt på våre støttede enheter, og det samme burde være tilfellet for deg.
Hvis imidlertid dybdeeffekten virker brutt med bakgrunnsbilder og de som er lenket ovenfor, kan det hende du står overfor en stor feil på enheten din. Vi anbefaler å fortsette med rettelsene nevnt nedenfor for å fikse problemet.
Relatert: Hvordan koble låseskjermen til en fokusmodus
Metode 3: Sørg for at dybdeeffekten er aktivert på låseskjermen
Mens Dybde vanligvis vil være aktivert som standard på låseskjermen i de fleste tilfeller, må du kanskje aktivere den manuelt når du bruker visse bakgrunnsbilder. La oss sørge for at dybdeeffekten er aktivert på låseskjermen for ditt nåværende bakgrunnsbilde. Hvis den er deaktivert, kan det være årsaken til at dybdeeffekten ikke fungerte for deg på enheten din.
Lås opp enheten og trykk og hold på låseskjermen for å gå inn i tilpasningsmodus. Trykk nå på Tilpass nederst.
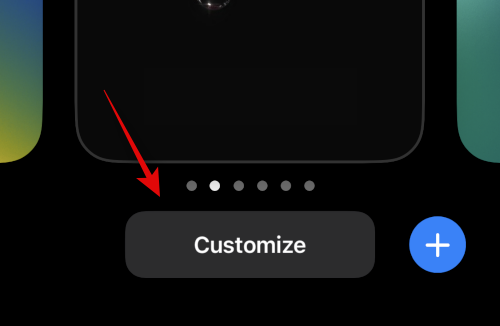
Trykk på menyikonet med 3 prikker() nederst i høyre hjørne.
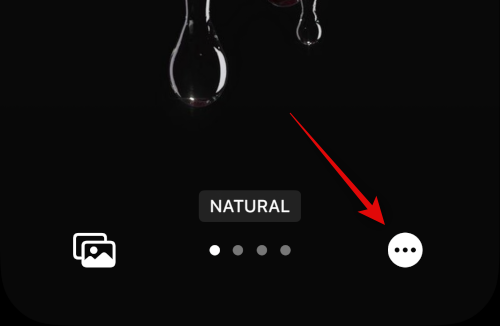
Trykk og velg Dybdeeffekt hvis det ikke allerede er aktivert.
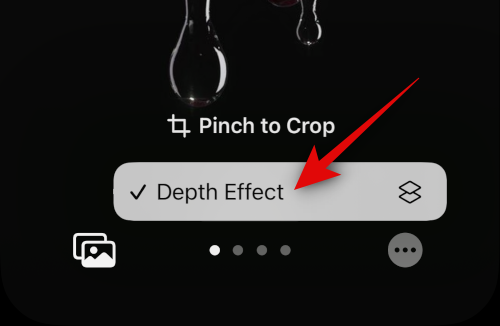
Du vil nå ha aktivert Depth Effect for bakgrunnsbildet på låseskjermen. Hvis alternativet Dybdeeffekt er nedtonet for deg, bruker du sannsynligvis et bilde som ikke støttes, et bilde som ikke har et klart motiv, eller har plassert bakgrunnen feil. Bruk de påfølgende delene for å hjelpe deg med å fikse det samme på enheten din.
Relatert: Slik slår du på mørk modus på en låseskjerm
Metode 4: Fjern låseskjerm-widgets
I noen tilfeller kan du bli begrenset av widgetene for låseskjermen. Apple tillater at bare en viss prosentandel av widgetene og klokkeområdet dekkes emnet når du bruker dybdeeffekten.
Å ha widgets lagt til skjermen reduserer dette området som dermed kan forhindre at dybdeeffekten aktiveres på låseskjermen. Bruk trinnene nedenfor for å hjelpe deg med å fjerne widgetene for låseskjermen. Dette bør bidra til å få dybdeeffekten til å fungere på låseskjermen.
Lås opp enheten og trykk og hold på låseskjermen for å gå inn i redigeringsmodus. Trykk nå på Tilpass .
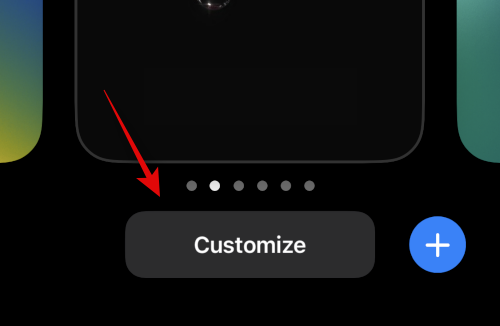
Trykk på en widget i widgetområdet, og du skal nå ha gått inn i widgetredigeringsmodus.
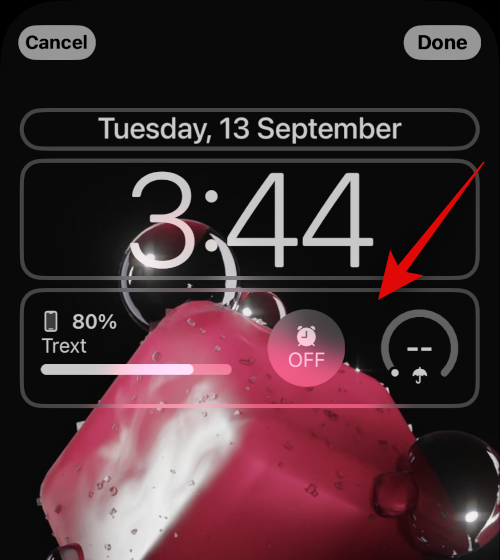
Trykk på –-tegnet ved siden av hver widget for å fjerne den fra låseskjermen.
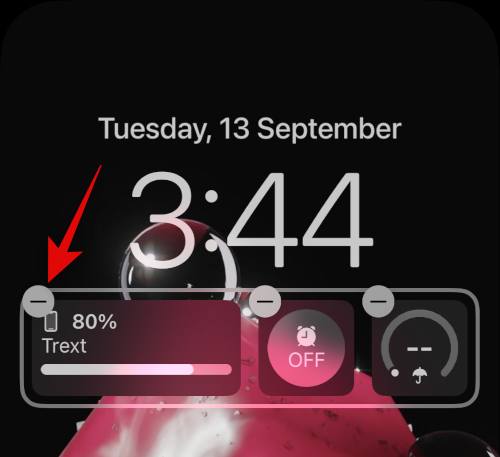
Vi anbefaler at du fjerner alle widgetene dine for å bekrefte funksjonaliteten til dybdeeffekten.
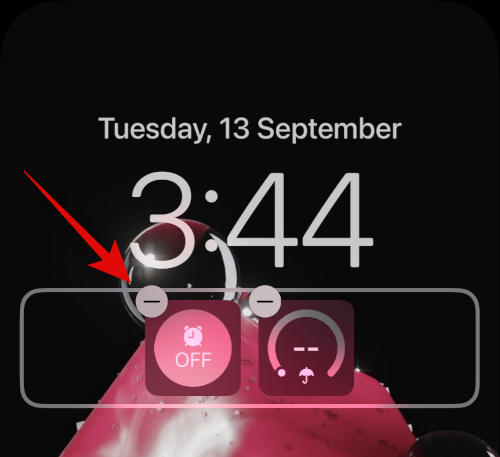
Hvis dybdeeffekten nå fungerer, forårsaket sannsynligvis widgetene dine problemer på enheten din.
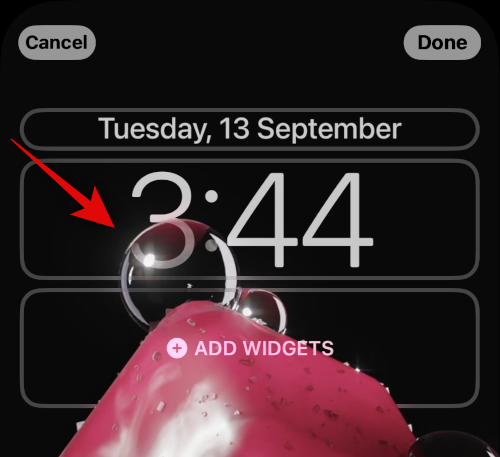
I slike tilfeller kan du prøve å bruke mindre widgets eller omplassere bakgrunnen i henhold til widgetene dine. Bruk delen nedenfor for å hjelpe deg med prosessen.
Metode 5: Plasser bakgrunnen på nytt
I de fleste tilfeller vil dybdeeffekten ikke fungere på grunn av plasseringen av tapetet ditt. Dette er fordi det isolerte emnet ditt kan dekke det meste av widgeten og klokkeområdet, noe som vil gjøre dataene deres vanskelige å lese.
Heldigvis lar Apple deg forhåndsvise dybdeeffekten i sanntid, noe som kan hjelpe deg enkelt å flytte bakgrunnsbildet ditt og få det til å fungere på enheten din. Bruk trinnene nedenfor for å hjelpe deg med prosessen.
Lås opp enheten og trykk og hold på låseskjermen. Når du går inn i redigeringsmodusen for låseskjermen, trykker du på Tilpass .
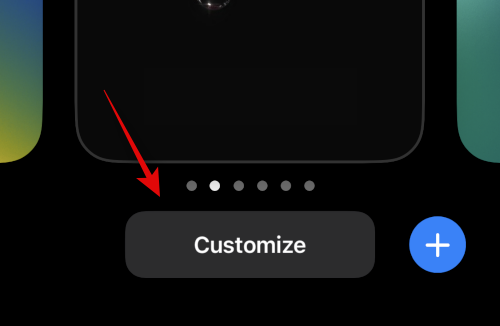
Nå trykker og holder du på bakgrunnen med to fingre. Du kan nå bruke følgende bevegelser for å omplassere bakgrunnen.
Når du beveger deg rundt på bakgrunnen, bring sakte motivet til bakgrunnen nærmere widgetområdet eller klokkeområdet. Når du beveger deg nærmere, vil du legge merke til at dybdeeffekten vil begynne å virke etter hensikten på enheten din. Fortsett å bevege deg oppover for å finne grensen for dybdeeffekten for ditt nåværende bakgrunnsbilde.
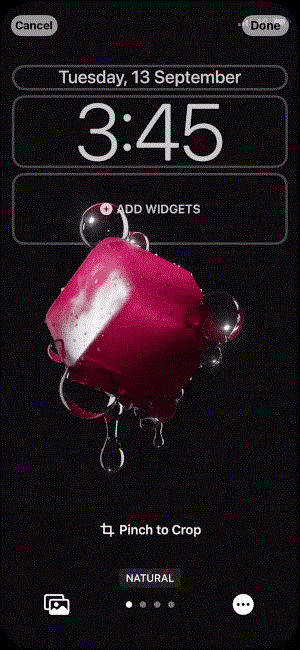
Plasser nå bakgrunnsbildet ditt etter behov mens du holder øye med forhåndsvisningen av dybdeeffekten. Trykk på Ferdig når du er fornøyd med resultatene.
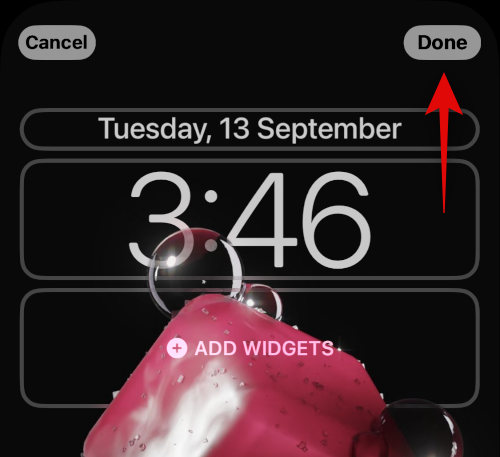
Og det er det! Du vil nå ha omplassert bakgrunnsbildet på låseskjermen, som skulle ha fikset dybdeeffekten på låseskjermen.
Metode 6: Sørg for at du bruker en .JPG
Ja, når du bruker et bilde som bakgrunnsbilde på låseskjermen med en dybdeeffekt, må du sørge for at du bruker et .JPG-bilde. Andre bildeformater støttes foreløpig ikke av iOS 16. Bruk veiledningen nedenfor for å sjekke filformatet på bakgrunnsbildet på låseskjermen og deretter konvertere det til .JPG om nødvendig. La oss komme i gang.
Trinn 1: Sjekk bildefilformatet
Åpne Bilder-appen og åpne deretter bildet du vil bruke som bakgrunnsbilde på låseskjermen. Når den er åpen, trykker du på i- ikonet nederst på skjermen.
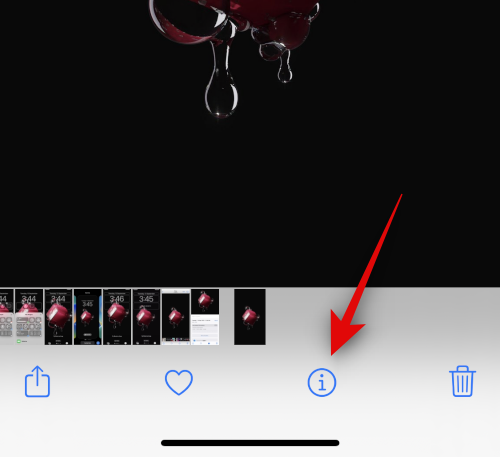
Sjekk avsnittet Kamerainformasjon . Det vil vise gjeldende bildefilformat i øverste høyre hjørne. Hvis det står .JPEG, er bildet ditt i riktig format.
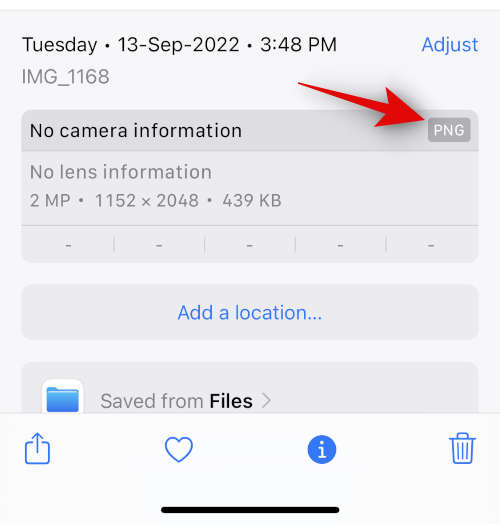
Hvis imidlertid ingen informasjon eller andre filformater vises, bruker du et bilde som ikke støttes.
Trinn 2: Konverter et bilde som ikke støttes
Slik kan du konvertere et bilde som ikke støttes til JPG eller JPEG på enheten din. Du kan enten bruke Filer- appen eller en tredjepartsapp for å konvertere bildene dine. Følg en av delene nedenfor avhengig av dine preferanser.
Konverter bildet ditt ved hjelp av Filer-appen
Åpne Bilder-appen og naviger til det aktuelle bildet du vil bruke som bakgrunnsbilde på låseskjermen. Trykk nå på Del- ikonet.
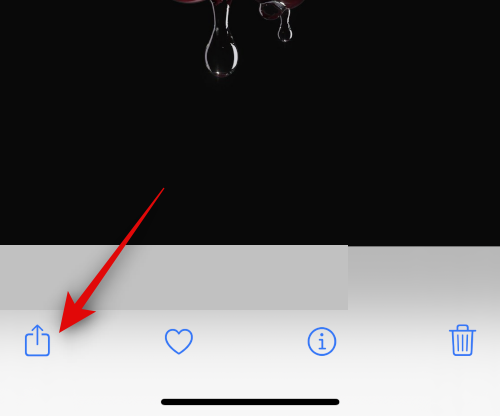
Velg Lagre i filer .
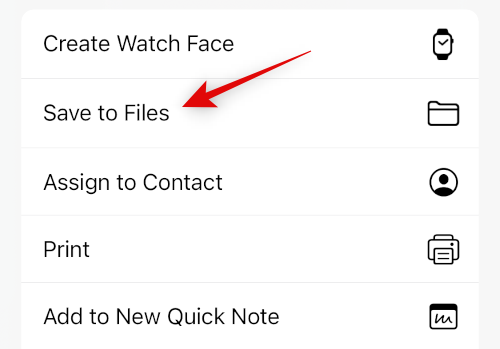
Velg nå ønsket plassering for bildet og trykk på Lagre .
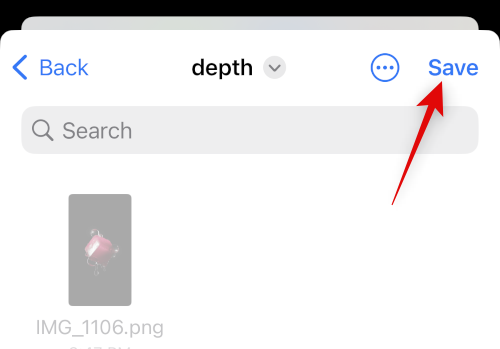
Lukk Bilder-appen og åpne Filer-appen på enheten din i stedet. Naviger nå til det aktuelle bildet vi nettopp har lagret, og trykk og hold på det.
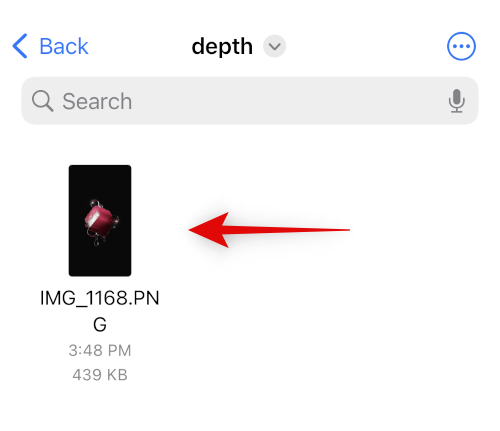
Trykk på Raske handlinger .
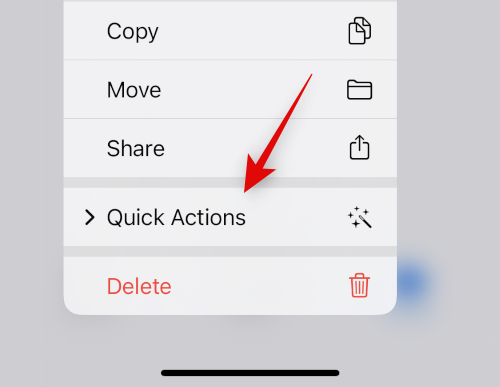
Trykk på Konverter bilde .
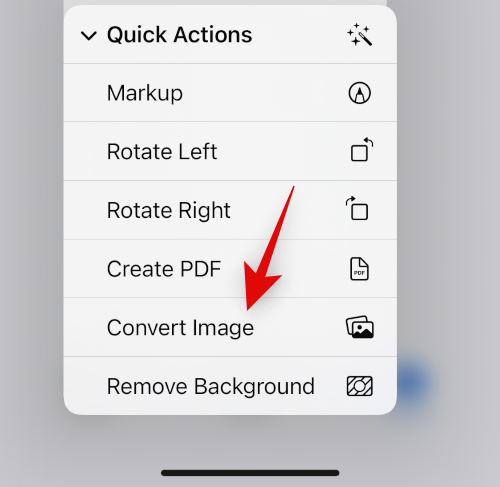
Trykk nå og velg JPEG fra de tilgjengelige formatene.
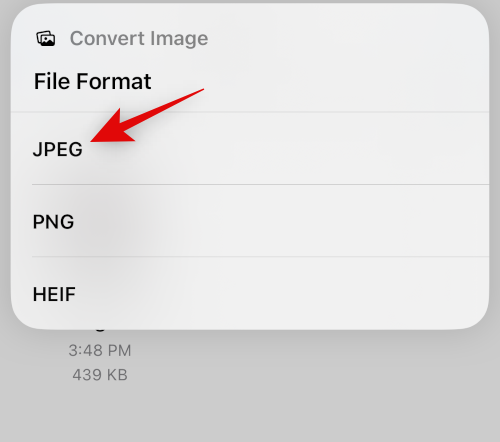
Velg Original som bildestørrelse for å opprettholde detaljer og klarhet i bildet.
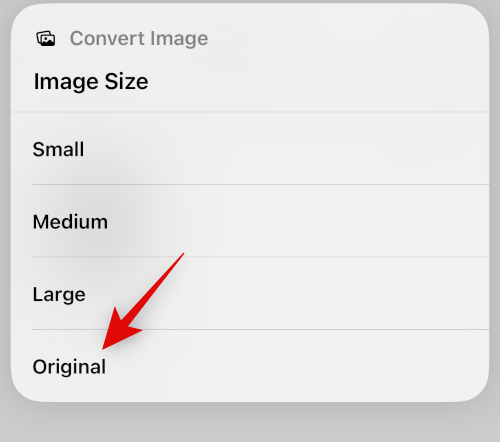
Og det er det! Det valgte bildet vil nå ha blitt konvertert til JPEG på samme sted.
Konverter bildet ditt ved hjelp av en tredjepartsapp
Vi anbefaler å bruke en tredjepartsapp for å hjelpe deg med å enkelt konvertere bilder på enheten din.
Last ned og installer appen lenket ovenfor på enheten din. Når den er installert, åpner du den og trykker på Last inn et bilde .
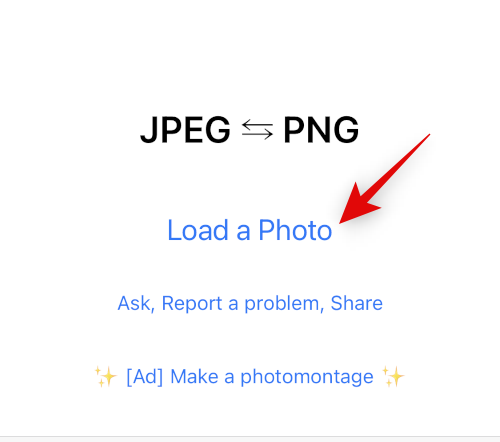
Gi appen tillatelse til å få tilgang til bildene dine når du blir bedt om det, og trykk deretter på og velg bildet du vil konvertere. Du vil se hvert bildes filformat under miniatyrbildet.
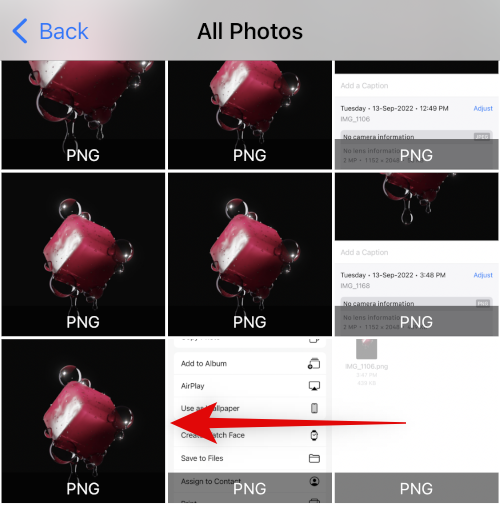
Når det er valgt, vil bildet åpnes i konverteren. Trykk på Konverter og lagre øverst til høyre.
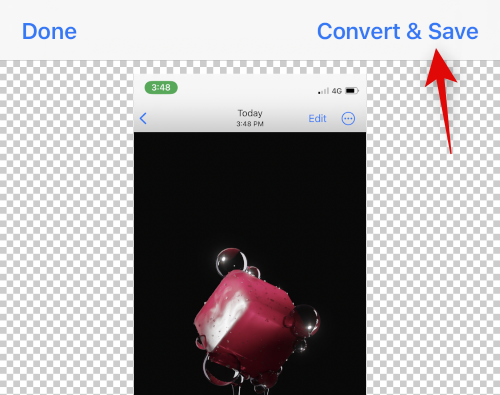
Trykk og velg Lagre som JPEG .
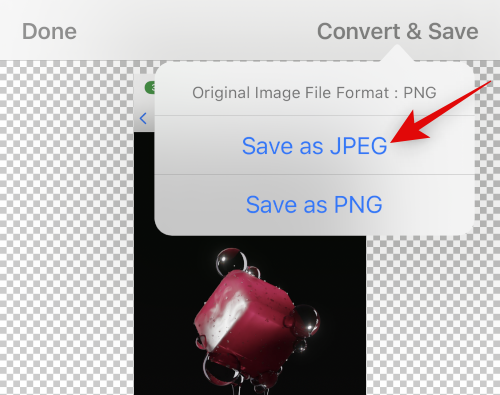
Trykk på Ferdig og lukk appen på enheten din.
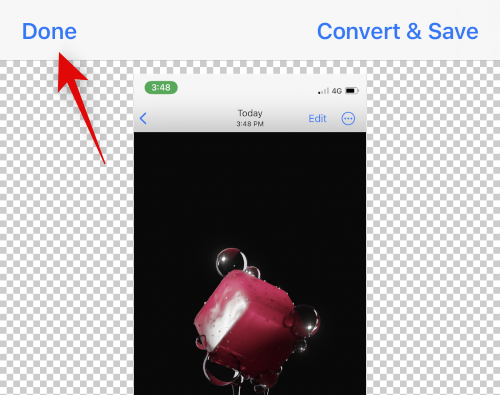
Det valgte bildet vil nå lagres som en JPEG i Bilder-appen. Du kan nå angi det som bakgrunnsbilde på låseskjermen, og dybdeeffekten skal nå fungere som den skal.
Metode 7: Start iPhone på nytt hardt
Å starte enheten på nytt kan bidra til å fikse de fleste problemene, men en hard omstart kan også hjelpe med å tømme hurtigbufferen, registrere bakgrunnstjenester på nytt og starte viktige komponenter på nytt for å løse problemer på enheten din. Vi anbefaler nå at du starter enheten på nytt for å fikse dybdeeffekten på iPhone-låseskjermen. Bruk en av delene nedenfor avhengig av enheten din for å utføre en hard omstart og fikse dybdeeffekten. La oss komme i gang.
Merk: Vi dekker ikke tvungen omstart av eldre enheter som ikke støtter iOS 16, i denne delen.
For iPhones med Face ID
Trykk og slipp Volum opp -knappen etterfulgt av Volum ned -knappen på enheten raskt. Trykk og hold nede Sleep/Wake-knappen til du ser Apple-logoen på enheten din. Slipp Sleep/Wake-knappen når du ser Apple-logoen og la enheten starte på nytt normalt,
For iPhone 8 og SE (gen 2 og gen 3)
Trykk raskt på og slipp Volum opp -knappen etterfulgt av Volum ned -knappen på enheten. Når du er ferdig, trykk og hold nede Sleep/Wake- knappen til du ser Apple-logoen. Slipp knappen og la enheten starte på nytt normalt for å utføre en hard omstart.
Enheten din vil nå starte på nytt, og dybdeeffekten skal nå fungere på låseskjermen din etter hensikten.
Vanlige spørsmål
Her er noen vanlige spørsmål om dybdeeffekten som skal hjelpe deg å holde deg oppdatert med den nyeste informasjonen. La oss komme i gang.
Kan jeg slå av dybdeeffekten?
Ja, du kan enkelt slå av dybdeeffekten ved å bruke menyikonet med 3 prikker () nederst i høyre hjørne når du tilpasser låseskjermen.
Kan jeg slå på begge deler, dybdeeffekt og perspektivzoom?
Ja, du kan enkelt bruke dybdeeffekt og parallakszoom sammen med hverandre så lenge du har en støttet bakgrunn.
Trenger du kamerabilder i portrettmodus for å få dybdeeffekten?
Nei, du trenger ikke bilder varme i portrettmodus for å bruke dybdeeffekten på låseskjermen. Så lenge motivet er lett å se fra bakgrunnen, bør du kunne bruke dybdeeffekten på låseskjermen. Imidlertid vil bilder tatt i portrettmodus virkelig være enklere å bruke som et låseskjermbakgrunn med dybdeeffekt.
Er låseskjermens dybdeeffekt kompatibel med alle enheter?
Nei, låseskjermens dybdeeffekt er kun kompatibel med Apple-enheter utstyrt med A12 Bionic eller nyere prosessor.
Vi håper dette innlegget hjalp deg med å enkelt fikse dybdeeffekten på iOS 16-enheten din. Hvis du har problemer eller har flere spørsmål, kan du gjerne legge dem i kommentarene nedenfor.
I SLEKT
Apple gjør en bedre jobb enn de fleste selskaper når det gjelder personvern. Men ikke alle standardinnstillingene på iPhone er i brukerens beste interesse.
Med denne handlingsknappen kan du ringe ChatGPT når du vil på telefonen din. Her er en veiledning for å åpne ChatGPT ved hjelp av handlingsknappen på iPhone.
Hvordan ta et langt skjermbilde på iPhone hjelper deg med å enkelt fange opp hele nettsiden. Funksjonen for å rulle skjermbilder på iPhone er tilgjengelig på iOS 13, iOS 14, og her er en detaljert veiledning om hvordan du tar et langt skjermbilde på iPhone.
Du kan endre iCloud-passordet ditt på mange forskjellige måter. Du kan endre iCloud-passordet ditt på datamaskinen eller på telefonen din via et støtteprogram.
Når du sender et samarbeidsalbum på iPhone til noen andre, må de godta å bli med. Det finnes flere måter å godta invitasjoner til å dele et album på iPhone på, som vist nedenfor.
Fordi AirPods er små og lette, kan de noen ganger være lette å miste. Den gode nyheten er at før du begynner å rive huset fra hverandre og lete etter de savnede øreproppene dine, kan du spore dem ved hjelp av iPhonen din.
Visste du at avhengig av regionen der iPhonen din er produsert, kan det være forskjeller sammenlignet med iPhoner som selges i andre land?
Omvendt bildesøk på iPhone er veldig enkelt når du kan bruke nettleseren på enheten, eller bruke tredjepartsapplikasjoner for flere søkealternativer.
Hvis du ofte trenger å kontakte noen, kan du sette opp hurtiganrop på iPhonen din med noen få enkle trinn.
Å rotere skjermen horisontalt på iPhone hjelper deg med å se filmer eller Netflix, vise PDF-er, spille spill, ... mer praktisk og få en bedre opplevelse.








