9 personverninnstillinger for iPhone du bør slå på nå

Apple gjør en bedre jobb enn de fleste selskaper når det gjelder personvern. Men ikke alle standardinnstillingene på iPhone er i brukerens beste interesse.
Med iOS 16 har Apple gitt oss mange nye og forbedrede funksjoner som på mange måter vil være ganske nyttige for å gjøre ting enkelt for oss. Hvis du har oppdatert iPhone til iOS 16, her er en liste over 30 kule funksjoner du bør vite om. Uten videre, la oss begynne!
30 iOS 16-funksjoner du trenger å vite
Som å lese fra perm til perm, har Apple-utviklere latt nesten ingenting være uoversiktlig i sine forsøk på å forbedre brukeropplevelsen. La oss ta en titt på noen få oppdateringer og forbedringer i funksjoner som kan forbedre opplevelsen din på et pragmatisk nivå.
1. Endre varslingsvisning
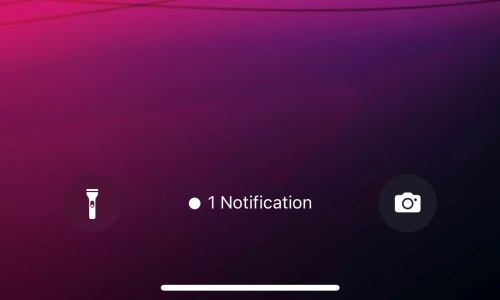
En av de synlige endringene som følger med iOS 16 er flyttingen av varslingssenteret på låseskjermen til bunnen. Sammen med dette skiftet kommer muligheten til å endre varslingsvisningen til 3 forskjellige oppsett. Det er "Stack"-visningen hvis du ønsker å gi låseskjermen en glam-up, men hvis du er en talsmann for minimalisme, kan du til og med krympe varslene til "Count"-kulen (se skjermbilde) nederst av skjermen.
Ikke bekymre deg, den tradisjonelle " Liste " er tilgjengelig som den tredje og siste layouten hvis du fortsatt foretrekker ting på den gamle måten. Du kan raskt bytte varslingsvisning ved å knipe varslingskonteksten eller til og med i innstillingene.
Relatert: 5 måter å kopiere emne på iPhone på iOS 16
2. Gi låseskjermen en makeover
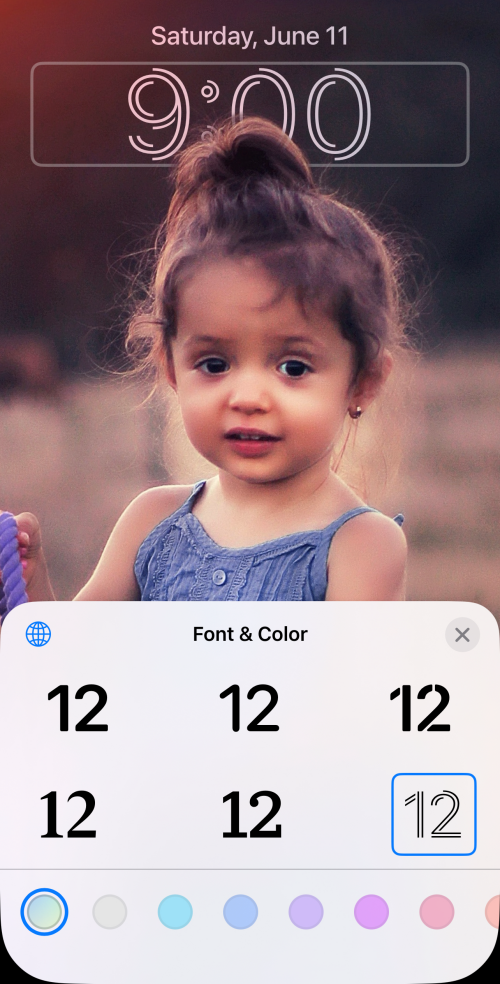
Med flere alternativer for å tilpasse låseskjermvisningen din , kan du legge til dine egne små detaljer for hvordan låseskjermen vises og fungerer. Til å begynne med kan du opprette flere låseskjermer og tilpasse hver enkelt med forskjellige bakgrunnsbilder , legge til filtre , endre tekstskriftstiler og -farge , og legge til widgets for å simulere profiler. Ved å trykke lenge på den ulåste låseskjermen kan du sveipe til venstre eller høyre for å bytte mellom hver skjerm i henhold til hva du trenger på låseskjermen .
Bortsett fra alternativene for å tilpasse bakgrunnen din med slående perspektivzoom og dybdeeffekter, får du også en rekke lagerbakgrunnsbilder under Apples samlinger og utvalgte liste for å velge dem. Og noen av dem støtter til og med mørk modus .
Relatert: Hvordan lage en ensfarget låseskjerm på iPhone på iOS 16
3. Koble Fokus til låseskjermer
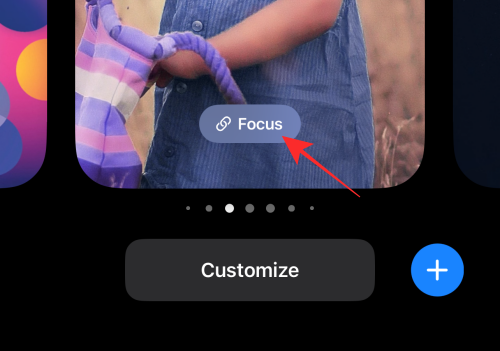
Det ville ikke være for langt unna virkeligheten hvis vi sier at smarte enheter virkelig kan distrahere deg fra å omfavne ditt mest produktive jeg. Her er hvordan Apple håper å hjelpe deg med å finne balansen. Med iOS 16-oppdateringer vil iPhones og iPads få muligheten til å koble en Focus til låseskjermen . Så du kan opprette flere låseskjermer og koble hver til et annet fokus (f.eks.: Arbeidsfokus, personlig fokus, treningsfokus) og bytte flytende mellom forskjellige låseskjermer knyttet til Focus for å holde distraksjoner og inntrengninger i sjakk.
Relatert: Slik bruker du fokusfiltre på iPhone på iOS 16
4. Rediger en sendt iMessage
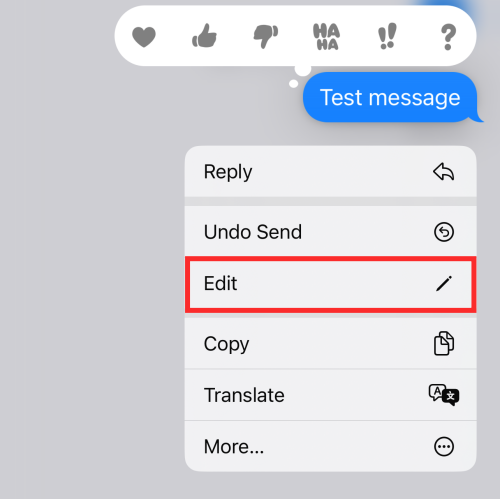
Du hørte det riktig! På iOS 16 vil iMessage gi deg opptil 15 minutter på å redigere en melding som du sendte til en annen kompatibel enhet (kjører også på iOS 16). Det betyr at du har en 15-minutters utsettelsesperiode på deg til å "angre" på en skrivefeil eller en tekstmelding og redigere den for å redde deg selv fra ydmykelse.
Relatert: Slik konverterer du valuta ved hjelp av kameraet på iPhone på iOS 16
5. Tilbakekall en sendt iMessage
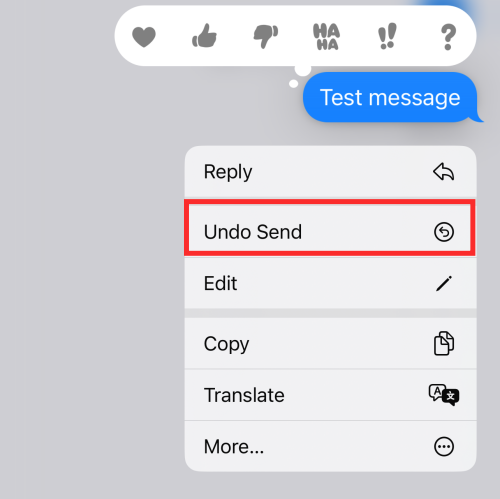
Som en utvidelse av redigeringsfunksjonen på iMessage kan du til og med angre en sendt melding under de samme betingelsene. Hvis du trykker lenge på en iMessage innen 15 minutter etter at du har sendt den, kan du hente den frem rett fra mottakerens innboks. Selv om de vil motta en systemmelding i stedet for å informere dem om at du ikke har sendt en melding , vil de ikke kunne se innholdet i den tilbaketrukkete meldingen.
Relatert: Slik planlegger du en e-post på Apple Mail på iOS 16
6. Gjenopprett slettede iMessage
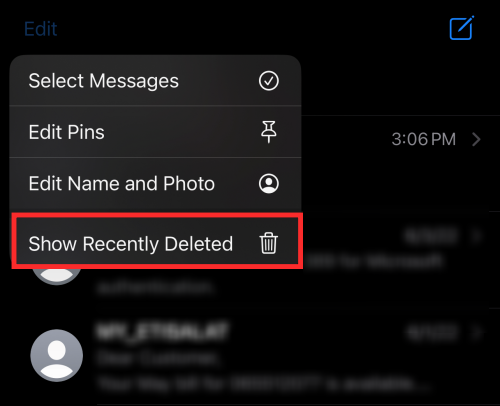
Enhver iMessage som du har slettet i løpet av 30 dager vil være tilgjengelig i en søppelkasse som et alternativ for å berge dem, om nødvendig. For å se alternativet, trykk på ellipseknappen øverst til venstre i iMessage-innboksen og trykk på Vis nylig slettet. Du vil se en liste over meldinger sammen med informasjon om antall dager igjen for å gjenopprette den mot hver melding før de blir permanent slettet.
7. Avslutt samtalen med Siri
På iOS 16, bortsett fra å trykke på avslutningsknappen på skjermen eller sideknappen på enheten for å avslutte en samtale, kan du få den virtuelle assistenten Siri til å legge på en samtale for deg på en veldig håndterlig måte. Mens du er i en samtale, bare si «Hei Siri, legg på» og assistenten vil gjøre det for deg.
Selv om dette er en praktisk og håndfri måte å avslutte en samtale på, anbefales det å bruke den med forsiktighet da den som ringer i den andre enden vil kunne høre kommandoen din til Siri. Kanskje det ville være en god idé å gi dem beskjed for å redde vennskap og forhold.
8. Bruk Spotlight-søket på startskjermen
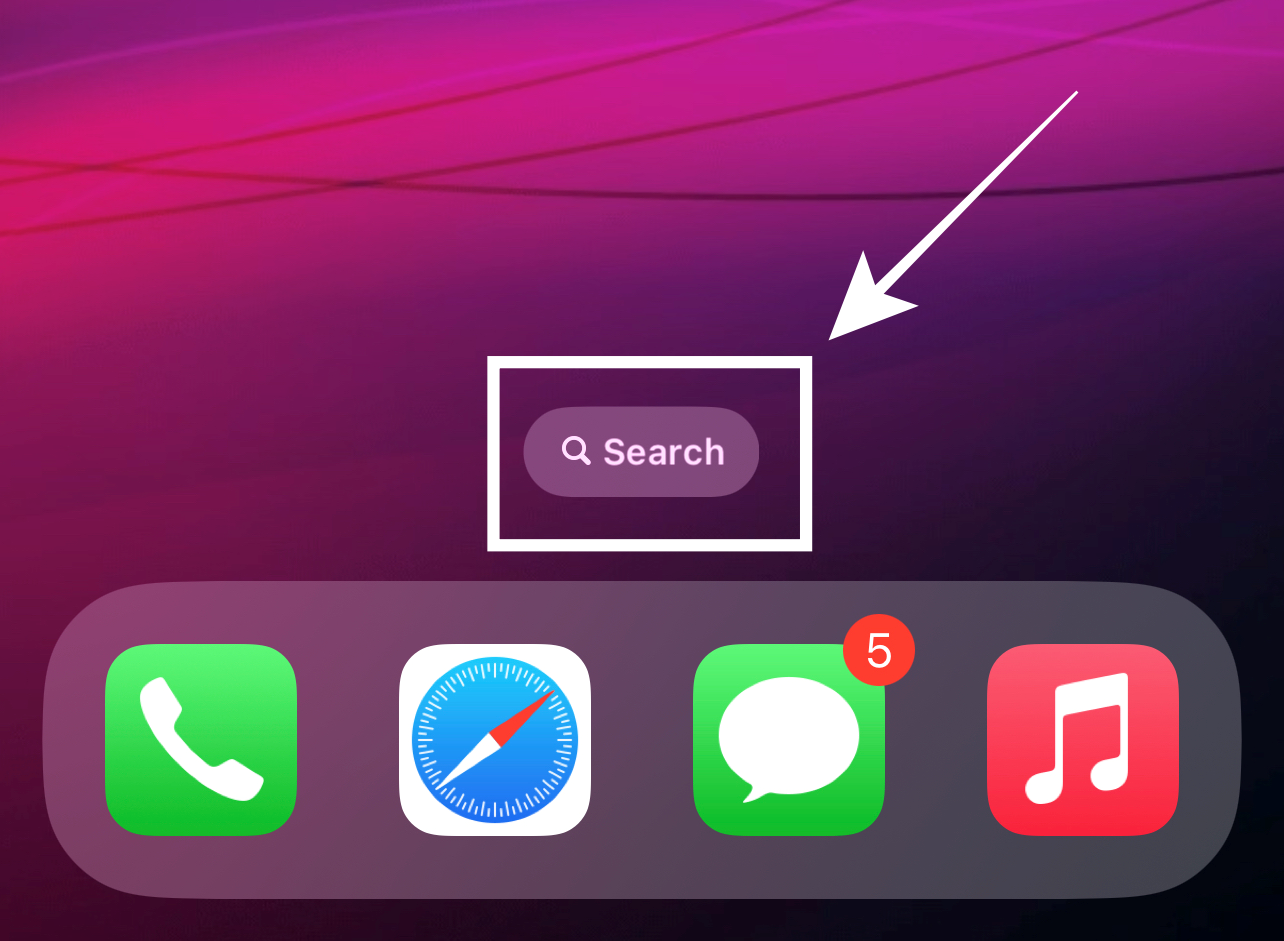
iOS 16 vil gi deg muligheten til å utnytte Spotlight-søkefunksjonen best mulig på støttede enheter. Den vil være tilgjengelig som en dedikert knapp over Dock på startskjermen din når som helst for deg å bruke. Du kan til og med slå av funksjonen i Innstillinger.
Hvis du slår av Spotlight-søk under startskjerminnstillinger, kan du fortsatt bruke opp-til-ned sveipebevegelsen på startskjermen for å utløse Spotlight som tidligere.
9. Be Siri om å starte telefonen på nytt
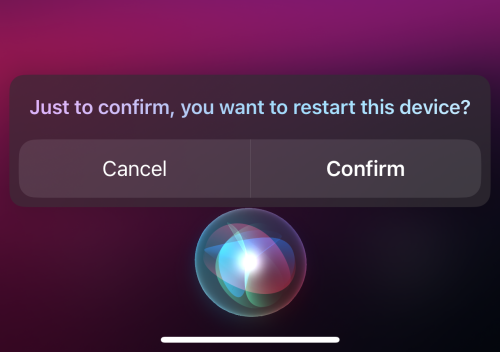
En annen handling som kan utføres håndfri er å starte enheten på nytt. Bare vekk assistenten din med et "Hei Siri"-anrop og si "start på nytt" eller "start på nytt". Når Siri ber om bekreftelse, svar med "Ja" eller "Nei", og det er det! Du trenger ikke engang å låse opp enheten for å fullføre handlingen med Siri, så det kan gjøres helt eksternt.
10. Bruk Siri til å legge inn emojier i meldinger
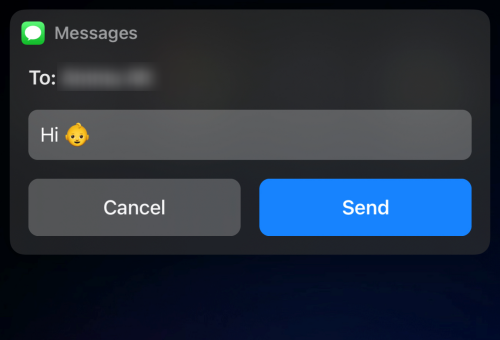
Din virtuelle assistent Siris kunnskapspakke vil få en elegant oppdatering når Apple lanserer iOS 16. Og en av fordelene er at du til og med kan sette inn emojier i en melding ved hjelp av Siri. Mens du dikterer innholdet i tekstmeldingen, nevner du spesifikt navnet på emojien, (f.eks.: «smilende emoji», «mind blown emoji», «baby emoji»), og det er alt som skal til.
11. Se det lagrede WiFi-nettverkspassordet
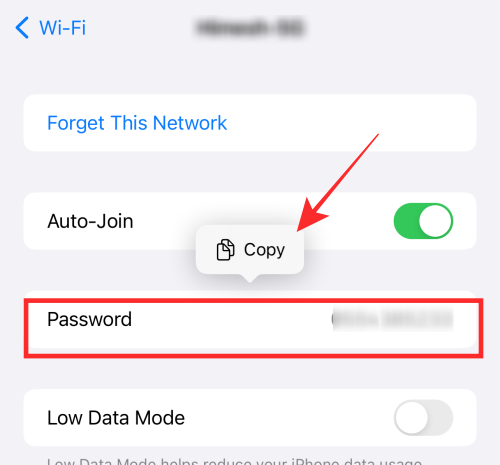
Med iOS 16-oppdateringen kan du se passordet til lagrede WiFi-nettverk på enheten din. Du kan til og med kopiere passordet direkte for å dele det med enheter som ikke støtter Apples innebygde funksjon for dele wifi-passord.
12. Autofyll med tredjeparts autentiseringsapper
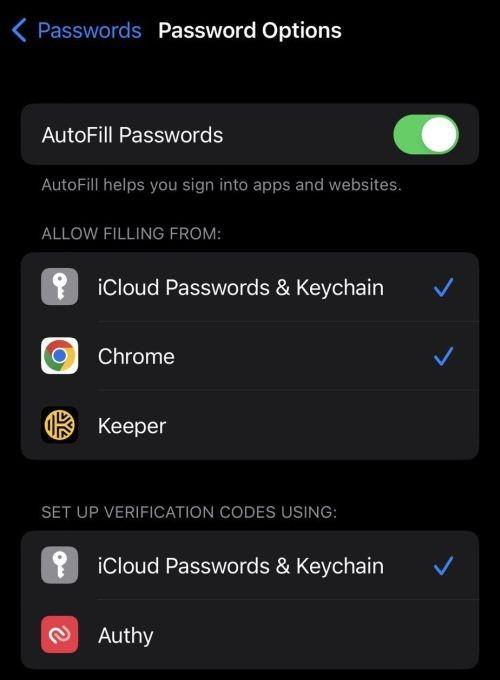
Hvis du har betrodd passordene dine apper som Google Authenticator eller Authy, med iOS 16-oppdateringen, vil du få muligheten til å angi din valgte tredjeparts autentiseringsapp som standard for å overta den innebygde iCloud-passord og nøkkelring-funksjonen under enhetsinnstillinger.
13. Bruk diktering og berøringsinndata samtidig
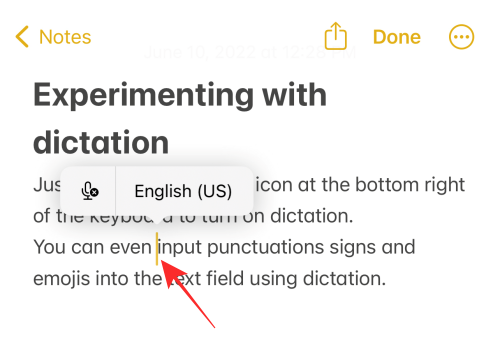
Nå forblir både berøring og taleinndata aktive når du skriver inn tekst i en meldings- eller notatapp. Alt du trenger å gjøre er å slå på diktering når du er i et tekstfelt, og den forblir på selv når du bruker berøringsinndata for å velge en tekst eller utføre en handling i tekstfeltet. Så lenge du ikke går ut av tekstfeltet eller deaktiverer det manuelt, kan du enkelt bruke både taleinndata og berøringsinndata uten å måtte starte på nytt etter å ha brukt den andre.
14. Aktiver haptisk berøring på tastaturet
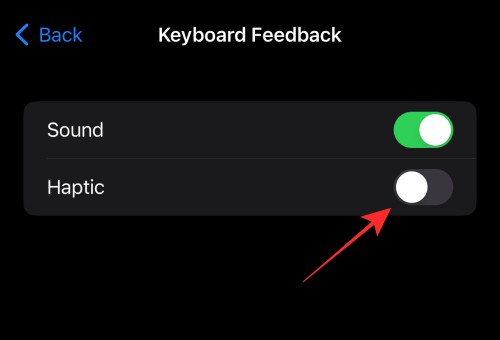
Apple har endelig fanget på brukernes lengsel etter et alternativ for å nyte haptisk tilbakemelding for tastaturinndataene deres. Selv om den er slått av som standard, kan du slå den "på" eller "av" igjen når som helst under Haptics & Sounds-innstillingene på enheten din. Hvis du foretrekker den subtile summingen for at input-tilbakemelding skal lyde, så sørg for å sjekke det ut i innstillingene.
15. Bruk Face ID i liggende modus
Ja, den sårt tiltrengte fleksibiliteten i opplåsingsfunksjonen er endelig implementert ettersom iOS 16 vil tillate enheten din å bruke Face ID selv mens den er i liggende modus. Det er en funksjon du ikke ville innse at du trengte før du opplever fordelen selv.
Og ja, denne funksjonen fungerer definitivt, men basert på opplevelsen som deles av noen Reddit-brukere , er funksjonen for øyeblikket kun tilgjengelig på den nyeste iPhone 13-serien. Men det er for tidlig å konkludere om det er noen tilhørende enhetsbegrensninger.
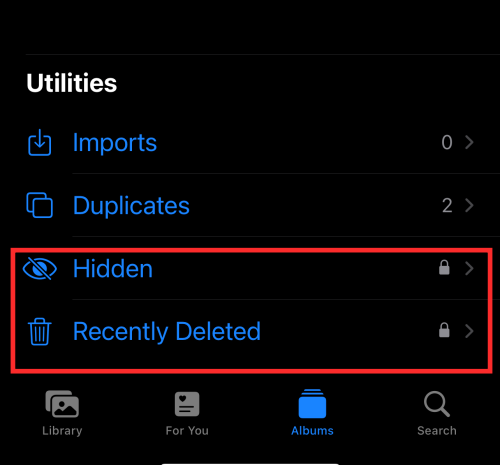
"Skjult" og "slettet" album kalles det av en grunn. For å se innholdet i albumene skjult eller nylig slettet, må du først låse opp enheten. All sensitiv informasjon som du har lagret som et bilde i Skjult-mappen, vil nå forbli sikker i Skjult mappe med mindre du låser den opp selv!
17. Bruk Live Text for å samhandle med pauser i videoer
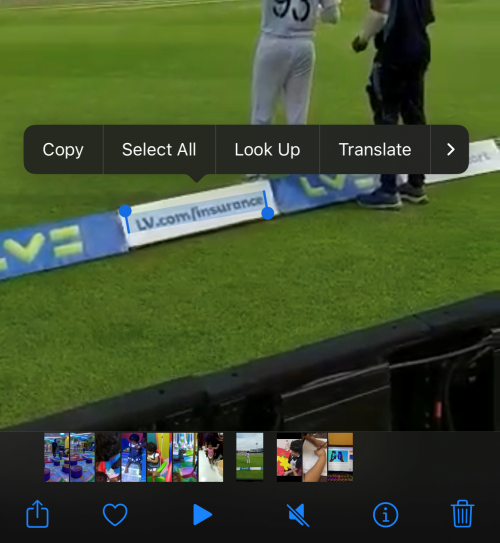
Live Text har allerede blitt en kjent funksjon for oss, men den oppgraderte Live Text- funksjonen på iOS 16 kan gjøre så mye mer enn å lese tekster på bilder i Photos-appen din. Nå kan du til og med fryse-ramme en video og bruke Live Text til å kopiere, oversette og mer.
18. Bruk Live Text til å samhandle med bilder på Safari
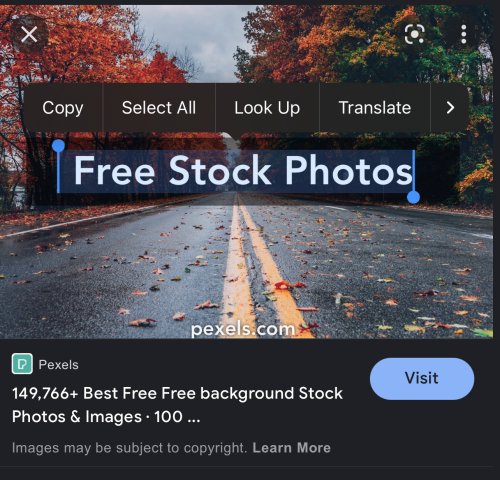
Apple-utviklere har frigjort Live Text-funksjonen for å frigjøre dets sanne potensial selv utenfor den opprinnelige Photos-appen. En ferdighet som dermed viste seg er evnen til å hjelpe deg med å samhandle med bilderesultater i Safari-nettleseren. Det gjør kopiering, oversettelse eller konvertering til en luftig sak nå!
19. Aktiver live-teksting
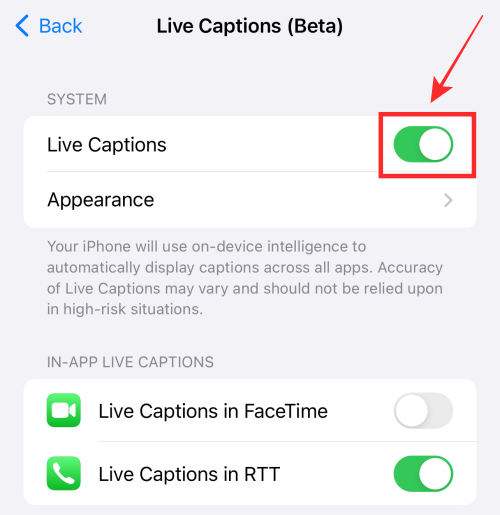
Hvis du er døv eller tunghørt, vil iOS 16-oppdateringen tilby deg et nyttig verktøy for å automatisk generere bildetekster for videoer eller lyd som spilles av på enheten eller stemmeinngang mottatt gjennom mikrofonknappen på Live Caption- widgeten . Funksjonen kommer også med støtte i appen for FaceTime og RTT-anrop, slik at du nå kan få en sunn opplevelse for å nyte selskapet ditt ved å bruke Apple-enheten.
20. Slå sammen dupliserte kontakter
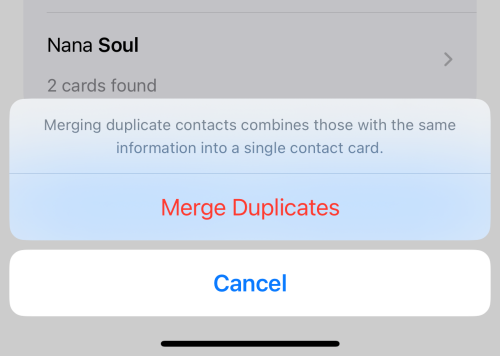
iOS 16-oppdateringen vil introdusere en funksjon i Kontakter-appen som automatisk oppdager dupliserte kontakter og lar deg slå sammen duplikatene på en gang eller selektivt. Du trenger ikke lenger å leve med den rotete kontaktlisten med flere dupliserte kort.
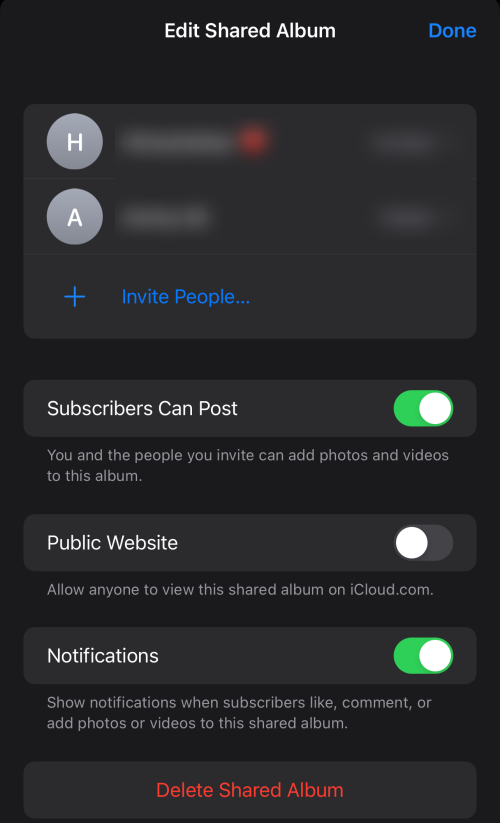
Apple har gjort alt for å forbedre delings- og samarbeidsopplevelsen din på enheten din med oppdateringene de har planlagt å rulle ut med iOS 16. Noen av disse inkluderer alternativer for å sende samarbeidsinvitasjoner til et prosjekt over meldinger og ha utvekslingene i samtaletråden bli automatisk lagt til prosjektet.
Et annet bemerkelsesverdig aspekt er muligheten til å dele iCloud-biblioteket ditt (se skjermbilde) med opptil 5 personer. Du kan til og med dele en Safari-gruppefane og invitere andre til å samarbeide om den. For å toppe det, får du sanntidsoppdateringer når noen gjør en redigering på filen, prosjektet eller fanen din.
22. Dra og slipp sanger til "Playing Next"-listen
Å legge til sanger til «Playing Next» -listen på Apple Music-appen er enklere enn noen gang på iOS 16. Bare dra og slipp et enkelt eller flere spor fra biblioteket og slipp dem i Spilles nå-panelet nederst. Det er det!
23. Kopier redigeringer i Bilder-appen
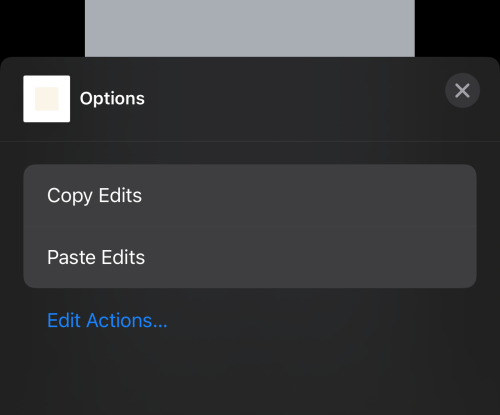
Redigering i Foto-appene dine kan bli litt enklere med muligheten til å angre eller gjøre om en redigering (f.eks. legge til filtre i bilder) eller til og med kopiere og lime inn redigeringene til et annet bilde med noen få trykk. Det eliminerer fullstendig behovet for å utføre overflødige handlinger mens du masseredigerer.
24. Uskarp bakgrunn på startskjermen
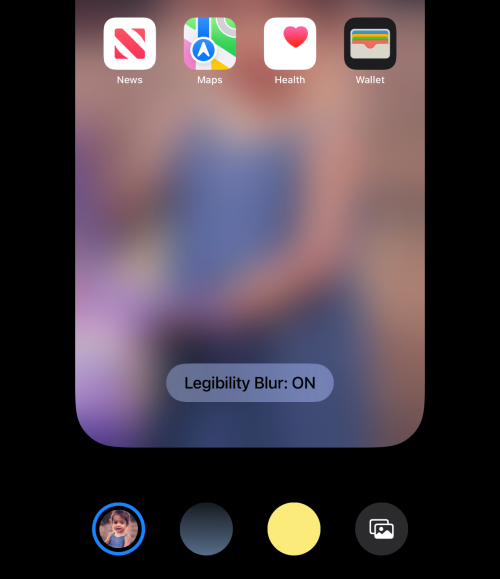
Du kan nå slå på "Legibility Blur" for bakgrunnsbildet på startskjermen i enhetsinnstillingene for å forbedre skriftlesbarheten mot et uskarpt bakteppe. Hvis du har brukt tredjepartsapper for å få dette gjort til nå, vil iOS 16 hjelpe deg med å få det gjort med ett enkelt trykk i en helt naturlig overtakelse.
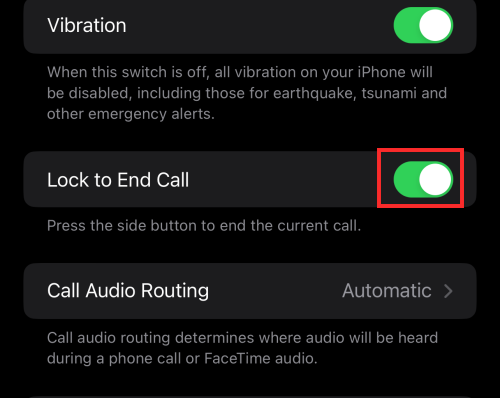
Har du noen gang lagt på noen fordi du ved et uhell trykket på sideknappen? Gjett hva, med en veksleknapp for å aktivere eller deaktivere funksjonen Lås for å avslutte samtale , kan du velge å beholde eller deaktivere den som du ønsker.
26. Apple watch speiling og administrasjon
Med iOS 16-oppdateringen får du oppleve en jevnere synkronisering mellom iPhone/iPad og Apple Watch. For eksempel kan du aktivere Apple Watch-ansikten til å endres synkronisert med den aktive Focus på iPhone. I tillegg, hvis klokken din kjører WatchOS 9, kan du bruke den til å administrere enhetene dine i nærheten, for eksempel rullestolaktivitet.
27. Trykk lenge på en kontakt for å slette den
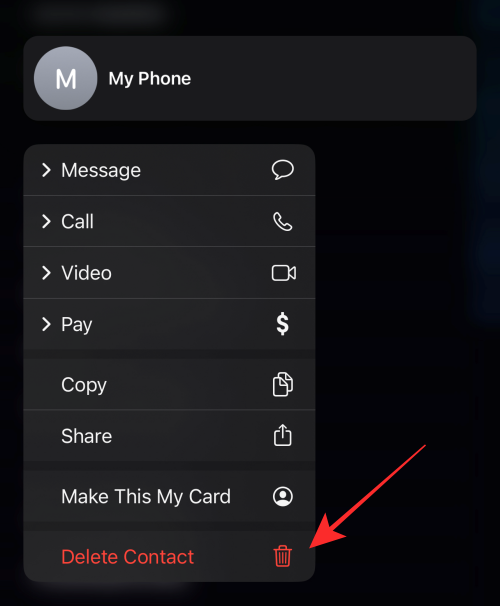
iOS 16 gjør det enklere for deg å administrere kontaktene dine på mer enn én måte. Bortsett fra muligheten til å slå sammen duplikater nevnt ovenfor, vil du også få muligheten til å enkelt slette kontakter. Alt du trenger å gjøre er å trykke lenge på en kontakt for å se Slett-alternativet på en overleggsmeny; bare trykk på Slett kontakt , så er du klar.
Til nå kan SharePlay bare brukes hvis du er i en FaceTime-samtale med den andre parten. Med iOS 16 vil Apple avlaste deg for byrden og la deg bruke SharePlay med iMessage . Det vil si at på et delbart ark vil du se iMessage som et alternativ for å bruke SharePlay i tillegg til FaceTime. Ja eller nei?
29. Konverter beregninger med et trykk
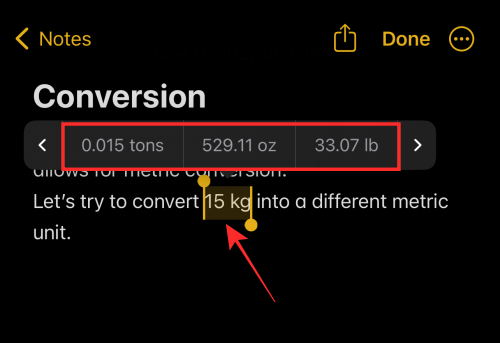
Hvis du trykker lenge på en metrisk enhet i et tekstfelt, vil du se metriske konverteringer når du skyver til venstre på overløpsmenyen over den valgte teksten. Hvis det ikke er en kul og praktisk måte å justere beregningene på eller få et perspektiv på ting på, hva er det da?
30. Administrer dupliserte bilder
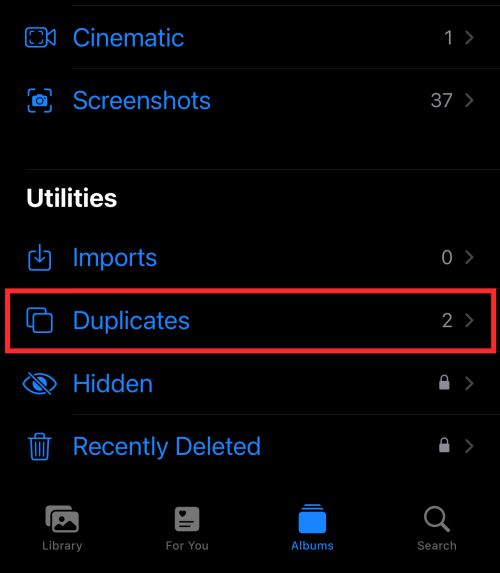
Det er nesten en uunngåelig skjebne for alle brukere å samle mange dupliserte bilder i Photos-biblioteket. Med iOS 16, under Verktøy for Bilder-appen, finner du en Duplikater-mappe som grupperer dupliserte bilder. Du kan slå sammen disse filene for å kvitte biblioteket ditt for alle de overflødige bildene og samtidig rydde opp litt lagringsplass.
Puh! Det som er oppført om berører knapt toppen av isfjellet. Vi ser frem til å utforske mer sammen med deg! Del dine tanker og forventninger til iOS 16 med oss i kommentarfeltet!
I SLEKT
Apple gjør en bedre jobb enn de fleste selskaper når det gjelder personvern. Men ikke alle standardinnstillingene på iPhone er i brukerens beste interesse.
Med denne handlingsknappen kan du ringe ChatGPT når du vil på telefonen din. Her er en veiledning for å åpne ChatGPT ved hjelp av handlingsknappen på iPhone.
Hvordan ta et langt skjermbilde på iPhone hjelper deg med å enkelt fange opp hele nettsiden. Funksjonen for å rulle skjermbilder på iPhone er tilgjengelig på iOS 13, iOS 14, og her er en detaljert veiledning om hvordan du tar et langt skjermbilde på iPhone.
Du kan endre iCloud-passordet ditt på mange forskjellige måter. Du kan endre iCloud-passordet ditt på datamaskinen eller på telefonen din via et støtteprogram.
Når du sender et samarbeidsalbum på iPhone til noen andre, må de godta å bli med. Det finnes flere måter å godta invitasjoner til å dele et album på iPhone på, som vist nedenfor.
Fordi AirPods er små og lette, kan de noen ganger være lette å miste. Den gode nyheten er at før du begynner å rive huset fra hverandre og lete etter de savnede øreproppene dine, kan du spore dem ved hjelp av iPhonen din.
Visste du at avhengig av regionen der iPhonen din er produsert, kan det være forskjeller sammenlignet med iPhoner som selges i andre land?
Omvendt bildesøk på iPhone er veldig enkelt når du kan bruke nettleseren på enheten, eller bruke tredjepartsapplikasjoner for flere søkealternativer.
Hvis du ofte trenger å kontakte noen, kan du sette opp hurtiganrop på iPhonen din med noen få enkle trinn.
Å rotere skjermen horisontalt på iPhone hjelper deg med å se filmer eller Netflix, vise PDF-er, spille spill, ... mer praktisk og få en bedre opplevelse.








