Rask Tips: Hvordan Se Kjøpshistorikken din på Google Play

Se vår Google Play Kjøpshistorikk ved å følge disse nybegynnervennlige trinnene for å holde apputgiftene dine under kontroll.
Så alle funksjonene som Chrome tilbyr har overbevist deg om at du vil ha den som standard nettleser. Du er ikke alene siden Chrome ikke er en av de mest populære nettleserne for ingenting. Med noen få klikk her og der kan du endelig ha Chrome som din foretrukne nettleser. Du kan gjøre det på din Windows-datamaskin, iPad og Android-enhet.
Slik setter du Chrome som standardnettleser på Windows
Det er forskjellige måter du kan gjøre Chrome til din standardnettleser. Du må gå inn i datamaskinens innstillinger. Du får tilgang til innstillingene ved å klikke på Windows Start-menyen og klikke på Innstillinger . Når du er i Innstillinger, klikker du på Apper-alternativet , etterfulgt av standardapper. Under Angi standard for programmer , søk etter og velg Chrome .
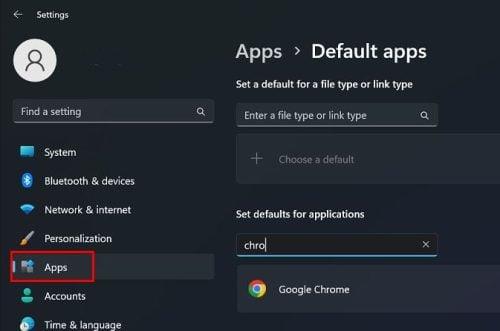
Angi standardinnstillinger for programmer på Windows 11
Når du velger Chrome, vil du se ulike filtyper å velge mellom. Velg en, velg Chrome fra listen over alternativer, og ikke glem å klikke OK for å lagre endringene. Etter å ha gjort dette, vil Chrome nå være standardnettleseren din. Det følgende kommer til å være tidkrevende, men det er nødvendig. Du må gjenta prosessen for alle filtypene, eller du kommer til å fortsette å få meldingen om du vil gjøre Chrome til standardnettleseren når du åpner en annen filtype. Hvis du av en eller annen grunn ikke kunne angi Chrome som standardnettleser ved å bruke denne metoden, er det en annen metode du kan prøve.
Windows 10
Hvis datamaskinen din kjører på Windows 10, vil fremgangsmåten for å gjøre Chrome til standardnettleseren din være litt annerledes, men ikke for mye. For å gå til Innstillinger , klikk på Windows Start-menyen , etterfulgt av tannhjulet. Når du er i Innstillinger, klikker du på Apper > Standardapper . Se etter nettleserdelen og klikk på din nåværende nettleser. Når listen vises, velg Chrome fra listen.
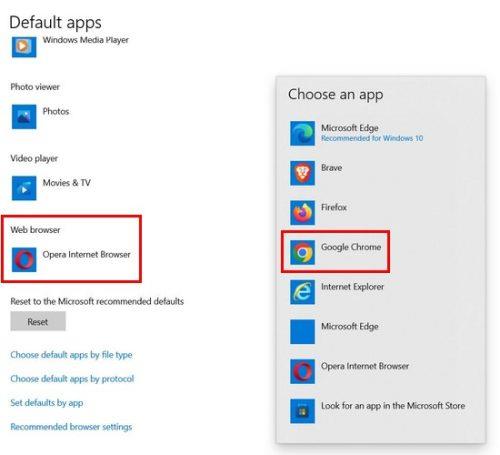
Velge Chrome som standard nettleser på Windows 10
Slik setter du Chrome som standardnettleser ved å bruke nettleseren
Når Chrome ikke er angitt som standardnettleser, når du bruker den til noe annet, ser du en melding som spør om du vil bruke den som standard. Hvorfor ikke dra nytte av denne meldingen? Hvis du ser denne meldingen, klikker du på knappen som lar deg angi Chrome som standard nettleser, men du havner uansett i datamaskinens innstillinger.
Slik setter du Chrome som standardnettleser på iPad
Å angi Chrome som standardnettleser er også en enkel oppgave på iPad. Åpne Innstillinger-appen på iPad-en og rull ned til du kommer over Chrome på venstre side av skjermen. Det vil være i den siste delen av alle tilgjengelige alternativer. Når du trykker på Chrome på høyre side, bør du se standardnettleserappen. Trykk på den, etterfulgt av Chrome fra listen over nettlesere du har installert på iPad.
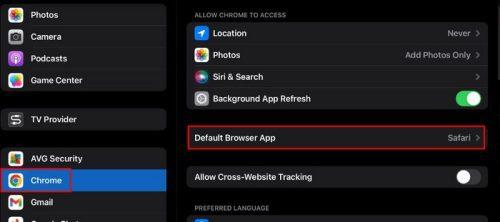
Standard nettleserapp-alternativ på iPad
Nå hver gang du trenger å åpne en kobling, åpnes den i Chrome. Du trenger ikke å bytte nettleser lenger. Hvis du noen gang ombestemmer deg, kan du følge disse trinnene og velge en annen nettleser fra listen.
Slik gjør du Chrome til din standardnettleser på Android
Ulike Android-enheter har Chrome som standard nettleser når du tar den ut av esken. Men du kan ha en Android-enhet som av en eller annen grunn ikke har Chrome som standard nettleser. I så fall er dette trinnene du må følge, slik at koblingene dine alltid åpnes i Chrome.
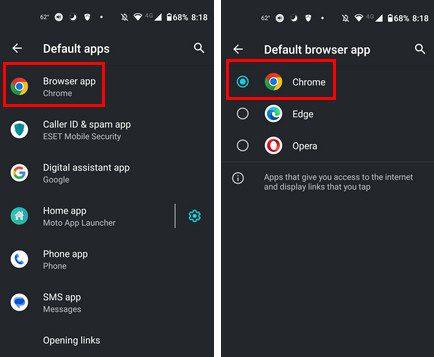
Chrome standard app på Android
Åpne Innstillinger-appen, etterfulgt av Apper-alternativet. Se etter og velg Standardapper og bla til du ser nettleseralternativet. Velg Chrome fra den oppførte nettleseren. Det er alt som skal til. Chrome vil være standardnettleseren din fra nå av.
Mer lesing om Chrome
Så lenge vi er inne på emnet Chrome, er det mange andre nyttige artikler om nettleseren du kan være interessert i å lese. Du kan for eksempel se hvordan du kan slå på minnesparerfaner slik at datamaskinen kan kjøre jevnt og ikke forsinke. Og for de gangene du vil vite hvilken fane som er ressurshogger , er det en artikkel om det også.
Siden du har favorittnettstedet ditt som du alltid liker å lese når du starter nettleseren første gang, kan du se hvordan du kan angi en startside i Chrome . Og hvis du ikke er redd for å bruke eksperimentelle flagg på Chrome , sjekk ut de beste. Når du er ferdig med å lese artiklene, ikke glem å dele tankene dine om dem. Ikke glem å dele dem også på sosiale medier.
Konklusjon
Det er mange nettlesere der ute å velge mellom, men Chrome er en av de mest populære der ute. Klart det har sine feil, men det har fortsatt mye å tilby. Ved å gjøre de nødvendige endringene kan du være sikker på at når du trykker på en lenke, vil den alltid bruke Chrome til å åpne den. Trinnene er enkle å følge hvis du bruker en iPad, Windows-datamaskin eller Android-enhet. Hvis du noen gang vil gå tilbake til nettleseren, brukte du før; du kan endre det når som helst. På hvor mange enheter har du Chrome som standard nettleser? Gi meg beskjed i kommentarene nedenfor, og ikke glem å dele artikkelen med andre på sosiale medier.
Se vår Google Play Kjøpshistorikk ved å følge disse nybegynnervennlige trinnene for å holde apputgiftene dine under kontroll.
Ha det moro i Zoom-møtene dine med noen morsomme filtre du kan prøve. Legg til en glorie eller se ut som en enhjørning i Zoom-møtene dine med disse morsomme filtrene.
Lær hvordan du fremhever tekst med farge i Google Slides-appen med denne trinn-for-trinn-veiledningen for mobil og datamaskin.
Samsung Galaxy Z Fold 5, med sitt innovative foldbare design og banebrytende teknologi, tilbyr ulike måter å koble til en PC. Enten du ønsker
Du har kanskje ikke alltid tenkt over det, men en av de mest utbredte funksjonene på en smarttelefon er muligheten til å ta et skjermbilde. Over tid har metode for å ta skjermbilder utviklet seg av ulike grunner, enten ved tillegg eller fjerning av fysiske knapper eller innføring av nye programvarefunksjoner.
Se hvor enkelt det er å legge til en ny WhatsApp-kontakt ved hjelp av din tilpassede QR-kode for å spare tid og lagre kontakter som en proff.
Lær å forkorte tiden du bruker på PowerPoint-filer ved å lære disse viktige hurtigtastene for PowerPoint.
Bruk Gmail som en sikkerhetskopi for personlig eller profesjonell Outlook-e-post? Lær hvordan du eksporterer kontakter fra Outlook til Gmail for å sikkerhetskopiere kontakter.
Denne guiden viser deg hvordan du sletter bilder og videoer fra Facebook ved hjelp av PC, Android eller iOS-enhet.
For å slutte å se innlegg fra Facebook-grupper, gå til den gruppens side, og klikk på Flere alternativer. Velg deretter Følg ikke lenger gruppe.







