Rask Tips: Hvordan Se Kjøpshistorikken din på Google Play

Se vår Google Play Kjøpshistorikk ved å følge disse nybegynnervennlige trinnene for å holde apputgiftene dine under kontroll.
Prøver du å få tilgang til et nettsted og får feilmeldingen ''IP-en din har blitt utestengt'? Bruk de populære metodene for å fikse feilen "din IP har blitt forbudt".
Har det noen gang skjedd med deg at mens du prøver å få tilgang til et nettsted, ser du en feilmelding som sier "IP-en din har blitt utestengt"? Hvis ja, er du ikke alene. Hundrevis av mennesker støter på denne feilen hver dag mens de prøver å besøke forskjellige nettsteder globalt.
Denne feilen er ikke bare irriterende, men forårsaker også alvorlige ulemper ettersom den hindrer deg i å besøke et nettsted. Men ikke nå lenger!
Her skal jeg fortelle deg hvordan du fikser feilen "din IP har blitt forbudt" ved å bruke noen idiotsikre tilnærminger. Fortsett å lese for å vite om IP-forbudsfeilen, dens årsaker og løsninger.
Hva er IP-adressen din, og hvem bestemmer IP-adressen din?
IP-adressen refererer til Internet Protocol-adressen. Det representerer et unikt nummer for hver enhet eller nettverk koblet til internett. Dette fungerer som identifikator for enheten din, og er derfor relatert til enhetens plassering. Den blir koblet til alle dine nettaktiviteter og gjør det enklere å sende, motta og be om informasjon over internett.
Som databruker har du ingenting å gjøre med å bestemme IP-adressen din. Faktisk blir IP-adressen din automatisk tildelt enhetene som er koblet til internett. Selv om det er forskjellige IP-adresser, tildeles den du bruker for Internett-tilgang vanligvis av Internett-leverandøren.
En annen IP-adresse som identifiserer de forskjellige enhetene hjemme eller på kontoret er den lokale IP-adressen. Denne lokale IP-adressen blir tildelt av ruteren levert av Internett-leverandøren din for å brukes med forskjellige enheter.
Hva er feilen "Din IP har blitt forbudt"?
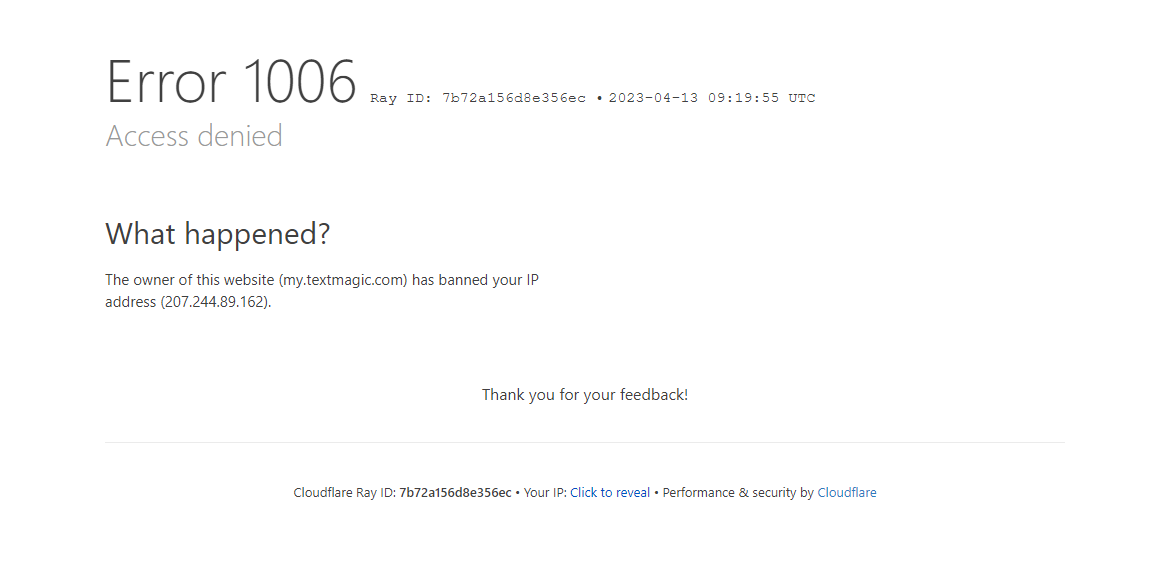
Finn ut hva som er feilen "Din IP har blitt forbudt".
Noen ganger, når du prøver å få tilgang til et nettsted, får du feil 1006, som sier, "eieren av denne nettsiden har forbudt IP-adressen din." Det kalles feilen "din IP har blitt utestengt". Dette betyr at nettstedet har begrenset eller blokkert tilgangen din til den på grunn av brudd på regler.
Vanligvis vises denne feilen når nettstedet blokkerer enhets-ID-en din og hindrer deg i å få tilgang til nettstedet fra en bestemt enhet. Nettstedseiere kan begrense enhver bruker fra å få tilgang til nettstedet deres hvis de finner ut at noen er utrygge eller upassende. For dem sikrer denne begrensningen eller forbudet nettstedets sikkerhet.
Grunner til at IP-en din har blitt forbudt av forskjellige nettsteder
Hvis du har støtt på feilen "din IP har blitt forbudt", kan ulike problemer være ansvarlige for dette. I de fleste tilfeller er det ikke mulig å vite den eksakte årsaken til denne feilen. Men å ha en klar idé om mulige årsaker kan hjelpe deg med å bruke de utbedrende rettelsene.
1. Mulig sikkerhetsrisiko
Prøver du å koble til et nettsted fra offentlig WiFi? Det er ikke bare sårbart, men lar deg også slutte å få tilgang til visse nettsteder med feilen "din IP har blitt utestengt".
Når noen prøver å få tilgang fra et usikret offentlig WiFi-internett, kan et nettsted identifisere det som en mulig sikkerhetstrussel. Merk at offentlige WiFi-er har én IP-adresse for alle brukerne. Så du kan bli straffet for andres forseelser.
2. Reguleringsbrudd
Hver nettside kommer med et sett med vilkår for tjenester og forskrifter. Spesielt hvis nettstedet har et forum eller kommentarseksjon, vil det være strenge regler mot banning, mobbing og diskriminering.
Det er ansvaret til en nettsideeier å opprettholde et sunt miljø blant fellesskapet på nettstedet. Hvis det har vært registrert slike brudd fra IP-adressen din, kan de utestenge det for ytterligere tilgang til nettstedet.
3. Geolokaliseringsbaserte restriksjoner
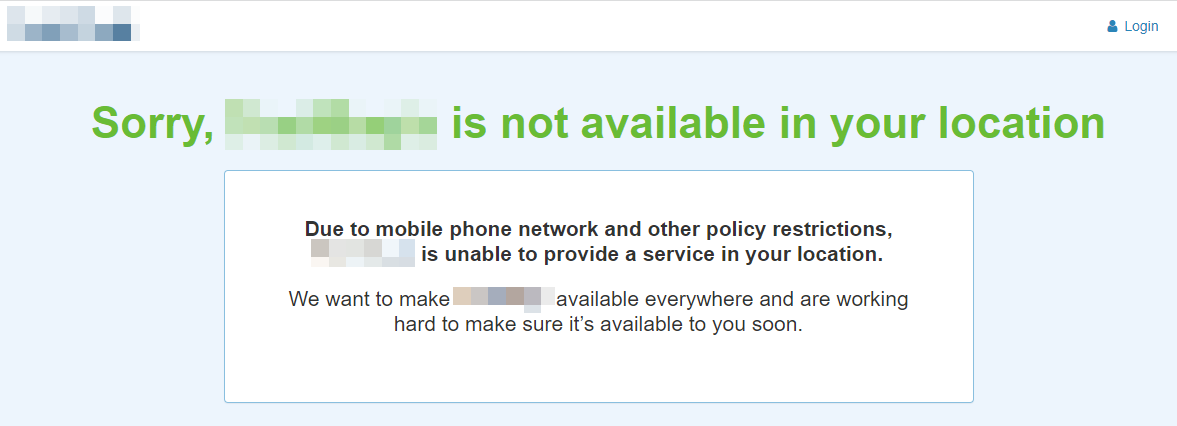
Et eksempel på blokkering av geolokalisering på Internett
Det er også en mulighet for at nettsidene begrenser tilgangen fra visse steder i verden. Når nettstedet blir påvirket av hackerne, identifiserer de hackernes plassering som farlig og forhindrer ytterligere tilgang derfra.
Dessuten finner stedsbaserte begrensninger også sted når eieren av nettstedet ønsker å tilby sine tjenester til en bestemt region.
4. Bruke flere kontoer fra enkelt IP
Noen ganger bruker forskjellige kontoer samme IP-adresse samtidig for å besøke et nettsted. Nettsteder kan peke på dette som misbruk og blokkere IP-adressen for å hindre folk, for eksempel spillere, fra å få tilgang til nettstedet.
5. Infisert datamaskin
Hvis datamaskinen din inneholder skadelig programvare eller virus som kan skade nettstedet, vil sistnevnte aldri tillate deg å få tilgang til det og kan utestenge IP-adressen din.
6. Innlegg av søppelpost
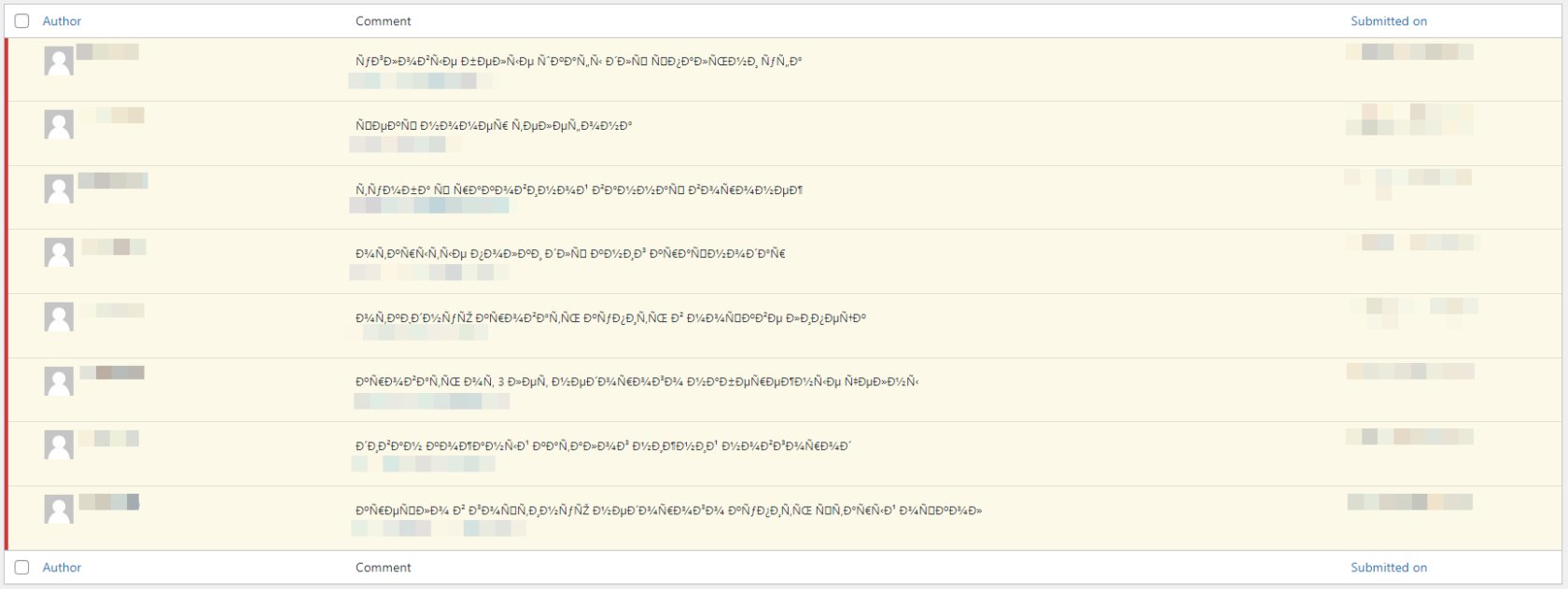
Eksempel på spamkommentarforsøk fra spamming av nettsteder via bloggkommentarer
Enkelte IP-er brukes til spamming, massemeldinger, annonsering uten forhåndssamtykke og deling av lenker som omdirigerer til et annet domene. Disse IP-ene blir også utestengt av nettsteder fra å få tilgang.
7. Forhindre uredelige transaksjoner
Nettsider opplever ofte uredelige transaksjoner som har en negativ effekt på virksomheten. Siden noen regioner har en høy andel av slike svindelhendelser, blokkerer nettsteder for nettbaserte bedrifter IP-adresser som tilhører disse områdene fra å besøke nettstedene deres.
8. Unngå datainnsamling
Nettsteder kan bli offer for nettdatainnsamling når folk målretter mot ett nettsted, og nettrafikken til nettstedet kan øke alarmerende. Når det er unormal oppførsel fra en IP-adresse, for eksempel ved å sende forespørsler over den angitte grensen, blokkerer nettsteder tilgangen deres.
Slik fikser du IP har blitt forbudt-feil
Nå som du vet hvorfor du får feilmeldingen "IP-en din har blitt forbudt" mens du besøker et nettsted, la oss finne ut hva du skal gjøre når du støter på feilen.
1. Bruk en VPN
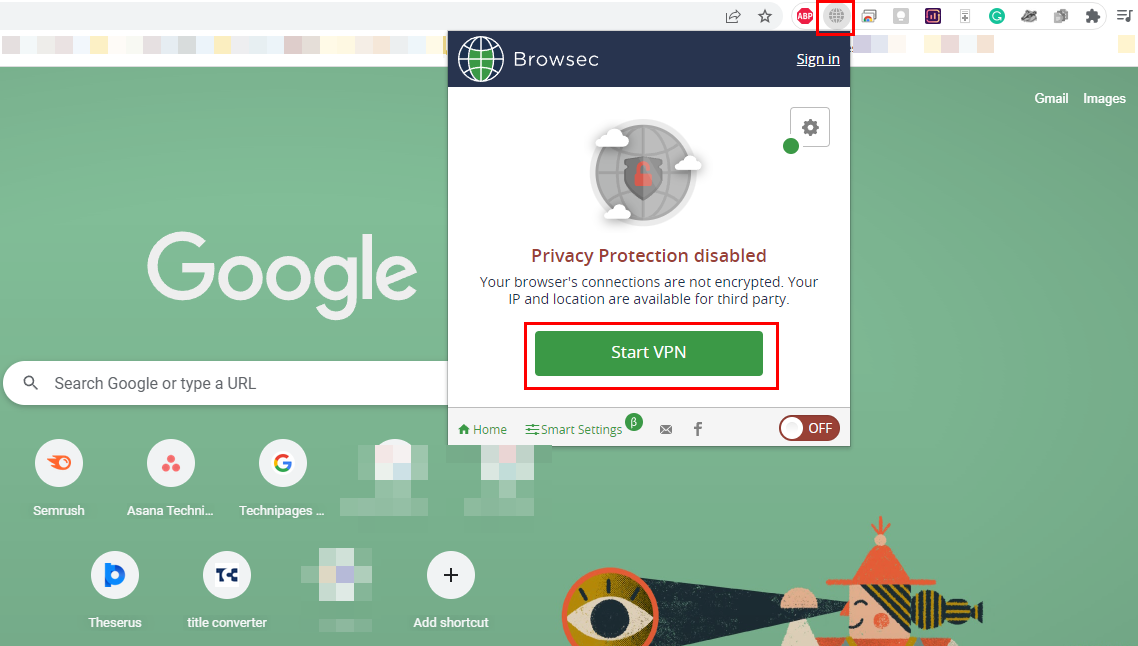
Start VPN-tilkobling for å omgå IP-forbud fra nettsteder
Den mest pålitelige løsningen for å fikse IP-forbudsfeilen er å bruke VPN-tjenesteprogramvare . Virtual Private Network eller VPN-applikasjoner er i stand til å maskere IP-adressen din, slik at nettstedet du besøker ikke kjenner din faktiske IP-adresse. VPN ruter trafikken til serveren sin og omdirigerer dataene tilbake til deg.
Disse appene lar deg velge landet eller stedet du ønsker. Så du kan alltid velge et annet område enn det opprinnelige for å unngå geolokaliseringsbegrensninger. Mens du velger en VPN, sørg for at den ikke sporer eller lagrer nettleserloggen og aktivitetene dine.
Les også: Slik setter du opp en VPN i Windows
2. Endre IP-adressen din manuelt
Hvis du ikke har noen VPN-applikasjon installert på datamaskinen din og ikke er interessert i å installere en for dette formålet, kan du endre IP-adressen din manuelt. Denne metoden er også populær for å fikse feilen "din IP har blitt utestengt". Bare følg disse trinnene for å endre din eksisterende IP-adresse:
Merk: Før du endrer den opprinnelige IP-adressen til enheten din, sørg for å ta et skjermbilde og lagre det på et trygt sted. Hvis du møter problemer etter å ha endret IP-adressen, kan du alltid se skjermbildet senere og endre det tilbake til den opprinnelige.
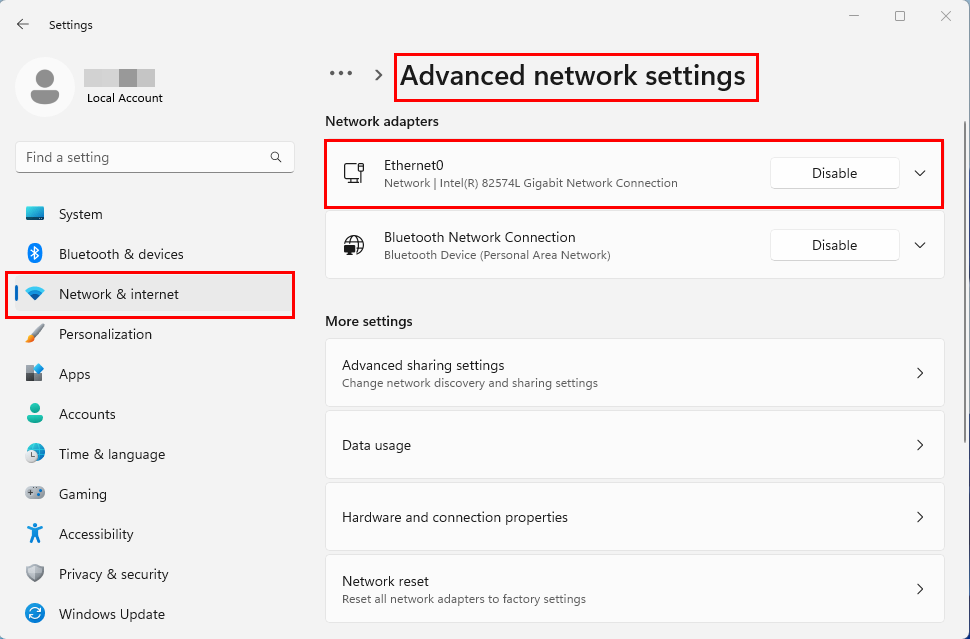
Slik finner du Ethernet- eller Wi-Fi-nettverksadapteren på Windows 11
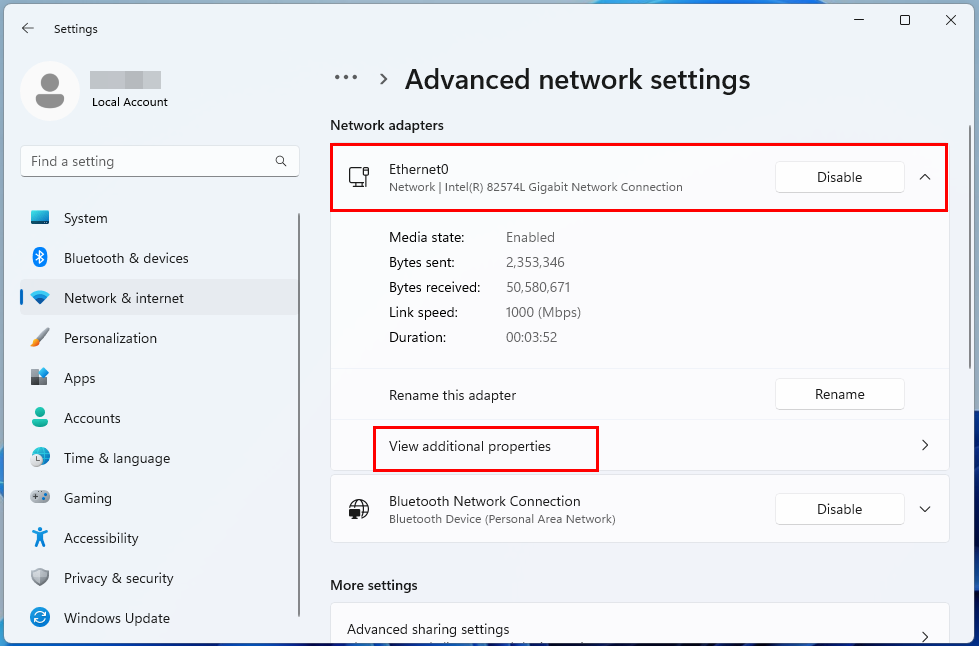
Vis tilleggsegenskaper på avanserte nettverksinnstillinger på Windows 11 Wi-Fi eller Ethernet
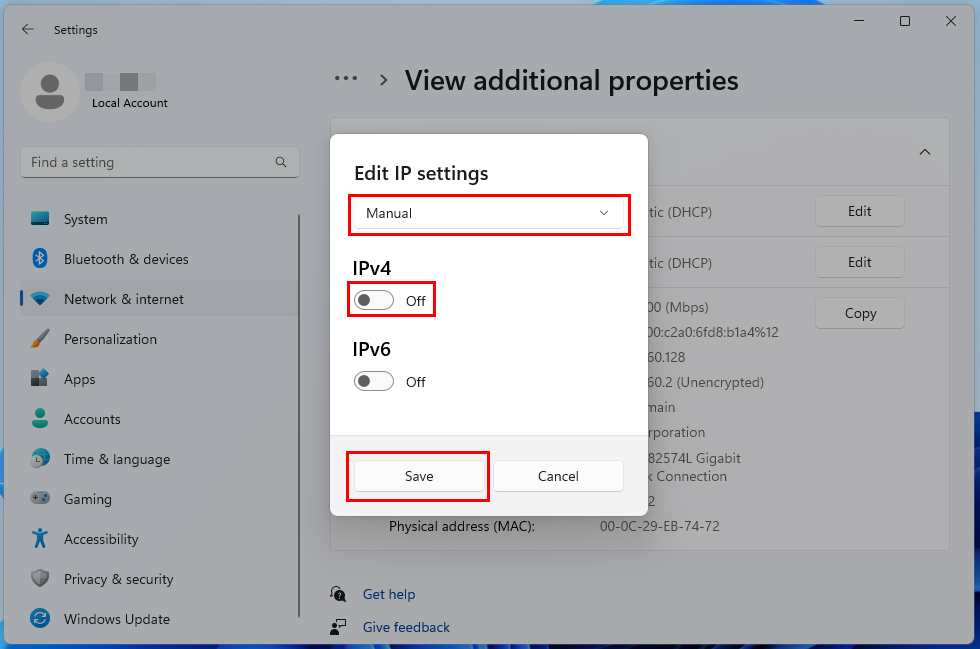
Redigere IP-innstillinger manuelt og aktivere IPv4-innstillinger
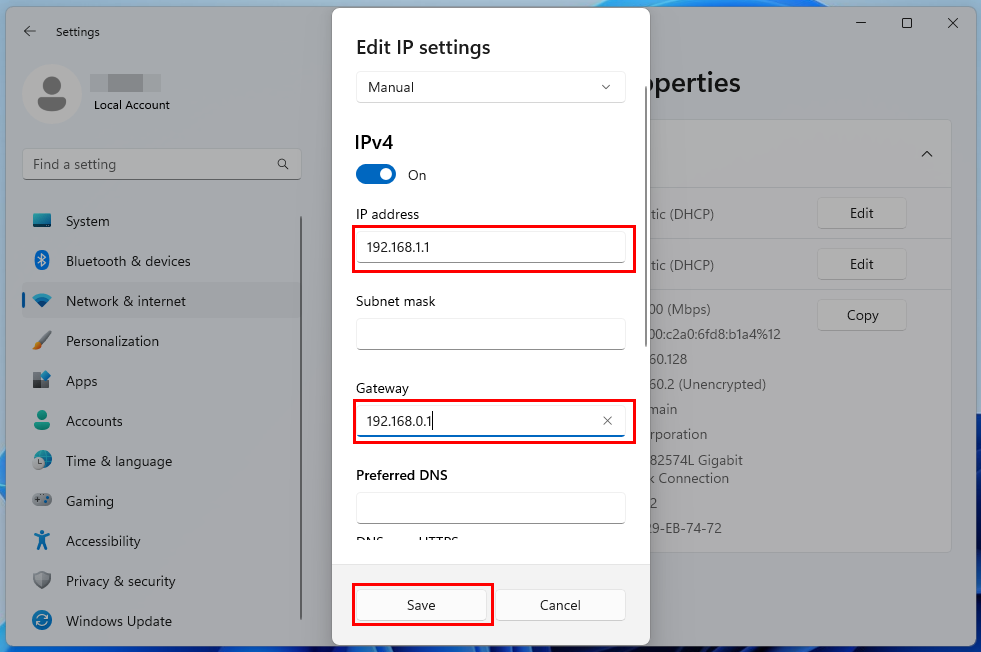
Hvordan redigere IP-adressen manuelt for å omgå IP-en din har blitt utestengt feil
Prøv nå å få tilgang til nettstedet som har blokkert IP-en din, og se om du kan besøke den.
3. Prøv en annen enhet
En annen rask og enkel løsning på feilen "din IP har blitt forbudt" er å bytte enhet. En IP-adresse er knyttet til enheten din, så når du bruker en annen enhet, får du tilgang til nettstedet fra en annen IP-adresse.
Dette bør ideelt sett fjerne blokkeringen av begrensningene med mindre IP-forbudet er stedsbasert. Men å få en annen enhet bare for å få tilgang til et annet nettsted kan virke som en langsøkt idé. Så du kan be en venn eller et familiemedlem om å få tilgang til det nettstedet og sjekke det ut via ekstern tilgang.
Les også: Windows 11: Slik sender du invitasjon til fjernhjelp
4. Kontakt nettstedet
Hvis alle de ovennevnte tilnærmingene mislykkes, må du kontakte eieren av nettstedet eller ledelsen. For det må du finne ut den offisielle e-postadressen til den nettsiden og skrive en e-post om at du vil at de skal fjerne forbudet mot IP-en din.
Sørg for å nevne IP-adressen din i den e-posten. Husk at det ikke er noen garanti for at denne metoden vil fungere, og selv om den gjør det, kan prosessen ta lang tid.
5. Kontakt CDN
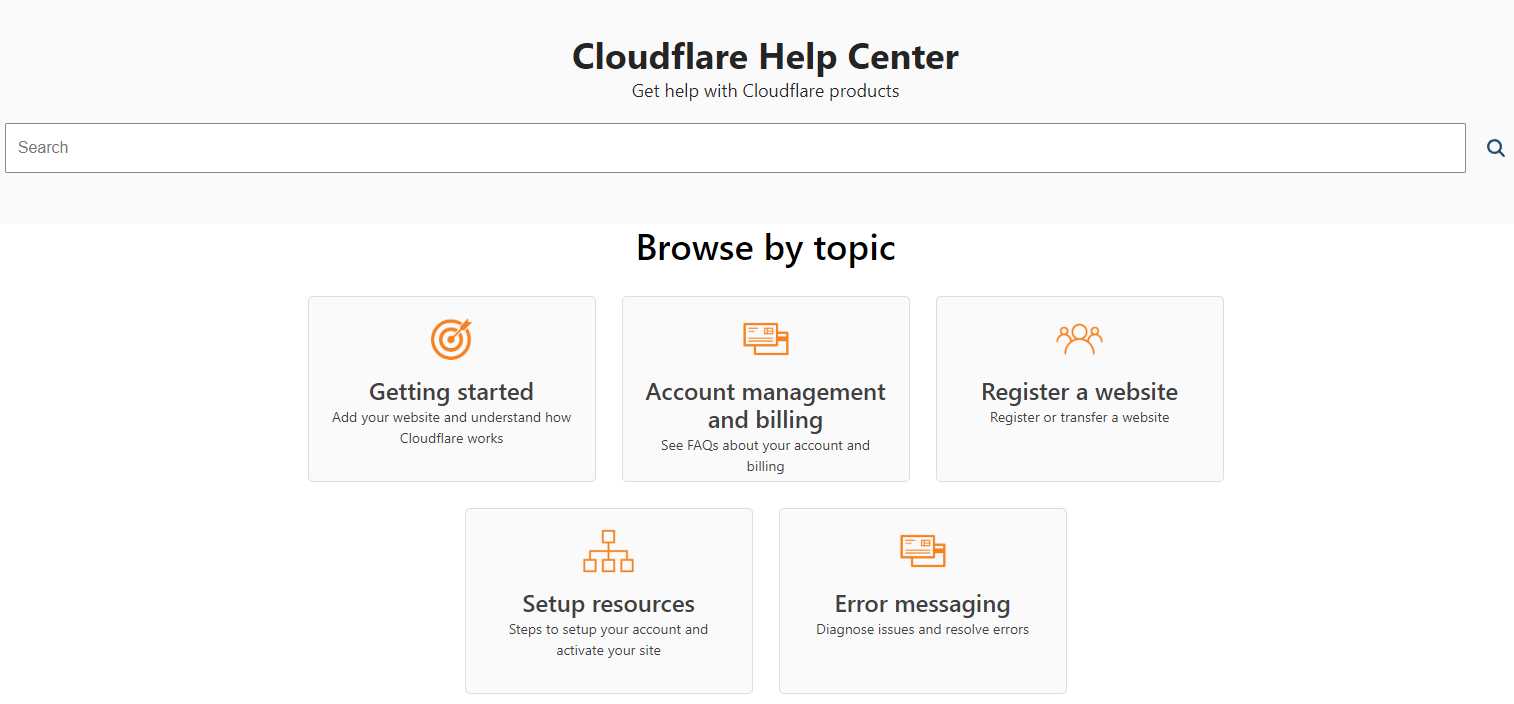
Får hjelp fra innholdsleveringsnettverk som Cloudflare
Hvert nettsted bruker CDN eller innholdsleveringsnettverkstjenester. Noen ganger hindrer CDN-tjenester deg fra å få tilgang til et nettsted hvis det er for mange forespørsler. Bortsett fra å kommunisere med nettstedet om IP-forbudet ditt, kan du også kontakte CDN-tjenesteleverandøren til det nettstedet.
Nevn IP-adressen din og fortell dem at du ikke får tilgang til et bestemt nettsted de administrerer på grunn av feilen "din IP har blitt utestengt". Dette kan løse problemet ditt, og du kan besøke det nettstedet.
Konklusjon
Hvis du får feilmeldingen "din IP har blitt forbudt" mens du prøver å besøke et nettsted, vil du ikke få tilgang til innholdet på nettstedet. Så du må ta umiddelbare tiltak for å bli kvitt denne feilen og få tilgang til innholdet du velger.
I denne artikkelen har jeg forklart problemene som kan forårsake dette problemet og hvordan du kan bli kvitt det. Du kan følge tilnærmingene og fortelle oss i kommentarene hvilken som fungerte for deg.
Ikke glem å dele denne artikkelen med venner og familie på forskjellige sosiale plattformer. I tillegg kan du lese hvordan du fikser feilkode 0xc0000005 og OneDrive-feil 0x80071129 .
Se vår Google Play Kjøpshistorikk ved å følge disse nybegynnervennlige trinnene for å holde apputgiftene dine under kontroll.
Ha det moro i Zoom-møtene dine med noen morsomme filtre du kan prøve. Legg til en glorie eller se ut som en enhjørning i Zoom-møtene dine med disse morsomme filtrene.
Lær hvordan du fremhever tekst med farge i Google Slides-appen med denne trinn-for-trinn-veiledningen for mobil og datamaskin.
Samsung Galaxy Z Fold 5, med sitt innovative foldbare design og banebrytende teknologi, tilbyr ulike måter å koble til en PC. Enten du ønsker
Du har kanskje ikke alltid tenkt over det, men en av de mest utbredte funksjonene på en smarttelefon er muligheten til å ta et skjermbilde. Over tid har metode for å ta skjermbilder utviklet seg av ulike grunner, enten ved tillegg eller fjerning av fysiske knapper eller innføring av nye programvarefunksjoner.
Se hvor enkelt det er å legge til en ny WhatsApp-kontakt ved hjelp av din tilpassede QR-kode for å spare tid og lagre kontakter som en proff.
Lær å forkorte tiden du bruker på PowerPoint-filer ved å lære disse viktige hurtigtastene for PowerPoint.
Bruk Gmail som en sikkerhetskopi for personlig eller profesjonell Outlook-e-post? Lær hvordan du eksporterer kontakter fra Outlook til Gmail for å sikkerhetskopiere kontakter.
Denne guiden viser deg hvordan du sletter bilder og videoer fra Facebook ved hjelp av PC, Android eller iOS-enhet.
For å slutte å se innlegg fra Facebook-grupper, gå til den gruppens side, og klikk på Flere alternativer. Velg deretter Følg ikke lenger gruppe.







