Rask Tips: Hvordan Se Kjøpshistorikken din på Google Play

Se vår Google Play Kjøpshistorikk ved å følge disse nybegynnervennlige trinnene for å holde apputgiftene dine under kontroll.
Som VR-entusiast (Virtual Reality) har du sannsynligvis undret deg over de imponerende fremskritt VR-spilling har gjort, med Oculus Quest som et godt eksempel. Det tilbyr en oppslukende opplevelse uten en PC, noe som gjør det til det mest populære VR-headsettet noensinne.
Imidlertid kan selv den beste teknologien støte på hikke som Oculus Quest-kontrollerproblemer. Denne guiden vil lede deg gjennom flere feilsøkingstips for å få kontrollerene dine (og deg) tilbake i aksjon.
Innholdsfortegnelse
Merk: I denne artikkelen refererer vi til Quest som "Oculus" Quest siden det fortsatt er merket de fleste kjenner til og faktisk er skrevet på boksene til de fleste oppdrag. Imidlertid er det nye offisielle navnet på produktet Meta Quest.
1. Bruk håndsporing
Mens du jobber med kontrollerene dine, bruk håndsporingsfunksjonen for en alternativ interaksjonsmetode med headsettet. Oculus Quest og Oculus Quest 2-hodesettets innebygde kameraer sporer håndbevegelsene dine, og eliminerer behovet for fysiske kontroller.
Hvis du har oppdatert til den nyeste versjonen av Quests-programvaren, bør håndsporing være aktivert som standard. Legg ned kontrollerene og ta hendene foran headsettet mens du har det på. Du vil se en oversikt over hendene dine, noe som betyr at du er klar til å bruke funksjonen.
Håndsporing er avhengig av spesifikke bevegelser for å samhandle med VR-miljøet. Gjør deg kjent med følgende grunnleggende bevegelser:
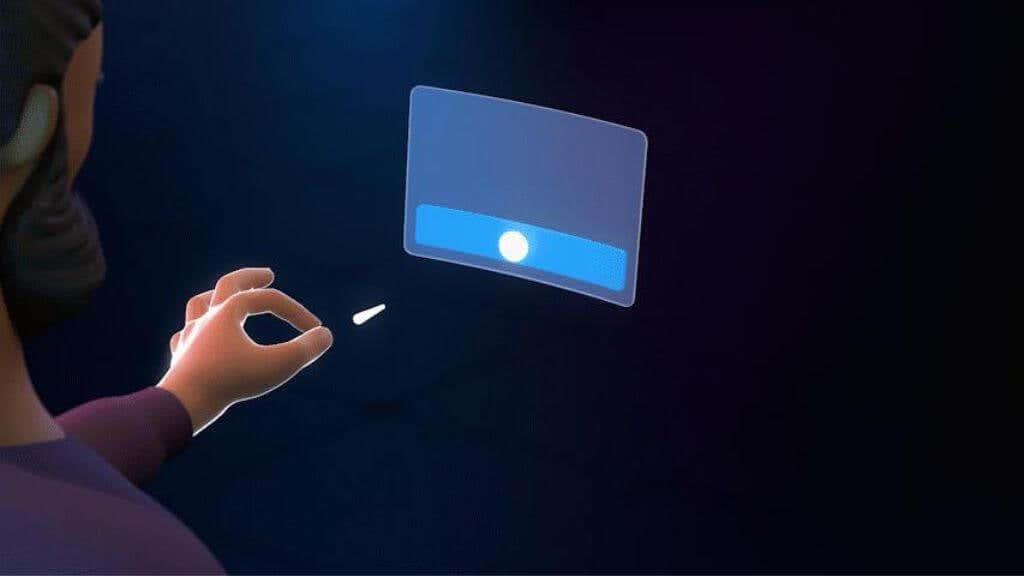
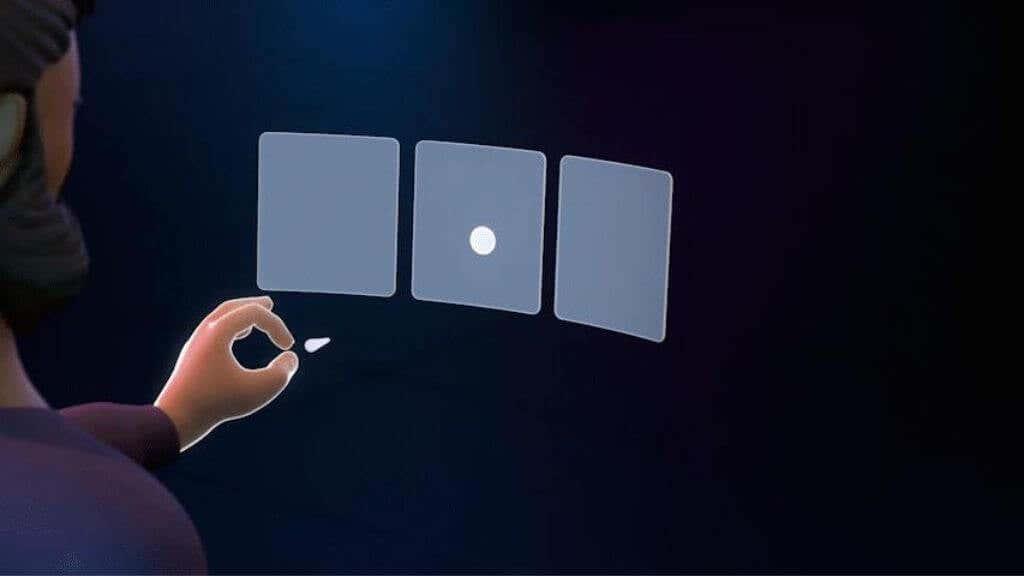
Andre bevegelser og interaksjoner avhenger av appen eller spillet du bruker, så sørg for å se etter spesifikke instruksjoner i appen eller spillet. Imidlertid vil disse tre hovedbevegelsene få deg gjennom alle systemmenyer du trenger å samhandle med.
Tips: Noen Quest-spill støtter også bruk av en Xbox-kontroller. Selv om dette kanskje ikke er like oppslukende som å bruke Touch-kontrolleren
2. Sjekk batteriene
Begynn alltid feilsøkingen ved å undersøke enhetens strømkilde. Sørg for at Oculus Quest-kontrolleren har ferske AA-batterier. Bytt ut lave batterier med nye alkaliske eller oppladbare av høy kvalitet for optimal ytelse. Sørg for at batteriet er riktig plassert i batterirommet.
3. Sørg for tilstrekkelig ladetid
Hvis du bruker oppladbare batterier i Oculus Quest-kontrolleren, sørg for at de er tilstrekkelig ladet før bruk. Dårlig ladede batterier kan føre til ytelses- eller tilkoblingsproblemer.
4. Sørg for at kontrolleren er slått på
Det kan høres opplagt ut, men sjekk at kontrolleren er slått på. Trykk og hold inne strømknappen til LED-lyset tennes. Hvis den ikke gjør det, kan strømknappen være problemet, som krever ytterligere undersøkelse eller utskifting.
5. Inspiser kontrollerens LED-lys
LED-lyset på kontrolleren gir verdifull statusinformasjon. Hvis den blinker, kan kontrolleren slite med å koble til headsettet. Hvis det ikke lyser, kan det være et strøm- eller batteriproblem. Se brukerhåndboken for Oculus Quest for mer informasjon om LED-lysmønstre.
6. Bekreft kontrollerens tilkobling til hodesettet
Noen ganger er problemet ganske enkelt en frakoblet kontroller. Åpne Oculus-appen på telefonen og sjekk om kontrolleren er oppført under Meny > Enheter .
Hvis ikke, prøv å pare den på nytt, og sørg for nærhet mellom headsettet og kontrolleren under sammenkoblingen for en stabil tilkobling.
7. Start hodesettet og kontrolleren på nytt
Slå av begge enhetene og slå dem på igjen for å løse mindre feil. Hvis problemene vedvarer, utfør en fullstendig omstart ved å slå av begge enhetene og ta ut kontrollerens batterier før du slår dem på igjen.
8. Test kontrolleren i et annet spill eller app
Hvis kontrolleren ikke fungerer i et bestemt spill eller en app, test den i et annet. Dette kan hjelpe deg med å finne ut om problemet er spill- eller apprelatert eller et kontrollerproblem. Kontakt spill- eller apputvikleren for støtte hvis kontrolleren fungerer bra andre steder.
9. Se etter oppdateringer
Sørg for at både Oculus Quest-hodesettet og kontrolleren har den nyeste fastvaren. For å gjøre dette, gå til Oculus-appen på telefonen, trykk på headsettet og se etter oppdateringer. Å holde enhetene oppdatert kan bidra til å forhindre kompatibilitetsproblemer og forbedre den generelle ytelsen.
10. Par sammen kontrolleren
Hvis kontrolleren din ikke kobler til hodesettet, prøv å reparere den.
Følg instruksjonene for å pare kontrolleren på nytt og test den for å se om den fungerer som den skal.
11. Rengjør kontrolleren
Smuss og skitt kan hindre kontrollerens funksjonalitet. Bruk en myk, tørr klut til å rengjøre utsiden, pass på så du ikke slipper inn fuktighet i kontrolleren, da det kan skade interne komponenter. Fokuser på knappene, utløserne og joysticken, der skitt kan samle seg og forårsake problemer.
Unngå sterke kjemikalier som alkohol, spesielt hvis du opplever pinnedrift . Dessverre betyr arten av pinnesensorene i de fleste kontrollere (inkludert Quest og Quest 2) at de til slutt vil drive ettersom kontaktene degraderes. Med unntak av å erstatte thumbstick-enheten fullstendig, er den eneste måten å unngå dette på å kalibrere kontrolleren til avdriften blir for mye for programvarekompensasjon. Da trengs en erstatning.
12. Inspiser kontrolleren for skade
Hvis kontrolleren din ikke fungerer etter å ha prøvd trinnene ovenfor, inspiser den visuelt for skade. Se etter sprekker i dekselet eller andre synlige problemer som kan forårsake problemer. Hvis du finner skader, bør du vurdere en erstatning eller kontakte Oculus Support for å få hjelp hvis du tror det er en fabrikkfeil.
13. Sjekk lekeområdet
Oculus Quest bruker eksterne sensorer for å spore kontrollerens posisjon. Hvis du opplever sporingsproblemer, sørg for at lekeområdet ditt er fritt for hindringer og reflekterende overflater som kan forstyrre sensorene. Sørg for at rommet er godt opplyst, da dårlige lysforhold kan påvirke sporingsytelsen negativt.
14. Test kontrolleren på en annen Oculus Quest
Hvis du har tilgang til et annet Oculus Quest-hodesett, prøv å bruke kontrolleren. Dette kan avgjøre om problemet ligger i selve kontrolleren eller om det er et problem med ditt spesifikke headset. Hvis kontrolleren fungerer på det andre hodesettet, må du kanskje feilsøke ditt eget hodesett ytterligere eller kontakte Quest-støtte for å få hjelp.
15. Vurder eksterne faktorer
Eksterne faktorer som radiofrekvensinterferens fra andre enheter eller Wi-Fi-nettverk kan forårsake problemer med Oculus Quest-kontrolleren. Prøv å slå av elektroniske enheter i nærheten og se om problemet vedvarer. Hvis du bruker Wi-Fi, bør du vurdere å bytte til et annet frekvensbånd eller flytte ruteren vekk fra lekeområdet.
16. Sjekk Guardian Settings
Det kan hende at Oculus Quest-kontrolleren ikke fungerer hvis det er et problem med Guardian-innstillingene. For å sjekke og tilbakestille Guardian-innstillingene, gå til hurtiginnstillingsmenyen i headsettet og Guardian og følg instruksjonene på skjermen. Å tilbakestille Guardian kan bidra til å løse sporingsproblemer med kontrolleren.
17. Factory Reset Oculus Quest
Som en siste utvei bør du vurdere en fabrikktilbakestilling på Oculus Quest-headsettet ditt. Dette vil slette alle data og gjenopprette enheten til de opprinnelige innstillingene. Før du fortsetter, sørg for at du har sikkerhetskopiert alle viktige data. Slik utfører du en fabrikktilbakestilling:
Sett nå opp Quest fra bunnen av for å se om dette løste kontrollerproblemene dine.
18 Kontakt Oculus kundestøtte
Hvis kontrolleren fortsatt ikke fungerer, kontakt Oculus Support. Gi en detaljert beskrivelse av problemet og eventuelle skritt du har tatt for å løse det. Oculus Support kan hjelpe med å diagnostisere problemet, gi ytterligere veiledning om hvordan du kan fikse det, eller avgjøre om en erstatning er nødvendig.
Se vår Google Play Kjøpshistorikk ved å følge disse nybegynnervennlige trinnene for å holde apputgiftene dine under kontroll.
Ha det moro i Zoom-møtene dine med noen morsomme filtre du kan prøve. Legg til en glorie eller se ut som en enhjørning i Zoom-møtene dine med disse morsomme filtrene.
Lær hvordan du fremhever tekst med farge i Google Slides-appen med denne trinn-for-trinn-veiledningen for mobil og datamaskin.
Samsung Galaxy Z Fold 5, med sitt innovative foldbare design og banebrytende teknologi, tilbyr ulike måter å koble til en PC. Enten du ønsker
Du har kanskje ikke alltid tenkt over det, men en av de mest utbredte funksjonene på en smarttelefon er muligheten til å ta et skjermbilde. Over tid har metode for å ta skjermbilder utviklet seg av ulike grunner, enten ved tillegg eller fjerning av fysiske knapper eller innføring av nye programvarefunksjoner.
Se hvor enkelt det er å legge til en ny WhatsApp-kontakt ved hjelp av din tilpassede QR-kode for å spare tid og lagre kontakter som en proff.
Lær å forkorte tiden du bruker på PowerPoint-filer ved å lære disse viktige hurtigtastene for PowerPoint.
Bruk Gmail som en sikkerhetskopi for personlig eller profesjonell Outlook-e-post? Lær hvordan du eksporterer kontakter fra Outlook til Gmail for å sikkerhetskopiere kontakter.
Denne guiden viser deg hvordan du sletter bilder og videoer fra Facebook ved hjelp av PC, Android eller iOS-enhet.
For å slutte å se innlegg fra Facebook-grupper, gå til den gruppens side, og klikk på Flere alternativer. Velg deretter Følg ikke lenger gruppe.







