Rask Tips: Hvordan Se Kjøpshistorikken din på Google Play

Se vår Google Play Kjøpshistorikk ved å følge disse nybegynnervennlige trinnene for å holde apputgiftene dine under kontroll.
Når du går på treningsstudioet, hører du på musikk som vil motivere deg; når du vil slappe av, kan du lytte til skogens avslappende lyd. Men å ha disse to typene musikk i samme spilleliste ville ikke være en god idé. For eksempel er du på tredemøllen, og neste lyd opp er den avslappende lyden av havbølger. For å unngå å blande dem, vil du lage to forskjellige spillelister slik at du vet at alle sangene som spilles passer til stemningen. Fortsett å lese for å se hvordan du kan lage en spilleliste for enhver anledning.
Hvordan lage en YouTube Music-spilleliste på iPad
Det er enkelt å lage en spilleliste på YouTube Music. Å ha en lar deg vite hvilken musikk du skal høre på, og du vil ikke få noen overraskelser. For å lage en spilleliste har du fire alternativer å velge mellom. Det første alternativet vil være å søke etter en sang , og når du finner den i søkeresultatene, trykk lenge på den og velg alternativet Legg til i spilleliste . Og den andre ville være å trykke på Bibliotek-fanen nederst til høyre. Ny spilleliste- knappen vil være nederst til høyre.
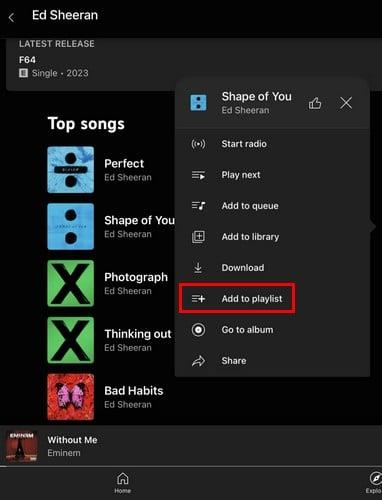
Alternativet Legg til i spilleliste på YouTube Music
I det neste vinduet vil du se andre spillelister du kanskje har glemt, eller noen andre har laget. Men til høyre ser du knappen Ny spilleliste. Trykk på den og navngi den nye spillelisten din. Du må gi den en tittel og en beskrivelse, men ikke glem å endre personverninnstillingen. Du kan velge mellom alternativer som:
Når du er ferdig, trykker du på Opprett-knappen, og spillelisten din blir opprettet. YouTube Music tar deg til den nye spillelisten din, hvor du kan begynne å lytte til den, legge til flere sanger eller redigere den. Ikke bli overrasket over å se en spilleliste med sanger du har likt.
Det er også mulig å lage en spilleliste fra en som allerede eksisterer . Du vil for eksempel se anbefalte spillelister på YouTube Musics hovedside. Hvis du liker de fleste sangene, kan du lytte til dem, men du vil ikke kunne fjerne sangene du ikke liker. For å få alternativet Fjern, trykk på prikkene til høyre for avspillingsknappen og lag en ny spilleliste ved å velge alternativet Legg til i spilleliste.
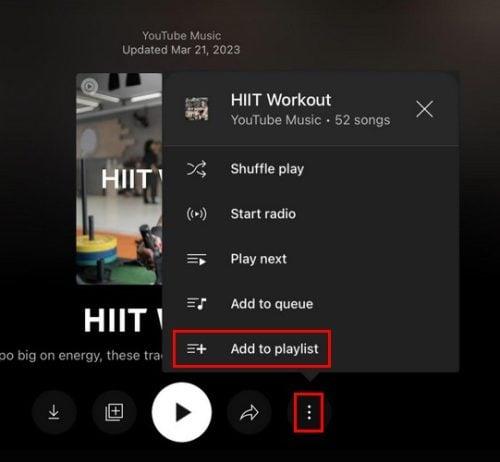
Legg til i spilleliste-alternativet fra Anbefalt spilleliste
Som de andre spillelistene må du navngi den og endre personverninnstillingene. Trykk på Opprett for å gjøre den endelig. Nå har du en spilleliste du kan redigere ved å fjerne sangene du ikke liker siden du opprettet den. Du kan også begynne å spille hvilken som helst sang og trykke på Neste-fanen nederst til venstre , etterfulgt av Lagre -knappen øverst til høyre.
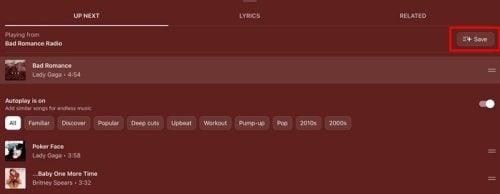
Lagre-knapp fra en kø på YouTube Music
Etter det, trykk på Ny spilleliste-knappen nederst til høyre og navngi spillelisten din. Dette er de fire måtene å lage en spilleliste på YouTube Music. Du vet aldri når du kanskje vil gjøre det, og jo flere alternativer du har, jo bedre.
Hvordan redigere en spilleliste på YouTube Music på iPad
Få tilgang til spillelisten du vil redigere ved å trykke på bibliotekikonet nederst til høyre. Velg spillelisten, og du vil se et blyantikon til venstre for avspillingsknappen. Trykk på den, og du kan gjøre ting som å endre følgende:
Du kan også gjøre ting som å endre rekkefølgen på sangen ved å trykke lenge på de to linjene til venstre for sangen og skyve den opp eller ned. En annen måte å endre rekkefølgen på er å trykke på rullegardinmenyen som er øverst til høyre i spillelisten, og du vil se alternativer for å organisere sangene, for eksempel:
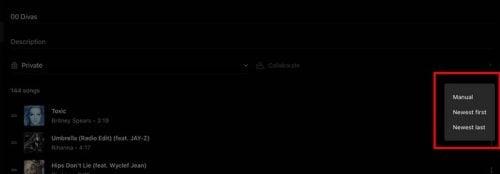
Endring av sangrekkefølge i YouTube Music
Ved å trykke på prikkene til høyre for hver sang, vil du også se flere alternativer, for eksempel:
Nederst i spillelisten ser du også muligheten til å legge til en annen sang.
Slik sletter du en spilleliste på YouTube Music på iPad
Når det er på tide å skille lag med en spilleliste, kan du slette den ved å trykke på bibliotekfanen, etterfulgt av prikkene til høyre for spillelisten. Alternativet Slett spilleliste vil være det siste på listen. Du kan også åpne spillelisten, trykke på de tre prikkene til høyre for avspillingsknappen og velge Slett spilleliste.
Hvordan lage en YouTube Music-spilleliste på Android
For å lage en spilleliste på Android kan du følge de samme alternativene som på iPad. Når du først åpner appen, trykker du på Bibliotek-fanen nederst til høyre og trykker på Ny spilleliste-knappen . Du kan legge til informasjon som en tittel og beskrivelse og endre personverninnstillingen. Når du er ferdig med det, trykk på Opprett-knappen.
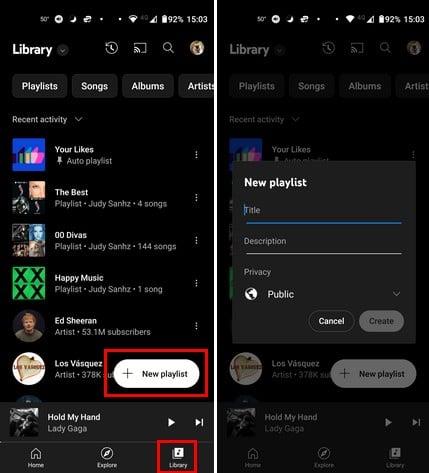
Opprett spilleliste-knapp for YouTube Music for Android
Andre måter å lage en spilleliste på er ved å spille av en sang, trykke på prikkene øverst til høyre og velge Legg til i spilleliste. Ny spilleliste-knappen vil være nederst til høyre. Du kan ta den veien, eller i stedet for å trykke på prikkene, kan du velge alternativet Opp neste nederst til venstre. Du vil se en lang liste over kommende sanger når du velger den. Trykk på Lagre-knappen øverst til høyre, etterfulgt av Ny spilleliste-knappen.
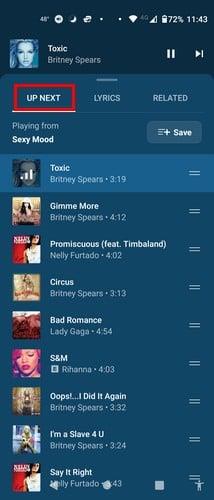
Lagre-knapp på YouTube Music
Du kan også lage en spilleliste fra en allerede eksisterende . Ved å lage den selv kan du gjøre ting som å fjerne en sang – noe du ikke kan gjøre når den allerede er laget. Du må åpne en opprettet spilleliste og trykke på prikkene til høyre for avspillingsknappen. Velg alternativet Legg til i spilleliste og trykk på knappen Ny spilleliste.
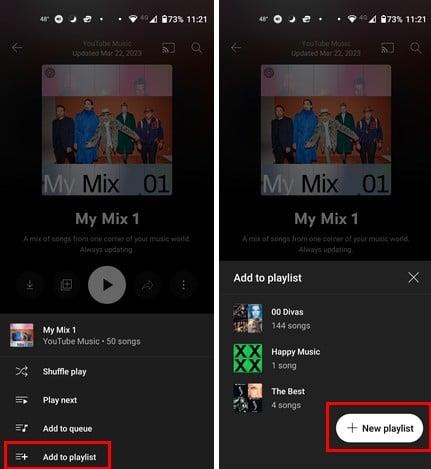
Opprette en ny spilleliste fra en allerede eksisterende
Slik redigerer du YouTube Music-spillelisten din
Du kan enkelt redigere spillelisten din ved å trykke på Spilleliste-fanen nederst til høyre og velge prikkene, etterfulgt av Rediger spilleliste-alternativet. Trykk på blyantikonet for de samme resultatene hvis du har åpnet spillelisten. Du kan redigere ting som:
Du kan endre rekkefølgen på sangene ved å trykke og deretter skyve fingrene dit du vil at sangen skal gå. Det er også muligheten til å trykke på rullegardinmenyen som allerede er satt til Manuell. Du vil se andre alternativer, for eksempel:
Slik sletter du en YouTube Music-spilleliste på Android
For å slette spillelistene du har opprettet, trykk på bibliotekikonet, og velg Slett spilleliste fra de oppførte alternativene. Det er alt som skal til.
Hvordan lage en YouTube Music-spilleliste – Web/app
Ting vil bli plassert annerledes når du oppretter en spilleliste på datamaskinen din. Når den er åpen, klikker du på biblioteket øverst, etterfulgt av fanen Spilleliste .

Bibliotek og spilleliste-fanen på YouTube Music Web
Alternativet Ny spilleliste vil være det første som vises. Når du klikker på den, må du legge til informasjon som:
Når du er ferdig, klikker du på Opprett-knappen, og du er ferdig.
Du kan også lage en spilleliste ved å spille av en sang og klikke på de tre prikkene. Klikk på Legg til i spilleliste, etterfulgt av Ny spilleliste-knappen. Legg til nødvendig informasjon og klikk på Ny spilleliste-knappen.
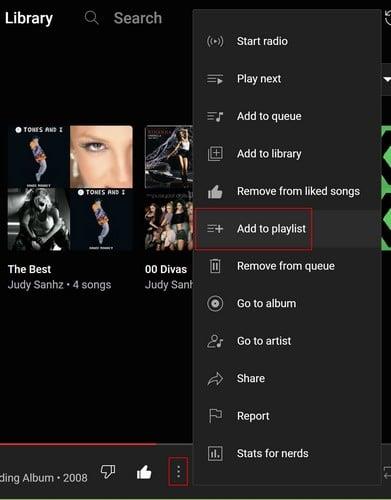
Nytt spillelistealternativ på YouTube Music Web
Kopier den samme spillelisten ved å finne en du liker og klikke på de tre prikkene. Du kan finne disse prikkene før du åpner spillelisten eller etter. Hvis du åpner spillelisten, vil de være til høyre for alternativet Legg til i bibliotek. Når du klikker på dem, velg alternativet legg til i spilleliste, etterfulgt av Ny spilleliste-knappen.
Hvordan redigere en spilleliste på YouTube Music Web
Nå som du har laget alle spillelistene du vil ha, er det her hvordan du redigerer dem. Klikk på Bibliotek-fanen øverst for å se alle de opprettede spillelistene. Du vil se de tre prikkene ved å plassere markøren på den du vil redigere. Ved å klikke på dem, vil du se alternativet for å redigere. Hvis du åpner spillelisten, vil Rediger spilleliste-alternativet Rediger-knappen være til høyre for Shuffle.
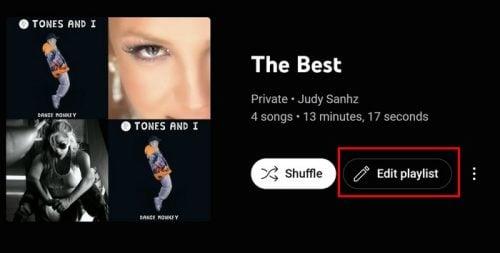
Rediger alternativ på YouTube Music Web
Redigering på nettet vil være litt annerledes enn på enheten din. Når du klikker på Rediger-alternativet, kan du bare endre ting som:
Det er ikke nødvendig å klikke på dette alternativet for å gjøre andre ting som å slette en sang. Plasser markøren over sangen du vil redigere, og flere ikoner vises. For eksempel vil du se en boks for å velge sangen, liker/misliker, og prikker med andre alternativer. Disse andre alternativene inkluderer:
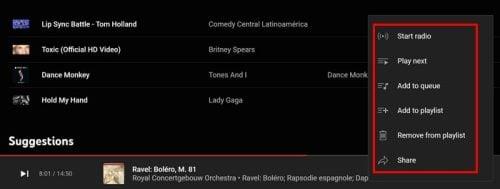
Ytterligere alternativer
Slik sletter du en YouTube Music-spilleliste – Internett
Husk at du bare kan lette spillelister du har opprettet. For å slette en spilleliste, gå til fanen Bibliotek og klikk på prikkene, etterfulgt av alternativet Slett spilleliste. Eller du kan åpne spillelisten, klikke på prikkene øverst og velge slettealternativet.
Videre lesning
Andre artikler du kan lese om YouTube Music kan være hvordan du kan finne oppsummeringen for 2022 . Eller, hvis neste sang ikke spilles , her er noen nyttige tips for å prøve å fikse det. Så er det artikkelen som også viser deg hvordan du deaktiverer/aktiverer Bakgrunnsspilling . Det kan være nyttig å slå av YouTube Music når du slår av enhetens skjerm, noe som ikke vil skje. Du kan alltid bruke søkefeltet hvis du leter etter et spesifikt emne.
Konklusjon
YouTube Music har mange musikkalternativer for brukerne. Derfor er det viktig å lage spillelister med forskjellige sjangere, så sanger er lettere å finne. Men du kan ha visse sanger øverst på listen, så du vil kanskje redigere dem også etter å ha laget dem. Trinnene for å gjøre dette og mer er enkle å gjøre uavhengig av enheten er enkle å gjøre, men noen kan være plassert annerledes. Hvilken enhet hører du mest på YouTube Music på? Del tankene dine i kommentarfeltet nedenfor, og ikke glem å dele artikkelen med andre på sosiale medier.
Se vår Google Play Kjøpshistorikk ved å følge disse nybegynnervennlige trinnene for å holde apputgiftene dine under kontroll.
Ha det moro i Zoom-møtene dine med noen morsomme filtre du kan prøve. Legg til en glorie eller se ut som en enhjørning i Zoom-møtene dine med disse morsomme filtrene.
Lær hvordan du fremhever tekst med farge i Google Slides-appen med denne trinn-for-trinn-veiledningen for mobil og datamaskin.
Samsung Galaxy Z Fold 5, med sitt innovative foldbare design og banebrytende teknologi, tilbyr ulike måter å koble til en PC. Enten du ønsker
Du har kanskje ikke alltid tenkt over det, men en av de mest utbredte funksjonene på en smarttelefon er muligheten til å ta et skjermbilde. Over tid har metode for å ta skjermbilder utviklet seg av ulike grunner, enten ved tillegg eller fjerning av fysiske knapper eller innføring av nye programvarefunksjoner.
Se hvor enkelt det er å legge til en ny WhatsApp-kontakt ved hjelp av din tilpassede QR-kode for å spare tid og lagre kontakter som en proff.
Lær å forkorte tiden du bruker på PowerPoint-filer ved å lære disse viktige hurtigtastene for PowerPoint.
Bruk Gmail som en sikkerhetskopi for personlig eller profesjonell Outlook-e-post? Lær hvordan du eksporterer kontakter fra Outlook til Gmail for å sikkerhetskopiere kontakter.
Denne guiden viser deg hvordan du sletter bilder og videoer fra Facebook ved hjelp av PC, Android eller iOS-enhet.
For å slutte å se innlegg fra Facebook-grupper, gå til den gruppens side, og klikk på Flere alternativer. Velg deretter Følg ikke lenger gruppe.







