Rask Tips: Hvordan Se Kjøpshistorikken din på Google Play

Se vår Google Play Kjøpshistorikk ved å følge disse nybegynnervennlige trinnene for å holde apputgiftene dine under kontroll.
Det vil komme en tid da du må sette inn et bilde i Google Docs-dokumentet ditt. Det kommer ikke alltid til å være tekst, så når du setter inn et bilde, må du vite trinnene for å gjøre det. Den gode nyheten er at det er enkelt og instruksjonene er nybegynnervennlige.
Slik setter du inn et bilde i Google Dokumenter
Hvis du vil gi Google Docs-dokumentet ditt litt stil, kan du gjøre det ved å legge til bilder. For å legge til det første bildet ditt, sørg for at du har dokumentet åpent, og klikk deretter på Sett inn-alternativet øverst.
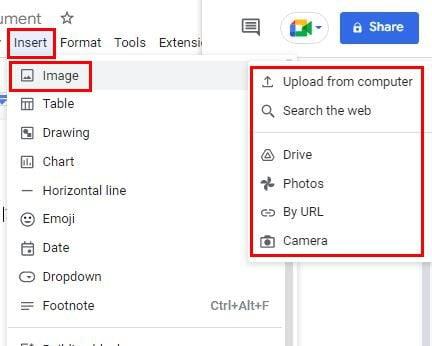
Når du plasserer markøren på bildealternativet, vises en sidemeny med kildealternativer. Du kan velge mellom alternativer som:
Android
Du kan også legge til bilder fra Android-enheten din hvis det er mer praktisk for deg. Bare gå til dokumentet du vil legge bildet til og trykk på plussikonet øverst. Velg alternativet Bilde, etterfulgt av kilden. Du kan velge fra enhetens galleri, kamera eller nettet.
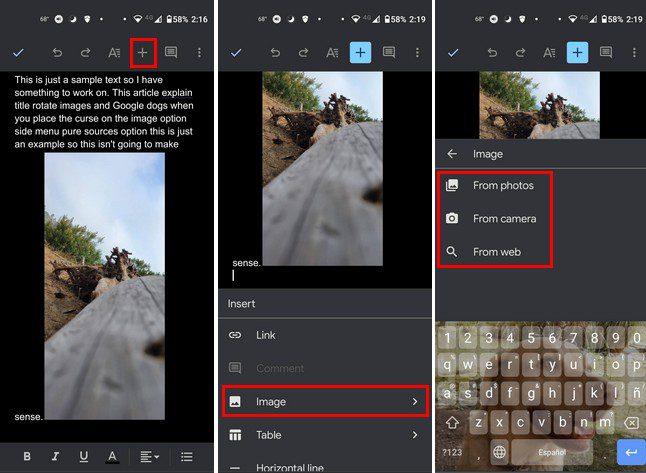
Det er alt som skal til når du legger til et bilde fra datamaskinen og Android-enheten. Du har forskjellige kilder å velge mellom når du er på datamaskinen, men ikke for mange hvis du er på Android-enheten. Men nå som du vet hvordan du legger til et bilde, har du også muligheten til å rotere det. Dette er noe du bare kan gjøre på Google Dokumenter.
Klikk på bildet for å velge det, og klikk på Bildealternativer når det er uthevet i blått.
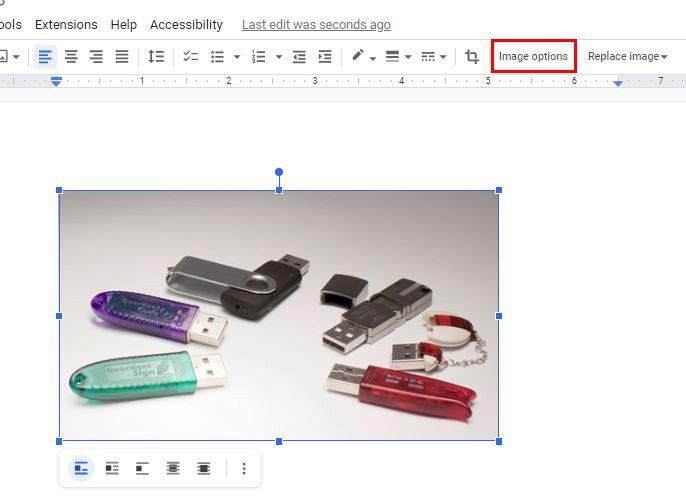
Du vil se et nytt sett med alternativer når du klikker på Bildealternativer. Et av disse alternativene vil være størrelse og rotasjon. Du kan også komme hit ved å klikke på prikkene nederst på bildet når du har valgt det. Det kommer til å være det første alternativet på listen.
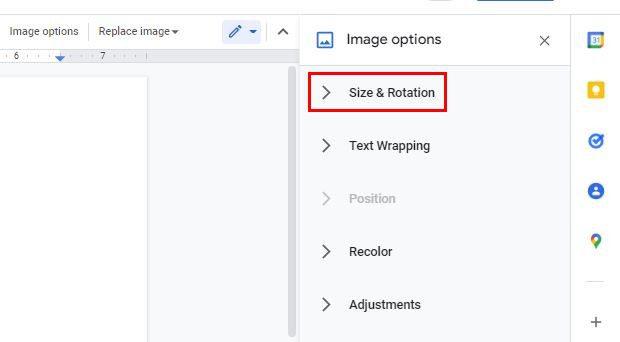
Når du klikker på Størrelse og rotasjon, vil du se alternativene du trenger for å rotere bildet i den retningen du trenger. Du kan endre alternativer som Bredde, Høyde, Breddeskala og Høydeskala. Mot bunnen vil du se alternativene for å rotere til en bestemt vinkel eller i en 90-graders vinkel.
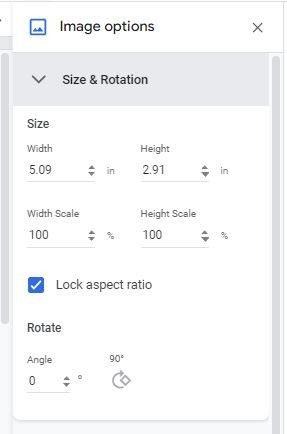
Slik roterer du bilder i Google Dokumenter ved hjelp av rotasjonskontroll
Det er en annen måte å rotere bildene i Google Docs-dokumentet på. Det er et alternativ som heter Rotasjonskontroll. Du får tilgang til det ved å klikke på bildet, så det har en blå kant. Øverst på bildet kommer du til å se to prikker oppå hverandre. Klikk på den øverste prikken og flytt den rundt. Når den er i en posisjon du er fornøyd med, slipp den, og du har nettopp flyttet bildet ditt.
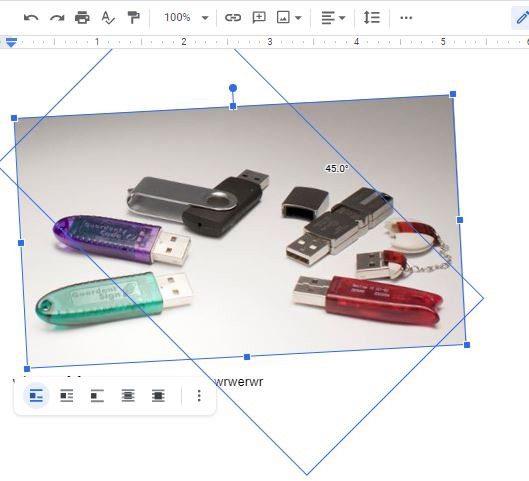
Hvis du trenger å snu bildet, kan det også gjøres. For å snu bildet, må du klikke på Sett inn-alternativet øverst og plassere markøren på Tegne-alternativet. Når sidemenyen vises, velg alternativet Ny.
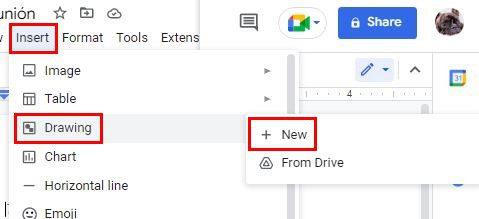
På neste side klikker du på bildeikonet og legger til bildet du vil snu. Når du snur et bilde, gjør det teksten bakover og gir bildet et speilvendt utseende, så å snu og rotere et bilde er to helt forskjellige ting. Når du har lagt til bildet, klikk på Handlinger-knappen til venstre for alternativene ovenfor.
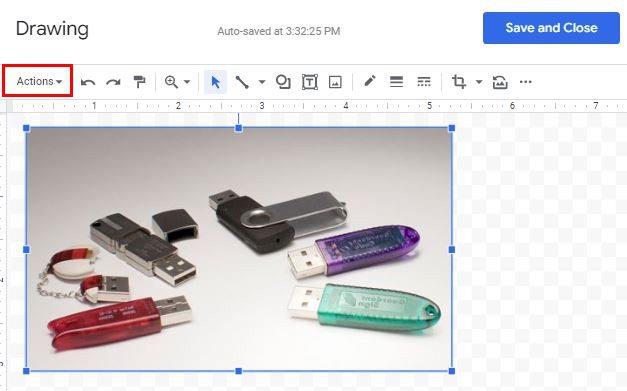
Plasser markøren på roteringsalternativet nederst og velg vendealternativet. Du kan velge mellom alternativer som:
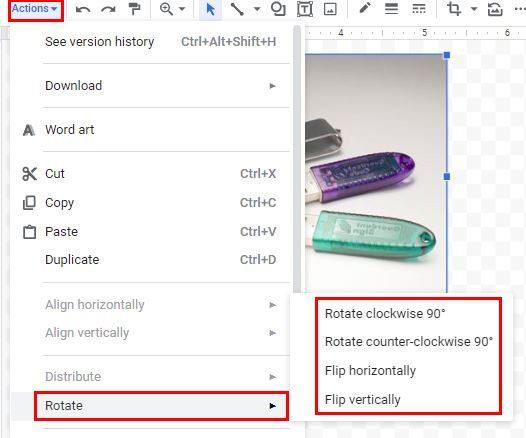
Konklusjon
Hvis du vil gjøre noe annerledes med bildene dine, kjenner du til de ulike alternativene når det gjelder å rotere dem. Det er også en mulighet for å snu dem om nødvendig. Endringene er ikke endelige; hvis du noen gang trenger å endre noe, kan du. Hvor mange bilder trenger du for å snu eller rotere? Del dine tanker i kommentarfeltet nedenfor, og ikke glem å dele artikkelen med andre på sosiale medier.
Se vår Google Play Kjøpshistorikk ved å følge disse nybegynnervennlige trinnene for å holde apputgiftene dine under kontroll.
Ha det moro i Zoom-møtene dine med noen morsomme filtre du kan prøve. Legg til en glorie eller se ut som en enhjørning i Zoom-møtene dine med disse morsomme filtrene.
Lær hvordan du fremhever tekst med farge i Google Slides-appen med denne trinn-for-trinn-veiledningen for mobil og datamaskin.
Samsung Galaxy Z Fold 5, med sitt innovative foldbare design og banebrytende teknologi, tilbyr ulike måter å koble til en PC. Enten du ønsker
Du har kanskje ikke alltid tenkt over det, men en av de mest utbredte funksjonene på en smarttelefon er muligheten til å ta et skjermbilde. Over tid har metode for å ta skjermbilder utviklet seg av ulike grunner, enten ved tillegg eller fjerning av fysiske knapper eller innføring av nye programvarefunksjoner.
Se hvor enkelt det er å legge til en ny WhatsApp-kontakt ved hjelp av din tilpassede QR-kode for å spare tid og lagre kontakter som en proff.
Lær å forkorte tiden du bruker på PowerPoint-filer ved å lære disse viktige hurtigtastene for PowerPoint.
Bruk Gmail som en sikkerhetskopi for personlig eller profesjonell Outlook-e-post? Lær hvordan du eksporterer kontakter fra Outlook til Gmail for å sikkerhetskopiere kontakter.
Denne guiden viser deg hvordan du sletter bilder og videoer fra Facebook ved hjelp av PC, Android eller iOS-enhet.
For å slutte å se innlegg fra Facebook-grupper, gå til den gruppens side, og klikk på Flere alternativer. Velg deretter Følg ikke lenger gruppe.







