Enhetsdrivere hjelper med å fikse feil, lage og forbedre kompatibiliteten til periferiutstyr og komponenter med gjeldende og nye oppdateringer til OSer. Hvis du har installert Windows 11 (eller planlegger å), men nå har problemer med noen av PC-komponentene dine, er oppdatering av driverne en av de første løsningene du kan prøve. Her er en omfattende guide for hvordan du kan oppdatere drivere på Windows 11.
Innhold
Hvorfor oppdatere drivere?
Driverne er nødvendige for å løse ulike problemer og situasjoner som kan oppstå med datamaskinen din. De kan bidra til å løse kompatibilitetsfeil og forbedre ytelsen til enhetene. Her er noen av fordelene ved å oppdatere driverne:
| Fordeler |
| Løs kompatibilitetsfeil med systemet eller eksterne enheter. |
| Få de nyeste funksjonene. |
| Rett opp eksisterende feil. |
| Få den nyeste fastvareversjonen. |
| Fiks kommunikasjon mellom maskinvare og programvare. |
| Få en ekstern enhet gjenkjent av systemet ditt. |
| Rett opp maskinvare som ikke fungerer. |
Hvis du opplever problemer med noen enheter, kan det være nødvendig med en umiddelbar driveroppdatering. Bruk veiledningene nedenfor for å oppdatere driverne på systemet ditt.
Relatert: Slik tar du skjermbilder på Windows 11
Må jeg oppdatere driverne mine?
Det anbefales at du alltid holder driverne dine oppdatert til den nyeste versjonen. Oppdateringer kan løse eventuelle feil som har blitt introdusert med tidligere versjoner, samt gi nye og forbedrede funksjoner.
Selv om maskinvaren din fungerer som den skal, kan det noen ganger være nyttig å sjekke de nyeste oppdateringene for å unngå potensielle problemer. Sjekk alltid teknologifora før du oppdaterer driverne for å sikre at oppdateringen ikke skaper nye feil.
7 måter å oppdatere drivere på Windows 11
Du kan bruke følgende metoder for å oppdatere drivere på Windows 11-systemet. Windows leveres med et innebygd verktøy for å søke etter tilgjengelige drivere. Her er de 7 mest effektive metodene:
Metode #01: Bruke Enhetsbehandling
Enhetsbehandling er et nyttig verktøy for å administrere og oppdatere drivere. Her er hvordan du bruker det:
Metode #1.1: Installer drivere fra datamaskinen
Trykk 'Windows + X' på tastaturet og klikk på 'Enhetsbehandling'.

Finn enheten, høyreklikk på den, og velg 'Oppdater driver'.

Klikk 'Bla gjennom datamaskinen min for drivere', velg driverfilen, og klikk 'Neste'.

Metode #1.2: Søk etter drivere online
Høyreklikk på enheten og velg 'Oppdater driver', deretter 'Søk automatisk etter drivere'.

Metode #02: Last ned og installer oppdateringer fra OEM
Besøk OEMs støtteområde for å laste ned de riktige driverne. Dette kan gi stabilitet og ytelse som er optimalisert for enheten din.
Metode #03: Bruke OEM-verktøy
Sjekk om produsenten har inkludert et verktøy for enkelt drift og oppdatering av drivere.
Metode #04: Bruke Windows-oppdatering
Åpne Innstillinger, naviger til "Windows Update" og sjekk for tilgjengelige oppdateringer.

Metode #05: Aktiver automatiske driveroppdateringer av OEM via Windows-oppdateringer
Sjekk "Innstillinger for enhetsinstallasjon" for å aktivere automatisk oppdatering av drivere.
Metode #06: Se etter valgfrie oppdateringer
Sjekk for valgfrie driveroppdateringer gjennom "Avanserte alternativer" i Windows Update.
Metode #07: Legg til drivere manuelt for en manglende komponent i Enhetsbehandling
Installer drivere manuelt hvis enheten ikke vises i Enhetsbehandling.
Hvordan avinstallere plagsomme driveroppdateringer
Du kan enkelt avinstallere problematiske driveroppdateringer som kan forårsake flere problemer enn de løser. Her er hvordan:
Metode #01: Avinstaller via Enhetsbehandling
Bruk Enhetsbehandling til å rulle tilbake eller avinstallere en problematisk driver.
Metode #02: Avinstaller via Windows Update
Avinstaller en driveroppdatering som er levert via Windows Update.
Hvordan slutte å få driveroppdateringer via Windows-oppdateringer
Hvis du ønsker å hindre unødvendige oppdateringer, kan du deaktivere disse innstillingene i "Innstillinger for enhetsinstallasjon".
Vi håper denne guiden har hjulpet deg med å forstå hvordan du kan oppdatere drivere på Windows 11. Hvis du har spørsmål, vennligst kontakt oss via kommentarfeltet nedenfor.
Relaterte emner









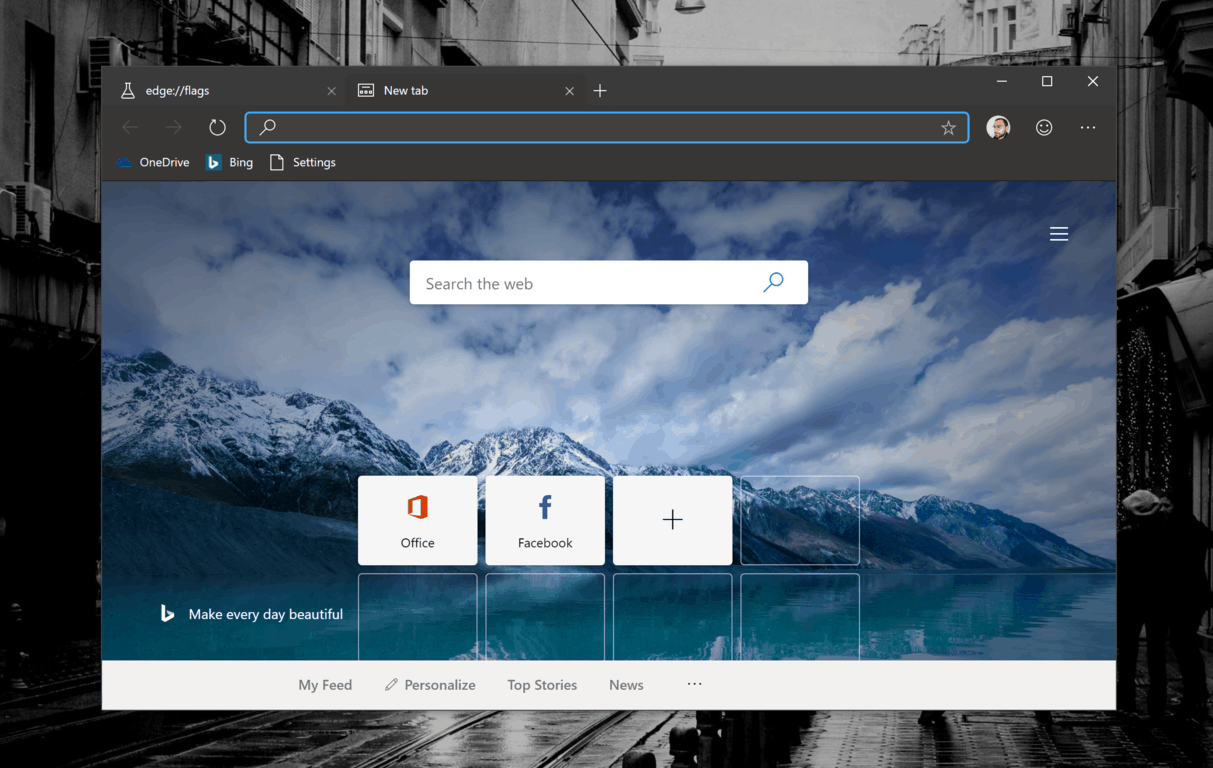
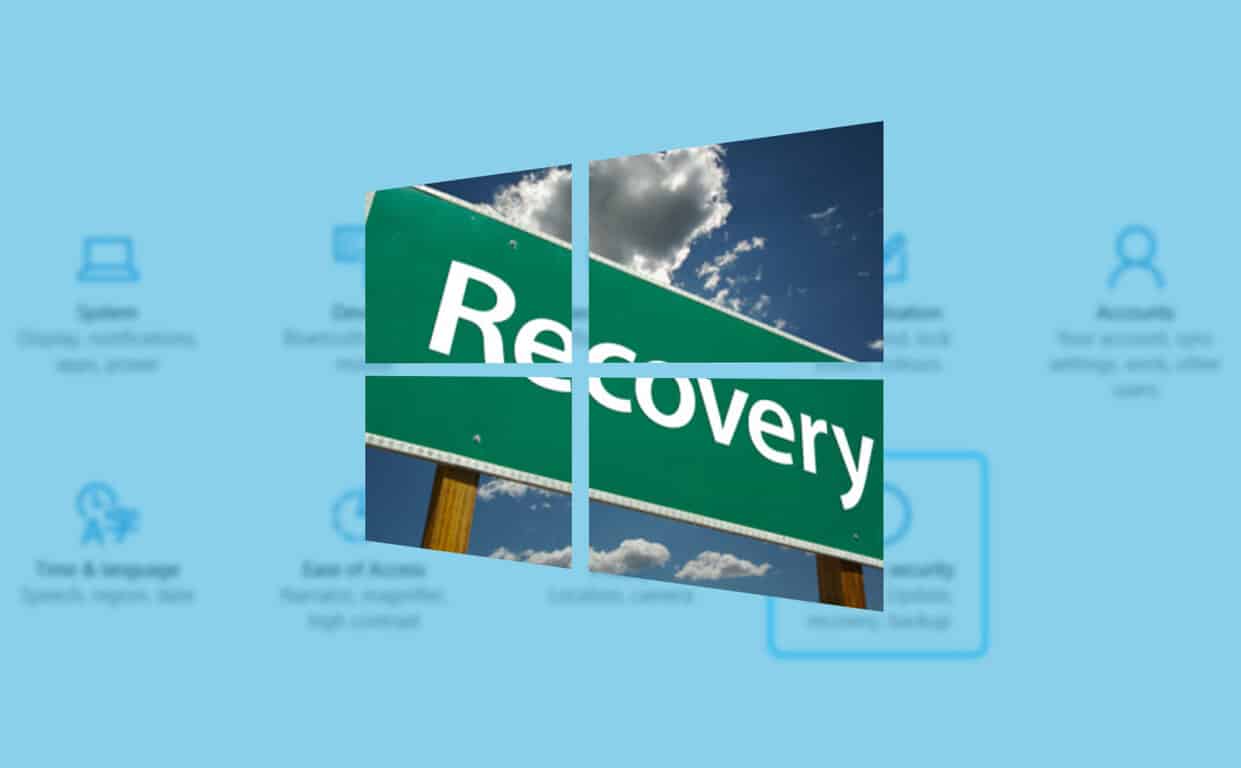











Ola B. -
Takk for å dele! Jeg fikk problemer etter en oppdatering, så det er godt å ha disse tipsene for neste gang
Lisa M. -
Jeg prøvde å oppdatere driverne mine med den innebygde funksjonen, men det fungerte ikke. Kanskje jeg prøver en av metode 3 i artikkelen
Signe R. -
Synd at det ikke var mer informasjon om hvordan man identifiserer hvilken driver som trengs. Det er ofte forvirrende.
Ragnar 58 -
Hahaha, jeg hadde aldri trodd at oppdatering av drivere kunne være så morsomt. Takk for tipsene
Håkon 11 -
Så enig! Jeg har alltid unngått driveroppdateringer, men dette ga meg mot til å gjøre det. Takk for tipsene
Henrik 77 -
Godt å høre om andre måter å oppdatere drivere, spesielt for de som kan være litt teknisk utfordrende. Jeg gikk alltid for det enkle.
Eli M. -
Begynte nettopp å forstå hvordan datamaskinen fungerer, så informasjonen her er gull verdt
Guro V. -
Jeg prøvde noen av metodene, og de fungerte bra! Kan ikke tro jeg har ignorert dette så lenge. Anbefaler alle å prøve
Kristine K. -
Artikkelen gir en solid oversikt. Jeg er på utkikk etter en driver for grafikkortet mitt. Noen tips?
Nora P. -
Tommel opp for denne artikkelen! Det er så mye enklere nå, takket være trinn-for-trinn guiden deres.
Stine fra Oslo -
Oppdateringene fra Windows Update fungerer vanligvis, men det er godt å lære flere metoder. Flott artikkel!
Mia søt -
Jeg elsket å lese dette! Driveroppdateringer er alltid en smerte, men nå føler jeg meg mer forberedt.
Johan S. -
Nydelig! Nå når jeg vet hvordan jeg kan oppdatere driverne mine, får jeg gjøre det med en gang.
Kari 89 -
Flott artikkel! Jeg har alltid hatt problemer med å oppdatere drivere, så dette er veldig nyttig. Takk
Kjetil 123 -
Hvor lang tid tar det vanligvis å oppdatere drivere? Allerede spent på resultatene!
Petter Tech -
Hvilken metode anbefaler dere som den mest effektive? Jeg har hørt forskjellige ting fra vennene mine
Astrid K. -
Har alltid vært usikker på prosessen, så dette var veldig hjelpsomt. Takk for at dere deler!
Eva L. -
Noen som har erfaring med å bruke driveroppdaterings programvare? Er det trygt? Kunne gjerne tenkt meg noen meninger
Oliver L. -
Driveroppdateringer kan være skremmende, men etter å ha lest denne artikkelen føler jeg meg tryggere. Takk
Jonas IT -
Har noen prøvd å oppdatere drivere ved hjelp av Device Manager? Det virker som det er den enkleste måten for meg. Men artikkelen gir mange gode alternativer
Elin M. -
Kjempebra informasjon! Jeg har aldri tenkt på å bruke tredjepartsprogrammer for driveroppdateringer. Noen anbefalinger
Anders 2023 -
Flott informasjon! Jeg er veldig nybegynner når det kommer til PC-vedlikehold, og dette hjalp meg mye.
Rita T. -
Er det noen spesifikke programmer du anbefaler for å oppdatere drivere? Det ville vært supert med noen forslag
Thokker M. -
Driverne mine fungerte ikke skikkelig, men etter oppdateringene er alt i orden nå. Jeg takker for tipsene
Frida S. -
Fantastisk! Å oppdatere drivere var noe jeg alltid unngikk, men nå er jeg klar til å prøve det. God artikkel