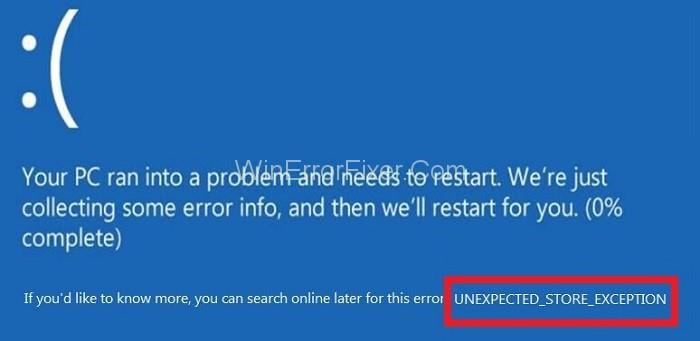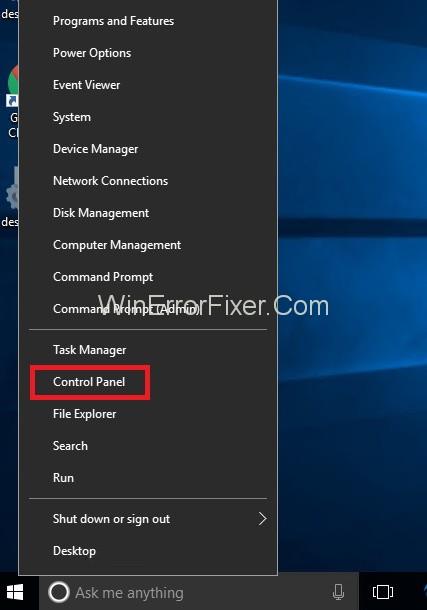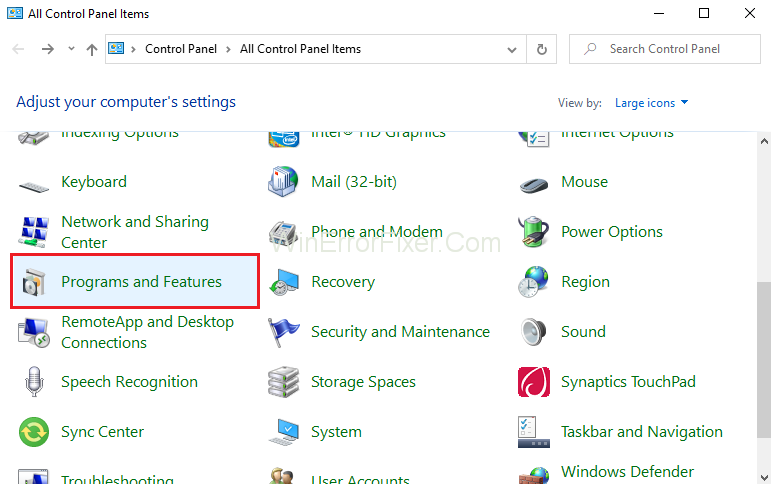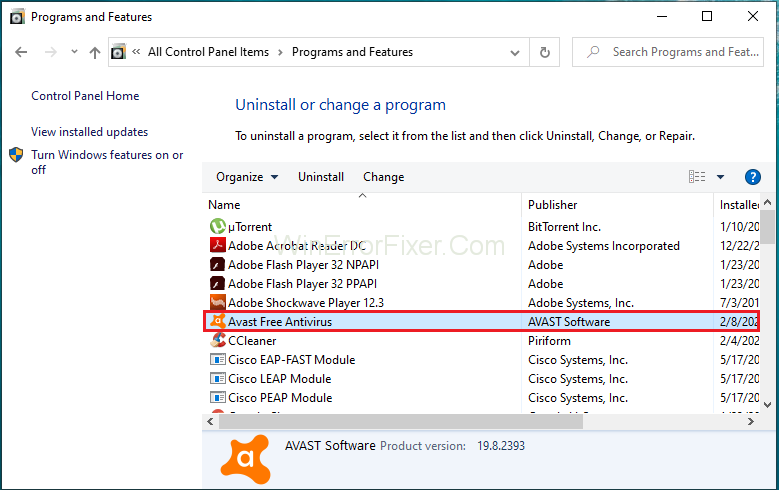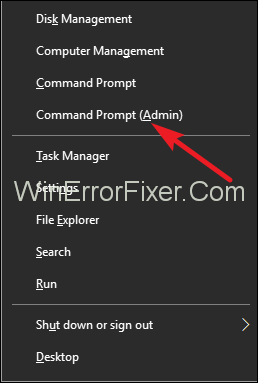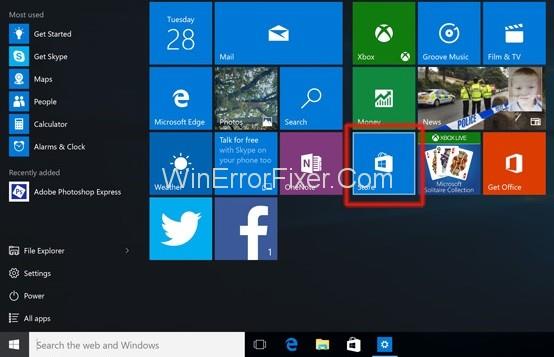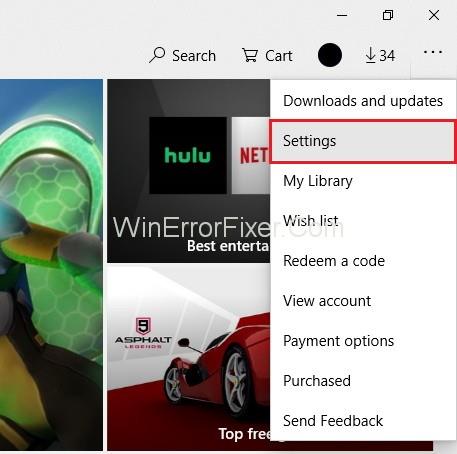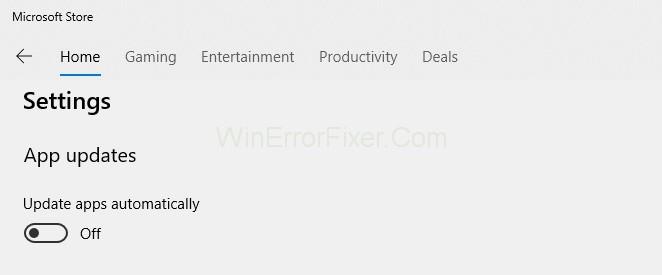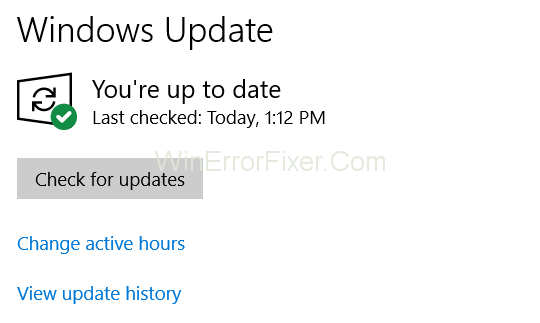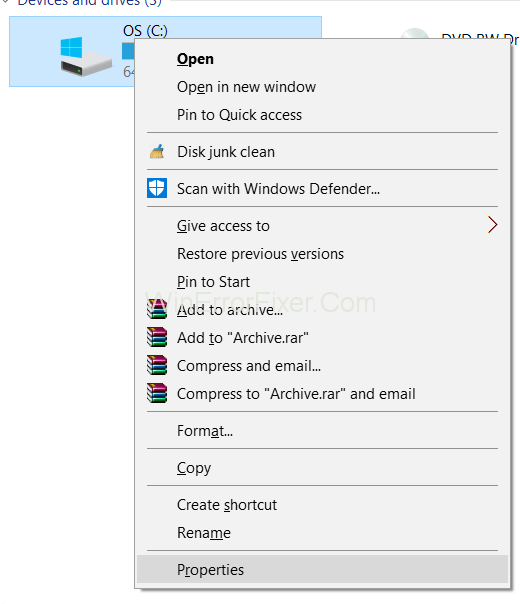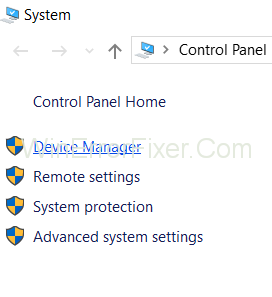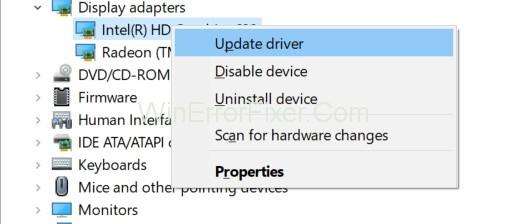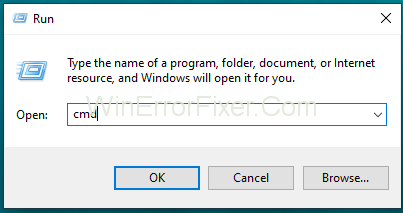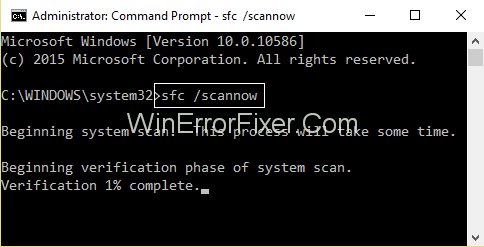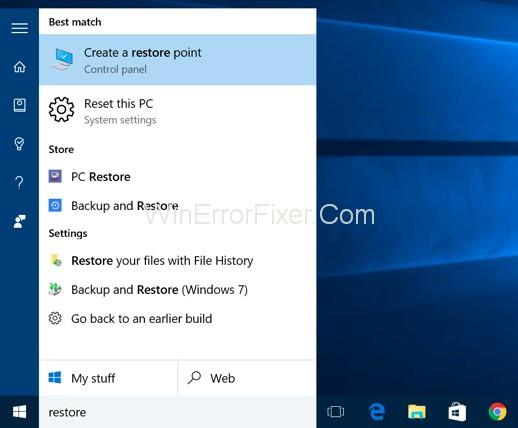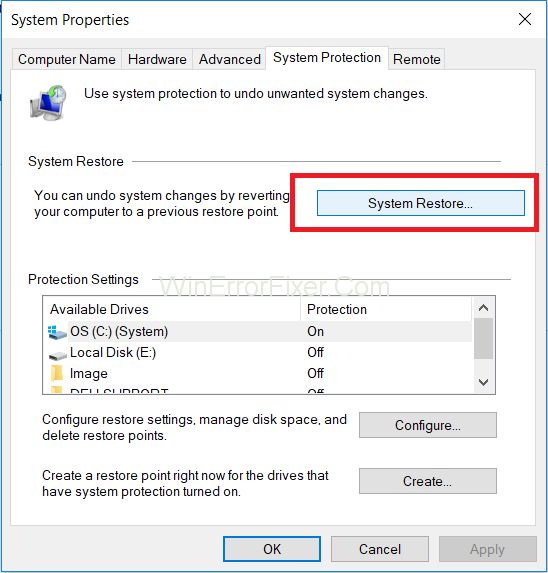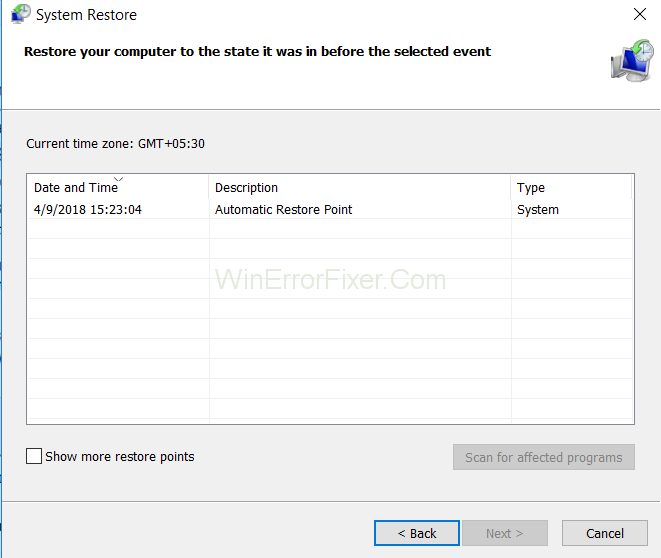Uventet butikkunntak er en blåskjermfeil som ofte oppstår av Windows10-brukere. Uventet butikkunntak blåskjermfeil (også kjent som stoppkodefeil) resulterer i at spesifikke programmer krasjer uventet, noe som fører til at Windows-skjermen blir helt blå sammen med en feilmelding som dukker opp.
Mange ganger er denne feilen utenfor brukerens forståelse; derfor er det med rette navngitt som " uventet butikkunntaksfeil ." Etter noen undersøkelser ble det funnet at denne feilen utløses på grunn av ulike årsaker som skadede drivere, ventende oppdateringer, korrupsjon i filer eller noen skadelig programvare. Noen ganger kan visse programmer som tidligere ble installert på systemet ditt også være årsaken bak problemet med uventet butikkunntak.
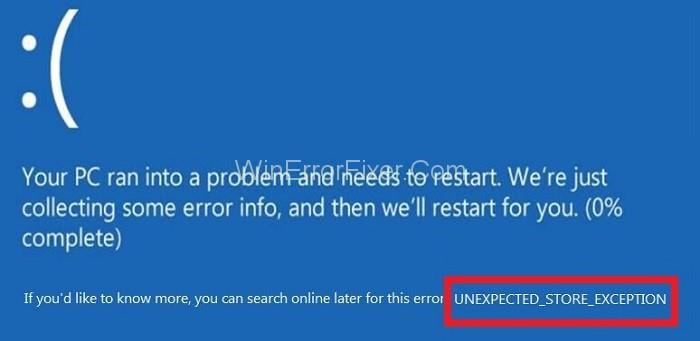
I denne artikkelen vil vi fokusere på noen av løsningene som muligens kan hjelpe deg med å bli kvitt denne "Uventede butikkunntaksfeil"-koden.
Innhold
9 måter å fikse uventet butikkunntaksfeil
Vi har kommet opp med rundt 9 måter som helt sikkert kan vise seg å være din redningsmann og vil frigjøre deg fra denne blå skjermen av dødsfeil. Du trenger bare å følge disse trinnene nøyaktig slik at disse løsningene gir deg de ønskede resultatene.
Løsning 1: Grunnleggende tips for å fikse uventet butikkunntaksfeil
For at systemet skal fungere effektivt, er det veldig viktig å sikre tilstanden både internt og eksternt. Systemet ditt må være fritt for søppel eller skadelig programvare eller noen form for bråkmaker.
Trinn 1: Først av alt, fullskann systemet ditt og sørg for at det ikke finnes noe virus.
Trinn 2: For det andre, fjern alle søppelfilene på systemet ditt.
Trinn 3: For det tredje, fjern alle tredjepartsapper og -programmer fra maskinen din.
Til slutt, start datamaskinen på nytt og se om problemet er løst eller ikke.
Løsning 2: Avinstaller antivirusprogrammet
Nesten alle Windows kommer med et standard sikkerhetssystem som er Microsoft Defender . Så hvis du ved en tilfeldighet har installert et annet tredjeparts antivirus i systemet ditt for sikkerhetsformål, anbefaler vi at du installerer det, da det også kan være årsaken.
Trinn 1: Først trykker du på Windows + X -tastene for å åpne oppstartsmenyen.
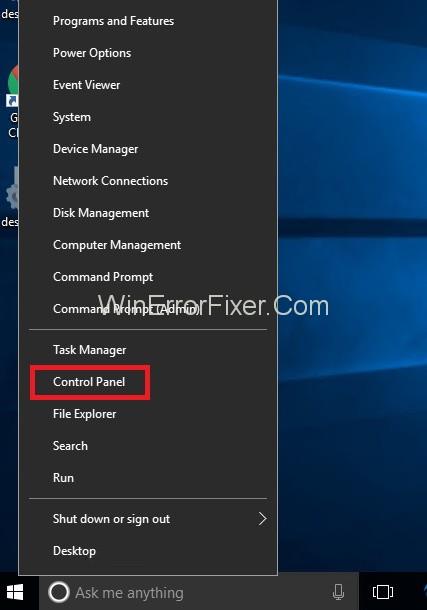
Trinn 2: Åpne deretter Kontrollpanel og trykk Programmer og funksjoner .
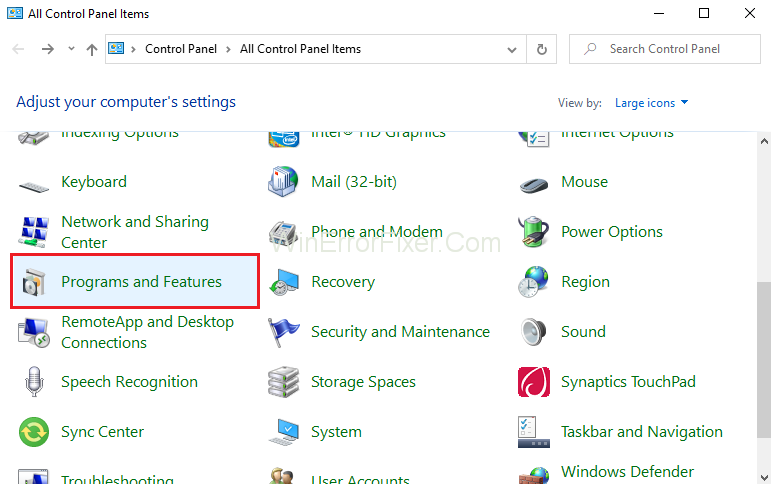
Trinn 3: I listen over installerte programmer finner du tredjepartsprogramvaren (antivirus).
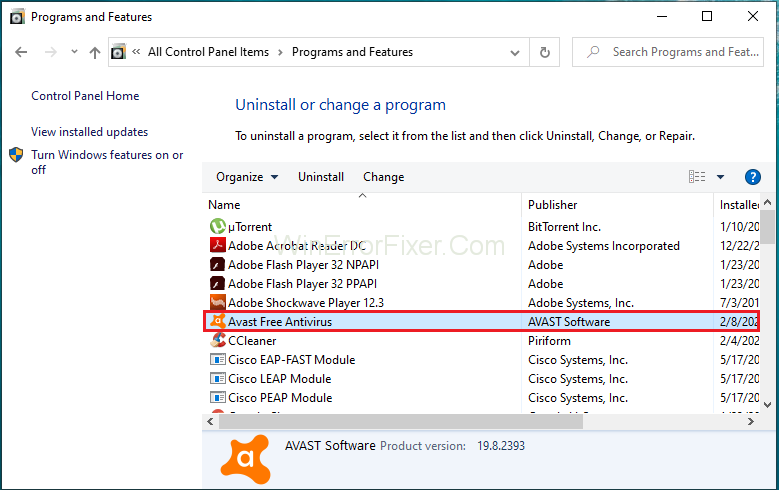
Trinn 4: Høyreklikk på den og avinstaller den.
Trinn 5: Til slutt, start systemet på nytt.
Det er det. Og hvis du er heldig nok, kan denne løsningen fungere for deg.
Løsning 3: Kjør Diskkontrollverktøy
Det kan være mulig at feilen er forårsaket på grunn av noen form for korrupsjon på disken. Dermed kan du også velge Diskkontrollverktøy for å håndtere denne feilen.
Trinn 1: Først trykker du på Windows + X -tastene for å åpne oppstartsmenyen.
Trinn 2: Klikk deretter på ledeteksten (admin) og klikk ja for å åpne den som administrator.
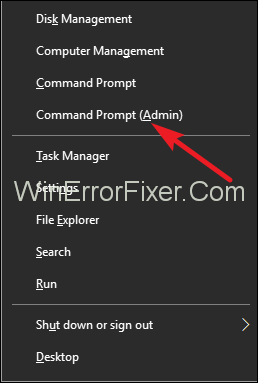
Trinn 3: Etter det, skriv "chkdsk" og la deretter et mellomrom etter chkdsk og skriv inn stasjonsbokstaven (C).
Trinn 4: Deretter, etter stasjonsbokstaven, skriver du "/f/r/x."
Trinn 5: Til slutt, trykk enter, og dette vil starte diskskanningen. Vent deretter til den er fullført og start systemet på nytt. Nå, start den appen igjen og se om feilen for uventet butikkunntak fortsatt dukker opp eller er løst fullstendig.
Løsning 4: Se etter Windows Apps-oppdateringer
Når oppdaterte du applikasjonene dine sist? Utdaterte apper og programmer slutter å fungere effektivt på et tidspunkt. Så sørg for å holde Windows-applikasjonene oppdatert fra tid til annen.
Du kan oppdatere dem automatisk:
Trinn 1: Gå først til oppstartsmenyen og start Windows Store .
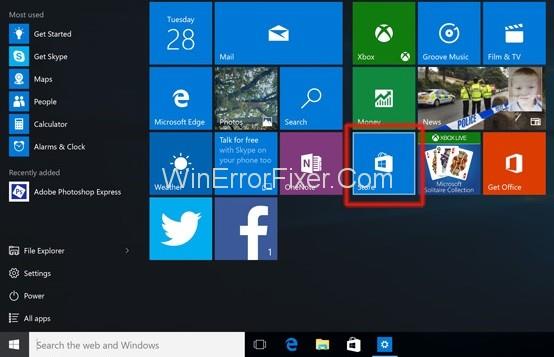
Trinn 2: Klikk deretter på brukerikonet .
Trinn 3: Trykk nå på Innstillinger i menyen.
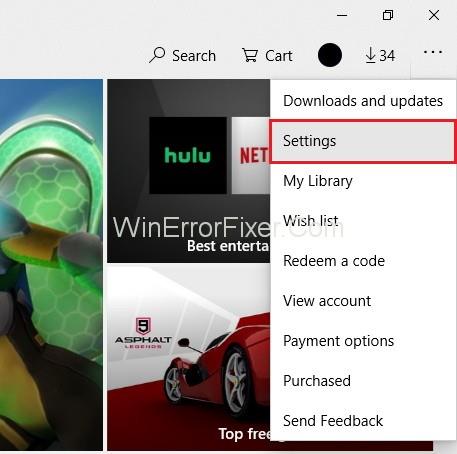
Trinn 4: Aktiver til slutt Oppdater apper automatisk .
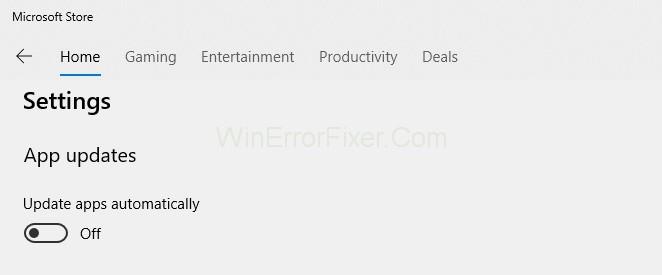
Du kan også oppdatere dem manuelt.
Trinn 1: Først av alt, gå til oppstartsmenyen og start butikken .
Trinn 2: Klikk nå på brukerikonet ditt .
Trinn 3: Klikk deretter på Nedlastinger .
Trinn 4: Klikk deretter på se etter oppdateringer og oppdater appene.
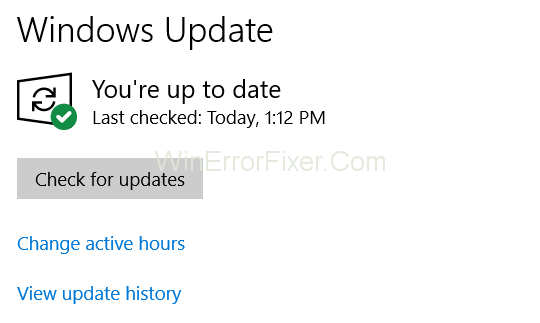
Trinn 5: Til slutt, etter å ha oppdatert alle appene, start systemet på nytt og sjekk om feilen er borte eller ikke.
Løsning 5: Oppdater datamaskindrivere
Utdaterte eller ødelagte drivere kan være en ulempe for ineffektiv kommunikasjon mellom appene og systemet ditt. Sørg derfor for at driverne dine er oppdatert og fri for skader.
Trinn 1: Høyreklikk først på Min datamaskin/denne PCen .
Trinn 2: Velg deretter egenskaper .
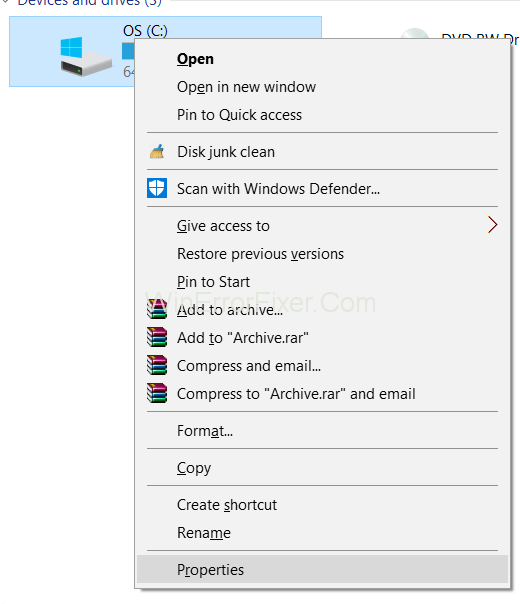
Trinn 3: Velg nå Enhetsbehandling fra venstre panel.
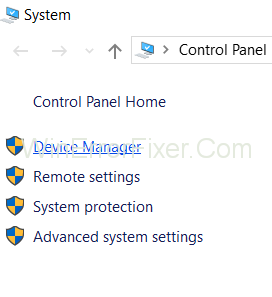
Trinn 4: Du kan nå sjekke gjennom enhetene, og de som har et gult utropstegn bør oppdateres ved å høyreklikke på dem.
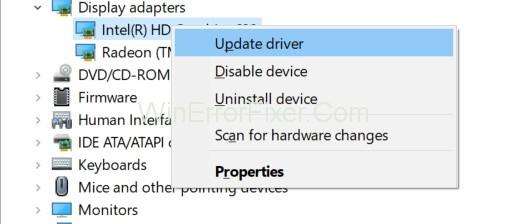
Trinn 5: Til slutt, start datamaskinen på nytt for å håndheve endringene som er gjort, og sjekk om feilen Uventet butikkunntak har vunnet eller ikke.
Løsning 6: Kjør System File Checker
For å oppnå de ønskede resultatene, følg instruksjonene nedenfor nøyaktig:
Trinn 1: Først av alt, klikk på Start .
Trinn 2: Skriv inn " cmd " i søkefeltet .
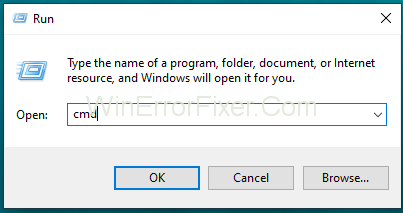
Trinn 3: Trykk deretter Control + Shift + Enter- tastene sammen og trykk på Ok for å åpne ledeteksten.
(En alternativ måte å gjøre det samme på er å trykke på Windows + X - tastene og deretter klikke på ledeteksten (admin).
Trinn 4: Skriv deretter " sfc/scannow " i ledetekstboksen.
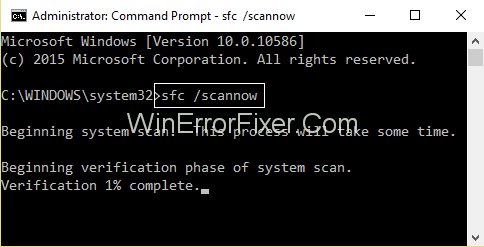
Trinn 5: Vent til prosessen er fullført, og bytt til slutt ut alle de ødelagte filene med de nye. Start deretter systemet på nytt og sjekk om feilen er løst eller ikke.
Løsning 7: Reparer operativsystemet
Hvis løsningene ovenfor ikke fungerte bra for deg, kan du prøve igjen ved å velge reparasjon av operativsystemet ditt. Det kan være litt tidkrevende, men det er en effektiv måte å bli kvitt dette problemet på.
For det første må du øke systemet ditt fra Windows installasjonsmedier før du velger reparasjon. Følg deretter instruksjonene på skjermen for å reparere operativsystemet og til slutt starte systemet på nytt for å gjennomføre den automatiske reparasjonen. Det vil ikke bare løse feilkoden for Unexpected Store Exception, men vil også reparere mange andre problemer som vedvarer i systemet ditt.
Løsning 8: Systemgjenoppretting
Denne feilen kan også oppstå på grunn av ny appinstallasjon relatert til Microsoft. Så du må gjenopprette systemet hvis dette er tilfelle.
Trinn 1: Først åpner du Start.
Trinn 2: Søk deretter " Opprett et gjenopprettingspunkt " og klikk på det.
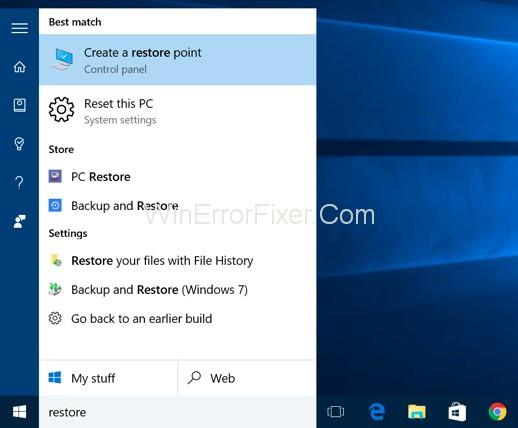
Trinn 3: Klikk deretter på " Systemgjenoppretting " under systembeskyttelse.
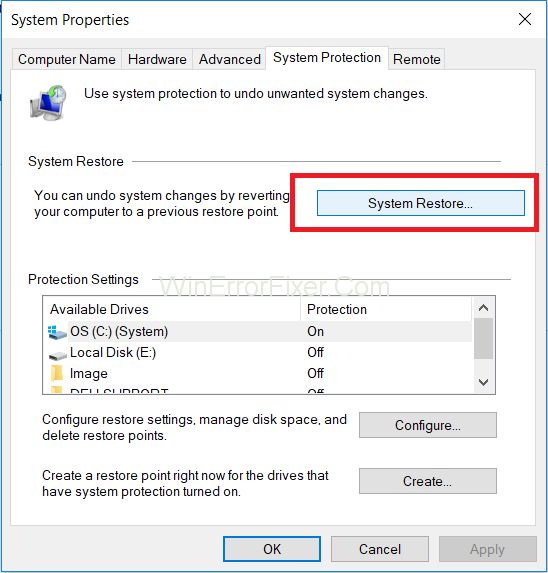
Trinn 4: Velg nå en tidligere dato når datamaskinen er verdt absolutt godt uten feil eller problemer.
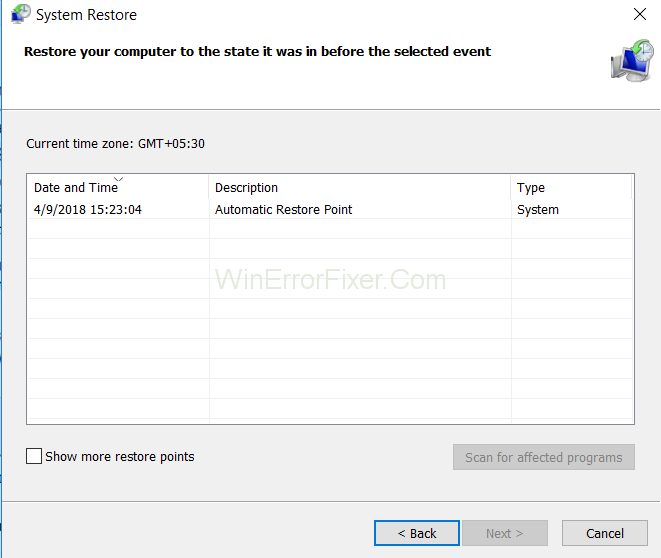
Trinn 5: Det vil automatisk starte prosedyren, og systemet vil slå seg av og starte på nytt.
Trinn 6: Nå kan du starte akkurat den appen som tidligere viste deg feilen. Det vil mest sannsynlig løse problemet ditt, og du vil være fri fra denne uventede feilkoden.
Løsning 9: Installer Fresh-operativsystemet
Denne løsningen er ditt siste håp, i tilfelle feilen fortsatt er vedvarende i systemet ditt selv etter å ha prøvd rettelsene ovenfor. Men før du fortsetter for denne løsningen, anbefaler vi deg på det sterkeste å sikkerhetskopiere alle dataene dine på en sikker måte i en hvilken som helst pennstasjon eller andre maskinvarestasjoner.
Etter det, fortsett ved å sette inn operativsysteminstallasjonsstasjonen for å installere operativsystemet på nytt. Sammen med dette må du oppdatere alle appene som krever oppgradering. Denne løsningen er sikkert tidkrevende, men du må være tålmodig for de ønskede resultatene, siden det er en veldig kjent linje som
“Patience is bitter, but its fruit is sweet.”
Lage et notat; du må sørge for at systemet ditt ikke står overfor andre feil, spesielt "Windows oppdaget et harddiskproblem" fordi å gjøre denne prosessen mens denne feilen vedvarer på systemet, fører til korrupsjon av dataene dine. Da vil du til slutt miste alle viktige filer.
Ved å installere det ferske operativsystemet vil alle filene dine bli utvekslet med de nye, og da vil ingen av de skjulte skyldige kunne forårsake noen forstyrrelse i systemet ditt, noe som gjør deg helt fri fra den uventede butikkunntaket feilkoden. Nå kan du komme tilbake til arbeidet igjen uten noen hindring.
Lignende innlegg:
Konklusjon
Med nye operativsystemer kommer nye problemer også inn gratis. Tilsvarende er denne komplementære feilen "Uventet butikkunntak" som kommer sammen med operativsystemet til Windows 10. Men siden hvert problem har én eller flere løsninger, trenger du bare å være klok, og med tålmodighet kan du takle alle slags problemer.
Gjennom denne artikkelen prøvde vi å hjelpe deg med å bli kvitt denne irriterende og selvfølgelig frustrerende "Uventet butikkunntaksfeil." Du kan velge hvilken som helst av de ni måtene i henhold til dine krav og kan få de ønskede resultatene. Du må også alltid holde systemet oppdatert, og dette vil løse nesten alle systemproblemer. Forhåpentligvis løste disse artiklene alle dilemmaene dine og fjernet denne hindringen fra veien.