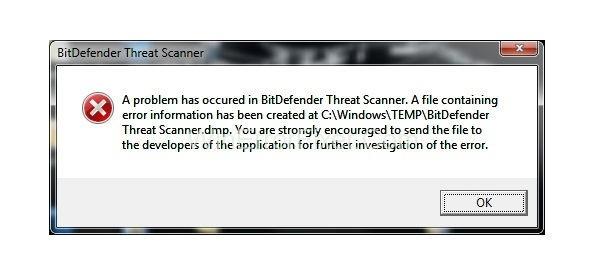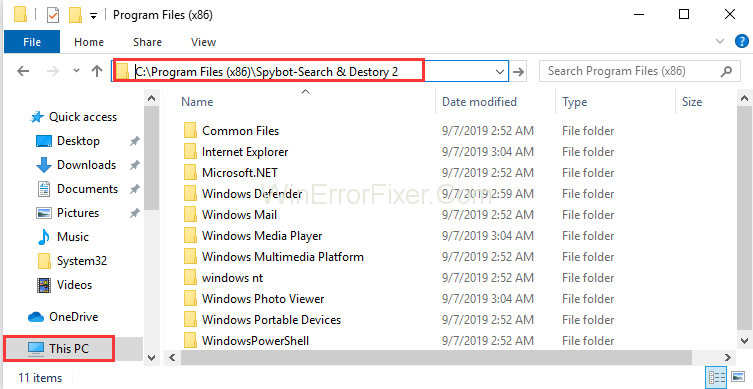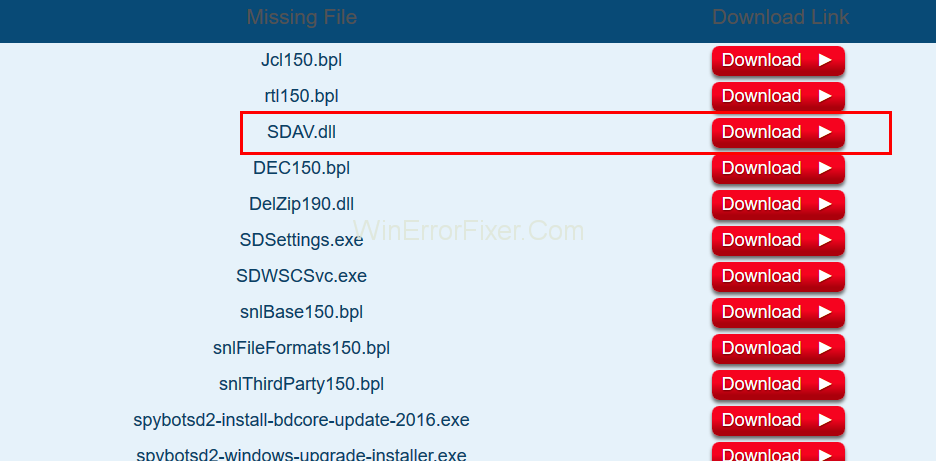BitDefender er et antivirusprogram som holder systemet trygt og sikkert mot ulike trusler. Det kan imidlertid også skape en BitDefender Threat Scanner- feil. Denne feilen vises vanligvis etter oppgradering av Windows. BitDefender Threat Scanner feilmelding resulterer i å slå av systemet. Her er hele feilmeldingen som vises:
A problem has occurred in the BitDefender Threat Scanner. A file containing error information has been created at C:\Windows\Temp\BitDefender Threat Scanner.dmp. You are strongly encouraged to send the file to the developers of the application for further investigation of the BitDefender Threat Scanner error.
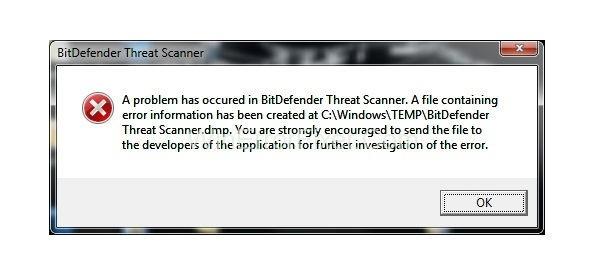
I mange tilfeller inneholder ikke systemet en BitDefender-skanner, men du står overfor dette problemet. Spybots skadede fil er også en årsak bak BitDefender Threat Scanner-problemet . Akkurat som et annet antivirus, kombinerer Spybot også BitDefender-teknologi. Så dette er grunnen til at det kan skape problemer for brukeren. Når du erstatter de ødelagte filene, vil ting fungere som det skal.
Innhold
Hvordan fikse BitDefender Threat Scanner-feil
Å identifisere problemets natur er hovedoppgaven for brukerne. Hvis du diagnostiserer feil riktig, kan du løse det raskt. For å løse BitDefender Threat Scanner.DMP-feilen, bruk følgende metoder til problemet er løst.
Løsning 1: Reparer ødelagte filer
Som nevnt tidligere, kan denne feilen også skje på grunn av Spybots ødelagte fil. Bruk følgende prosedyre for å fikse disse ødelagte filene:
Trinn 1: Klikk på Start og velg deretter Filutforsker - alternativet. Når det gjelder Windows 7, klikker du på Start og velger Datamaskin eller Min datamaskin.
Trinn 2: Etter det skriver du C:\Program Files (x86)\Spybot – Search & Destroy 2 i adressefeltet øverst på skjermen. Du kan også flytte til den siste katalogen manuelt.
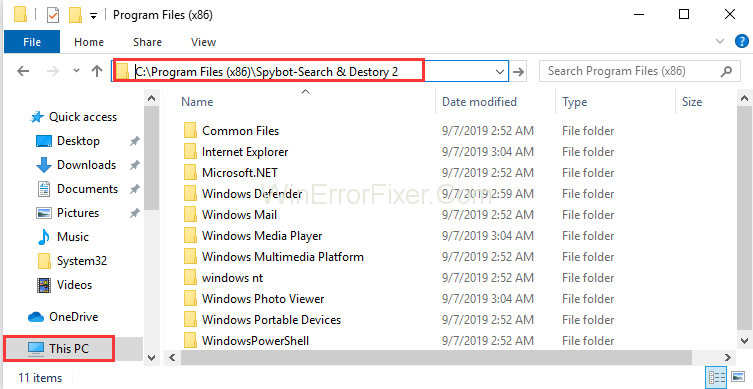
Trinn 3: Finn filen SDAV.dll. Hvis filen ikke blir funnet, last ned filen.
Trinn 4: Fra listen høyreklikker du på filen SDAV.dll for å lagre filen på skrivebordet.
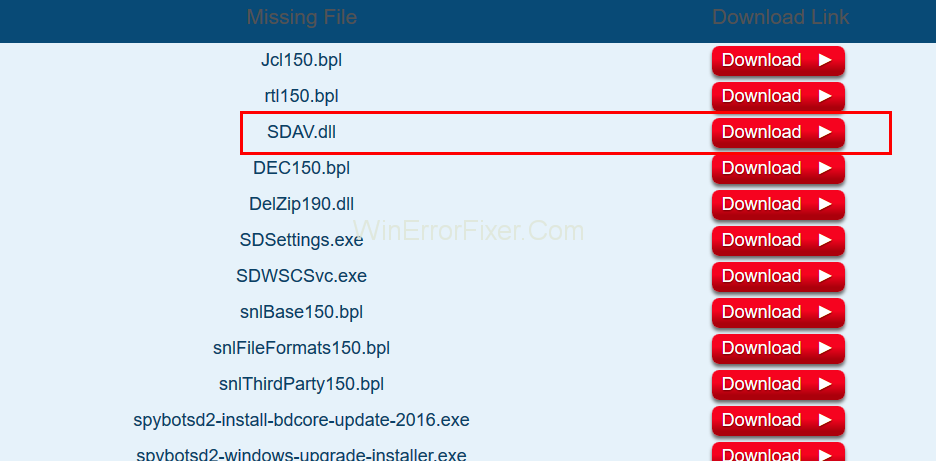
Trinn 5: Når nedlastingen er fullført, høyreklikker du på den nedlastede filen. Velg alternativet Kopier .
Trinn 6: Gjenta nå trinn 2 igjen, dvs. Gå til Spybot-Search and Destroy 2-katalogen.
Trinn 7: Høyreklikk deretter og velg Lim inn i Spybot-Search Destroy 2- mappen.
Trinn 8: Hvis filen allerede er til stede, kontroller størrelsen på filen. Gjør det ved å høyreklikke på dll og velge alternativet Egenskaper . Hvis størrelsen på filen ikke er 32KB, last ned filen fra Spybot Support Center .
Trinn 9: Gjenta trinn 4 og 5 . Etter å ha klikket på Lim inn, velg erstatt filen i destinasjonsalternativet .
Sjekk nå om feilen fortsatt oppstår eller ikke. Hvis det ikke er løst, bruk neste løsning.
Løsning 2: Kjør PATCH
Hvis du har oppgradert BitDefender, vil du sannsynligvis finne denne feilen. En mulig løsning er å laste ned og kjøre en patch i henhold til arkitekturen til systemet ditt. Bruk følgende trinn:
Trinn 1: For det første, finn ut arkitekturen til Windows-operativsystemet.
Trinn 2: Avhengig av det, kjør oppdateringen for 32 bit eller 64 bit etter behov.
Bitdefender har lansert oppdateringen, spesielt for å løse feilen. Så forhåpentligvis løser BitDefender Threat Scanner.DMP-feilen seg etter å ha brukt denne metoden.
Løsning 3: Fjern og installer på nytt
Trinn 1: Last ned prøveversjonen av BitDefender Removal Tool.
Trinn 2: Kjør programmet. Det vil hjelpe deg å fjerne BitDefender.
Trinn 3: Last ned BitDefender på nytt og installer den.
Sjekk om BitDefender Threat Scanner-problemet er tilstede eller ikke.
Les også:
Konklusjon
Dette problemet spesifiserer tilstedeværelsen av en Threat Scanner.dmp-fil i Temp-mappen. I tilfeller er denne tekstfilen uleselig. BitDefender Threat Scanner-feil tvinger systemet til å slå seg av. Det ser ut til å være irriterende, spesielt for folk som ikke bruker BitDefender.
Her har vi diskutert tre løsninger for BitDefender Threat Scanner.DMP Error. Forhåpentligvis vil disse metodene fungere for deg. Etter å ha fikset BitDefender Threat Scanner-problemet, vil du kunne få tilgang til systemet ditt på en riktig måte. Hvis ingen av metodene fungerer for deg, ta hjelp av en teknisk ekspert.