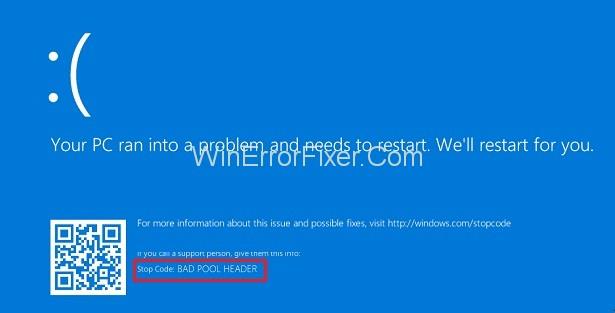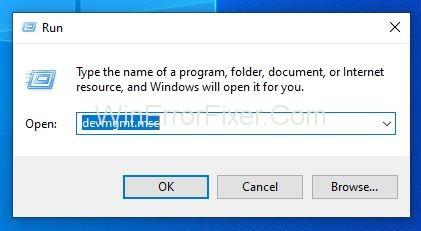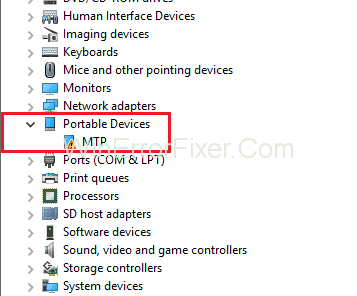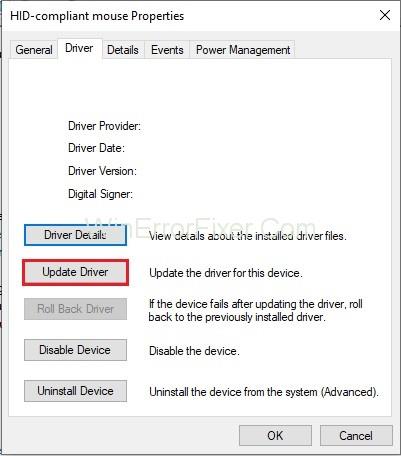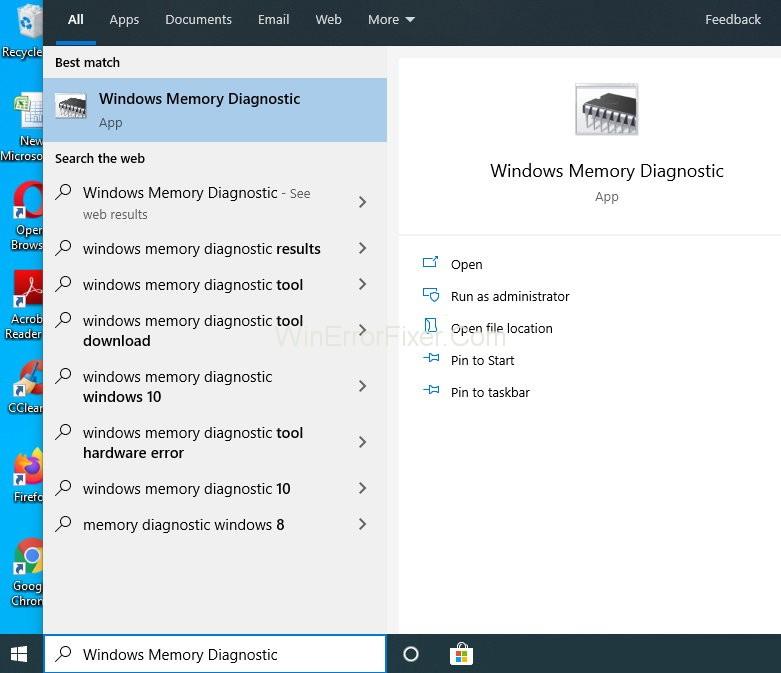Bad Pool Header blå skjermfeil indikerer at det er et problem i minnetildelingsprosessen på datamaskinen. Vanligvis vises Bad Pool Header-feil i form av Blue Screen. Informasjonen som vises i feilmeldingen avhenger av typen operativsystem. Bad Pool Header Error resulterer i at dataskjermen fryser.
Det tvinger deg til å slå av datasystemet. Stort sett er 0x00000019 koden knyttet til denne feilmeldingen. La oss se hva den faktiske betydningen av Bad Pool Header er . Med "Pool" mener vi minnepoolen som OS bruker for minnetildeling.
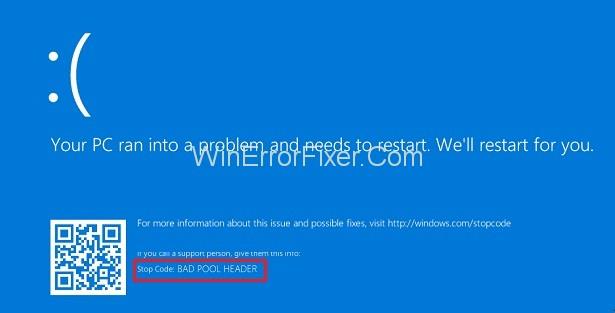
"Header"-delen omhandler Windows API. Så "Bad Pool Header" -meldingen indikerer at systemet ditt har noen minnerelaterte problemer. Mange ting kan være ansvarlige for minneallokeringsproblemer på Windows. Feil RAM er en av årsakene. Utdaterte drivere og anti-malware-programvare bidrar også til problemer med Bad Pool Header.
Innhold
Denne feilen er veldig irriterende for brukerne. Det kan krasje systemet og kan føre til permanent tap av data. Så du bør fikse Bad Pool Header-feil i tide for å unngå større problemer. Diagnostiser feilen nøye og bruk deretter de nødvendige løsningene. Her er de tre måtene å fikse feilen "Bad Pool Header" i Windows 10.
Løsning 1: Oppdater driverne dine
Utdaterte drivere kan også forårsake Bad Pool Header-problemet. Så oppdater driverne dine regelmessig. For å oppdatere drivere manuelt, bruk følgende trinn:
Trinn 1: Trykk på Windows + R -tastene og en kjør-dialogboks vises.
Trinn 2: Skriv devmgmt.msc i søkeboksen.
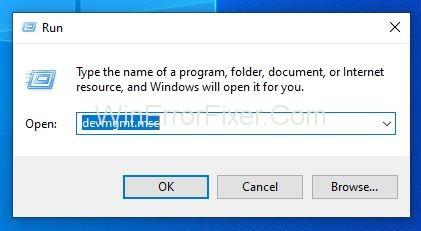
Trinn 3: Liste over enhetsdrivere vises. Høyreklikk på enhetsdriveren som har et gult feiltegn ved siden av. Dette tegnet indikerer at denne driveren må oppdateres.
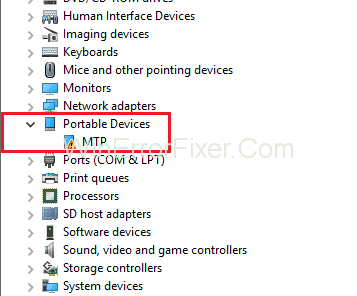
Trinn 4: Velg alternativet Oppdater driver . Du kan også deaktivere driveren hvis du vil. For det, velg alternativet Deaktiver enhet .
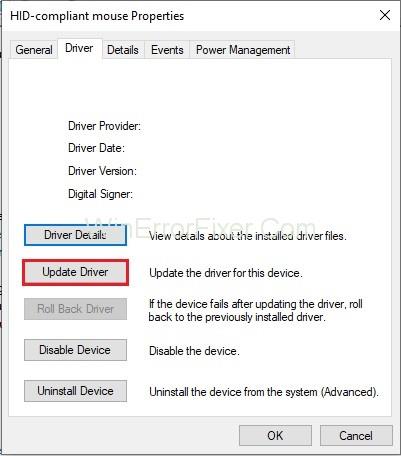
Trinn 5: Hvis du føler at driveren ikke er til nytte, kan du avinstallere den. For det, velg alternativet Avinstaller enhet .
Dette er operasjonene du kan utføre på enhetsdriverne. Husk at avinstallering av driveren bør være det siste alternativet fordi systemet ditt beholder bare nødvendige drivere. Så vær forsiktig når du avinstallerer dem.
Les også:
Løsning 2: RAM-test
Siden feil RAM er en av de viktigste årsakene til Bad Pool Header-feil. Utfør en test på RAM. Det kan gjøres ved hjelp av Windows Memory Diagnostic - verktøyet. Her er trinnene:
Trinn 1: Klikk på Start - menyen.
Trinn 2: Skriv inn Windows Memory Diagnostic i søkefeltet og trykk Enter - tasten .
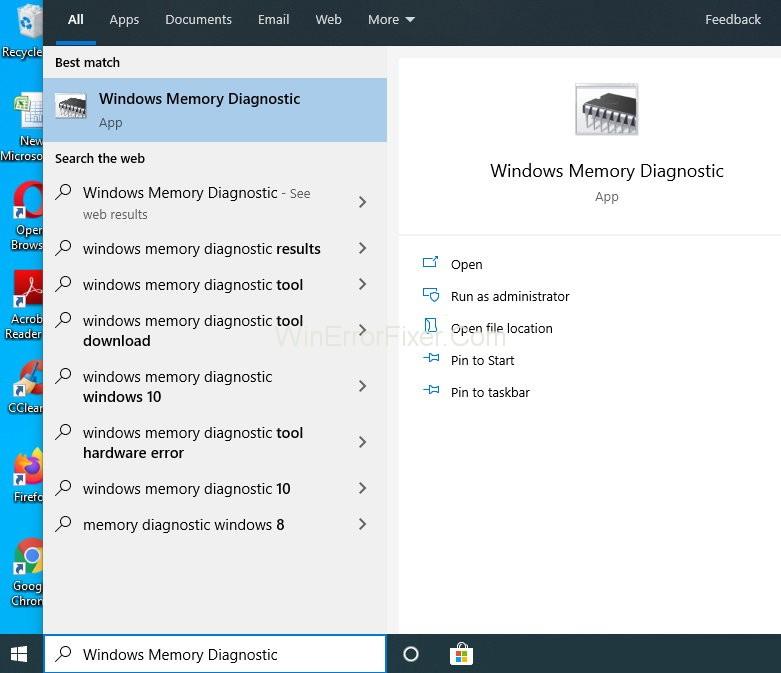
Trinn 3: Høyreklikk på søkeresultatene. Windows Memory Diagnostic søkeresultat. Velg alternativet Kjør som administrator .
Trinn 4: Følg instruksjonene på skjermen. Den diagnostiske prosessen vil fortsette.
Mest sannsynlig vil denne metoden løse problemet ditt. Hvis ikke, gå videre til de neste løsningene.
Hva skal jeg gjøre hvis Windows Memory Diagnostic ikke er i stand til å oppdage problemet?
Mange ganger kan Windows feilsøkere ikke diagnostisere det faktiske problemet. Så for å fange opp og rette opp slike problemer, trenger vi litt tredjepartsprogramvare. Det er mye programvare tilgjengelig på markedet. Du kan laste dem ned fra nettsiden deres og kan brukes etter behov.
Løsning 3: Bli kvitt anti-malware-programvaren
Interferensen fra antivirusprogramvare genererer noen ganger dårlig Pool Header-feil. For å løse dette problemet, deaktiver antivirusprogramvaren midlertidig . Se nå om det løser problemet ditt eller ikke. Du kan ta hjelp av antivirusdokumentasjonen for å deaktivere den.
Hvis det løser problemet med Bad Pool Header, kontakt kundeservice for antivirusprogramvare. Be om en annen versjon av antivirus. Installer den og kontroller at den ikke forstyrrer systemet ditt.
Merk: Det er svært usikkert å deaktivere antivirusprogramvare. Det reduserer sikkerheten til datasystemet ditt. Så prøv å aktivere det så snart som mulig. Eller du kan også installere annen antivirusprogramvare på systemet ditt.
Les også:
Konklusjon
"Bad Pool Header" er en av de problematiske feilene for brukere. Hvis du får Bad_Pool_Header feil, trenger du ikke bekymre deg. Her har vi foreslått noen av de beste løsningene. Påfør dem riktig ved å følge hvert trinn. Forhåpentligvis vil du lykkes med å bli kvitt Bad Pool Header-feil.