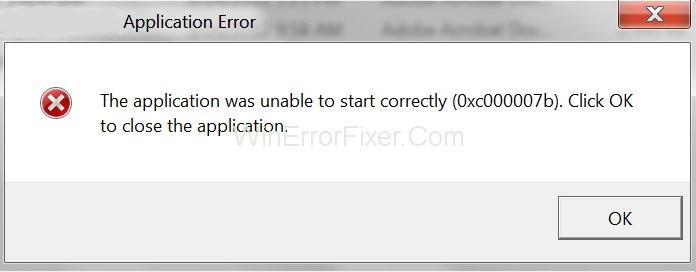Feilen 0xc000007b er en av utallige forskjellige feil som en Windows-bruker av og til kan møte. Når denne feilen oppstår, kan ikke brukeren kjøre et program. En feilmelding vises som lyder "Applikasjonen kunne ikke starte på riktig måte. Trykk OK for å lukke programmet”.
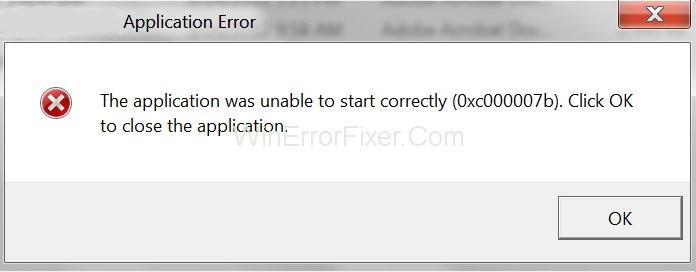
Et slikt øyeblikk kan være frustrerende når det ikke er noe annet alternativ enn å klikke OK som instruert av feilmeldingen. Imidlertid er det faktisk flere alternativer for brukeren i et slikt scenario for å fikse 0xc000007b-feilen og kjøre applikasjonen. Denne artikkelen diskuterer noen av disse alternativene.
Innhold
Slik fikser du Windows-applikasjonsfeil 0xc000007b i Windows 10
Det er ingen enkelt årsak til denne applikasjonsfeilen. Det oppstår vanligvis når det er en inkompatibilitet mellom en applikasjon og systemet når en av dem er 32-biter og den andre 64-biter. Et 32-bits system har mindre minnekapasitet enn et 64-bits. Det kan også være andre årsaker til denne feilen. Basert på mulige årsaker, er det visse generelle teknikker som brukeren kan bruke for å løse 0xc000007b-feil. Følgende er noen av dem.
Løsning 1: Kjør programmet som administrator
Ofte kan det hende at mange programmer ikke kjører problemfritt hvis brukeren ikke har administratorrettigheter. Å kjøre programmet som administrator kan dermed fikse feilen. For å gjøre det, høyreklikk ganske enkelt på programmets ikon og velg "Kjør som administrator". Hvis en bekreftelsespopup vises, klikker du Ja eller OK.
Hvis alternativet "Kjør som administrator" er fraværende, følger du trinnene nedenfor:
Trinn 1: Høyreklikk på ikonet og velg Egenskaper.
Trinn 2: Velg kategorien Kompatibilitet i Egenskaper-vinduet.
Trinn 3: I Kompatibilitet-fanen, merk av for "Kjør dette programmet som administrator" . Til slutt klikker du OK.
Løsning 2: Oppdater DirectX
En mulig årsak bak feilen er at den nyeste versjonen av DirectX ikke er installert. Dette gjelder spesielt spill. For å oppdatere DirectX, besøk Microsofts nettsted og installer den nyeste versjonen .
Løsning 3: Installer applikasjonen på nytt
En enkel, men ofte effektiv teknikk for å løse slike problemer er å installere applikasjonen på nytt, helst den nyeste versjonen. Følg instruksjonene nedenfor for å gjøre det vellykket.
Trinn 1: Avinstaller programmet ved å gå til Windows-innstillinger og deretter app-delen.
Trinn 2: Sjekk systemversjonen din om det er en 32-bits eller 64-biters type. Du kan deretter installere appversjonen av samme type. For å sjekke det, gå til Kontrollpanel og deretter System-delen.
Trinn 3: Det er bedre å deaktivere antivirusprogramvaren før du installerer appen på nytt. Dette er slik at viss ekstra, men nyttig programvare kan installeres sammen med appen. Utfør en systemskanning før du deaktiverer antiviruset.
Trinn 4: Installer appen på nytt.
Løsning 4: Oppdater .NET Framework
Hvis programmet bruker .NET-teknologi, er Microsoft .NET Framework avgjørende for det. Et problem med systemets .NET Framework vil hemme funksjonen til apper. Dette er en mulig årsak til feilen 0xc000007b, og oppdatering av .NET Framework kan fikse feilen. Følgende er trinnene for å gjøre det.
Trinn 1: Gå til kontrollpanelet.
Trinn 2: Velg Programmer og funksjoner.
Trinn 3: Klikk nå på alternativet "Slå Windows-funksjoner på eller av" .
Trinn 4: I vinduet Windows-funksjoner velger du .NET Framework 3.5 og klikker OK
Vent til installasjonen er fullført, etterfulgt av en omstart av systemet. Sjekk deretter om feilen er rettet.
Oppdateringene til .NET Framework kan også installeres fra Microsofts nettside.
Løsning 5: Oppdater DLL
En annen mulig årsak til denne feilen er at DLL-filen (xinput1_3.dll) på datamaskinen din er ødelagt. Oppdatering av denne filen kan dermed løse feilen. Følgende er trinnene for å fikse DLL-problemet.
Trinn 1: Last ned en ny versjon av 32-bit xinput1_3.dll online. Åpne nettstedet dllme.com for å få det.
Trinn 2: Pakk ut filene gjennom et komprimeringsverktøy som Winzip eller Winrar.
Trinn 3: Etter utpakking kopierer du filene til plasseringen C:\Windows\SysWOW64. Hvis du finner et vindu som ber om å erstatte den eksisterende filen, klikker du på "Kopier og erstatt".
Trinn 4: Til slutt, start systemet på nytt . Sjekk om feilen er rettet.
Merk: I tilfelle den nye filen ikke fungerer, eller ting går mot planen, må du sikkerhetskopiere den opprinnelige filen slik at du kan installere den på nytt.
Løsning 6: Installer det berørte programmet på nytt
Ofte kan årsaken til denne feilen være at applikasjonen ikke ble riktig installert. Det kan ha oppstått en feil under installasjonsprosessen. Dermed kan en vellykket reinstallering av appen løse feilen. Følgende er fremgangsmåten.
Trinn 1: Avinstaller appen ved å gå til Kontrollpanel → Programmer → Programmer og funksjoner, og klikke på "Avinstaller et program" .
Trinn 2: Følg instruksjonene som vises for å fullføre avinstalleringsprosessen. Start deretter systemet på nytt.
Trinn 3: Installer programmet på nytt fra nettstedet.
Løsning 7: Avinstaller og installer deretter Microsoft Visual C++ Redistributable på nytt
Feilen kan være forårsaket på grunn av et problem med Microsoft Visual C++ Redistributable-pakken. Det er et avgjørende aspekt ved mange applikasjoner. Følg trinnene nedenfor for å installere den på nytt.
Trinn 1: Gå til Kontrollpanel → Programmer → Programmer og funksjoner og velg "Avinstaller et program" .
Trinn 2: Finn Microsoft Visual C++ Redistributable i listen over applikasjoner. Høyreklikk på den og velg Avinstaller
Trinn 3: Følg instruksjonene som vises for å fullføre avinstalleringsprosessen. Start deretter systemet på nytt.
Trinn 4: Installer Microsoft Visual C++ Redistributable fra nettet på nytt. Gå til lenken https://www.microsoft.com/en-gb/download/details.aspx?id=5555 for versjon x86 (hvis systemet ditt er 32-bit). Gå til lenken https://www.microsoft.com/en-us/download/details.aspx?id=14632 for versjon x64 (hvis systemet ditt er 64-bit).
Trinn 5: Start datamaskinen på nytt og sjekk om problemet fortsatt eksisterer eller ikke.
Løsning 8: Kjør CHKDSK for å skanne datamaskinens harddisk
Problemet kan også skyldes maskinvarekomplikasjoner. Med dette i bakhodet kan en harddiskskanning bidra til å identifisere og rette opp problemet. Følgende er prosedyren for en harddiskskanning.
Trinn 1: Åpne ledetekst som administrator. Søk "cmd" i Windows-søkefeltet, og klikk deretter "Kjør som administrator"
Trinn 2: Trykk Enter etter å ha skrevet følgende kommando:
chkdsk c: /f /r
Hvis systemfilen er i en annen stasjon, nevner du den stasjonen i stedet for.
Trinn 3: Skanningen er kanskje ikke mulig umiddelbart hvis systemfilen er i C, den primære stasjonen, slik den er i bruk. Du vil bli spurt om du vil planlegge skanningen for neste omstart av systemet. Skriv y for å svare ja, og trykk Enter.
Trinn 4: Start systemet på nytt. Skanningen vil da starte automatisk. Når du er ferdig, sjekk om feilen er rettet.
Les neste:
Konklusjon
Derfor har ulike teknikker for å fikse feilen 0xc000007b blitt diskutert. Enhver av disse løsningene må ideelt sett fungere, avhengig av den eksakte årsaken til problemet. Hvis i den sjeldneste omstendigheten ingen av dem fungerer, er det siste utveien å oppdatere eller installere Windows OS på nytt. Det er kanskje ikke nødvendig hvis noen av de enkle metodene som er beskrevet her fungerer.