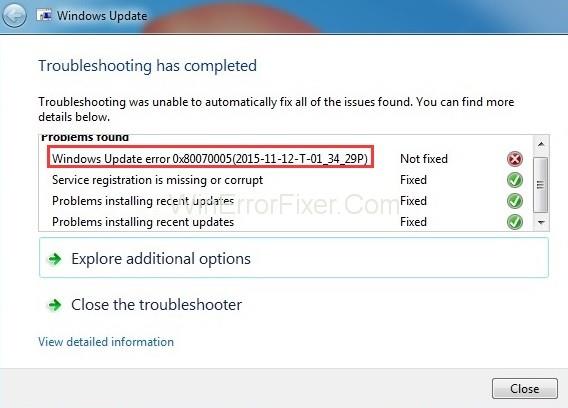Windows Update Error 0x80070005 oppstår vanligvis når du prøver å oppdatere Windows til den nyere versjonen (for eksempel Windows 8 til 10 eller Windows 7 til 10) fordi noen av DLL-filene blir permanent nektet.
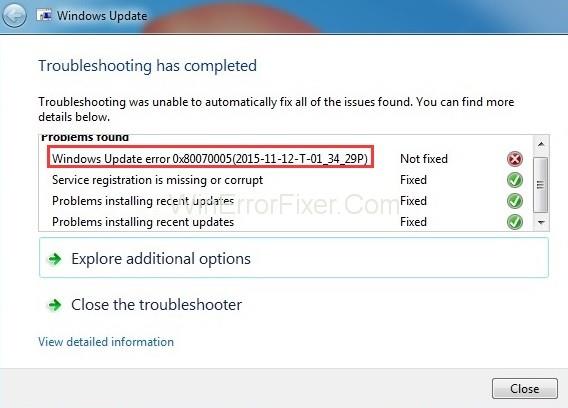
Innhold
Slik fikser du Windows Update-feil 0x80070005: Tilgang nektet
Nedenfor her er det gitt noen metoder som du kan bruke til å løse Windows Update Error 0x80070005: Access Denied Error.
Løsning 1: Bytt til administratorkonto
Å bytte til administratorkontoen kan hjelpe deg med å løse problemet, fordi etter at du har valgt en administratorkonto, kan ikke systemet nektes noen egen operasjon, og det kan kanskje løse 0x80070005-feilen. Så følg trinnene nedenfor for å gjøre det.
Trinn 1: Åpne kontrollpanelet ved å skrive det i Windows-søkefeltet, og deretter naviger til brukerkontoer og familiesikkerhet.
Trinn 2: Etterpå, velg for brukerkontoene og klikk deretter på endre kontotype (skriv inn passordet hvis det er nødvendig).
Trinn 3: Start deretter datamaskinen på nytt og sjekk om oppdateringsfeilen 0x80070005 er løst eller ikke, hvis ikke, prøv metodene gitt nedenfor.
Løsning 2: Bruk SubInACL-verktøyet
SubInACL-verktøyet brukes til å tilbakestille tillatelsen og løse Windows Update Error 0x80070005.
Trinn 1: Last først ned SubInACL fra denne lenken .
Trinn 2: Installer den selv ved å følge instruksjonene gitt i programvaren.
Trinn 3: Etterpå, skriv cmd i Windows-søkefeltet og høyreklikk på den for å kjøre den som admin.
Trinn 4: Skriv deretter inn notepad reset.cmd og trykk Enter.
Trinn 5: Kopier deretter dataene nedenfor i en Notisblokk-fil og navngi den som reset.cmd .
@echo off
subinacl /subkeyreg HKEY_LOCAL_MACHINE /grant=administrators=f /grant=system=f
subinacl /subkeyreg HKEY_CURRENT_USER /grant=administrators=f /grant=system=f
subinacl /subkeyreg HKEY_CLASSES_ROOT /grant=administrators=f /grant=system=f
subinacl /subdirectories %windir% /grant=administrators=f /grant=system=f
@Echo –
@Echo Done.
@Echo –
@pause
Trinn 6: Åpne ledeteksten igjen og skriv reset.cmd for å kjøre filen.
Trinn 7: Til slutt, start datamaskinen på nytt for å bruke endringene.
Løsning 4: Gi brukeren full kontroll
Trinn 1: Trykk Windows + R for å åpne Kjør, skriv deretter inn følgende i den C:\Users\USERNAME\AppData og trykk Enter .
Trinn 2: Høyreklikk deretter på den lokale mappen og velg egenskapene.
Trinn 3: Gå deretter til sikkerhetsfanen og klikk på Rediger → Legg til . Skriv " Alle." Etterpå klikker du på Sjekk navn → OK → Full kontroll .
Trinn 4: Til slutt, start datamaskinen på nytt og se etter 0x80070005-feilen.
Løsning 5: Avinstaller og installer programmet på nytt med feilkode 0x80070005
Hvis du vet at Windows Update Error 0x80070005 oppstår på grunn av et spesifikt program, avinstaller det og installer det på nytt. Det vil hjelpe deg å løse problemet.
Trinn 1: Først åpner du kontrollpanelet ved å skrive det i søkefeltet i Windows, eller du kan bare åpne det ved å navigere i startmenyen.
Trinn 2: Klikk deretter på alternativet program &Funksjoner, som du kan se i kontrollpanelet.
Trinn 3: Finn deretter programmet, som forårsaker feilkoden 0x80070005.
Trinn 4: Klikk deretter på avinstalleringsalternativet for å avinstallere det.
Trinn 5: Til slutt, installer programmet på nytt og sjekk om Windows Update Error 0x80070005-feilen vedvarer eller ikke.
Løsning 6: Kjør Windows System File Checker
System File Checker kan reparere manglende eller ødelagte systemfiler. Det er en rask og enkel metode for å løse problemet. Det løser ikke bare dette problemet, men det kan være en nyttig metode for deg å løse et annet problem du står overfor på datamaskinen.
Trinn 1: Åpne Windows-søk og skriv CMD. Høyreklikk på ledetekst-ikonet og velg Kjør som administrator, og velg Ja på neste skjermbilde.
Trinn 2: I kommando, spør skriv sfc/scannow og trykk Enter for å starte prosedyren.
Trinn 3: Vent til prosessen er ferdig og kontroller om problemet fortsatt vedvarer eller ikke.
Til slutt, start systemet på nytt. Hvis filer knyttet til feil 0x80070005 hadde blitt ødelagt, ville dette gjenopprette dem.
Løsning 7: Gjennomfør en fullstendig skanning av skadelig programvare for PC-en din
En skadelig programvareinfeksjon kan forårsake Windows Update Error 0x80070005: Access Denied-feil. Det kan forstyrre noen aktiviteter i vinduene ved å utføre en fullstendig skanning av skadelig programvare for datamaskinen kan løse dette problemet og kan også slette de midlertidige filene som tar plass i systemet og ikke gir deg noe. Så følg trinnene for å utføre skadelig programvareskanning for PC-en.
Trinn 1: Åpne Windows Defender i tilfelle du ikke har noen tredjepartsprogramvare.
Trinn 2: Etterpå klikker du på alternativet for fullstendig skanning for fullstendig diagnostikk av systemet.
Trinn 3: Vent til prosessen er ferdig, og start deretter datamaskinen på nytt slik at hvis en feil fortsatt er tilstede, kan den slettes fra systemet. Til slutt, sjekk om feilen fortsatt vedvarer eller ikke.
Lignende innlegg:
Konklusjon
Vi håper alle metodene ovenfor vil fungere for deg og følg trinnene ovenfor nøye og prøv å ikke gå glipp av noen trinn mens du opererer fordi det kan forstyrre hele prosessen. Så følg prosedyren ovenfor nøye og unngå feil mens du bruker metodene ovenfor.