Enkel og rask Android-rotguide

Etter at du har rootet Android-telefonen din, har du full systemtilgang og kan kjøre mange typer apper som krever root-tilgang.
Hvis du nylig byttet til en Android-telefon eller tok med en ny PC. Fildelingen er nødvendig på et tidspunkt, og hvis du er ny på det, ikke få panikk, vi har dekket deg, siden denne bloggen forklarer de nødvendige metodene for å dele filene dine fra datamaskin til Android.
Det er flere grunner til at du ønsker å overføre filene dine fra telefon til PC. Du ønsker å lagre dataene dine på System for sikkerhetsformål; du vil ha en bestemt fil for redigering på Android-telefonen din, for eksempel et bilde.
Det kan være ganske vanskelig for nybegynnere å finne ut hvordan de overfører filer fra Android-telefon til PC. Derfor viser vi deg hvordan du fullfører oppgaven på noen av de mest brukte måter. De enkleste tilgjengelige metodene for å overføre filer fra datamaskin til Android-telefon er oppført nedenfor:
Overfør filer fra Android til PC ved hjelp av USB-kabel –
Den mest brukte metoden er å koble telefonen til PC-en med en USB-kabel. USB står for Universal Service Bus, og i henhold til navnet brukes denne til å koble flere eksterne enheter til datamaskinen. Alt du trenger er en kompatibel USB-kabel for Android-telefonen din. I disse dager er USB type-C og USB type-A også tilgjengelig ettersom mange Android-telefoner har denne porten.
Så sørg for at du har kabelen med deg for overføring av filer mellom PC og Android-telefon.
Trinn 1: Først låser du opp Android-telefonen din og kobler til PC-en.
Du vil se en melding på telefonen når enheten er koblet til systemet. Som når du trykker på, spør om du vil velge mellom tre alternativer –
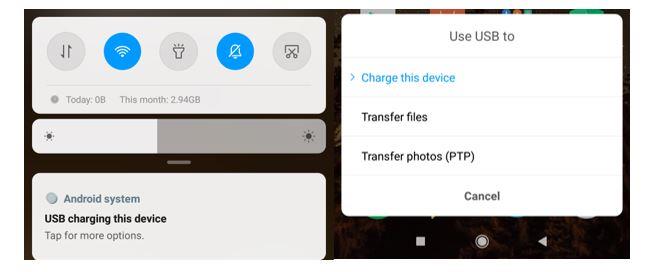
Som standard vil den vise den som "Lader", så du må endre den.
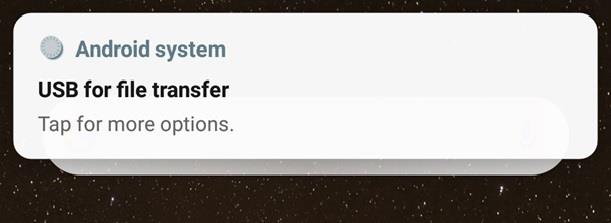
Trinn 2: Vi klikker på overføre filer, og det vil vise oss navnet på Android-enheten vår på datamaskinen på eksterne stasjoner.
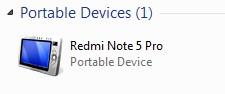
Trinn 3: Gå til den og åpne mappen for å lagre filene fra datamaskinen.

Trinn 4: Åpne nå et annet vindu som vil ha mappen som vi må overføre filene fra.
Trinn 5: Dra filene til vinduet med telefonlagring eller kopier og lim dem inn.
Nå er filene dine kopiert til telefonen din, du kan enkelt få tilgang til dem.
Ikke glem å løse ut enheten når du er ferdig på en sikker måte. For det må du gå til systemstatusfeltet og høyreklikke på enheten for å velge Eject.
USB-kabler er raske og kan overføre opptil 480 Mbps. Så dette er hvordan du overfører filer fra Android til PC ved hjelp av en USB-kabel.
Send den via e-post-
Hvis du har en liten fil som du må overføre fra datamaskinen til Android-telefonen, kan du åpne e-posten din og legge ved filene og sende dem selv. Senere kan du åpne e-postkontoen din på telefonen og laste ned vedlegget.
Bruk av nettlagring-
Vi har flere online lagringsalternativer tilgjengelig i dagens verden. Google Drive , Dropbox, OneDrive er noen få navn som gir gratis lagring på nettet for alle typer filer opptil 15 GB. For eksempel, når du bruker en Android-telefon, har du en Google-konto. Nå er alt du trenger å gjøre å logge på kontoen din og deretter laste opp filene til Google Disk fra datamaskinen din.
Når opplastingen er fullført, kan du se filene på Android-telefonen din. Gå til Google Drive-appen, finn de siste filene og der er den. Så enkelt som det virker, er denne metoden til stor hjelp når du vil dele store filer som videoer.
Bruke Bluetooth (kun bærbare datamaskiner) –
Denne metoden er begrenset til bærbare datamaskiner, da dette krever en Bluetooth-tilkobling. For å overføre filer må du først pare de to enhetene, for å gjøre det, følg trinnene.
Trinn 1: Slå på Bluetooth på Android-telefonen din, og nå på PC-en gå til Innstillinger> Enheter, veksle knappen for å slå på Bluetooth.
Trinn 2: Gå til "Legg til Bluetooth eller andre enheter", dette skanner nå etter alle tilgjengelige enheter, velg Android-telefonen din og lagre den for senere bruk.
Trinn 3: For å sende en fil må du gå til filen og høyreklikke på den. Det vil dukke opp et alternativ som sier "Send på Bluetooth".
Sjekk på enheten din når den spør deg i en dialogboks.
Du kan se forespørselen når filen overføres til Android-telefonen din .
Når den er mottatt, kan du slå av Bluetooth. Denne metoden tar tid å overføre filer, men den er effektiv da dette ikke endrer den opprinnelige størrelsen på filene. Derfor kan du bruke denne metoden til å overføre filer fra Android-telefon til PC eller omvendt.
Bruk av SD-kort –
Ett lite micro SD-kort som kan settes inn i Android-telefonen din er tilstrekkelig for å overføre filene. Du må vite at micro SD-kortet du skal bruke må være kompatibelt med Android-enheten din. Ta kortet og sett det i adapteren for å kobles til USB-stasjonen for lesing på datamaskinen.
Når SD-kortet vises i Min PC-mappen som det eksternt tilkoblede lagringsalternativet, kan du klikke og åpne det for filoverføring, som er samme metode som filoverføringsmetoden med USB-kabel . Alt du trenger å gjøre er å dra filene eller kopiere og lime dem inn i denne mappen.
Konklusjon:
Vi har vist deg forskjellige metoder for å overføre filer fra Android-telefon til PC. Du kan nå bestemme hvilken som passer deg best og hvordan den fungerer for deg. Gi oss beskjed i kommentarfeltet hvis du har prøvd noen av dem eller hvis du kjenner til andre metoder. Abonner også på vårt nyhetsbrev for å fortsette å få regelmessige oppdateringer om teknologiverdenen. Følg oss også på sosiale medier - Facebook , Twitter , LinkedIn og YouTube .
Etter at du har rootet Android-telefonen din, har du full systemtilgang og kan kjøre mange typer apper som krever root-tilgang.
Knappene på Android-telefonen din er ikke bare til for å justere volumet eller vekke skjermen. Med noen få enkle justeringer kan de bli snarveier for å ta et raskt bilde, hoppe over sanger, starte apper eller til og med aktivere nødfunksjoner.
Hvis du har glemt den bærbare datamaskinen på jobb og har en viktig rapport du må sende til sjefen din, hva bør du gjøre? Bruk smarttelefonen din. Enda mer sofistikert, gjør telefonen om til en datamaskin for å gjøre det enklere å multitaske.
Android 16 har låseskjerm-widgeter som du kan endre låseskjermen slik du vil, noe som gjør låseskjermen mye mer nyttig.
Android Bilde-i-bilde-modus hjelper deg med å krympe videoen og se den i bilde-i-bilde-modus, slik at du kan se videoen i et annet grensesnitt, slik at du kan gjøre andre ting.
Det blir enkelt å redigere videoer på Android takket være de beste videoredigeringsappene og -programvarene vi lister opp i denne artikkelen. Sørg for at du har vakre, magiske og stilige bilder du kan dele med venner på Facebook eller Instagram.
Android Debug Bridge (ADB) er et kraftig og allsidig verktøy som lar deg gjøre mange ting, som å finne logger, installere og avinstallere apper, overføre filer, rote og flashe tilpassede ROM-er og lage sikkerhetskopier av enheter.
Med autoklikk-applikasjoner trenger du ikke å gjøre mye når du spiller spill, bruker apper eller bruker oppgaver som er tilgjengelige på enheten.
Selv om det ikke finnes noen magisk løsning, kan små endringer i hvordan du lader, bruker og oppbevarer enheten din utgjøre en stor forskjell i å redusere batterislitasjen.
Telefonen mange elsker akkurat nå er OnePlus 13, fordi den i tillegg til overlegen maskinvare også har en funksjon som har eksistert i flere tiår: infrarødsensoren (IR Blaster).







