Enkel og rask Android-rotguide

Etter at du har rootet Android-telefonen din, har du full systemtilgang og kan kjøre mange typer apper som krever root-tilgang.
Noe som en Android-bruker må ha kunnskap om inkluderer USB-feilsøking som er en fantastisk og skjult funksjon, til å begynne med. Dette virker kanskje ikke viktig for en gjennomsnittlig bruker, men for en utvikler er det en viktig del. Før vi går videre, la oss bare forstå mer om det.
Hva er USB-feilsøking?
Hvis du er en apputvikler, er det klart at du ønsker å få tilgang til den interne funksjonen til en Android- telefon for å bruke avanserte alternativer. Feilsøkingsmodus lar deg gjøre det samme ved å bruke en USB. Dessuten tillater den også Android-telefonkommunikasjon med datamaskinen som har et Android Software Developer Kit (SDK).
En utvikler kan teste nye apper med Android-feilsøking, mens en vanlig bruker kan roote Android-enheten sin, installere APK-filer, gjenopprette murt Android-enhet eller installere en tilpasset gjenoppretting.
Hvordan aktivere USB-feilsøkingsmodus på Android?
Vel, disse innstillingene for USB-feilsøking varierer i henhold til modellen du bruker. I dette tilfellet nedenfor har ett eksempel blitt forklart for Android-feilsøking.
Trinn 1: Åpne telefonens innstillinger og trykk på Om telefonen
Trinn 2: I noen tilfeller kan du se byggenummeret her bare ved å rulle nedover. Trykk på den flere ganger.
Mens i tilfellet nevnt nedenfor, må du trykke på MIUI-nummeret noen ganger til skjermen dukker opp "Du er nå en utvikler."
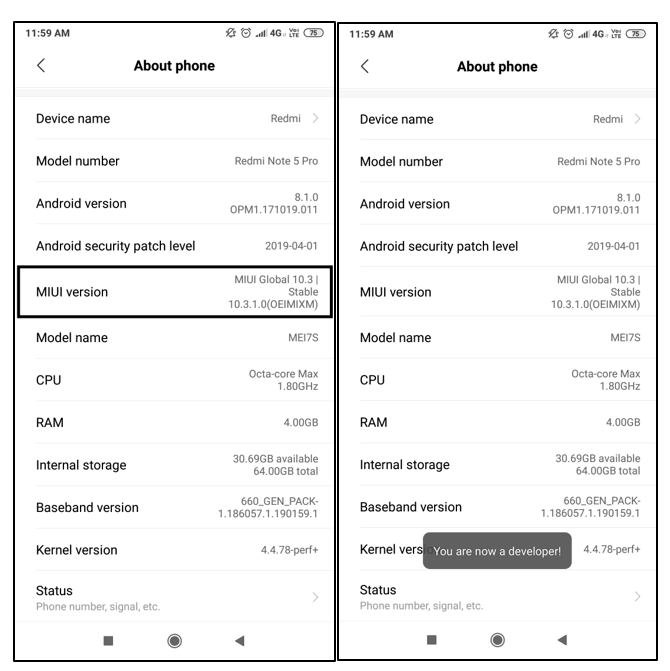
Trinn 3: Gå tilbake til Innstillinger igjen og velg Tilleggsinnstillinger .
Trinn 4: Her, finn utvikleralternativer og trykk på den. Rull ned og slå på bryteren til USB Debugging . Som det neste alternativet vil spørre 'Tillat USB-feilsøking?' , trykk på Ok .
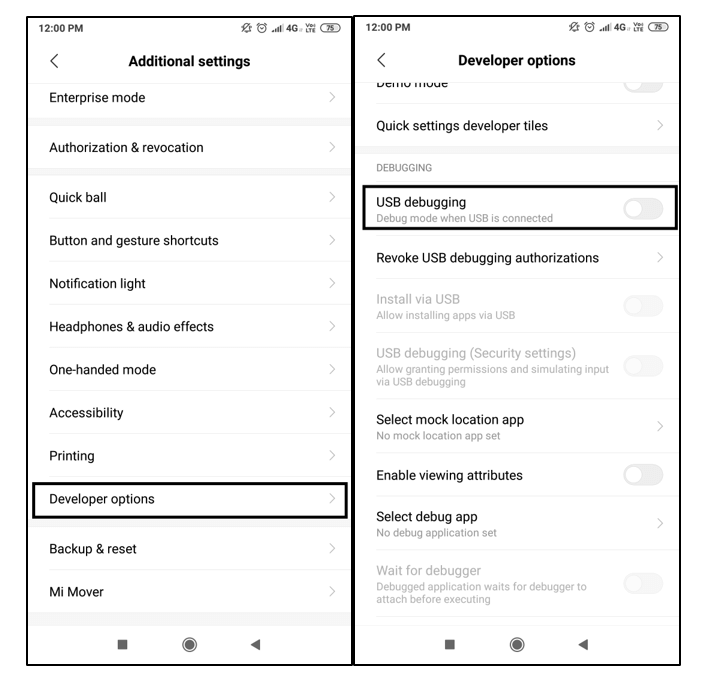
Nå som telefonen er klar med aktivert USB-feilsøkingsmodus, kobler du telefonen til PC-en med en USB-kabel.
Tips :
Sikkerhet og USB-feilsøking!
Godta det eller ikke, når telefonen din er klar for feilsøkingsmodus, blir den ganske sårbar for malware-angrep eller andre trusler utenfor. Dette er grunnen til regelmessige sikkerhetsmeldinger hver gang telefonen kobles til en ny PC.
Til tross for dette er det også nødvendig å sikre telefonen på forhånd fra slike sårbarheter ved å installere Systweak Anti-Malware . Denne sikkerhetsappen tar vare på telefonens helse ved å skanne og fjerne skadelig programvare raskt.
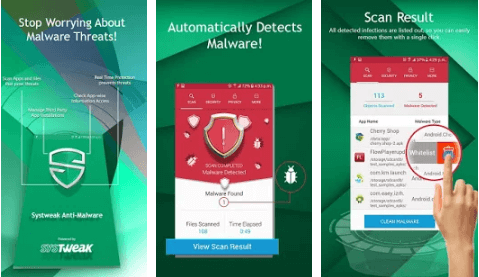
Hvor USB-feilsøking er nyttig?
Vel, du må vite at alle slags avanserte kommandoer som skal sendes fra telefon til PC ved hjelp av en USB-kabel, kun er mulig etter feilsøking. Denne funksjonen lar apper skyve til andre enheter for testing og interaksjon.
Hvis du er en Android-utvikler, kan Android Debug Bridge (ADB)-kommandoer bare brukes etter Android-feilsøking. Med dette kan du også installere APK-filer på telefonen din, se feilsøkingsfeil og flytte ulike filer fra telefon til PC eller omvendt.
Avslutning
Nå som du har en sikker metode for å aktivere USB-feilsøking, enten du er utvikler eller ikke, er det bare et spørsmål om minutter å bruke den. Feilsøk Android i dag og begynn å teste apper, rooting av telefonen osv. uten problemer eksternt.
Del dine synspunkter og tilbakemeldinger i kommentarfeltet nedenfor og følg oss på Facebook og YouTube for flere oppdateringer.
Etter at du har rootet Android-telefonen din, har du full systemtilgang og kan kjøre mange typer apper som krever root-tilgang.
Knappene på Android-telefonen din er ikke bare til for å justere volumet eller vekke skjermen. Med noen få enkle justeringer kan de bli snarveier for å ta et raskt bilde, hoppe over sanger, starte apper eller til og med aktivere nødfunksjoner.
Hvis du har glemt den bærbare datamaskinen på jobb og har en viktig rapport du må sende til sjefen din, hva bør du gjøre? Bruk smarttelefonen din. Enda mer sofistikert, gjør telefonen om til en datamaskin for å gjøre det enklere å multitaske.
Android 16 har låseskjerm-widgeter som du kan endre låseskjermen slik du vil, noe som gjør låseskjermen mye mer nyttig.
Android Bilde-i-bilde-modus hjelper deg med å krympe videoen og se den i bilde-i-bilde-modus, slik at du kan se videoen i et annet grensesnitt, slik at du kan gjøre andre ting.
Det blir enkelt å redigere videoer på Android takket være de beste videoredigeringsappene og -programvarene vi lister opp i denne artikkelen. Sørg for at du har vakre, magiske og stilige bilder du kan dele med venner på Facebook eller Instagram.
Android Debug Bridge (ADB) er et kraftig og allsidig verktøy som lar deg gjøre mange ting, som å finne logger, installere og avinstallere apper, overføre filer, rote og flashe tilpassede ROM-er og lage sikkerhetskopier av enheter.
Med autoklikk-applikasjoner trenger du ikke å gjøre mye når du spiller spill, bruker apper eller bruker oppgaver som er tilgjengelige på enheten.
Selv om det ikke finnes noen magisk løsning, kan små endringer i hvordan du lader, bruker og oppbevarer enheten din utgjøre en stor forskjell i å redusere batterislitasjen.
Telefonen mange elsker akkurat nå er OnePlus 13, fordi den i tillegg til overlegen maskinvare også har en funksjon som har eksistert i flere tiår: infrarødsensoren (IR Blaster).







