Enkel og rask Android-rotguide

Etter at du har rootet Android-telefonen din, har du full systemtilgang og kan kjøre mange typer apper som krever root-tilgang.
Uansett hvor gode appene har blitt på Windows PC, men det er fortsatt noen apper på Android som ikke har kommet seg til Windows OS ennå. Vel, hvis du vil bruke disse appene på Windows-datamaskinen din, kan du alltid gjøre det. Dessuten, hvis du er en utvikler og vil teste en app på datamaskinen din, trenger du bare en tredjepartsemulator som kan få disse appene til å kjøre på systemet ditt. Dessverre, i motsetning til andre programmer, er det ikke så lett å installere Android-emulatoren på systemet ditt. Ikke bekymre deg, vi har satt sammen en liste over programmer med installasjonstrinn for å gjøre det enkelt for deg.
Må leses: Hvordan tvinge ut applikasjoner på Android, Windows PC og iOS
La oss sjekke ut veiledningen for hvordan du installerer Android på Windows-PC.
1. BlueStacks
BlueStacks er en av de beste måtene å etterligne Android. Appen kan brukes som en måte å kjøre Android-apper raskt og fullskjerm på Windows så vel som Mac. Den har et spesialdesignet grensesnitt med veksle mellom emuleringsinnstillinger. Den har en lagkaketeknologi som bruker maskinvareakseleratorer for å forbedre ytelsen til Android-spill i Windows. Systemspesifikasjonene som er nødvendige for å kjøre den på enheten din:
Du kan laste ned og installere Bluestacks fra Bluestacks offisielle nettsted . Start den installerte applikasjonen, skriv inn påloggingsinformasjonen for Google-kontoen din, logg på Play Store og installer appene du liker. Dessuten har Bluestacks nå en strømmeplattform, Bluestacks TV og BlueStacks Appcast også. Med Bluestacks Appcast kan du starte appene installert på Android-en din til Windows-datamaskinen.
2. Android Studio
En annen god emulator, Android Studio er et godt alternativ for å kjøre Android på din PC. Appen er utgitt av Google. Bare installer appen og kjør apper raskere enn en fysisk enhet. Den lar deg endre størrelsen på emulatoren og gir deg tilgang til en rekke sensorkontroller. Med Gradle gir Android Studio høyytelses byggeautomatisering, tilpassbar byggeautomatisering og mer. Appen kan brukes til å lage virtuelle enheter som kjører alle versjoner av Android med forskjellige oppløsninger og maskinvarekonfigurasjoner. Du trenger følgende spesifikasjoner for å kjøre den på enheten din:
For å få det på systemet ditt, må du laste ned og installere Android Studio på den offisielle nettsiden . Etter å ha installert emulatoren, kan du stille inn grensesnittet og installere appene du liker.
Må leses: Slik bruker du Android-en din som en kontroller for PC
3. Android-X86
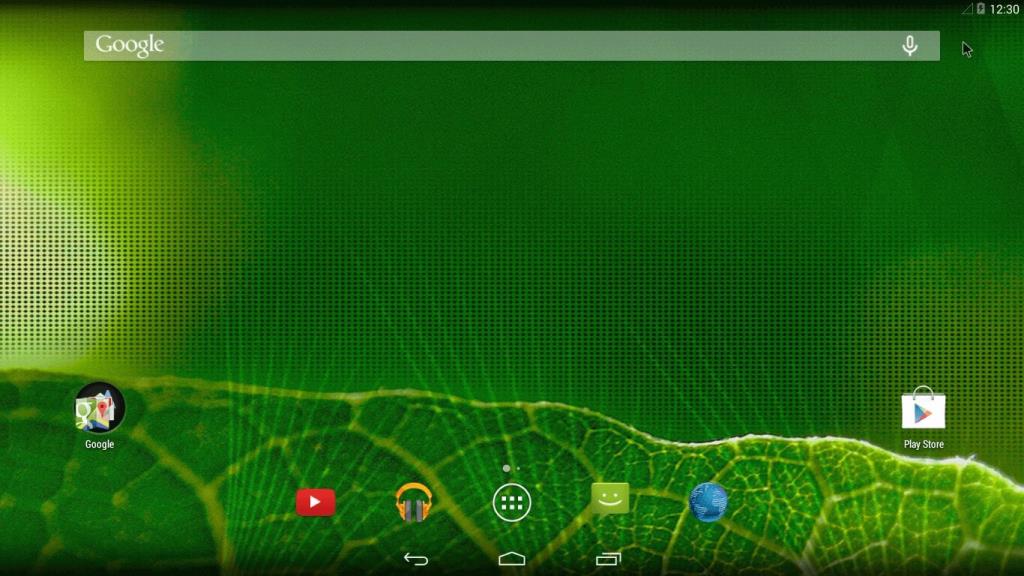
Android-X86 er en åpen kildekode-app som hjelper deg å kjøre den nyeste versjonen av Android på din PC. Den emulerer det samme grensesnittet som du kan se på Android-nettbrett og smarttelefoner. Android-x86 lar deg tilpasse Android i henhold til dine preferanser.
Det er ingen spesifikke krav, men Android x86 har en liste over de testede systemene den fungerer på. Du kan sjekke listen her. Selv om du må ha 2 GB ledig plass på harddisken.
Du kan laste ned ISO-filen med navnet på enheten som er oppført, laste ned og installere filen. Hvis du ikke får enhetsnavnet ditt, last ned den generiske filen og last ned UNetbootin. Åpne den og velg Android-X86-filen. Velg USB-stasjonen fra alternativene som finnes, og klikk deretter på OK. UNetbootin vil kopiere og installere Android-x86 til flash-stasjonen. Start datamaskinen på nytt. Start opp til skjermen for valg av oppstartsenhet, velg USB-stasjonen. Fra UNetbootin-menyen, velg "Installer Android-x86 til harddisk". Installer deretter emulatoren på ønsket sted. Når installasjonen er initialisert, vil det bli spurt om du vil installere GRUB, velg alle de positive alternativene og start datamaskinen på nytt.
Må leses: Android blir Internetts favoritt OS, overgår Windows
Så dette er noen av måtene du kan installere og kjøre Android på din Windows-datamaskin. Prøv dem og få Android opp og kjører på PC-en din.
Etter at du har rootet Android-telefonen din, har du full systemtilgang og kan kjøre mange typer apper som krever root-tilgang.
Knappene på Android-telefonen din er ikke bare til for å justere volumet eller vekke skjermen. Med noen få enkle justeringer kan de bli snarveier for å ta et raskt bilde, hoppe over sanger, starte apper eller til og med aktivere nødfunksjoner.
Hvis du har glemt den bærbare datamaskinen på jobb og har en viktig rapport du må sende til sjefen din, hva bør du gjøre? Bruk smarttelefonen din. Enda mer sofistikert, gjør telefonen om til en datamaskin for å gjøre det enklere å multitaske.
Android 16 har låseskjerm-widgeter som du kan endre låseskjermen slik du vil, noe som gjør låseskjermen mye mer nyttig.
Android Bilde-i-bilde-modus hjelper deg med å krympe videoen og se den i bilde-i-bilde-modus, slik at du kan se videoen i et annet grensesnitt, slik at du kan gjøre andre ting.
Det blir enkelt å redigere videoer på Android takket være de beste videoredigeringsappene og -programvarene vi lister opp i denne artikkelen. Sørg for at du har vakre, magiske og stilige bilder du kan dele med venner på Facebook eller Instagram.
Android Debug Bridge (ADB) er et kraftig og allsidig verktøy som lar deg gjøre mange ting, som å finne logger, installere og avinstallere apper, overføre filer, rote og flashe tilpassede ROM-er og lage sikkerhetskopier av enheter.
Med autoklikk-applikasjoner trenger du ikke å gjøre mye når du spiller spill, bruker apper eller bruker oppgaver som er tilgjengelige på enheten.
Selv om det ikke finnes noen magisk løsning, kan små endringer i hvordan du lader, bruker og oppbevarer enheten din utgjøre en stor forskjell i å redusere batterislitasjen.
Telefonen mange elsker akkurat nå er OnePlus 13, fordi den i tillegg til overlegen maskinvare også har en funksjon som har eksistert i flere tiår: infrarødsensoren (IR Blaster).







