Slik går du inn i BIOS (UEFI) på Windows 10, hvordan fikse feilen med at du ikke kan gå inn i BIOS i Windows 10

Instruksjoner for hvordan du går inn i BIOS på Windows 10, med videoillustrasjon.
En fil med filtypen .dat er en generisk datafil som lagrer informasjon om installerte apper. De kan også finnes blant konfigurasjonsfiler. Disse filene brukes vanligvis av flere apper som referanser til spesifikke operasjoner i deres separate program. Dataene på filen er ofte binære og kan ikke tydes. Disse filene er lagret i appens datamapper, disse vises vanligvis hvis en videofil er lagret på denne måten, eller du har et ødelagt vedlegg i en e-post. Har du noen gang tenkt på hvordan du kan få tilgang til disse filene med tomme ikoner?
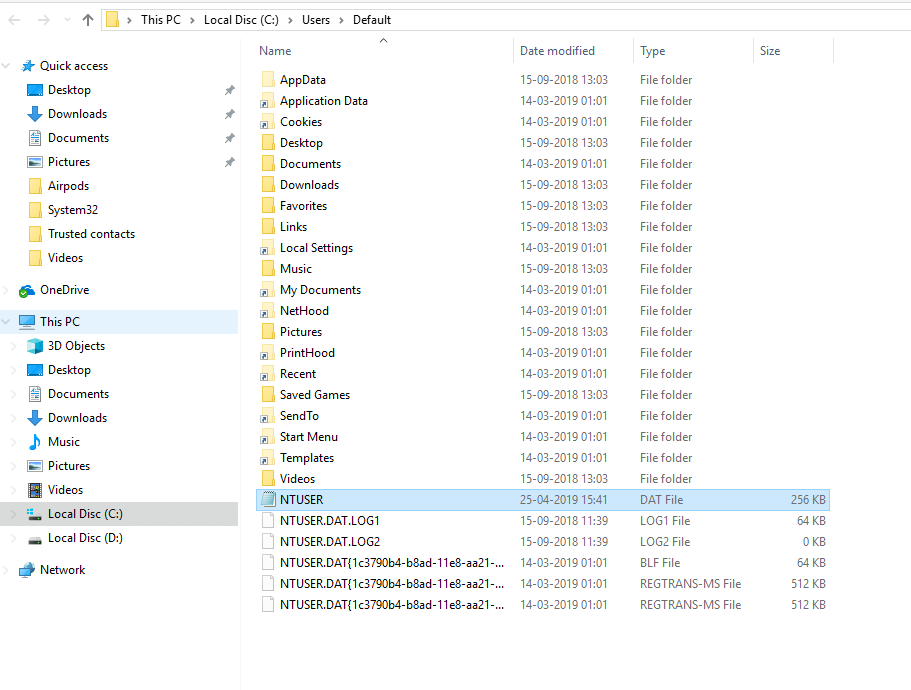
Liste over innhold
.Dat-filer kan være alt fra e-postfiler, mediefiler eller andre filtyper, som av en eller annen grunn ikke er definert av Windows eller programvare.
Hvis du har problemer med noen form for filer og ikke vet hvordan du skal håndtere det, så skaff deg Systweaks Advanced File Optimizer. Det vil hjelpe deg med å oppdage filene som ikke har riktig tilknytning og foreslår deg de riktige appene du kan laste ned.
I dette innlegget vil vi diskutere hva.DAT-filen inneholder og hvordan du åpner.DAT-filer i Windows 10
Les også: hvordan øke din PC med et optimaliseringsverktøy
Hvordan åpne DAT-filer i Windows 10?
Når vi åpner.DAT-fil, bruker den Notepad eller Notepad++ for å bli åpnet og viser intern filinformasjon. Hovedtegnet på hva en .DAT-fil kan gjøre og hvilken programvare den er knyttet til, finnes vanligvis i navnet eller navnet på katalogen.
Når du åpner en.DAT-fil i Notisblokk, ser den vanligvis slik ut.
Dette vil ikke avsløre noe, og du kan derfor ikke gjøre noe med dataene. Det anbefales også å ikke endre noe, da det kan være koblet til programvaren på en eller annen måte og derfor kan risikere å rote til det. Hvis du får denne typen fil, bør du lukke den.
Noen ganger kan du komme over en blocked.DAT-fil, og du kan ikke få tilgang til den filen i et tekstredigeringsprogram. Årsaken bak det kan være at det er en systemfil og beskyttet av Windows OS.
Hvis du noen gang blir mistenksom på en .DAT-fil, hva er formålet med den filen, så må du kjøre en skanning på den filen ved å bruke en effektiv antivirus-app. Siden de er generiske, gjemmer de seg ofte og kan ikke åpnes lett, noe som gjør det til et perfekt sted for skadelig programvare å gjemme seg. En av de beste antivirusprogramvarene for Windows er Advanced System Recovery. Den kan enkelt skanne og oppdage skadelig programvare, spionprogrammer, virus og andre smittsomme filer på datamaskinen din.
Noen av DAT-filene er imidlertid lesbare og har tydelig informasjon. I dem. Så det er tider når du kan få nyttig informasjon om denne typen filer.
Igjen, det anbefales å ikke gjøre noen endringer på filen, før du er kjent med endringene du gjør.
Les også:-
Hvordan overføre Windows 10-lisens til en annen... For å overføre Windows 10-lisens til en ny harddisk eller datamaskin må du først vite om Windows...
Hvordan konvertere .DAT-filer til andre formater?
Hvis du vet kilden til .DAT-filen din, kan du prøve å åpne disse filene i formater som lyd eller video. Det kan være to metoder for å endre filformatet:
1. Endre utvidelsen
Trykk på Windows og E for å få filutforsker. Nå fra toppen av vinduet, Naviger til Vis-> Alternativer.
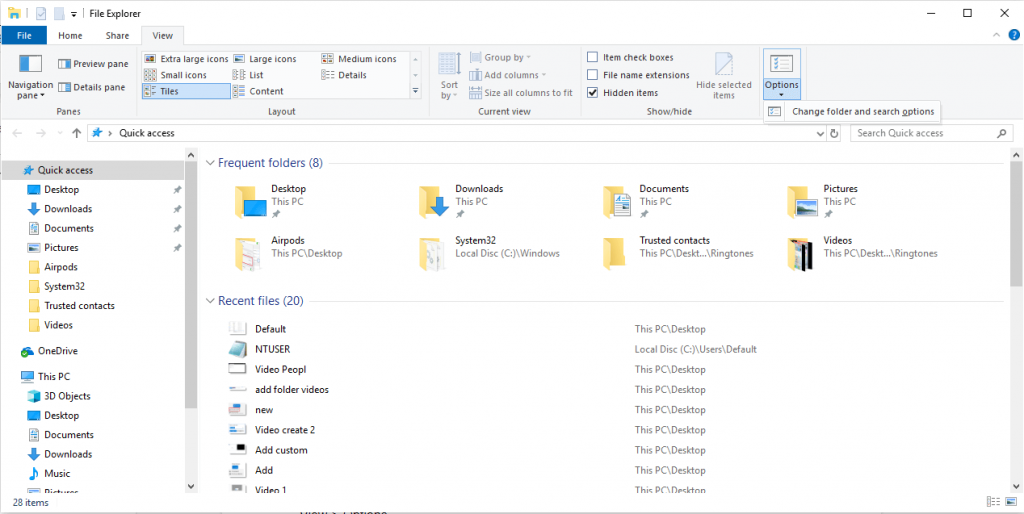
Du får opp vinduet for mappealternativer, klikk på Vis-fanen.
På denne fanen, finn Skjul utvidelser for kjente filtyper. Fjern haken ved siden av den. Klikk nå OK for å bekrefte handlingen. Finn filen og høyreklikk den.
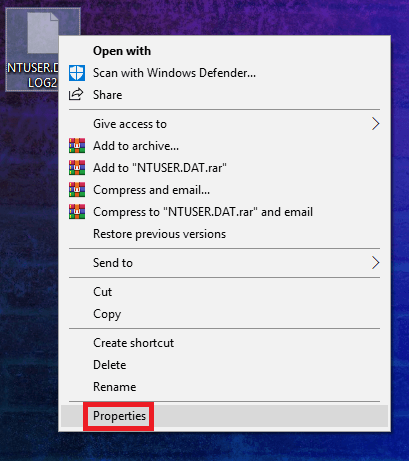
Se etter egenskaper fra kontekstmenyen. Klikk på Endre.
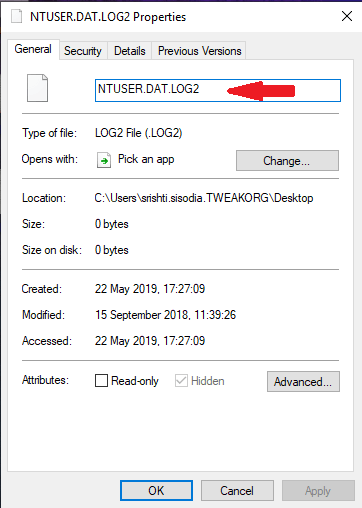
Og endre .dat-formatet til hvilken som helst av get 'mpg. Før du endrer filtypen, må du lage en kopi av .dat-filen og gjøre endringer i den dupliserte .dat-filen.
Erstatt nå: Dat med doc-utvidelse av filen din og åpne i Microsoft Word.
2. Åpne. DAT-fil
I stedet for å endre filtypen, kan du åpne filen med Notepad, Word eller et annet kompatibelt program. Finn filen og høyreklikk på den. Fra kontekstmenyen velger du Åpne med og velg ny appen du vil bruke til å åpne appen.
Hvis du ikke kan appen du vil bruke med en gang, klikker du på Flere apper for å få alternativet.
Du kan også gjøre ønsket app til et standardalternativ for å åpne filen ved å sette en hake ved siden av Bruk alltid denne appen til å åpne .dat-filer.
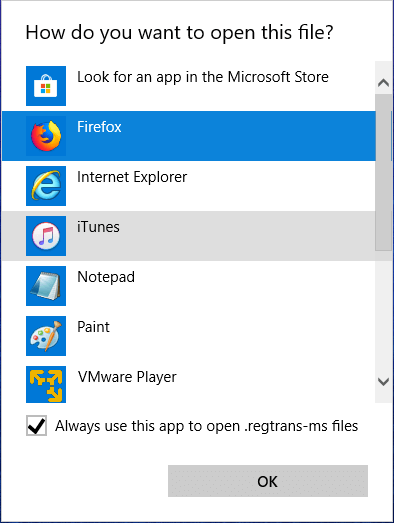
Velger du riktig app for å åpne filen, får du opp konteksten i filen. Uansett hvor du har åpnet filen i feil app, vil du se ugjenkjennelig tekst.
Les også:-
Slik kjører du Windows på Mac Vil du bruke Windows-programvare eller spille Windows Game på din MAC? Les dette for å finne ut...
Nå vet du hva en .dat-fil er og hvordan du skal håndtere den. Hovedsakelig tilhører .dat-filer en rekke programvarekritiske filer som ikke bør tukles med. Den inneholder vanligvis kompliserte binære data som ikke kan endres. derfor anbefales det å ikke tukle med den originale kopien av filen. Hvis du mistenker at det er en annen fil som kan brukes, så lag en kopi av filen og endre filtypen for kopien og gjør endringer i den deretter.
Likte artikkelen? Del gjerne tankene dine i kommentarfeltet nedenfor.
Instruksjoner for hvordan du går inn i BIOS på Windows 10, med videoillustrasjon.
Clipchamp er standard videoredigerer i Windows 11, men hvis du bare trenger å lage et raskt klipp, dele et enkelt bilde eller legge til musikk i et klipp, er den klassiske redigereren i Photos Legacy-appen et mye bedre valg.
Lagre bilder fra påloggingsskjermen, last ned bilder fra låseskjermen i Windows 10 for å beholde bildene du liker, eller bruk dem som bakgrunnsbilde på datamaskinen. Her er den mest detaljerte måten å laste ned bilder fra Windows Spotlight for deg.
I stedet for å betale 30 dollar for et år med sikkerhetsoppdateringer, kan du holde Windows 10 trygg frem til 2030 med denne enkle løsningen.
Når det gjelder Windows, er det alltid nyttig å vite noen triks for når datamaskinen begynner å krasje. Mange har nylig opplevd en lignende situasjon, og har startet datamaskinene sine på nytt med dette superenkle trikset.
Selv om det er ganske praktisk, liker mange ikke Autokjør på grunn av sikkerhetsproblemer. I denne veiledningen lærer du noen måter å aktivere eller deaktivere Autokjør i Windows 11.
Dell tilbyr brukere en oppdateringsløsning fra TPM 1.2 til TPM 2.0.
Mange anså aldri det mørke nettet som en reell trussel før en av favoritttjenestene deres utstedte en advarsel om et datainnbrudd.
På Windows må du noen ganger også tilbakestille Windows-sikkerhetsinnstillingene til standardinnstillingen for å fikse noen tilkoblingsfeil, slutte å virke eller bare vil gå tilbake til den opprinnelige tilstanden ...
Hvis du lurer på hvordan du fester et hvilket som helst vindu slik at det alltid er oppå andre vinduer (alltid på toppen), les denne artikkelen med en gang!








