Enkel og rask Android-rotguide

Etter at du har rootet Android-telefonen din, har du full systemtilgang og kan kjøre mange typer apper som krever root-tilgang.
Åh! Er telefonens skjerm ødelagt? Det gjør vondt, jeg vet. Vi har alle vært der! Ødelagt eller sprukket mobilskjerm er virkelig et mareritt for alle. Uten riktig berøringsskjerm kan du ikke navigere, sveipe, sende tekstmeldinger eller utføre noen oppgave på telefonen. Dette er akkurat situasjonen, spesielt når berøringsskjermfunksjonen har blitt fullstendig ødelagt. Dette er imidlertid ikke den verste delen!
Scenariet er at enheten din er låst med PIN eller mønster, og nå svarer den ikke når du skriver inn passordet. Uansett om du har bestemt deg for å bytte ut skjermen eller kjøpe en ny telefon, er det viktigste å låse den opp og lage en sikkerhetskopi av alle filene.
Heldigvis kom vi opp med noen nyttige triks som vil hjelpe deg å omgå passordet for låseskjermen når skjermen er ødelagt.

Hvordan få tilgang til Android-telefon med ødelagt skjerm?
Hvis telefonen din ikke svarer på sveipene dine på grunn av en ødelagt skjerm eller kanskje på grunn av ukjente årsaker. Du bør følge denne veiledningen "Hvordan få tilgang til Android-telefon med ødelagt skjerm" for å få den til å fungere igjen. Her diskuterer vi tre metoder som helt sikkert vil hjelpe deg med å håndtere den ødelagte telefonskjermen din.
Metode 1: Bruke en app for fjerning av skjerm
Årsaker spiller ingen rolle når du ikke kan låse opp enheten. Men et smart verktøy som Tenorshare 4uKey Android Unlocker kan absolutt hjelpe med å omgå låseskjermen på noen få øyeblikk. Den kommer med muligheter for å fjerne PIN/Passord/Mønster/Fingeravtrykklåser, slik at du kan få tilgang til telefonens ødelagte skjerm uten noen passord.
Last ned 4uKey Android Unlocker her
Merk: Før du begynner med denne prosessen, husk at prosessen vil slette alle dataene dine på enheten din.
Støttede enheter: Samsung Galaxy S7/S7 Edge, S6/S6 Edge/S5/S4/S3, Galaxy Note 5/Note 4/Note 3/Note 2, Galaxy Nexus, Samsung Galaxy Tab, etc.
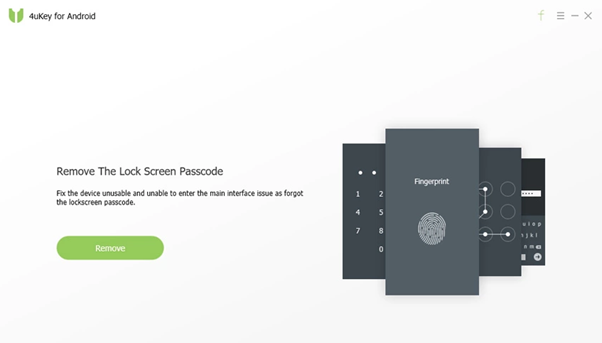
Så la oss begynne å omgå Android-låseskjermen:
METODE 2: Via Android Debug Bridge (ADB)
For lesere som ikke er klar over hva Android Debug Bridge (ADB) er, er det et kommandolinjeverktøy som hjelper brukere å kommunisere med telefonen din gjennom systemet. Verktøyet brukes mest av avanserte brukere.
Ting du trenger:
Les også:-
5 beste apper for å kontrollere skjermens lysstyrke på... Feil skjermlysstyrke kan ha stor innvirkning på øynene og helsen din. Så ikke stress deg selv og last ned en...
Hvis USB Debugging allerede er slått på enheten din, er du i gang. Men hvis den er deaktivert, vil ikke denne metoden fungere.
Trinn 1- Last ned en kompatibel Android SDK-fil . Klikk her for å finne den riktige for deg.
Merk: Hvis du har en 32-bits maskin, gå for 32-bits element ellers last ned 64 biter.
Trinn 2- Koble telefonen til PC-en via USB-kabel, og start kommandoprompt . (Gå til Søk-menyen > Skriv Cmd > Trykk Enter)
Trinn 3- Nå må du endre katalogen til der SDK-filene er plassert. Mest sannsynlig vil plasseringen være plattformverktøy i Android-mappen. Så skriv inn følgende i ledeteksten:
Cd C:/android/plattformverktøy
Trinn 4- Fortsett å skrive ' adb devices'- kommandoen og trykk Enter.
Trinn 5- Når enheten din har blitt gjenkjent, vil du bli vist noen tall i CMD-vinduet.
Trinn 6 - Skriv inn noen flere kommandoer og utfør dem umiddelbart etter hverandre.
adb shell input tekst 1234
shell input keyevent 66
Merk: I kommandoen ovenfor må du erstatte "1234" med telefonpassordet ditt!
Bildekilde: tenorshare
Hvis i tilfelle du har låst telefonen med et mønster, må du ta noen flere trinn for å låse opp ødelagt skjerm Android.
adb skall
cd
/data/data/com.android.providers.settings/databases
sqlite3-innstillinger. db
oppdater systemsettverdi =0 hvor
name= 'lock_pattern_autolock;
oppdater systemsettverdi=0 hvor
name='lockscreen.lockedoutpermanently';
.slutte
Exit
adb omstart
Å utføre den nevnte kommandoen vil hjelpe deg med å tilbakestille mønsterpassordet. Hvis ikke, prøv å skrive inn den siste kommandoen:
adb skall rm
/data/system/gesture.key
Det er det!
Hvis denne metoden utføres riktig, vil telefonen din bli låst opp umiddelbart! Derfor kan du begynne å ta sikkerhetskopier!
Les også:-
Beste kontaktsikkerhetskopieringsapper for Android Mange ganger mister vi alle kontaktene våre og kan ikke gjøre noe fordi prosessen med sikkerhetskopiering av kontakter...
METODE 3: Ved hjelp av USB-mus
Hva om du ikke har USB Debugging-alternativet aktivert? Ikke bli motløs her er en løsning for å låse opp ødelagt skjerm på Android.
Ting du trenger:
Før du fortsetter med trinnene, sørg for at du har en telefon som som standard støtter USB OTG. Hvis den ikke gjør det, vil denne metoden ikke hjelpe deg.
Bildekilde: jihsoft
Trinn 1- Koble en OTG-kabel til mikro-USB-porten på telefonen.
Trinn 2- Koble nå USB-musen til den andre delen av kabelen. Når musen og telefonen er koblet sammen, vil du se en musepeker under ødelagte striper på skjermen.
Trinn 3- Bruk musen til å tegne mønsteret for å låse opp enheten.
Begynn nå å lage sikkerhetskopier av alle viktige ting og gjenopprett dem på din nye smarttelefon !
Les også:-
Hvordan håndtere iPhonen din, når den... Lær tre måter å slå av telefonen på når vanlige ting ikke fungerer, prøv dem og gi oss beskjed, hvilke...
Hvordan få tilgang til iPhone med ødelagt skjerm?
For å få tilgang til iPhone med en ødelagt skjerm , må du først omgå låseskjermen. Og for å gjøre det:
Metode 1 - Bruk av tredjeparts skjermfjerningsapp
Som du så hvordan Tenorshare 4uKey Android Unlocker viste seg å være vår beste innsats for å omgå låseskjermen . Dens iPhone-skjermomkoblingsopplåsing fungerer også effektivt for å fjerne passord, Touch ID eller Face ID.
For å omgå iPhone ødelagt skjermlås, ved å bruke Tenorshare 4uKey, følg trinnene nedenfor:
I likhet med Tenorshares Android Unlocker, vil dens iPhone-app også slette alle dataene dine fra enheten din, men appen kan potensielt hjelpe deg med å logge på enheten igjen!
Metode 2 – Få tilgang til iPhone med en ødelagt skjerm ved å lure Siri
Trinn 1- Hold Hjem-knappen inne lenge for å aktivere Siri. Når den personlige assistenten dukker opp, si «Slå på VoiceOver»
Trinn 2 – Trykk på Hjem-knappen to ganger for å få passordskjermen.
Trinn 3 – Bruk nå den delen av skjermen som reagerer på berøring, sveip til venstre og høyre for å flytte VoiceOver-markøren. Hvis du ikke kan se skjermen, ikke bekymre deg, VoiceOver vil si at knappen er valgt.
Trinn 4 – Når markøren er på neste kodenummer, trykk to ganger for å "trykke" på det valgte passordnummeret.
Trinn 5 – Når riktig passord er angitt, låses iPhone-en din opp > koble den til datamaskinen din og bruk VoiceOver til å trykke på "Tillit" i dialogboksen som dukker opp.
Trinn 6 – Lag mediesikkerhetskopier til iTunes!
Håper denne prosessen har bidratt til å hente data fra ødelagt iPhone.
Bunnlinjen
Ødelagte eller sprukne telefoner bør håndteres svært forsiktig slik at du ikke skader den ytterligere. Vi håper du synes disse metodene er superenkle å bruke, slik at du får tilgang til alle filene og dataene dine for fremtidig gjenoppretting .
Lykke til med opplåsing! ?
Etter at du har rootet Android-telefonen din, har du full systemtilgang og kan kjøre mange typer apper som krever root-tilgang.
Knappene på Android-telefonen din er ikke bare til for å justere volumet eller vekke skjermen. Med noen få enkle justeringer kan de bli snarveier for å ta et raskt bilde, hoppe over sanger, starte apper eller til og med aktivere nødfunksjoner.
Hvis du har glemt den bærbare datamaskinen på jobb og har en viktig rapport du må sende til sjefen din, hva bør du gjøre? Bruk smarttelefonen din. Enda mer sofistikert, gjør telefonen om til en datamaskin for å gjøre det enklere å multitaske.
Android 16 har låseskjerm-widgeter som du kan endre låseskjermen slik du vil, noe som gjør låseskjermen mye mer nyttig.
Android Bilde-i-bilde-modus hjelper deg med å krympe videoen og se den i bilde-i-bilde-modus, slik at du kan se videoen i et annet grensesnitt, slik at du kan gjøre andre ting.
Det blir enkelt å redigere videoer på Android takket være de beste videoredigeringsappene og -programvarene vi lister opp i denne artikkelen. Sørg for at du har vakre, magiske og stilige bilder du kan dele med venner på Facebook eller Instagram.
Android Debug Bridge (ADB) er et kraftig og allsidig verktøy som lar deg gjøre mange ting, som å finne logger, installere og avinstallere apper, overføre filer, rote og flashe tilpassede ROM-er og lage sikkerhetskopier av enheter.
Med autoklikk-applikasjoner trenger du ikke å gjøre mye når du spiller spill, bruker apper eller bruker oppgaver som er tilgjengelige på enheten.
Selv om det ikke finnes noen magisk løsning, kan små endringer i hvordan du lader, bruker og oppbevarer enheten din utgjøre en stor forskjell i å redusere batterislitasjen.
Telefonen mange elsker akkurat nå er OnePlus 13, fordi den i tillegg til overlegen maskinvare også har en funksjon som har eksistert i flere tiår: infrarødsensoren (IR Blaster).







