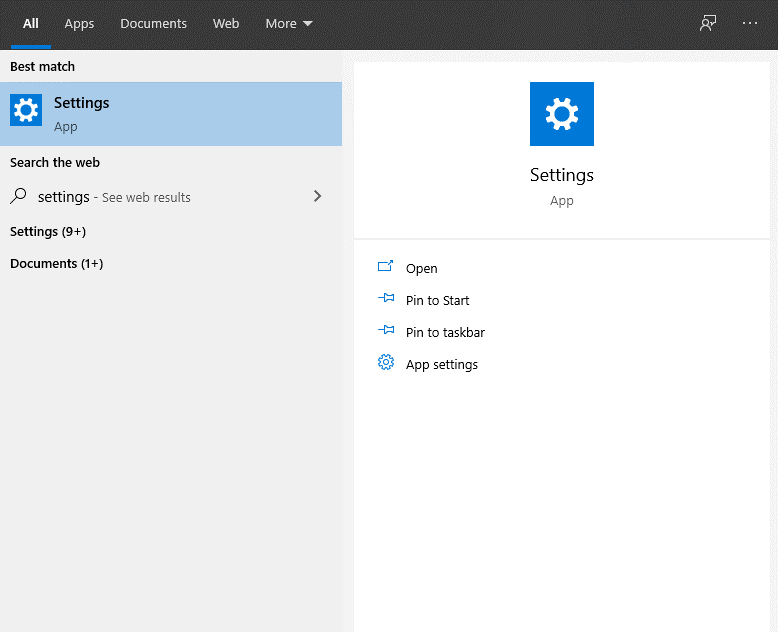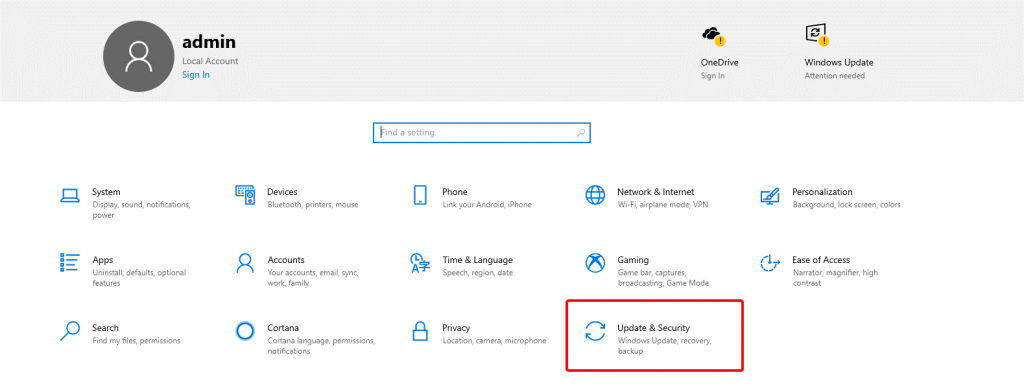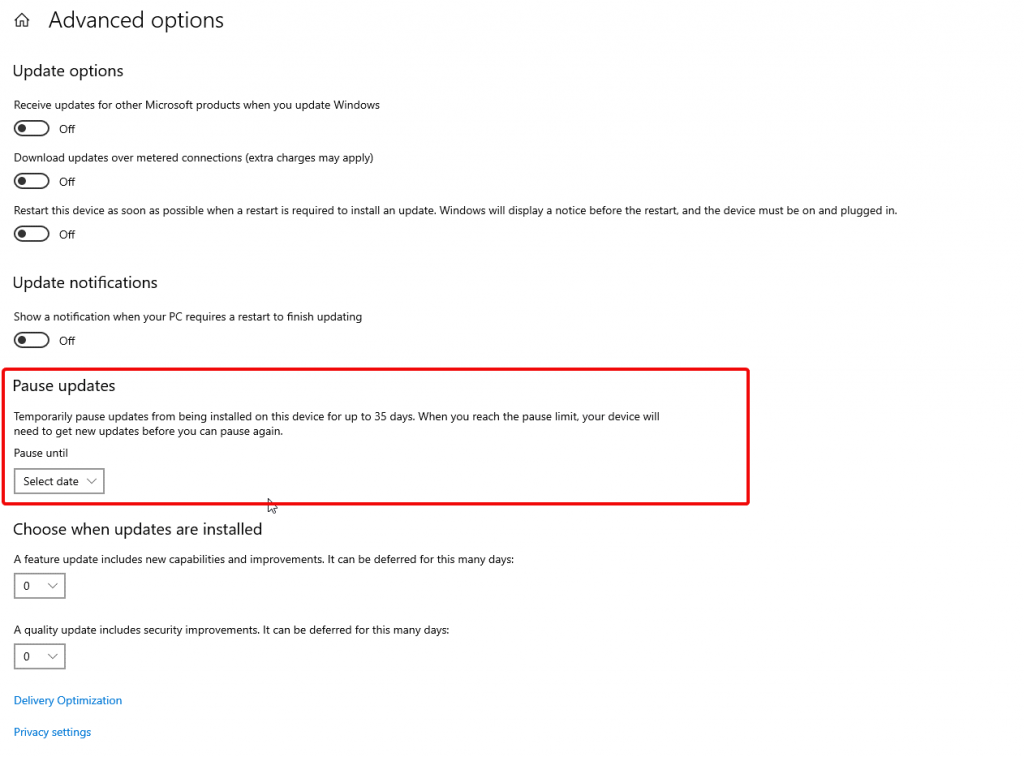Å se etter og installere Windows-oppdateringer er en flott og effektiv måte å holde Windows på. Derfor, fra tid til annen for å fikse problemer, korrigere sikkerhetssårbarheter og andre ting, fortsetter Microsoft å gi ut Windows-oppdateringer, og sikkerhetseksperter anbefaler det også.
I tillegg bør Windows oppdateres for å være sikker mot løsepengevareangrep , trussel mot skadelig programvare, virusinfeksjoner. Men hvordan sjekke og oppdatere Windows?
Her forklarer vi hvordan du sjekker og oppdaterer Windows manuelt.
Husk : Windows Update er en gratis Microsoft-tjeneste du ikke trenger å betale noe eller laste ned ekstra programvare for å få.
Men hvis du fortsatt kjører Windows 7, er det på tide å oppgradere til Windows 10. For å lære sjekk ut vår guide om hvordan du oppgraderer fra Windows 7 til Windows 10 gratis .
Fordeler med Windows Update
1. Sikkerhetsoppdateringer:
Hvis du ikke har sikkerhetsoppdateringer installert på systemet ditt, er du sårbar for angrep. Dette betyr at det ofte kan utnyttes av hackere. Derfor, for å holde det sikkert, slipper Microsoft sikkerhetsoppdateringer som bare kan installeres via oppdatering av Windows.
2. Nye funksjoner:
Fra tid til annen slipper Microsoft nye funksjoner. Dette hjelper brukere og får Windows til å kjøre raskere, noe som resulterer i forbedret brukerproduktivitet . Derfor, for å nyte alle disse fordelene og for å nyte forbedret funksjonalitet, se etter Windows Update og last den ned.
3. Forbedret maskinvareytelse:
Windows Update er avgjørende for både programvare og maskinvare. Derfor jobber utviklere hos Microsoft hardt for å forbedre funksjonene til operativsystemet. Dette lar brukere nyte maskinvarefordeler, øke systemytelsen og gi PC-en flere år.
4. Programoppdateringer:
Microsofts standardapplikasjoner, systemdrivere, bør oppdateres regelmessig. Dette kan enkelt gjøres ved å oppdatere Windows 10. Derfor bør du sjekke og laste ned Windows Update når det er tilgjengelig.
Hvordan se etter og installere Windows-oppdateringer - Windows 10
Det var ikke lett å laste ned Windows Update for de eldre versjonene. Brukere måtte besøke den offisielle nettsiden, men med tiden som nye versjoner slippes, endrer ting seg. Nå tilbyr selskapet en innebygd Windows Update-funksjon, for enkelt å sjekke og installere Windows Update.
I tillegg tilbyr den nylige oppdateringen fra mai 2020 nå en Last ned og installer-knapp. Dette vil hjelpe brukere med å bestemme når og om de skal oppdatere Windows 10 eller ikke. Dette vil gi brukere full kontroll over nedlasting og installasjon av Windows Update på Windows 10.
Den andre tirsdagen i hver måned slipper Microsoft Windows-oppdateringer, og det heter Patch Tuesday .
Slik oppdaterer du Windows 10 manuelt
- Skriv Innstillinger i søkefeltet i Windows > velg søkeresultatene og trykk på Enter-tasten.
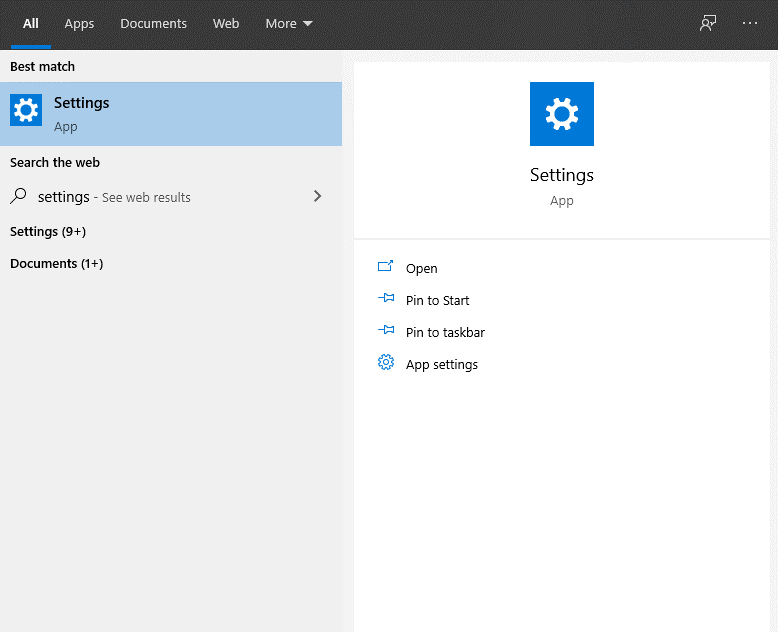
- Klikk på Oppdater og sikkerhet under Windows-innstillinger
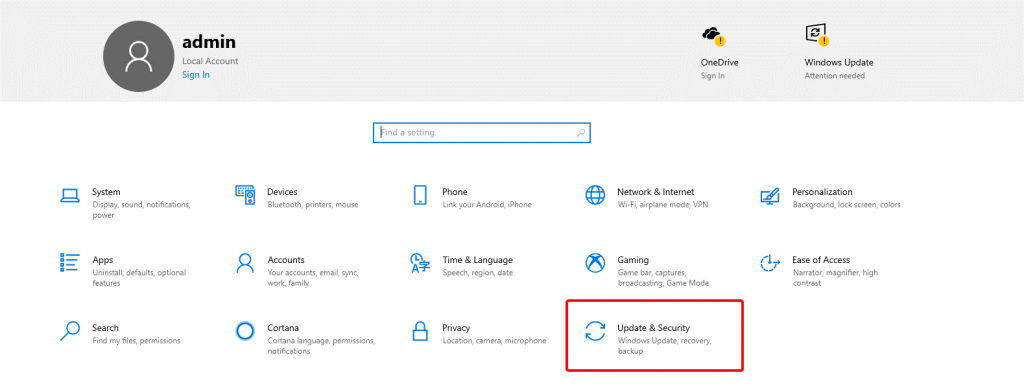
- Velg Windows Update fra venstre rute
- Klikk Se etter oppdateringer for å se etter tilgjengelige oppdateringer. Hvis noen oppdatering er tilgjengelig, vil du bli varslet. For å laste ned den tilgjengelige Windows-oppdateringen, må du følge instruksjonene på skjermen.
Hvis du bruker en oppdatert versjon av Windows 10, vil du kunne se et nytt Last ned og installer-alternativ . Dette er gitt for å la brukere bestemme om de skal laste ned oppdateringen nå eller senere.
I tillegg til dette får du til og med alternativer som - pause Windows Update og redigere andre innstillinger.
Hvordan sette Windows Update på pause?
For å sette oppdateringen på pause, må du klikke på Avanserte alternativer under Windows Update-vinduet
Her, under Pause oppdateringer-delen, velg datoen du ønsker å utsette Windows Update til.
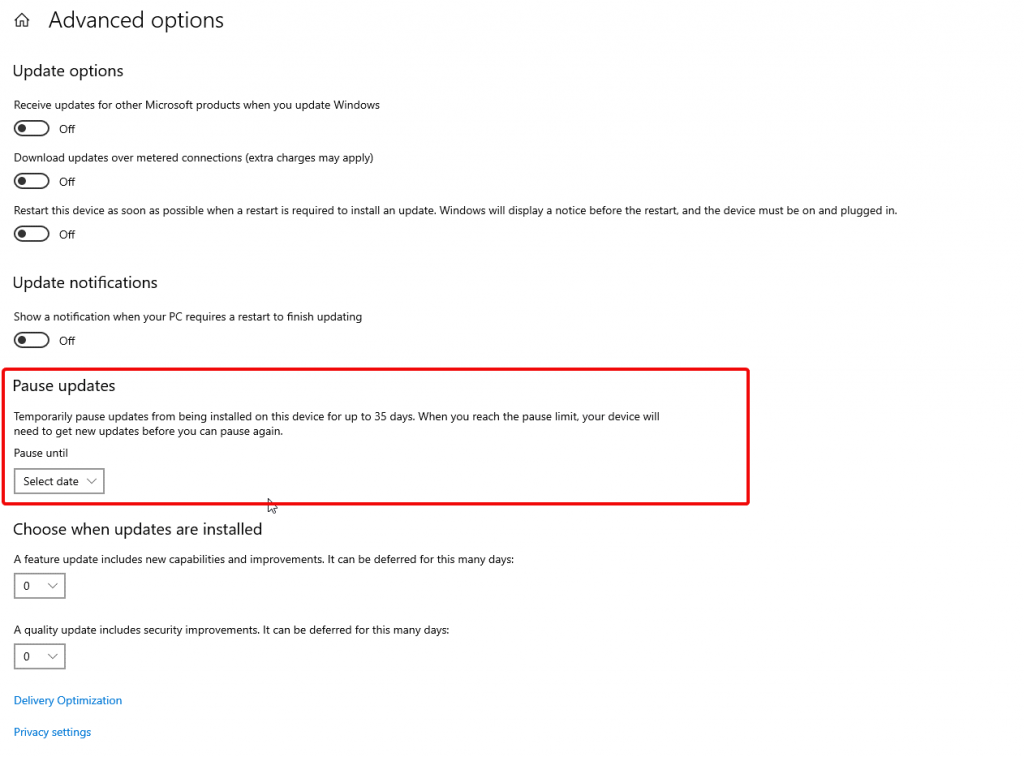
Ved siden av dette kan du bestemme om du vil motta oppdateringer for andre Microsoft-produkter, laste ned over målte tilkoblinger eller starte enheten på nytt så snart en oppdatering er installert.
Det er alt ved å bruke disse enkle trinnene du raskt kan se etter Windows-oppdatering og manuelt oppdatere Windows 10. Vi anbefaler at du sjekker etter Windows-oppdateringer fra tid til annen, slik at du har alle nødvendige sikkerhetsoppdateringer installert.
Ved siden av dette kan du redde deg selv fra det verste marerittet med å bli angrepet av et virus og miste all data. Da Microsoft ga ut en oppdatering, løste den mange sikkerhetsproblemer og andre Windows-relaterte problemer. Den siste out-of-band-oppdateringen utgitt av Microsoft for å fikse skriverfeil er et nylig eksempel. Derfor, hvis du fortsatt tenker på å oppdatere Windows, ikke gjør det, ta et skritt, og oppdater Windows 10 ved å bruke trinnene som er diskutert.
Med dette notatet håper vi du vil oppdatere Windows. Men hvis du har noen tvil eller spørsmål, vennligst gi oss beskjed. Vi elsker å høre fra deg og hjelpe.