Rask Tips: Hvordan Se Kjøpshistorikken din på Google Play

Se vår Google Play Kjøpshistorikk ved å følge disse nybegynnervennlige trinnene for å holde apputgiftene dine under kontroll.
Når det gjelder gratis skytjeneste, kommer Google Drive først i betraktning på grunn av dens troverdighet og popularitet blant brukere. Det er ingen tvetydighet at Google etterlater ingen stein uforandret når det gjelder å betjene kundenes behov og tilbyr store tjenester gratis som e-post, nettsky, søkemotor osv. Nå som du får god plass gratis på Google, er det knapt en mulighet for at du ønsker å bytte nettsky. tjenesten, til du er bekymret for datasikkerheten din.
Selv om Google Disk er blant de sikreste måtene å oppbevare filene dine på. Du er imidlertid ikke utstyrt med en funksjon som kan passordbeskytte filene dine gratis. En passordbeskyttet fil kunne bare nås av de den er ment for. I dag skal vi dele et triks der du kan passordbeskytte filer på Google Disk.
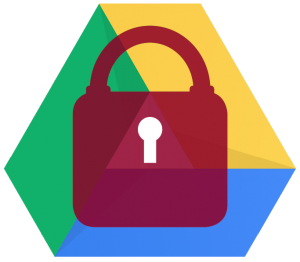
IMG SRC: fordham
Hvordan låse filer med passord på Google Disk?
Før du begynner å følge trinnene, er det viktig å vite at dette ikke er en offisiell måte å bruke en passordlås på en fil på G Drive, men et triks. Her bruker vi Google Forms for å låse og gi tilgang til en fil til personen vi ønsker. Du kan følge trinnene nedenfor for å passordbeskytte filer på Google Disk:
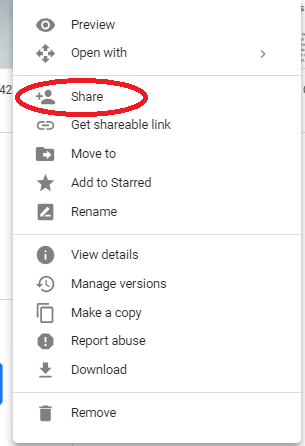
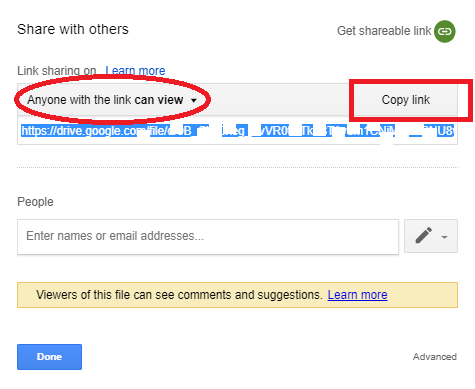
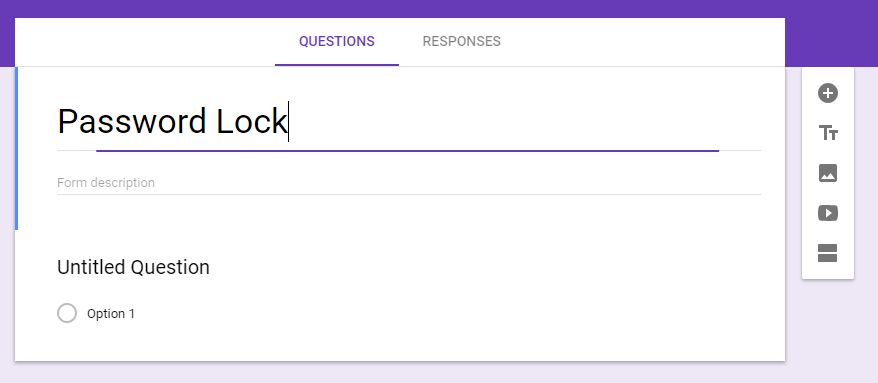
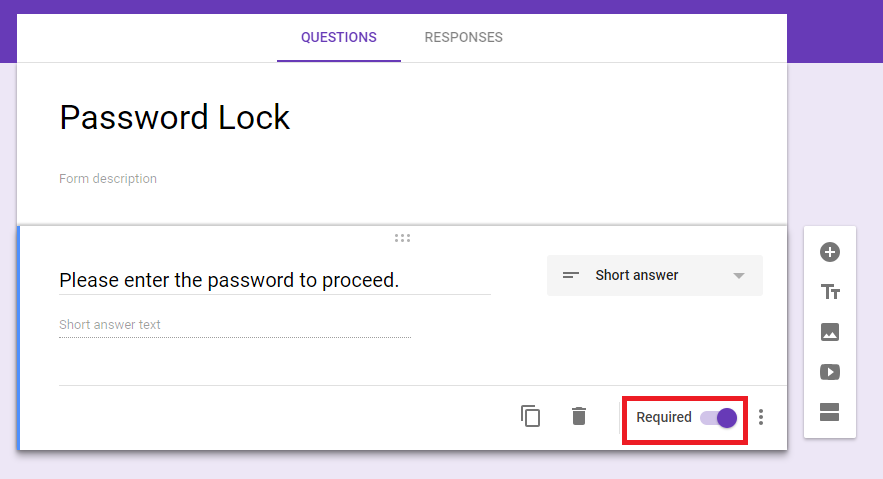
15. Klikk nå på «tannhjul»-ikonet som tar deg til Innstillinger og klikk på «Presentasjon» -fanen.
16. Der, under 'Bekreftelsesmelding', kan du legge lenken til filen som du må dele med personen etter passordverifiseringen og klikke på 'Lagre'.
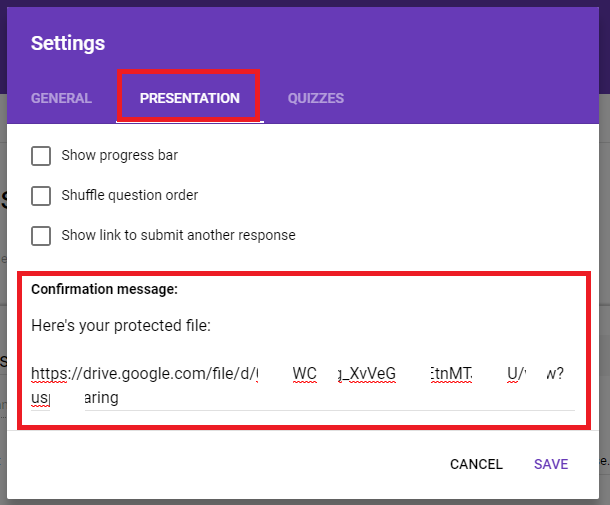
17. Når du er ferdig, klikker du på 'Send'-knappen øverst til høyre på skjermen.
18. Du kan skrive inn e-postadressen og legge igjen en egendefinert melding til hvem du vil sende filen etterfulgt av å klikke på 'Send'.
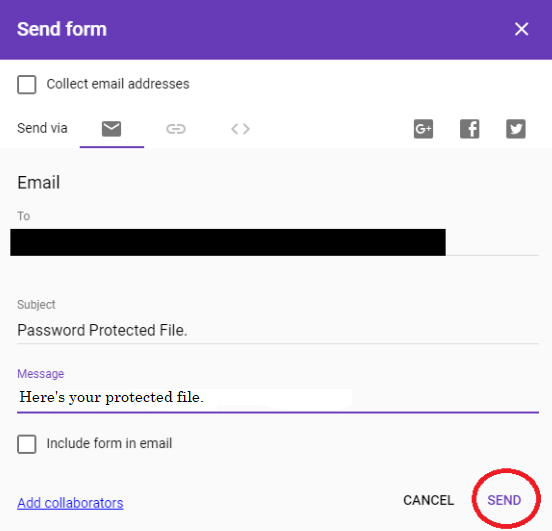
19. Så snart du trykker på 'Send'-knappen, kommer e-posten til mottakeren og ber ham utføre handling.
20. Når mottakeren klikker på 'FYLL UT SKJEMMET', blir den omdirigert til skjermbildet for passordforespørsel.
21. Nå, hvis mottakeren skriver inn feil passord, vil han motta den tilpassede feilteksten som vi allerede har angitt.
22. Hvis mottakeren oppgir riktig passord. Han vil kunne få tilgang til filen fra lenken som vi har satt til å bli avslørt etter vellykket passordbekreftelse.
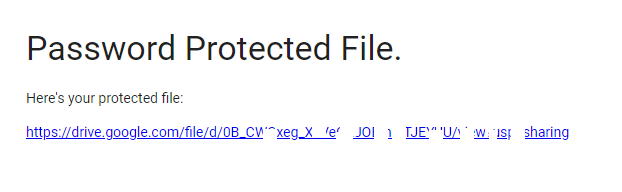
Samlet sett er metoden ovenfor ikke en offisiell måte å beskytte dataene dine med et passord på Google Drive, men det er et triks du kan bruke. Det er viktig å vite at denne teknikken ikke må brukes på svært sensitive og konfidensielle data, siden den ikke er testet og offisielt foreslått av Google for å passordbeskytte filer på Google Disk. Hvis du må låse viktige filer med passord, kan du sjekke ut den beste krypteringsprogramvaren for Windows og sikre dataene dine på en bedre måte. Hvis du ønsker å dele noen viktige tips og triks, gi oss beskjed i kommentarene nedenfor.
Se vår Google Play Kjøpshistorikk ved å følge disse nybegynnervennlige trinnene for å holde apputgiftene dine under kontroll.
Ha det moro i Zoom-møtene dine med noen morsomme filtre du kan prøve. Legg til en glorie eller se ut som en enhjørning i Zoom-møtene dine med disse morsomme filtrene.
Lær hvordan du fremhever tekst med farge i Google Slides-appen med denne trinn-for-trinn-veiledningen for mobil og datamaskin.
Samsung Galaxy Z Fold 5, med sitt innovative foldbare design og banebrytende teknologi, tilbyr ulike måter å koble til en PC. Enten du ønsker
Du har kanskje ikke alltid tenkt over det, men en av de mest utbredte funksjonene på en smarttelefon er muligheten til å ta et skjermbilde. Over tid har metode for å ta skjermbilder utviklet seg av ulike grunner, enten ved tillegg eller fjerning av fysiske knapper eller innføring av nye programvarefunksjoner.
Se hvor enkelt det er å legge til en ny WhatsApp-kontakt ved hjelp av din tilpassede QR-kode for å spare tid og lagre kontakter som en proff.
Lær å forkorte tiden du bruker på PowerPoint-filer ved å lære disse viktige hurtigtastene for PowerPoint.
Bruk Gmail som en sikkerhetskopi for personlig eller profesjonell Outlook-e-post? Lær hvordan du eksporterer kontakter fra Outlook til Gmail for å sikkerhetskopiere kontakter.
Denne guiden viser deg hvordan du sletter bilder og videoer fra Facebook ved hjelp av PC, Android eller iOS-enhet.
For å slutte å se innlegg fra Facebook-grupper, gå til den gruppens side, og klikk på Flere alternativer. Velg deretter Følg ikke lenger gruppe.







