Microsoft ruller endelig ut Cortana for iOS og Android i Storbritannia

Microsoft bringer endelig sin digitale assistent Cortana til Android og iOS i Storbritannia. Utgivelsen, som kommer rundt et år etter en lignende utrulling
iPhone er en fullt utstyrt gadget siden den inneholder alle nødvendige apper vi trenger. Som du vet, krever hver app modifikasjon og oppgradering av utvikleren, når den er klar, erstatter den eldre versjonen i iPhone. Med hver oppdatering legger den til tonnevis av funksjoner og feilrettinger, som ikke kunne introduseres i forrige versjon.
Bildekilde: networkedindia.com
Oppdatering av applikasjoner i iPhone bør være en praksis som du må følge. Vanligvis finner vi oppdateringen mens vi blar gjennom App Store. Oppdatering av appene er imidlertid like viktig som å lade batteriet. For å redusere byrden din har vi foreslått noen måter slik at du aldri trenger å oppdatere dem manuelt:
Se også: Hvordan slå av automatiske appoppdateringer på iPhone?
Etter å ha blitt ertet av 'Maverick', senator John S McCain III, introduserte Apple-sjefen funksjonen for å automatisk oppdatere appene i iOS 7. Denne funksjonen hjalp deg til å ikke bekymre deg for appoppdateringer.
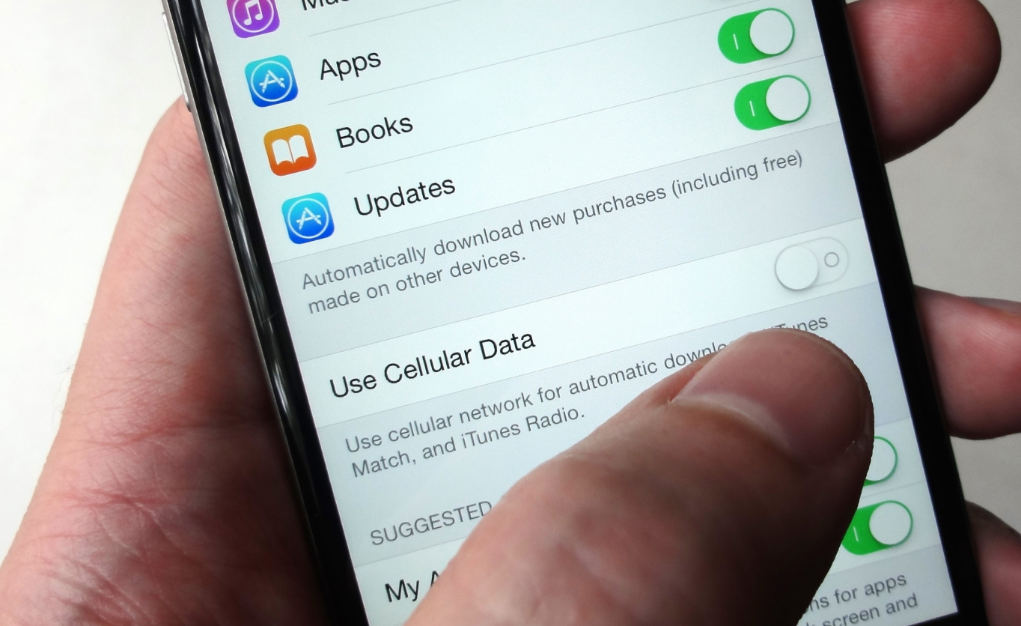
Selv om alt er bra med denne funksjonen; men hvis du ikke er på vakt, kan du ende opp med å laste ned noen ganske store filer over teleoperatøren. Her er trinnene for å aktivere funksjonen:
App Store-appen er den enkleste måten å vite om appene er oppdatert eller ikke. Følg disse trinnene for å kjenne de utdaterte appene:
Se også: Hvordan zoome hvilken som helst skjerm på iPhone?
Å oppdatere appene dine via iTunes er et synkroniseringsspill. Du har lov til å oppdatere appene dine i iTunes og deretter synkronisere dem til iPhone. Følg disse trinnene for å gjøre det:
Se også: Hvordan synkronisere "Bilder" til iPhone?
Totalt sett er automatiske oppdateringer en av de beste funksjonene man kan tilby. Det sparer deg fra å være engstelig for nye oppdateringer og appytelser. Automatiske oppdateringer er imidlertid en stor batteriforbruker, hvis batterilevetiden kommer frem for deg, kan du revurdere å aktivere den. Dessuten bruker den et mobilnettverk og resulterer i et stort datatap. Hvis du ikke er bekymret for batteri og data, er det en stor lettelse for deg.
Microsoft bringer endelig sin digitale assistent Cortana til Android og iOS i Storbritannia. Utgivelsen, som kommer rundt et år etter en lignende utrulling
Feilkode 5823 er spesifikk for iPhone- og iPad-enheter. Det oppstår når brukere prøver å lagre skjermopptaket.
Sett raskt en nål i Google Maps for å få en nøyaktig plassering å dele med venner. Se hvordan du slipper en Google Maps-nål på iPadOS 14, Android og Desktop.
Hvis du ikke kan bruke Signal på iOS, se etter app- og iOS-oppdateringer. Rediger deretter apptillatelsene, deaktiver lavstrømmodus og installer appen på nytt.
En fin løsning for å legge til signaturer til tekstmeldingene dine på Apple iPhone.
Hvis du eier en iPhone og har problemer med å slette søppelpost, oppdater enheten din. Slett deretter papirkurven fra serveren.
Vil du ha de siste væroppdateringene på mobilenheten din? Få den beste værappen for iPad fra denne listen. Nå for tiden har været blitt ganske
Trenger du å kode mens du er på farten for jobb eller ønsker å friske opp kodeferdighetene dine? Du kan sjekke ut disse beste kodeappene for iPad.
Hvis Dropbox ikke finner og laster opp nye bilder fra iPhone, sørg for at du kjører de nyeste iOS- og Dropbox-appversjonene.
Gjør lesingen enklere på Safari og øk størrelsen; dette er hvordan.








