9 personverninnstillinger for iPhone du bør slå på nå

Apple gjør en bedre jobb enn de fleste selskaper når det gjelder personvern. Men ikke alle standardinnstillingene på iPhone er i brukerens beste interesse.
Mens du har jobbet på datamaskiner i årevis, må du ha hørt begrepet "Zip" eller "komprimert" flere ganger. Zip-filer er til stor nytte for både enkeltpersoner og bedrifter, der du kan komprimere store filer og sende dem via e-post. Zip-filer komprimerer alle data i én enkelt mappe og gjør det enklere å laste ned eller overføre e-postvedlegg raskt. Å bruke denne måten å sende filer på hjelper til med å sende flere filer på en gang, siden alle relaterte filer enkelt kan overføres og lastes ned via e-post.
Men hvordan åpner jeg zip-filer på smarttelefonen?
Vanligvis bruker vi bærbare datamaskiner eller datamaskiner til å sende e-poster med flere/store filer vedlagt. Men er det ikke flott å få muligheten til å zippe eller pakke ut filer på iPhone eller Android-enheter? Siden alt har blitt mobilt, har det også blitt enklere å få tilgang til komprimerte filer via smarttelefonene våre. Alternativet for å opprette eller åpne zip-filer er nå gjort tilgjengelig på de mobile enhetene etter de siste Android- og iOS-oppdateringene.
Så, ønsker du å få tilgang til Zip-filer på iPhone eller vil du lage en? Selv om Apples iPhone har mange begrensede alternativer når det kommer til fildeling og alt. Men med sine siste oppdateringer iOS 13 har den introdusert en ny funksjon, dvs. den opprinnelige støtten for komprimerte filer . iPhones filapp er nå laget i stand til å håndtere zip-filer.
Du må oppdatere iPhone til den nyeste versjonen, og du kan nå få tilgang til muligheten til å zippe filer og bilder og å pakke ut filer. Du tenker kanskje på utgangspunktet, så her går du:
Del I: Hvordan lage zip-filer på iPhone?
Del II: Hvordan forhåndsvise zip-filer på iPhone?
Del III: Hvordan pakke ut filer på iPhone?
Trinn for å lage zip-filer på iPhone
Etter noen få oppdateringer til iPhone iOS, har brukere fått muligheten til å lage Zip-fil ved å komprimere flere filer. Funksjonen for å lage en zip er introdusert med den siste iOS-oppdateringen, dvs. iOS 13. Derfor må du følge disse trinnene for å komprimere flere filer og danne en zip-fil på din iPhone:
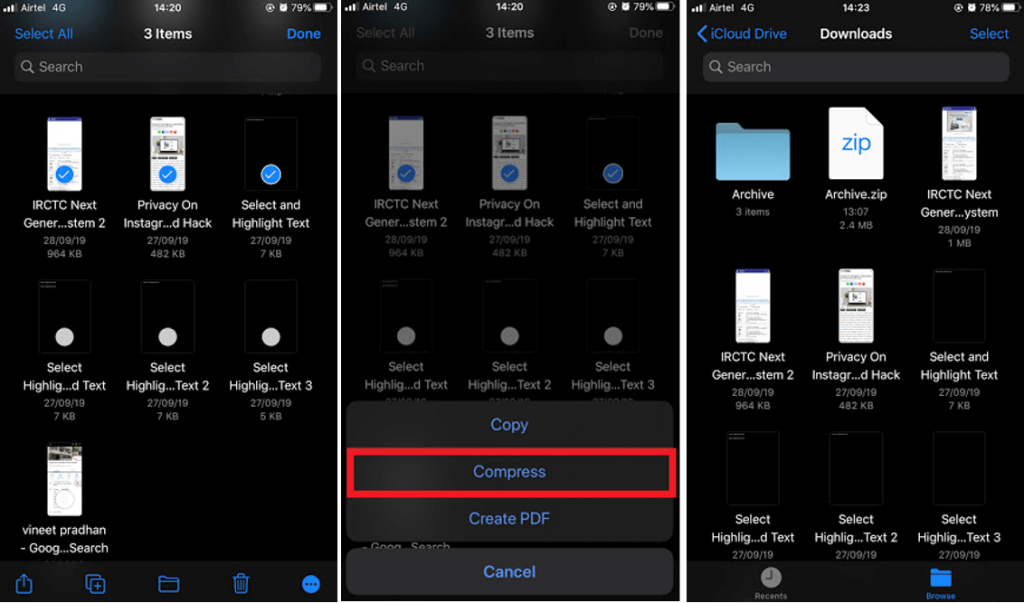
Et enkelt trykk på den nyopprettede filen med navnet Arkiv for å se alle filene. Etter de siste iOS-oppdateringene trenger du ikke lenger en tredjepartsapp for å lage zip-filer.
Du kan også komprimere flere bilder og lage en zip-fil. Men prosessen er litt lang. For å lage en zip-fil med bilder fra kamerarull på iPhone , må du først velge nødvendige bilder og lagre dem i filappen på iPhone. Etter det må du følge de samme trinnene som nevnt ovenfor. Den opprettede zip-filen er tilgjengelig for deg å dele blant kontaktene dine over WhatsApp og andre medier som en enkelt zip-fil for flere filer.
Trinn for å forhåndsvise zippede filer på iPhone
Du kan forhåndsvise før du åpner en zip-fil på iPhone med Quick Look-alternativet. Her kan du sjekke filene før du pakker den ut, for å sikre at du pakker ut riktig zip-fil. Følg trinnene nedenfor for dette:
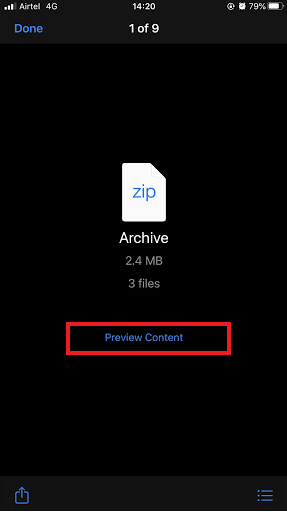
Forhåndsvisningsfilfunksjonen lar deg se på innholdet i zip-filen. Du kan sikre at du åpner riktig zip-fil på iPhone.
Nå, som du har lært hvordan du oppretter og forhåndsviser zip-filer, er det på tide å fortelle deg trinnene for å pakke ut filer på iPhone. Den neste delen av denne artikkelen vil fortelle deg "hvordan du åpner zip-filer på iPhone".
Hvordan åpne zip-filer på iPhone?
I tidligere tider ble deling av filer gjennom iPhone ansett for å være en av de mest skremmende oppgavene, siden det pleide å mangle filhåndteringsfunksjoner. Men med de stadige oppdateringene i iOS har utviklerne gjort det mulig å lage zip- og unzip-filer på iPhone. Den beste fordelen med å oppdatere denne funksjonen er at den eliminerer bruken av tredjepartsapper som pleide å være der på en iPhone for å håndtere slike filer. Før du fortsetter, sørg for at enheten din er oppdatert med de siste iOS 13-oppdateringene . Her er trinnene du må følge for å åpne Zip-filer på iPhone:
Unzip-filene vil vises i samme mappe, du må finne den på egen hånd. Den eneste begrensningen for denne funksjonen er at den ikke ber om noen dialogboks som ber om en bekreftelse på å pakke ut filer på måldestinasjonen. I tillegg har denne iOS-oppdateringen brutt linjen med denne ekstra funksjonen for å pakke ut filer på iPhone.
Har du prøvd det enda?
Vel, denne funksjonen var selv om den var mindre kjent for mange brukere. Derfor har vi fremhevet måtene å lage, forhåndsvise og åpne zip-filer på iPhone. Siden du nå vet måter å pakke ut filer på iPhone, ikke gå glipp av å prøve det. Gi oss beskjed i kommentarfeltet nedenfor om du har prøvd det eller ikke.
Abonner på vårt nyhetsbrev og følg oss på sosiale medier for mer teknologirelatert innhold.
Apple gjør en bedre jobb enn de fleste selskaper når det gjelder personvern. Men ikke alle standardinnstillingene på iPhone er i brukerens beste interesse.
Med denne handlingsknappen kan du ringe ChatGPT når du vil på telefonen din. Her er en veiledning for å åpne ChatGPT ved hjelp av handlingsknappen på iPhone.
Hvordan ta et langt skjermbilde på iPhone hjelper deg med å enkelt fange opp hele nettsiden. Funksjonen for å rulle skjermbilder på iPhone er tilgjengelig på iOS 13, iOS 14, og her er en detaljert veiledning om hvordan du tar et langt skjermbilde på iPhone.
Du kan endre iCloud-passordet ditt på mange forskjellige måter. Du kan endre iCloud-passordet ditt på datamaskinen eller på telefonen din via et støtteprogram.
Når du sender et samarbeidsalbum på iPhone til noen andre, må de godta å bli med. Det finnes flere måter å godta invitasjoner til å dele et album på iPhone på, som vist nedenfor.
Fordi AirPods er små og lette, kan de noen ganger være lette å miste. Den gode nyheten er at før du begynner å rive huset fra hverandre og lete etter de savnede øreproppene dine, kan du spore dem ved hjelp av iPhonen din.
Visste du at avhengig av regionen der iPhonen din er produsert, kan det være forskjeller sammenlignet med iPhoner som selges i andre land?
Omvendt bildesøk på iPhone er veldig enkelt når du kan bruke nettleseren på enheten, eller bruke tredjepartsapplikasjoner for flere søkealternativer.
Hvis du ofte trenger å kontakte noen, kan du sette opp hurtiganrop på iPhonen din med noen få enkle trinn.
Å rotere skjermen horisontalt på iPhone hjelper deg med å se filmer eller Netflix, vise PDF-er, spille spill, ... mer praktisk og få en bedre opplevelse.








