Enkel og rask Android-rotguide

Etter at du har rootet Android-telefonen din, har du full systemtilgang og kan kjøre mange typer apper som krever root-tilgang.
Jeg vedder på at dere alle har tusenvis av bilder på Android-smarttelefonen din og er i tvil om hva du skal gjøre med dem. Du kan ikke beholde alle (lagringsbegrensninger), men kan samtidig ikke slette dem før du sorterer dem ut. Inntil du gjør det, kan du bruke en fotoskap-app for å skjule bilder i Android og holde dem borte fra nysgjerrige øyne og stikkende neser.
Å holde bildene hemmelige betyr at du bruker en bestemt egenskap på bildene dine og dermed skjuler dem fra vanlig visning. De ville imidlertid forbruke samme mengde lagringsplass som før og forbli som de var bortsett fra det faktum at de ikke kan sees av andre enn deg.
Hvordan holde bilder hemmelige i Android
Det er to måter å skjule bilder på i Android
Bruk den manuelle metoden for å gi nytt navn til mappen
Bruk en fotoskap-app for å skjule bilder i Android.
Det er mulig å skjule bilder i Android ved å flytte dem til en mappe og gi den nytt navn. Her er trinnene for å beskytte mapper i Android-smarttelefoner:
Trinn 1 : Bruk hvilken som helst filutforsker-app for å få tilgang til filene og mappene på telefonen.
Trinn 2 : Klikk på de tre prikkene øverst til høyre og trykk på innstillinger.
Trinn 3 : Finn Vis skjulte filer og skyv bryteren mot høyre for å se alle de skjulte filene på enheten din.
Trinn 4 : Opprett nå en ny mappe med et hvilket som helst navn du vil. Husk å legge til en prikk eller punktum før navnet.
Merk : Hvis du legger til et punktum eller punkt før navnet på en mappe, skjules mappen fra normal visning og vil bare være synlig hvis Vis skjulte filer-knappen er slått på.
Trinn 5: Naviger deretter til mappen der bildene dine er lagret og flytt dem til den nye mappen som er opprettet.
Trinn 6 : Følg trinn 2 og 3 med unntak av at du må slå av/på bryteren Vis skjulte filer denne gangen.
Trinn 7 : Åpne galleriet ditt, og du vil finne det tomt. Alle bildene dine er nå trygt skjult i den nye mappen du opprettet. Du kan alltid gjøre dem synlige ved å slå på alternativet Vis skjulte filer og kopiere dem tilbake til en mappe som ikke er skjult.
Merk : Du kan skjule alle bildene eller noen av dem. Hvis du bare vil beskytte noen få utvalgte, må du velge mens du flytter dem til den nye mappen.
Fordeler
Ulemper
Les også: 10 beste fildelingsapper for Android 2020 - Beste filoverføringsapper
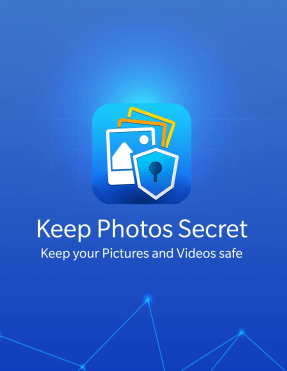
Den andre metoden for å holde bilder hemmelig er å bruke en Photo Locker-app for å skjule bilder på Android-enheter. Det er mange app-skap og andre apper som kan skjule ting på telefonen din. Men jeg foretrekker å bruke Keep Photos Secret-appen som, som navnet antyder, er den mest passende appen for denne oppgaven. Den er gratis å bruke foreløpig i en begrenset periode. Denne appen hjelper for øyeblikket bare brukerne med å skjule bilder i Android, men også organisere dem i forskjellige kategorier. Her er trinnene for å holde bilder hemmelige ved å bruke Photo Locker-appen for å skjule bilder i Android:
Trinn 1 : Last ned og installer Keep Photos Secret på telefonen din via Google Play Store-koblingen nedenfor.
Trinn 2 : Trykk på snarveiikonet som er opprettet for å starte applikasjonen.
Trinn 3 : Den vil be deg om å angi et 4-sifret passord og bekrefte det på nytt.
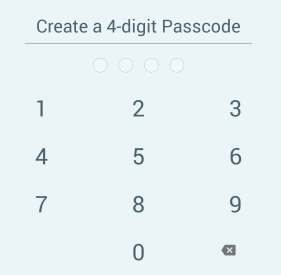
Trinn 4 : Den første appskjermen vil vise en standardmappe som er opprettet. Du kan klikke på +-knappen øverst til høyre og opprette flere mapper eller album.
Merk : Denne funksjonen kan brukes til å sortere bildene dine og kategorisere dem i forskjellige mapper.
Trinn 5 : Når du har oppgitt et navn for den nye mappen som er opprettet, kan du også oppgi et passord, som vil fungere som et dobbelt lag med sikkerhet. Klikk på Opprett album-knappen for å fullføre prosessen.
Trinn 6 : Klikk nå på albumet som er opprettet, og klikk deretter på pluss-tegnet i en sirkel nederst til høyre for å legge til bilder.
Galleri : Du kan legge til eksisterende bilder fra telefonen og skjule dem.
Kamera : Du kan også bruke kameramodusen i appen og klikke på bilder som automatisk lagres i bildehvelvet og aldri være synlige med mindre du ønsker det.
Trinn 7: Når du har lagt til bildene fra galleriet ditt, vises en melding som ber deg om det hvis du vil slette originalfilen . Velg Ja for å fjerne filen fra standardgalleriet.
Merk : Hvis du velger Nei i trinnet ovenfor, vil bildet vises på begge stedene og ikke skjules.
Trinn 8: Lukk appen og vær trygg på at bildene dine er gjemt i et trygt hvelv som er låst med en hemmelig 4-sifret kode.
Merk : Ethvert bilde som er flyttet til hvelvet kan når som helst gjenopprettes til hvilken som helst mappe du ønsker og kan også deles via e-post, WhatsApp, Skype og OneDrive etc.
Fordeler
Ulemper
Det siste ordet om hvordan holde bilder hemmelige ved å bruke Photo Locker-appen for å skjule bilder i Android?
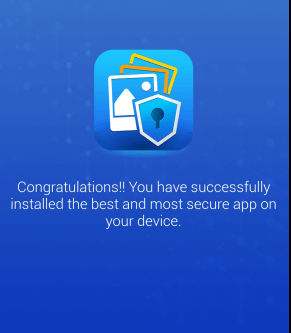
Bildene dine tilhører deg, og det er din rett å holde dem private hvis du ønsker det. Imidlertid er det tider når vi ikke er i stand til å motstå vår nære familie og venner fra å bruke telefonen vår og skanne gjennom bildene på telefonen vår. Å gjemme dem bort eller holde bilder hemmelige er den beste måten for andre å ikke se personlige bilder. Den manuelle metoden er sikker og fungerer bra, men er for lang og bruker tid og krefter. Å bruke Keep Photos Secret er enklere og mye mer praktisk, og lar deg også organisere bildene dine i forskjellige album.
Følg oss på sosiale medier – Facebook, Twitter, LinkedIn og YouTube. For spørsmål eller forslag, vennligst gi oss beskjed i kommentarfeltet nedenfor. Vi vil gjerne komme tilbake til deg med en løsning. Vi legger jevnlig ut tips og triks sammen med svar på vanlige problemer knyttet til teknologi.
Foreslått lesing:
8 beste apper for å skjule bilder på iPhone
Slik skjuler du bilder og videoer på iPhone
Vil du skjule bilder på iPhone? Dette er hvordan!
Slik skjuler du bilder og videoer på iPhone
Hold bilder og videoer trygge på iPhone med Keep Photos Secret!
Etter at du har rootet Android-telefonen din, har du full systemtilgang og kan kjøre mange typer apper som krever root-tilgang.
Knappene på Android-telefonen din er ikke bare til for å justere volumet eller vekke skjermen. Med noen få enkle justeringer kan de bli snarveier for å ta et raskt bilde, hoppe over sanger, starte apper eller til og med aktivere nødfunksjoner.
Hvis du har glemt den bærbare datamaskinen på jobb og har en viktig rapport du må sende til sjefen din, hva bør du gjøre? Bruk smarttelefonen din. Enda mer sofistikert, gjør telefonen om til en datamaskin for å gjøre det enklere å multitaske.
Android 16 har låseskjerm-widgeter som du kan endre låseskjermen slik du vil, noe som gjør låseskjermen mye mer nyttig.
Android Bilde-i-bilde-modus hjelper deg med å krympe videoen og se den i bilde-i-bilde-modus, slik at du kan se videoen i et annet grensesnitt, slik at du kan gjøre andre ting.
Det blir enkelt å redigere videoer på Android takket være de beste videoredigeringsappene og -programvarene vi lister opp i denne artikkelen. Sørg for at du har vakre, magiske og stilige bilder du kan dele med venner på Facebook eller Instagram.
Android Debug Bridge (ADB) er et kraftig og allsidig verktøy som lar deg gjøre mange ting, som å finne logger, installere og avinstallere apper, overføre filer, rote og flashe tilpassede ROM-er og lage sikkerhetskopier av enheter.
Med autoklikk-applikasjoner trenger du ikke å gjøre mye når du spiller spill, bruker apper eller bruker oppgaver som er tilgjengelige på enheten.
Selv om det ikke finnes noen magisk løsning, kan små endringer i hvordan du lader, bruker og oppbevarer enheten din utgjøre en stor forskjell i å redusere batterislitasjen.
Telefonen mange elsker akkurat nå er OnePlus 13, fordi den i tillegg til overlegen maskinvare også har en funksjon som har eksistert i flere tiår: infrarødsensoren (IR Blaster).







