9 personverninnstillinger for iPhone du bør slå på nå

Apple gjør en bedre jobb enn de fleste selskaper når det gjelder personvern. Men ikke alle standardinnstillingene på iPhone er i brukerens beste interesse.
Et av de nye elementene i iOS 16-oppdateringen for iPhone er utvidelsen av Live Text-støtte for å utføre en rekke raske handlinger som å kopiere tekst fra bilder og pauser i videoer, oversette fremmedspråk og konvertere utenlandsk valuta.
Valutakonvertering er et praktisk verktøy for å spare lommen fra å ta store tap i overprisede avtaler, spesielt hvis du reiser mye utenlands. I dette innlegget vil vi vise deg hvordan du foretar valutakonvertering ved å bruke Kamera-appen på din iPhone.
Slik konverterer du valuta kun ved å bruke telefonens kameraapp
Nedenfor har vi demonstrert 2 metoder for å utføre valutakonvertering; vi anbefaler den første metoden da den gir deg litt mer informasjon enn sistnevnte.
Merk: Denne funksjonen er kun tilgjengelig på iPhone eller iPad som kjører på iOS 16 (for øyeblikket Beta).
Metode 1: Bruk av levende tekstvalg
Start Kamera -appen på iPhone eller iPad.
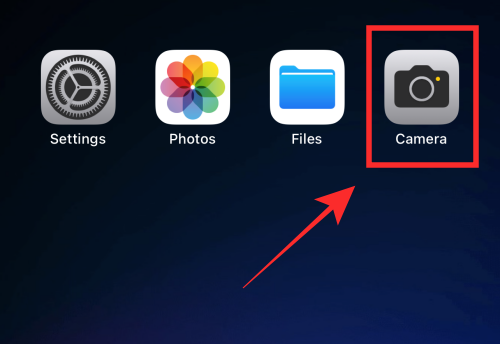
Pass på at du er i PHOTO- modus. Hvis du er i selvkameramodus, trykker du på vend kameraknappen på bunnpanelet for å bytte til det primære (bakovervendte) kameraet.
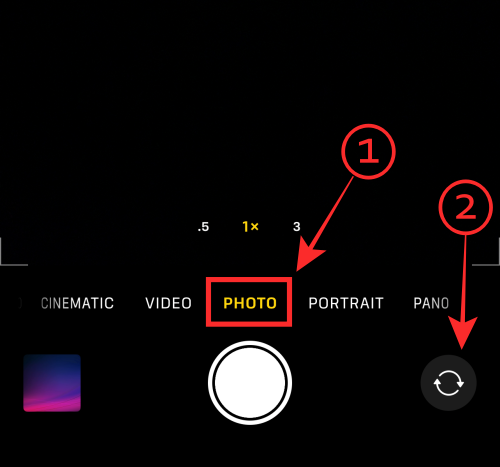
Før kameravisningen mot bildet av valutaen du ønsker å konvertere. Det må inneholde både valutasymbolet og tallet.
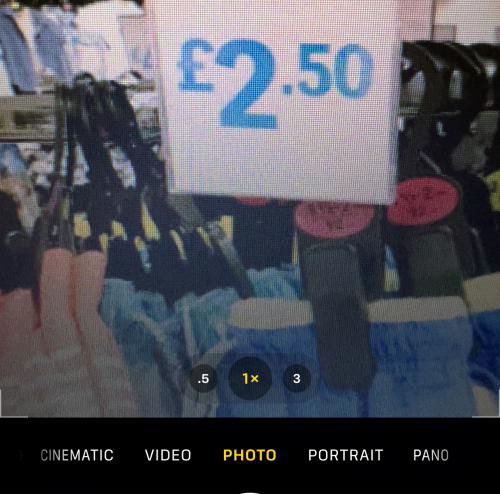
Juster fokuset til en gul valgboks vises rundt valutaen. Sørg for å justere visningen for å fjerne uønsket tekst fra utvalget.
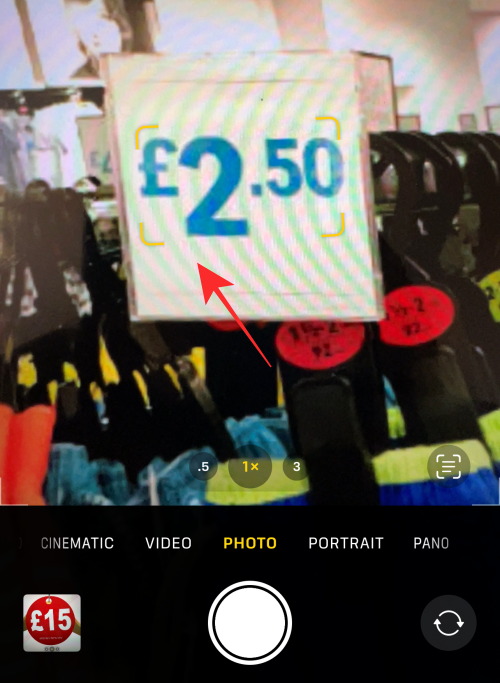
Tips: Hvis du har problemer med å låse Live Text-valgboksen på teksten, kan du prøve å bytte kameraet fra stående visning til liggende visning eller omvendt, avhengig av situasjonen.
Trykk på Live Text-ikonet nederst til høyre i forhåndsvisningen av kameraet.
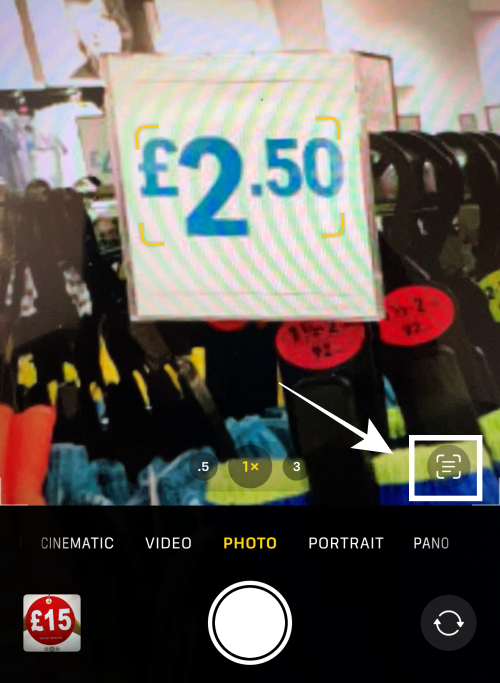
Trykk lenge på midten av den valgte teksten uthevet av Live Text-funksjonen.
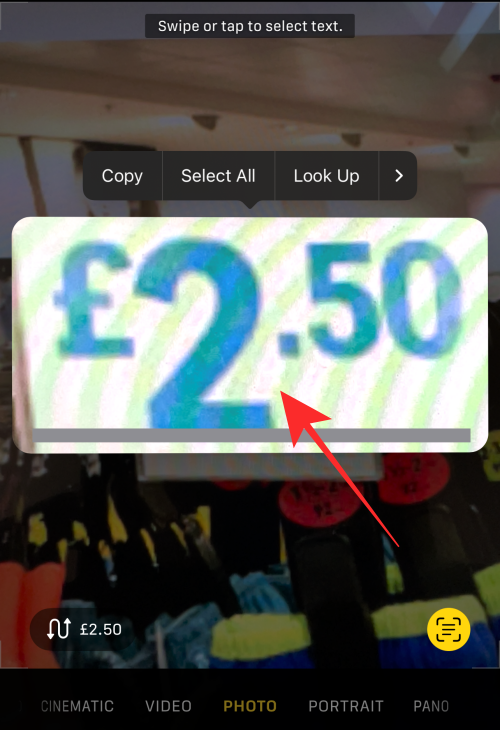
Du vil se informasjon om landet valutaen tilhører og verdien omregnet til din egen valuta i en tekstboks. For eksempel, her er informasjonen du får at 2,50 britiske pund tilsvarer 3,110 amerikanske dollar.
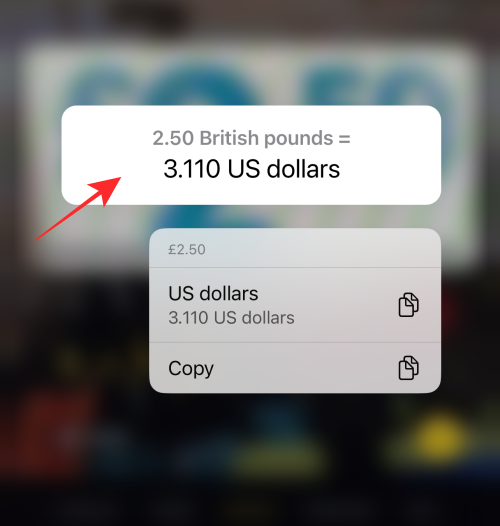
Trykk på den konverterte verdien i overløpsmenyen for å kopiere den konverterte verdien (i din valuta) til utklippstavlen. Her er den konverterte verdien i amerikanske dollar .
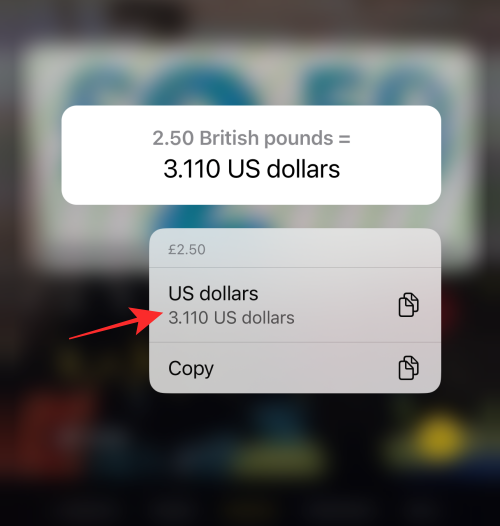
Trykk på Kopier for å kopiere det opprinnelige beløpet/valutaen til utklippstavlen (her er valutaen og beløpet £ 2,50).
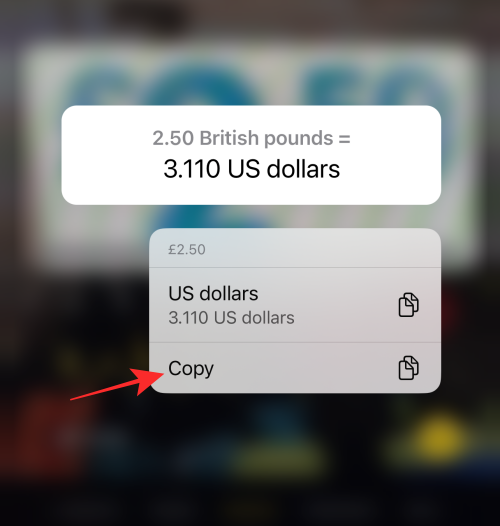
Ferdig! Det er alt som skal til!
Metode 2: Bruke konverteringsikonet
Dette alternativet er for å få en hvilken som helst valutaverdi raskt konvertert til din valuta. Det er nesten nøyaktig det samme som den første metoden, uansett, her går vi!
Start Kamera -appen på iPhone eller iPad.
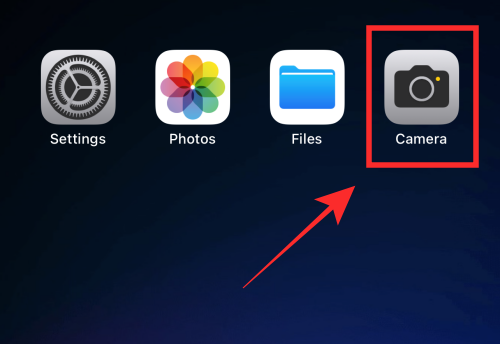
Pass på at du er i PHOTO- modus. Hvis du er i selvkameramodus, trykker du på vend kameraknappen på bunnpanelet for å bytte til det primære (bakovervendte) kameraet.
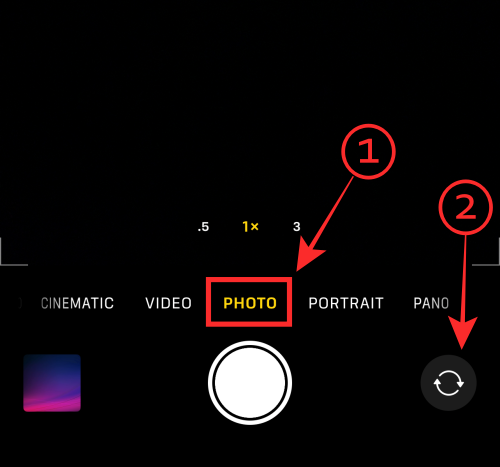
Før kameravisningen mot bildet av valutaen du ønsker å konvertere. Det må inneholde både valutasymbolet og tallet.
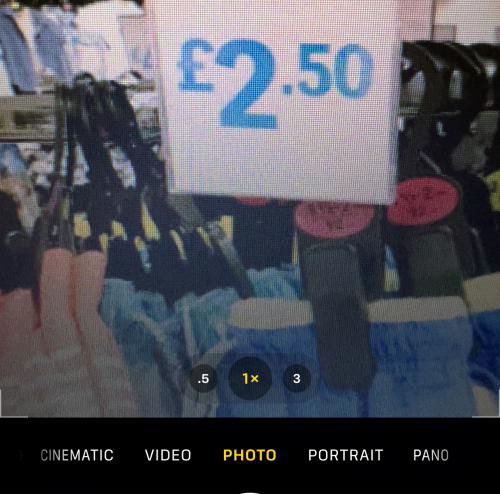
Juster fokuset til en gul valgboks vises rundt valutaen. Sørg for å justere visningen for å fjerne uønsket tekst fra utvalget.
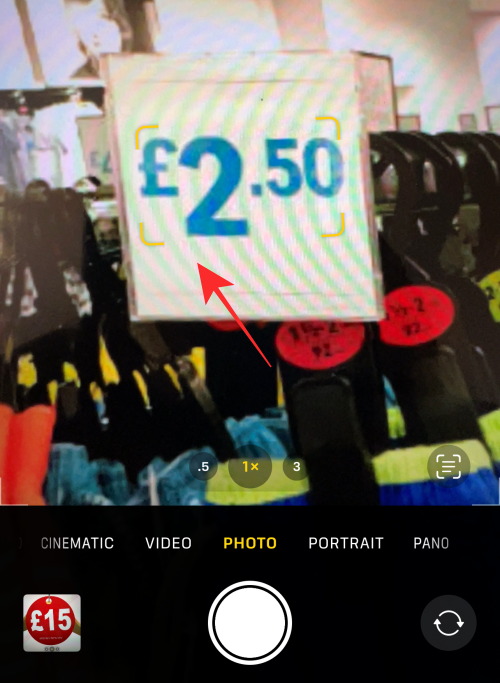
Tips: Hvis du har problemer med å låse Live Text-valgboksen på teksten, kan du prøve å bytte kameraet fra stående visning til liggende visning eller omvendt, avhengig av situasjonen.
Trykk på Live Text-ikonet nederst til høyre i forhåndsvisningen av kameraet.
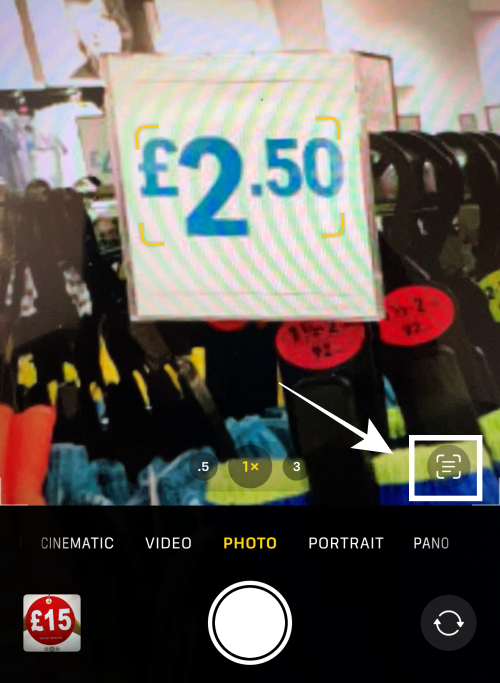
Trykk på konverteringsalternativet nederst til venstre i forhåndsvisningen.
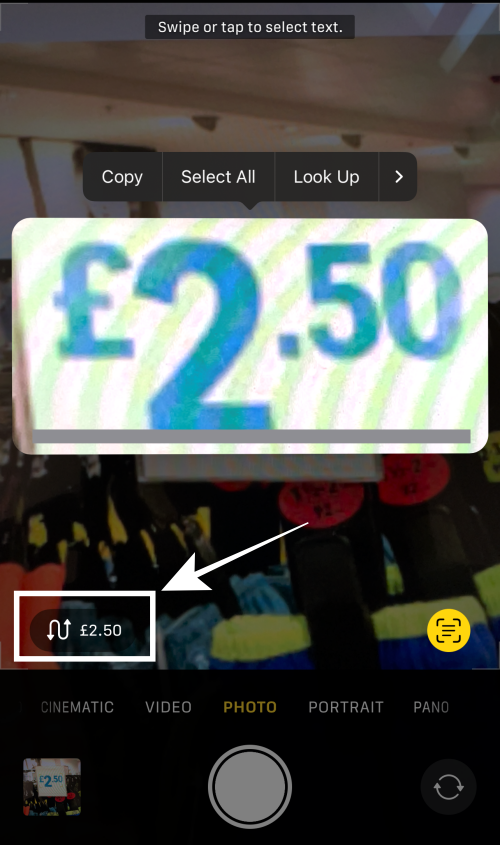
Trykk på Kopier for å kopiere den opprinnelige verdien til utklippstavlen (her er den £ 2,50).
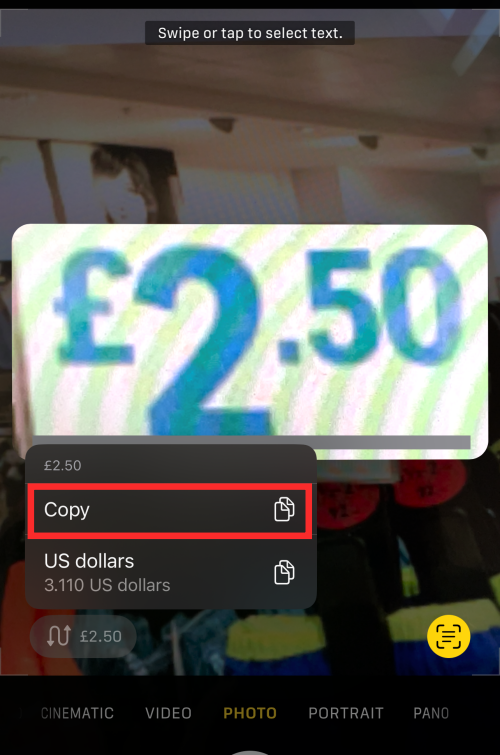
Trykk på den konverterte i overløpsmenyen for å kopiere resultatet til utklippstavlen. For eksempel, her er den konverterte verdien i amerikanske dollar .
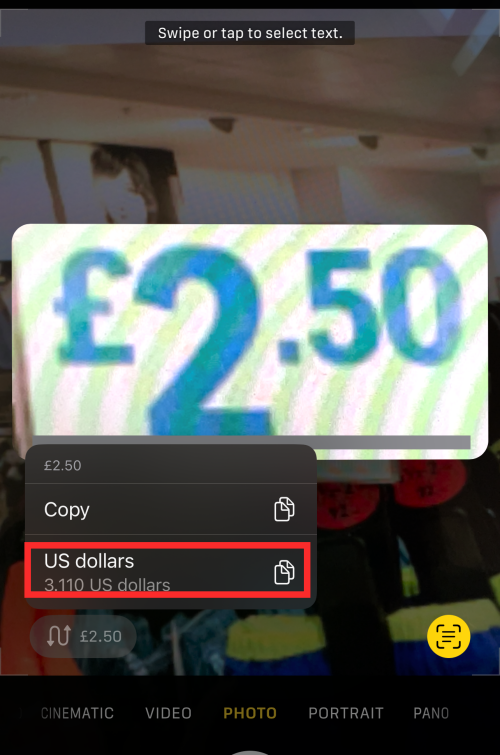
Det er alt som skal til for å konvertere hvilken som helst valuta til den opprinnelige valutaen din ved å bruke kameraappen til iPhone eller iPad.
Slik endrer du standardvalutaen på enheten din
Valutaen på din iPhone bestemmes av "Regionen" du har angitt som din plassering da du konfigurerte telefonen (med mindre du endret den senere). Så for å endre standardvalutaen på Apple-enheten din, er alt du trenger å gjøre å endre regioninnstillingene. Slik gjør du det.
Start Innstillinger -appen på iPhone eller iPad.
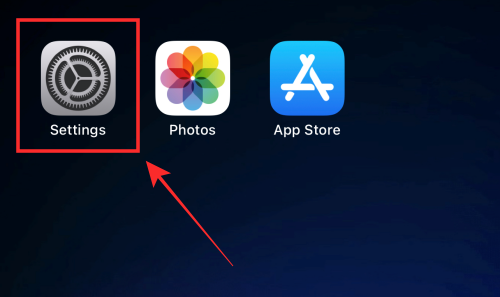
Rull ned og velg Generelt .
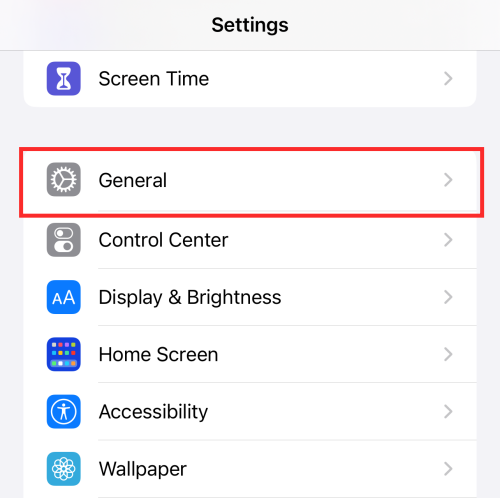
Rull ned og trykk på Språk og region.
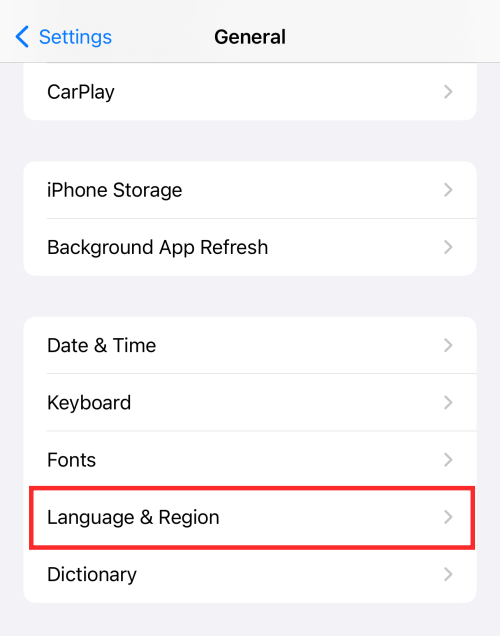
Velg Region fra alternativene .
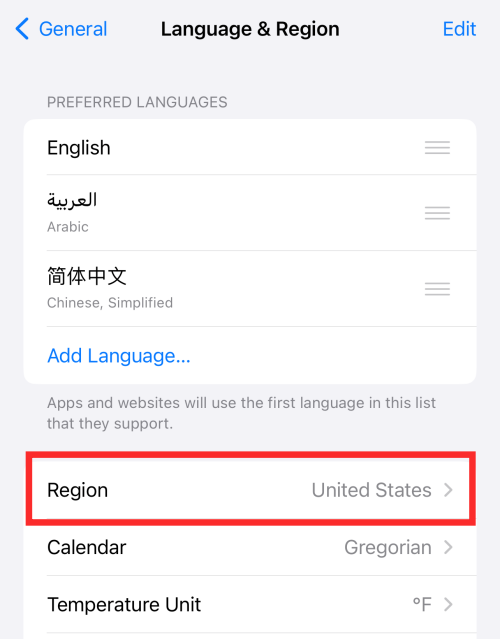
Trykk på et hvilket som helst land som vises i overløpsmenyen for å velge det. Hvis du for eksempel vil endre din region til De forente arabiske emirater, trykker du på De forente arabiske emirater på listen.
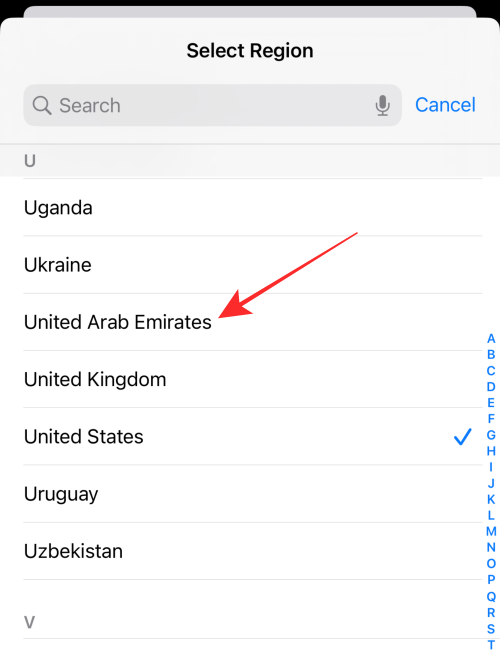
Trykk på Endre til «navn på land» -alternativet på popup-vinduet.
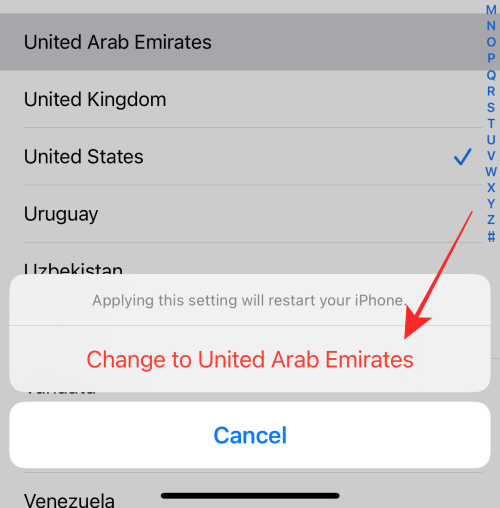
Merk: Hvis du vil endre din region som bruker en variant av samme språk, vil popup-vinduet spørre deg om du ønsker å endre språket på iPhone eller iPad. Hvis du for eksempel vil endre din region fra USA til Storbritannia, trykker du på Endre til engelsk (UK) for å fullføre prosessen.
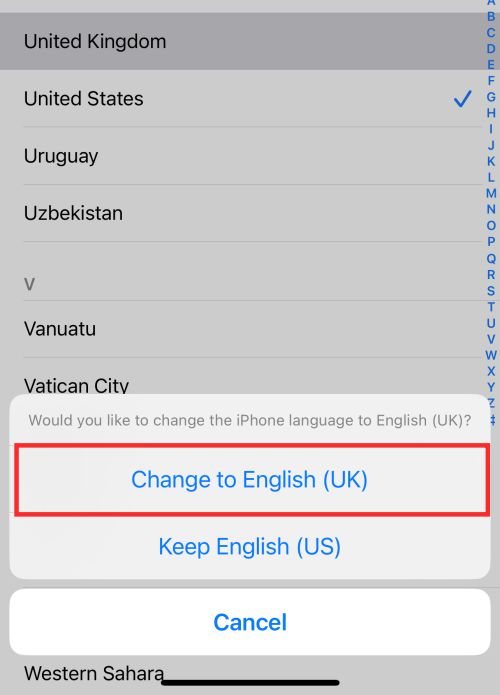
Ferdig! Det er slik du endrer region på enheten din.
Nå, når du bruker Kamera-appen til å konvertere valuta, vil du legge merke til at standardvalutaen er endret til regionen du har valgt i innstillingene.
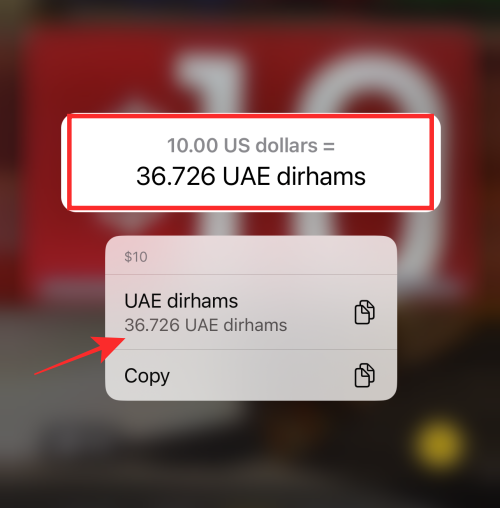
Her er et annet eksempel på hvordan du endrer standardvaluta ved å endre regionen på enheten din.
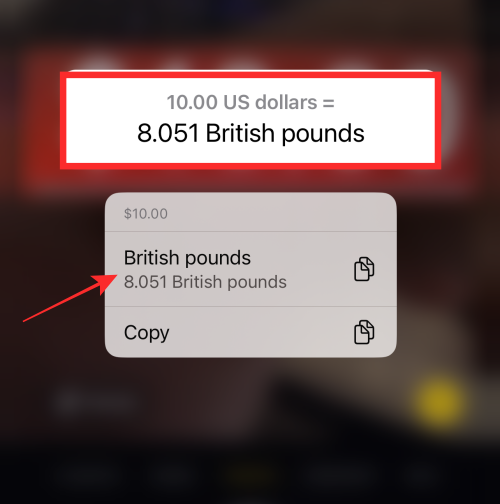
Hvorfor oppdager ikke kameraet mitt valutatekst ved hjelp av direktetekst?
Forutsatt at enheten din er på iOS 16, kan problemet skyldes følgende årsaker:
Finn! Det er alt du trenger å vite om bruk av valutaomregneren på iOS 16.
Apple gjør en bedre jobb enn de fleste selskaper når det gjelder personvern. Men ikke alle standardinnstillingene på iPhone er i brukerens beste interesse.
Med denne handlingsknappen kan du ringe ChatGPT når du vil på telefonen din. Her er en veiledning for å åpne ChatGPT ved hjelp av handlingsknappen på iPhone.
Hvordan ta et langt skjermbilde på iPhone hjelper deg med å enkelt fange opp hele nettsiden. Funksjonen for å rulle skjermbilder på iPhone er tilgjengelig på iOS 13, iOS 14, og her er en detaljert veiledning om hvordan du tar et langt skjermbilde på iPhone.
Du kan endre iCloud-passordet ditt på mange forskjellige måter. Du kan endre iCloud-passordet ditt på datamaskinen eller på telefonen din via et støtteprogram.
Når du sender et samarbeidsalbum på iPhone til noen andre, må de godta å bli med. Det finnes flere måter å godta invitasjoner til å dele et album på iPhone på, som vist nedenfor.
Fordi AirPods er små og lette, kan de noen ganger være lette å miste. Den gode nyheten er at før du begynner å rive huset fra hverandre og lete etter de savnede øreproppene dine, kan du spore dem ved hjelp av iPhonen din.
Visste du at avhengig av regionen der iPhonen din er produsert, kan det være forskjeller sammenlignet med iPhoner som selges i andre land?
Omvendt bildesøk på iPhone er veldig enkelt når du kan bruke nettleseren på enheten, eller bruke tredjepartsapplikasjoner for flere søkealternativer.
Hvis du ofte trenger å kontakte noen, kan du sette opp hurtiganrop på iPhonen din med noen få enkle trinn.
Å rotere skjermen horisontalt på iPhone hjelper deg med å se filmer eller Netflix, vise PDF-er, spille spill, ... mer praktisk og få en bedre opplevelse.








