9 personverninnstillinger for iPhone du bør slå på nå

Apple gjør en bedre jobb enn de fleste selskaper når det gjelder personvern. Men ikke alle standardinnstillingene på iPhone er i brukerens beste interesse.
iOS 16 bringer inn massevis av forbedringer for iPhones med nye funksjoner lagt til låseskjermen , meldinger , Apple Mail , Focus , Fitness og andre apper. Et annet lite tillegg til Apples mobile OS er Translate-kamerafunksjonen som gir brukerne muligheten til å få oversettelser fra kameraet ditt eller et hvilket som helst bilde du har lagret i iPhone-biblioteket.
I dette innlegget vil vi forklare hva denne Translate-kamerafunksjonen handler om og hvordan du kan bruke den på Translate-appen på iOS 16.
Hva er oversettelsesfunksjonen i kameraappen på iOS 16?
Med iOS 16 gir Apples Translate-app en ny funksjon som lar deg oversette tekst fra ett språk til et annet ved å peke iPhone-kameraet mot teksten. Du kan bruke appens innebygde kamera til å ta et bilde, og iOS vil bruke maskinlæringen på enheten for å oppdage tekstdelen fra bildet og oversette den til ditt foretrukne språk.
Når det tekstrike bildet er skannet, kan du trykke på de oversatte ordene for å lære hvordan det uttales på begge språk. Derfra kan du kopiere oversettelsen og lime den inn et annet sted eller legge til oversettelsen i favorittlisten for å få tilgang til den senere. Du får også muligheten til å dele det oversatte bildet med andre.
Translates kameraoversettelsesfunksjon kan være nyttig når du leser veiskilt, tekster fra bøker, kart, bygninger osv. Appen vil også fungere offline så lenge du har lastet ned språkene du vil konvertere tekster mellom.
Hvilke språk støttes for oversettelse?
Når du bruker kameraet i appen, lar Oversett-appen deg få oversettelser mellom to av følgende språk:
Du kan oversette tekst mellom hvilket som helst av de to språkene som er oppført ovenfor og endre språket du kan oversette til når som helst.
Hvordan oversette tekst ved hjelp av iPhone-kameraet
For å oversette en tekst fra iPhone-kameraet på iOS 16, åpne Oversett- appen.
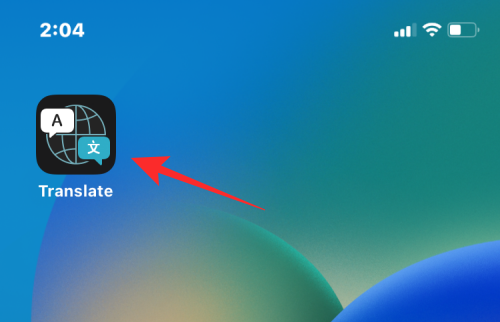
Når appen starter, trykker du på Kamera-fanen nederst.
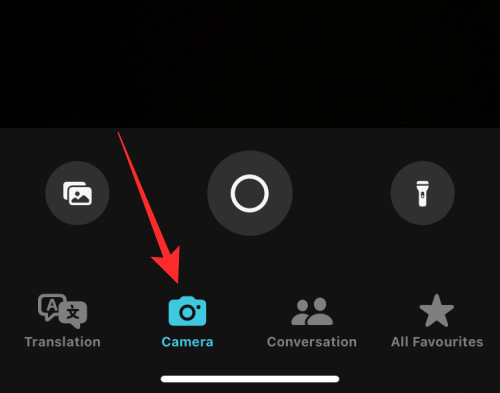
Du bør se kamerasøkeren vises på neste skjerm. Øverst må du konfigurere hvilke språk du skal oversette tekstene mellom. Hvis du vet hvilket språk du skal skanne, trykker du på språkboksen øverst til venstre.
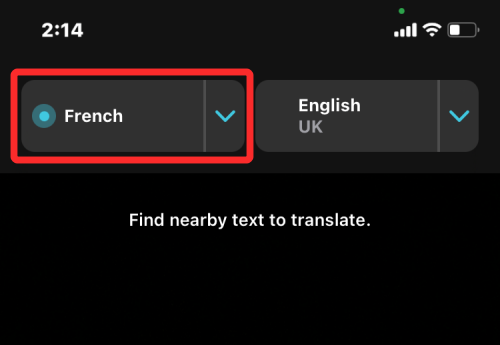
I overløpsmenyen som vises, velger du originalspråket for teksten du skal skanne.
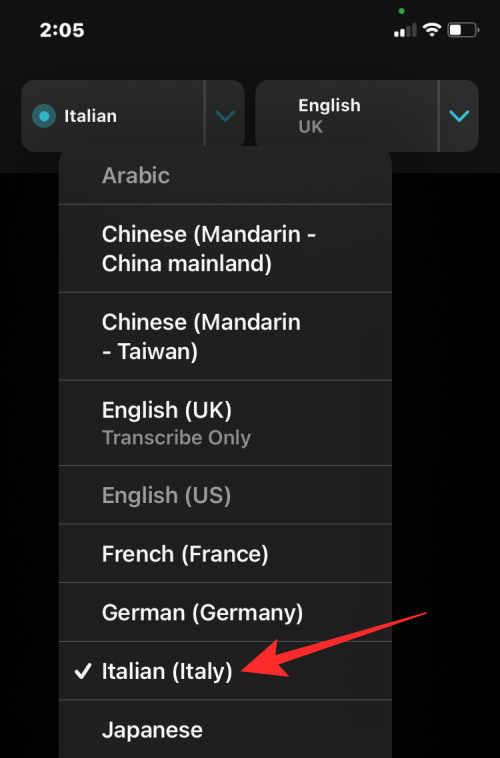
På samme måte trykker du på språkboksen øverst til høyre og velger språket du vil oversette originalteksten til.
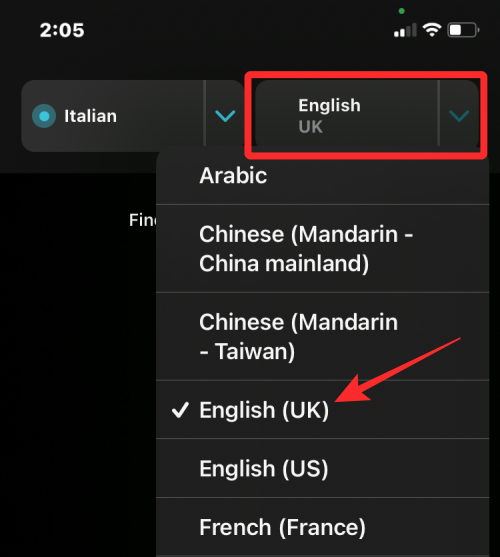
Pek nå søkeren mot teksten du vil oversette. Det kan være alt fra et veiskilt, stedsnavn, bok eller alt med tekst. Sørg for at all teksten du ønsker å skanne er synlig inne i søkeren. Når den er riktig plassert, trykker du på Circle-knappen under søkeren.
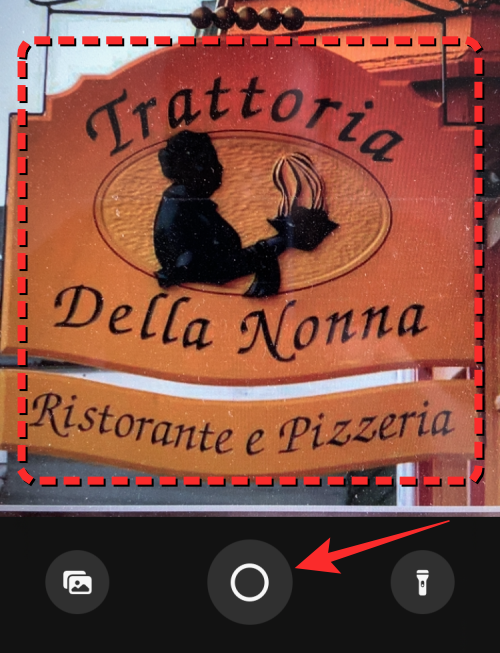
Hvis du vil oversette tekster fra et bilde som er lagret i iPhone-biblioteket ditt, trykker du på bildeikonet nederst i venstre hjørne.
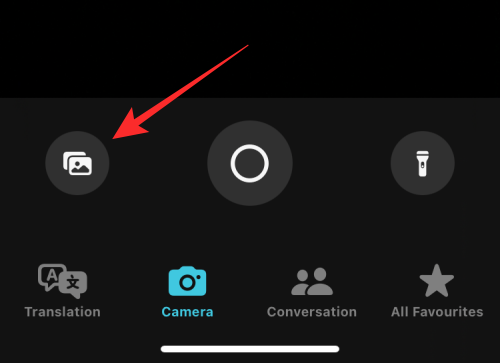
Hvis iOS er i stand til å oppdage språket fra bildet du tok, vil oversettelsen vises som et overlegg der originalteksten var synlig.
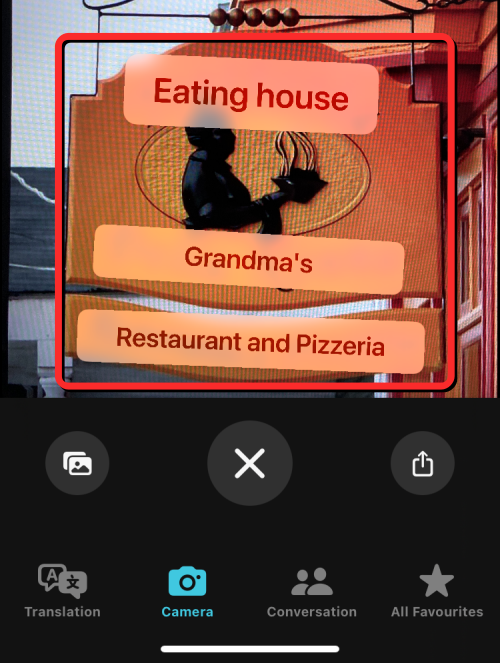
Du kan trykke på hvilken som helst av de oversatte tekstene for å få flere alternativer.
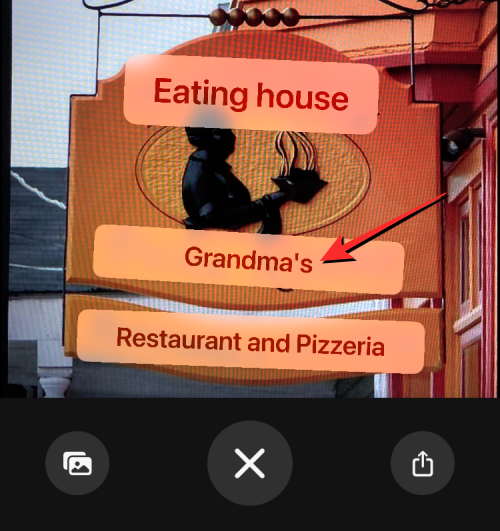
I overløpsmenyen vil du se de originale og oversatte tekstene sammen med deres respektive språk.
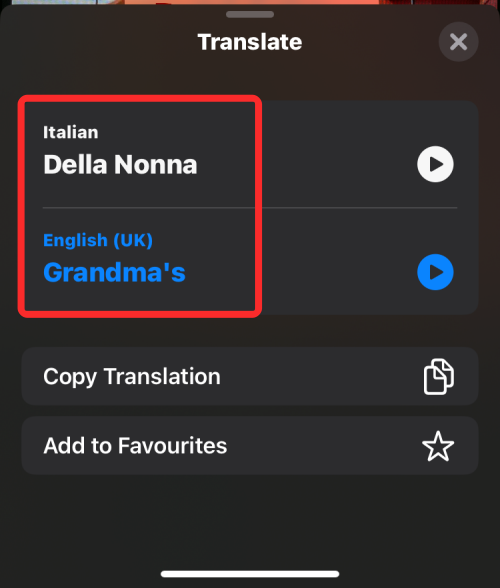
Du kan trykke på avspillingsikonet for å høre begges uttale.
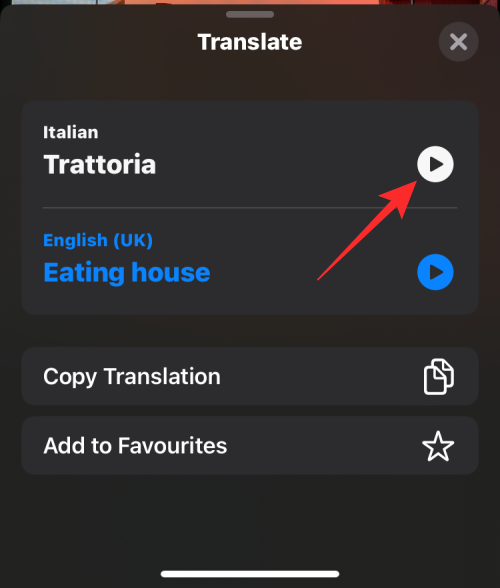
For å kopiere oversettelsen til utklippstavlen, trykk på Kopier oversettelse .
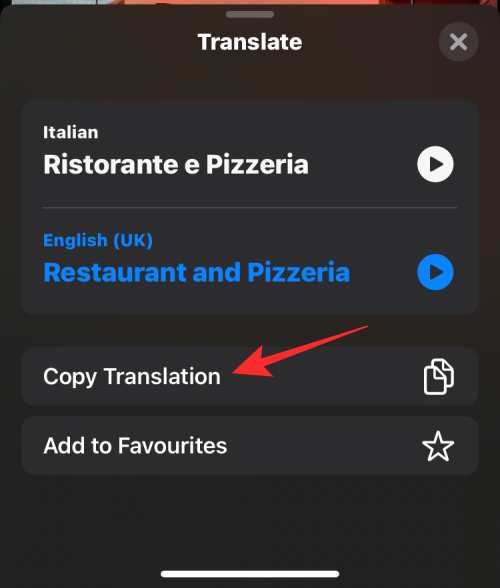
Hvis du ønsker å legge til oversettelsen til favorittene dine i Oversett-appen, trykker du på Legg til i favoritter .
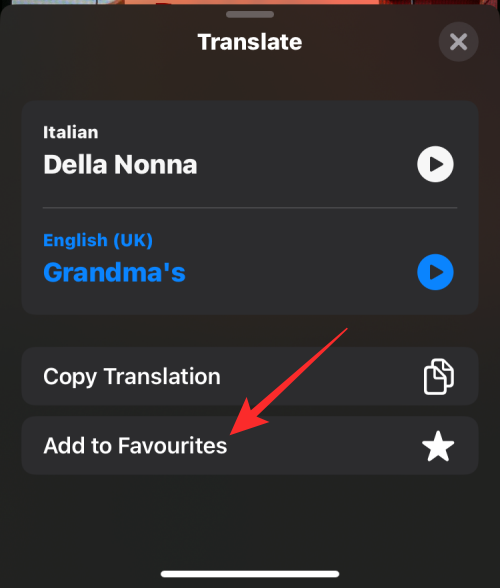
Du kan også dele en kopi av det oversatte bildet med andre ved å trykke på Del-ikonet .
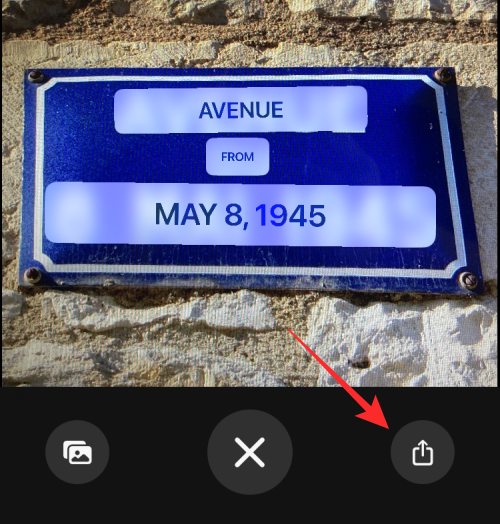
For å skanne en ny tekst, kan du trykke på 'x'-ikonet nederst som vil fjerne det tidligere skannede bildet fra søkeren for å vise hva som er foran kameraet ditt.
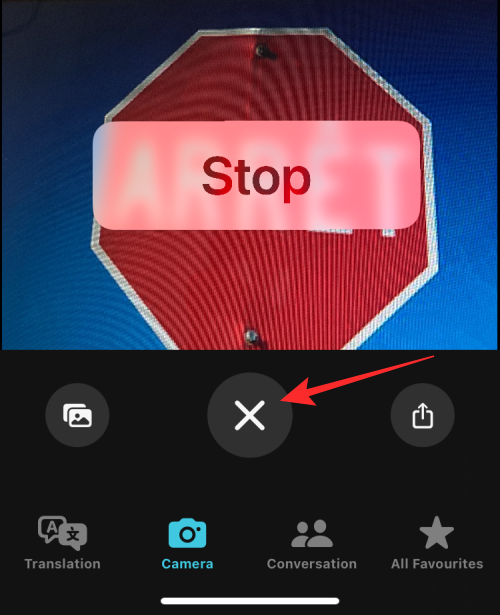
Det er alt du trenger å vite om å oversette tekst med iPhone-kameraet ditt på iOS 16.
Apple gjør en bedre jobb enn de fleste selskaper når det gjelder personvern. Men ikke alle standardinnstillingene på iPhone er i brukerens beste interesse.
Med denne handlingsknappen kan du ringe ChatGPT når du vil på telefonen din. Her er en veiledning for å åpne ChatGPT ved hjelp av handlingsknappen på iPhone.
Hvordan ta et langt skjermbilde på iPhone hjelper deg med å enkelt fange opp hele nettsiden. Funksjonen for å rulle skjermbilder på iPhone er tilgjengelig på iOS 13, iOS 14, og her er en detaljert veiledning om hvordan du tar et langt skjermbilde på iPhone.
Du kan endre iCloud-passordet ditt på mange forskjellige måter. Du kan endre iCloud-passordet ditt på datamaskinen eller på telefonen din via et støtteprogram.
Når du sender et samarbeidsalbum på iPhone til noen andre, må de godta å bli med. Det finnes flere måter å godta invitasjoner til å dele et album på iPhone på, som vist nedenfor.
Fordi AirPods er små og lette, kan de noen ganger være lette å miste. Den gode nyheten er at før du begynner å rive huset fra hverandre og lete etter de savnede øreproppene dine, kan du spore dem ved hjelp av iPhonen din.
Visste du at avhengig av regionen der iPhonen din er produsert, kan det være forskjeller sammenlignet med iPhoner som selges i andre land?
Omvendt bildesøk på iPhone er veldig enkelt når du kan bruke nettleseren på enheten, eller bruke tredjepartsapplikasjoner for flere søkealternativer.
Hvis du ofte trenger å kontakte noen, kan du sette opp hurtiganrop på iPhonen din med noen få enkle trinn.
Å rotere skjermen horisontalt på iPhone hjelper deg med å se filmer eller Netflix, vise PDF-er, spille spill, ... mer praktisk og få en bedre opplevelse.








