Microsoft ruller endelig ut Cortana for iOS og Android i Storbritannia

Microsoft bringer endelig sin digitale assistent Cortana til Android og iOS i Storbritannia. Utgivelsen, som kommer rundt et år etter en lignende utrulling
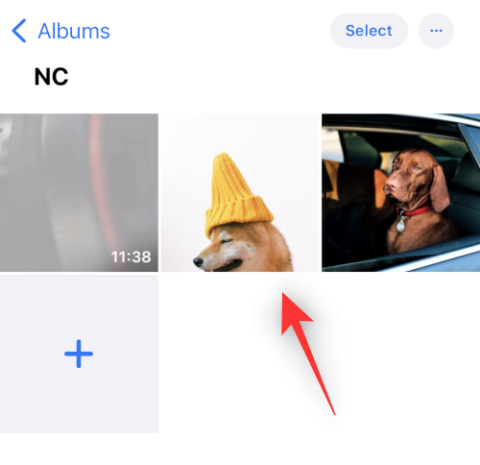
iOS 16 gir deg mange nye funksjoner og forbedringer, inkludert å gjøre det utrolig enkelt å kopiere et objekt eller en person fra et bilde eller til og med en video . Med den nye iOS 16 Photo Cutout-funksjonen tar den unna bryet med å bruke timer på å isolere motiver fra bakgrunnen og reduserer prosessen til noen få enkle trykk.
Videre har du forskjellige måter å bruke Photo Cutout-funksjonen på et bilde eller en video på skjermen. Slik kan du dra nytte av Photo Cutout-funksjonen i iOS 16 på din iPhone.
iOS 16 Photo Cutout: Slik bruker du den nye funksjonen på din iPhone i 2 trinn
Du kan bruke en Photo Cutout i ulike lagerapper og tredjepartsapper der du kan få tilgang til eller legge til støttede mediefiler. Slik kommer du i gang med enheten din.
Trinn 1: 6 måter å lage et fotoutsnitt på
Her er de 6 beste måtene å bruke Photo cutout på enheten din. Bruk en av de seks metodene nedenfor for å ta et utklipp av et bilde (eller en video), og bruk det deretter ved å bruke en av veiledningene gitt i trinn 2 nedenfor. Ja, du har mange valg for både å ta et bildeklipp og deretter bruke det. Og tro oss eller ei, alle metodene under begge trinnene er ganske enkle. Så la oss prøve det!
Metode 1: Bruke bilder
Åpne Bilder-appen og trykk på bildet eller videoen der du ønsker å isolere og kopiere en utklipp.
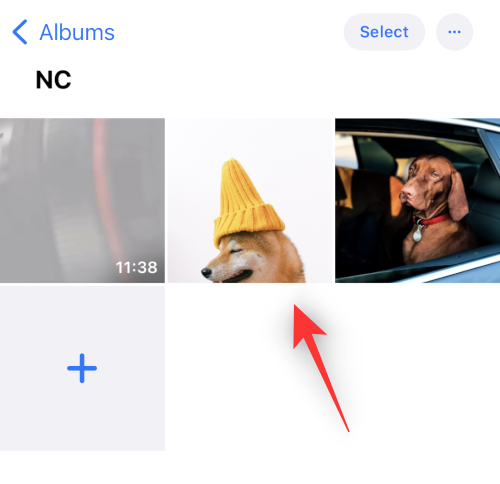
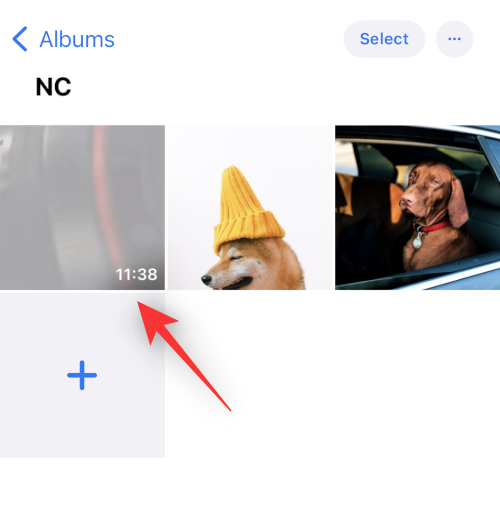
Hvis du valgte et bilde, trykk og hold på motivet.
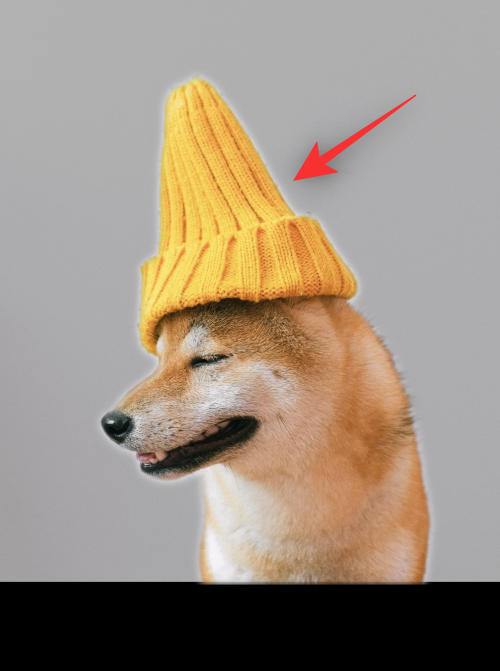
Hvis du valgte en video, må du først skrubbe og ta en pause ved rammen med motivet.

Nå trykk og hold på det samme.

Velg Kopier fra hurtigmenyen.
Utklippet vil nå bli lagt til utklippstavlen din. Du skal nå kunne bruke den i en hvilken som helst kompatibel app på iOS 16-enheten din.
Relatert: Visuelt oppslag fungerer ikke på iPhone? 7 måter å fikse det på
Metode 2: Bruke Filer-appen (Fjern bakgrunn og lag et nytt bilde)
Ved å bruke denne metoden kan du lage et nytt bilde med bare utskjæringen og bakgrunnen fjernet. Følg trinnene nedenfor for å hjelpe deg med prosessen.
Åpne Filer-appen og trykk og hold på bildet eller videoen der du ønsker å bruke Photo Cutout.
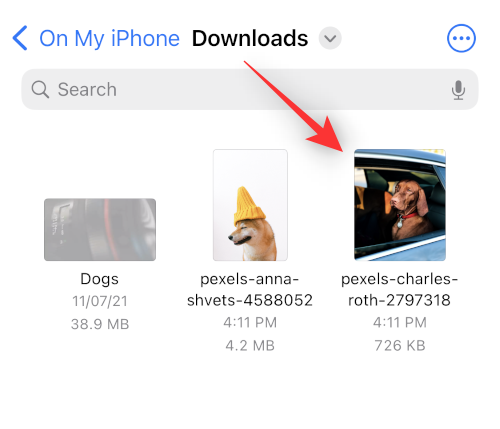
Velg Hurtighandlinger .
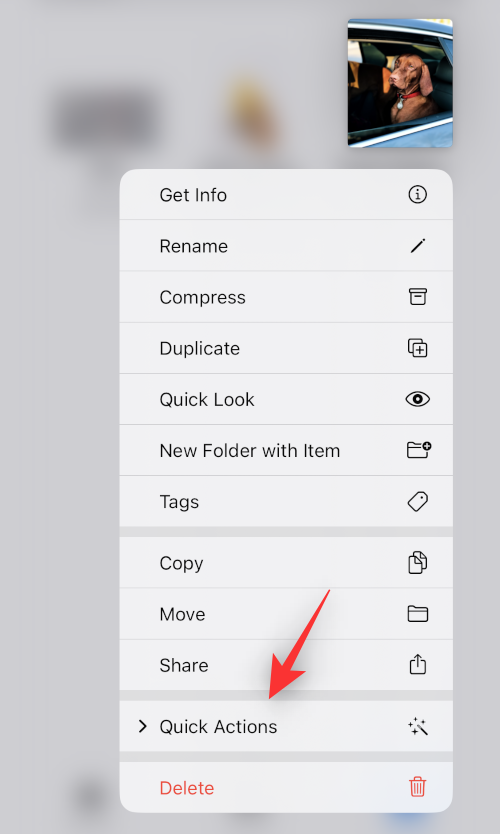
Trykk på Fjern bakgrunn .
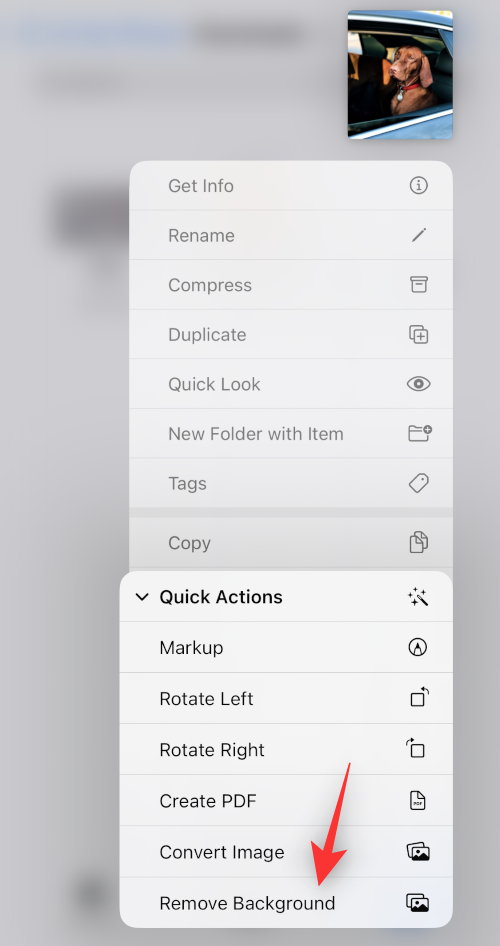
Et nytt bilde vil nå automatisk opprettes på samme sted uten bakgrunn.
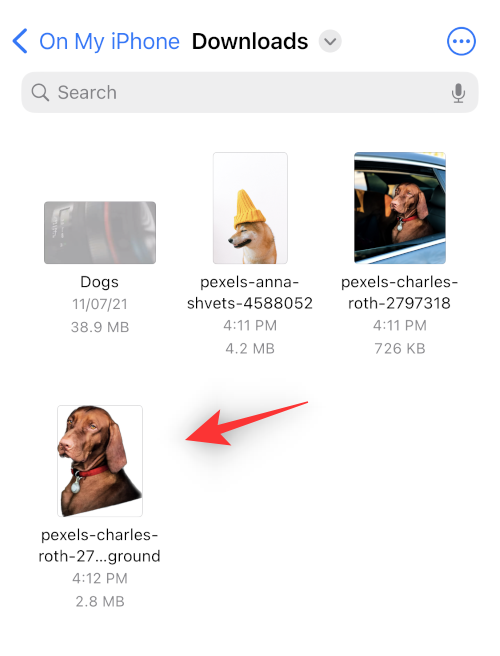
Du kan nå bruke dette bildet i hvilken som helst app du liker.
Relatert: Hvordan redigere metadata for flere bilder på iPhone på iOS 16
Metode 3: Bruke Filer-appen (kopier emnet)
Du kan også velge å isolere og kopiere emnet til utklippstavlen for enkel deling ved hjelp av Filer-appen og Photo Cutout. Følg trinnene nedenfor for å hjelpe deg med å bruke bildeutklipp og kopiere et emne.
Åpne Filer-appen og finn bildet der du ønsker å Photo Cutout. Trykk på bildet når det er funnet.
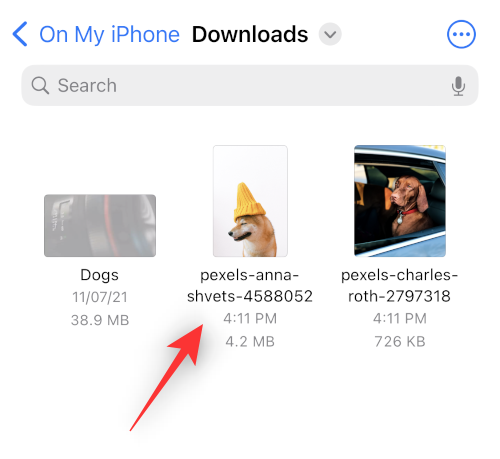
Trykk og hold på emnet og en kontekstmeny skal dukke opp.
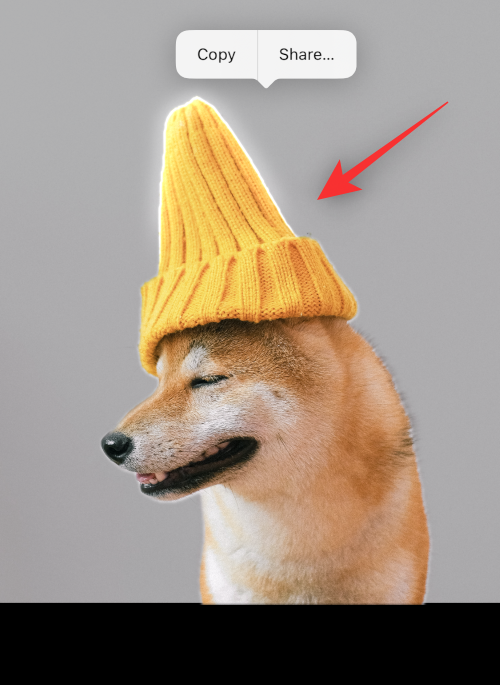
Velg Kopier .
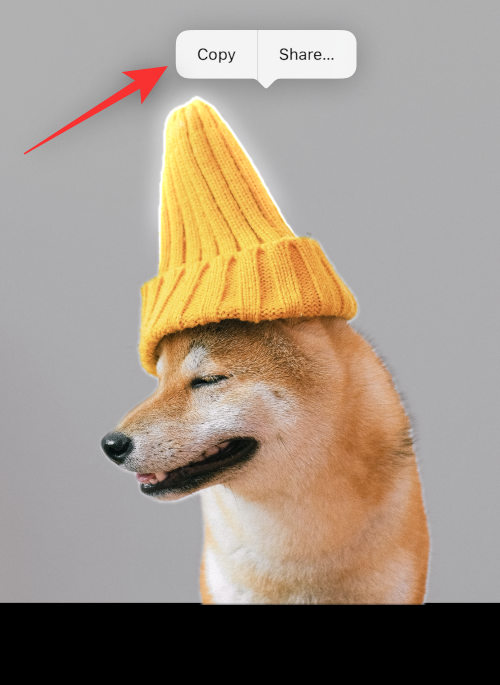
Det isolerte utsnittet vil nå bli kopiert til utklippstavlen. Du kan nå lime inn og bruke den i en hvilken som helst kompatibel app.
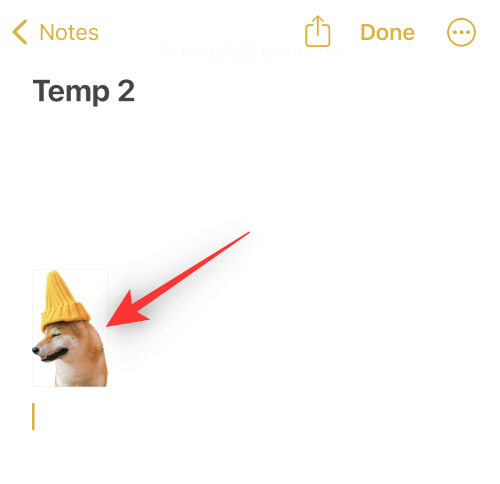
Og det er slik du kan isolere bildeutskjæringer ved hjelp av Filer-appen.
Metode 4: Bruke Safari
Åpne Safari og naviger til URL-en til bildet der du vil kopiere utklippet.
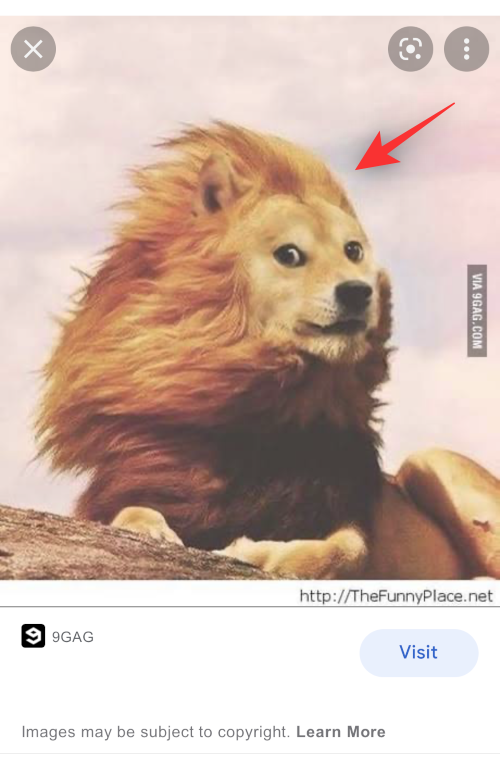
Når bildet er åpent på skjermen, trykk og hold på det samme. Velg Kopier emne fra hurtigmenyen.
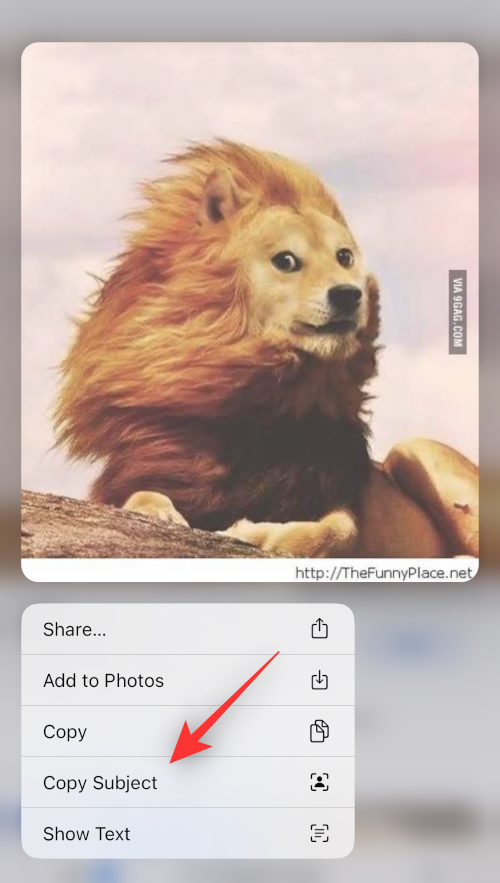
Merk: Hvis dette alternativet ikke er tilgjengelig, åpner du bildet i fullskjerm eller i en annen fane.
Den valgte utklippet vil nå bli kopiert til utklippstavlen din, og du kan nå lime inn og dele den hvor du vil.
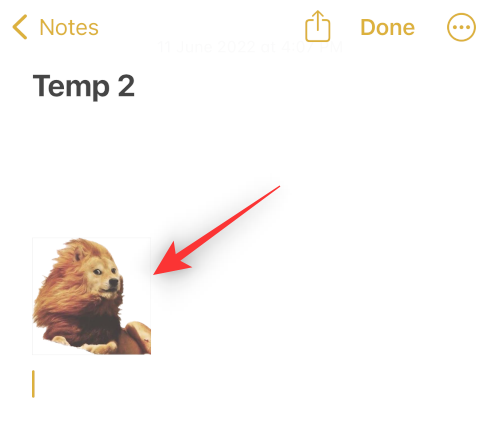
Du kan til og med lime inn det kopierte bildet i en foto- eller videoredigeringsapp på iOS.
Metode 5: Bruke Notes-appen
Åpne Notes-appen og naviger til notatet som inneholder bildet eller videoen der du ønsker å kopiere et utklipp. Trykk og åpne det samme.
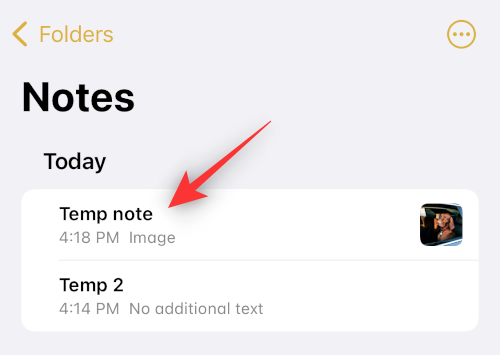
Hvis du valgte et bilde, trykker du på det igjen.
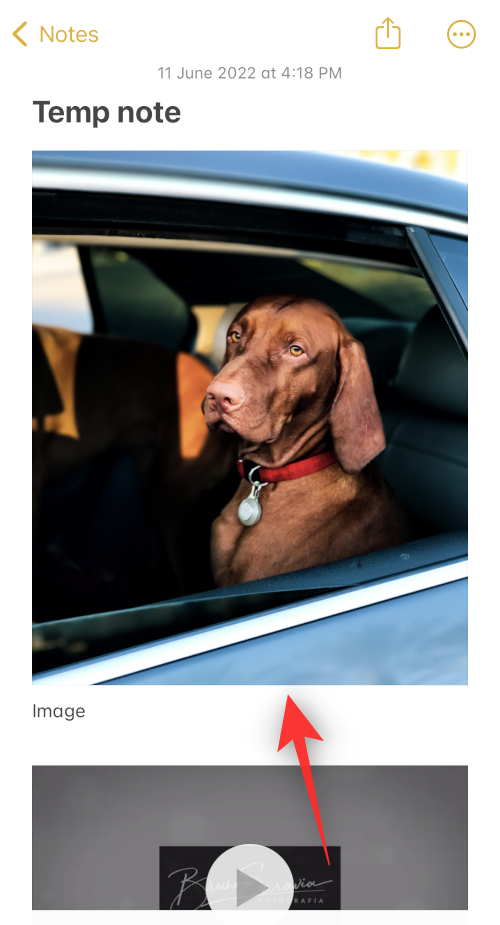
Bakgrunnen skal bli svart. Nå trykk og hold på motivet.

Hvis du valgte en video, så skrubb til rammen med motivet du ønsker å kopiere.

Trykk og hold på det samme.

Merk: Visual Look Up ser ut til å møte periodiske feil i Notes-appen. Hvis den ikke aktiveres for deg, kan du prøve å bytte til liggende modus eller prøve å starte appen på nytt.
En kontekstmeny vil vises på utklippet. Velg Kopier fra samme.
Utklippet vil nå bli kopiert til utklippstavlen. Du kan nå lime inn og bruke det samme i en hvilken som helst kompatibel app på enheten din.
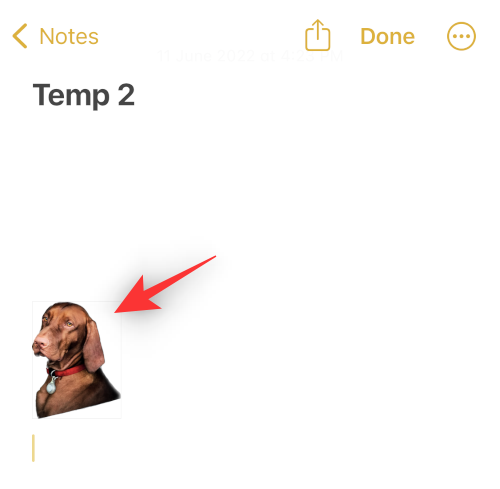
Og det er hvordan du kan fotoutklipp ved hjelp av Notes-appen.
Metode 6: Bruke Meldinger-appen
Du kan også bruke Photo Cutout fra bilder som er delt i Messages-appen. Bruk trinnene nedenfor for å hjelpe deg med prosessen.
Åpne Meldinger-appen og naviger til samtalen med det aktuelle bildet. Trykk på det samme i samtalen.
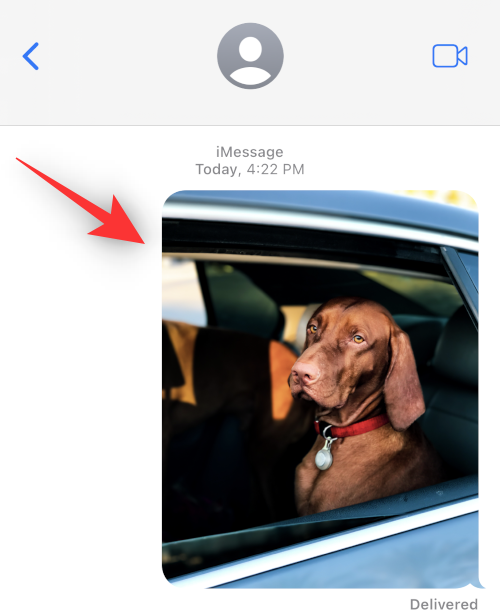
Nå trykker og holder du på emnet du ønsker å kopiere.

Velg Kopier fra hurtigmenyen.
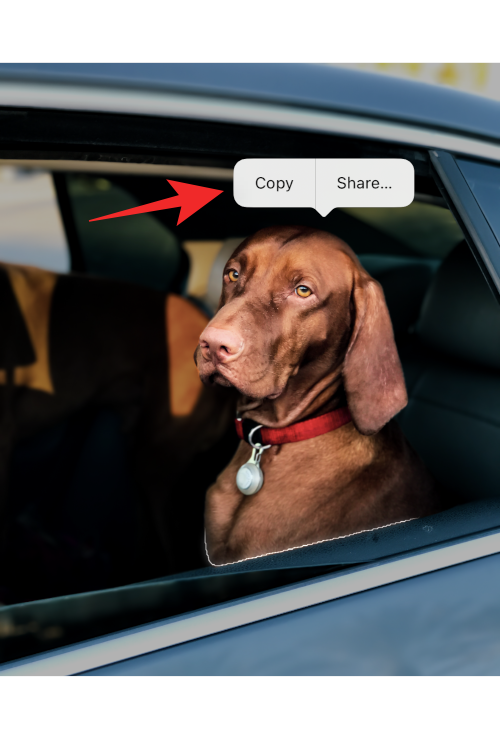
Utklippet vil nå bli kopiert til utklippstavlen, og du kan nå lime dem inn i en hvilken som helst kompatibel app.
Trinn 2: 4 måter å lime inn Photo Cutout og bruke den
Nå som du har kopiert utklippet ditt, kan du nå lime det inn i ønsket app du ønsker. Det er hovedsakelig tre typer apper hvor denne funksjonen kan være usedvanlig nyttig. La oss ta en rask titt på hver enkelt av dem.
Du kan lime inn det kopierte utklippet i alle apper og direktemeldinger for sosiale medier for å sende og dele bildet med dine kjære. Her er et eksempel på kopiering og bruk av emnet i Meldinger-appen.
Merk: Hver plattform vil konvertere og komprimere det limte bildet basert på kravene som kan føre til uventede utfall i noen tilfeller.
Åpne Meldinger-appen og naviger til den aktuelle samtalen der du ønsker å dele det kopierte utklippet ditt. Trykk og hold på tekstfeltet og velg Lim inn fra hurtigmenyen.
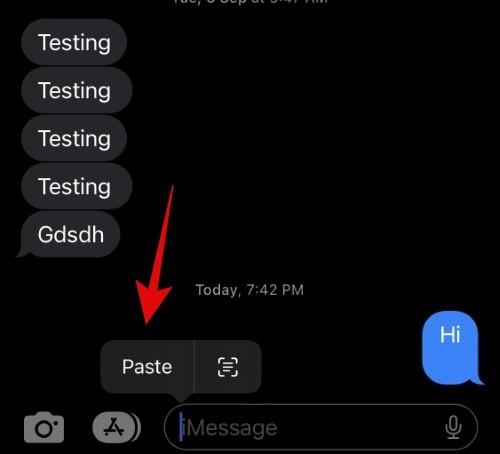
Det kopierte utklippet vil nå limes inn i meldingen din. Skriv inn flere tegn etter behov og trykk på Send .
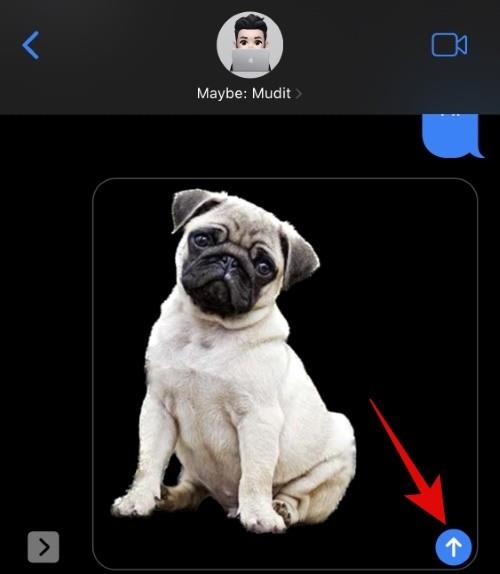
Og det er slik du kan sende tekstmeldinger og dele utklippene dine med dine kjære.
Metode 2: Lim inn og bruk utklippet i en foto- og videoredigeringsapp
Du kan også lime inn utklipp i andre bilderedigerere, videoredigerere, tegneapper og mer for å lage kompositter eller bare leke med designene dine. La oss ta en titt på Canva for dette eksemplet og hvordan du kan bruke utskjæringene dine i designet.
Åpne Canva-appen og lag et nytt design eller åpne et eksisterende basert på dine preferanser.
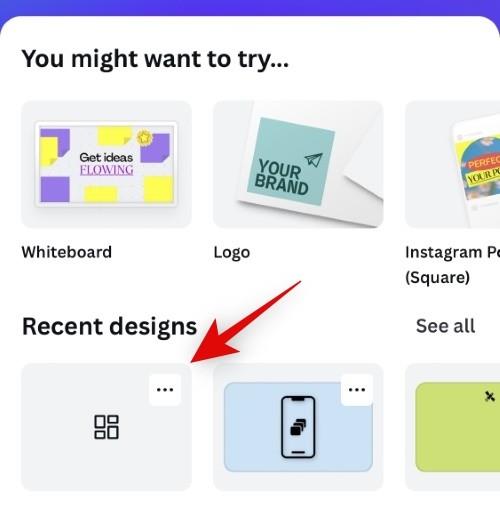
Nå trykker og holder du på baselerretet ditt.
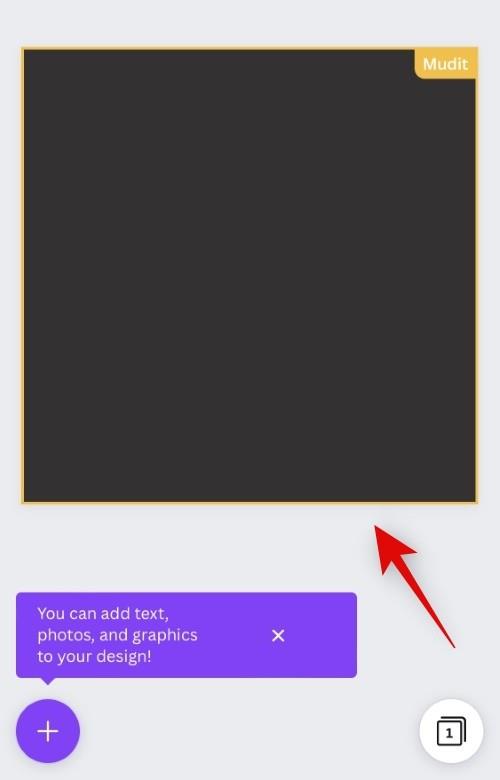
Velg Lim inn .
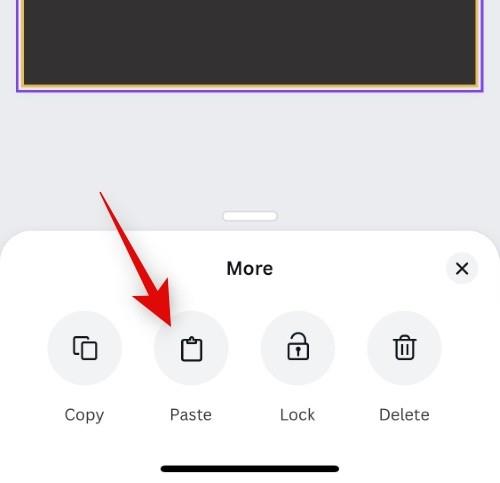
Trykk på Lim inn igjen for å bekrefte valget ditt.
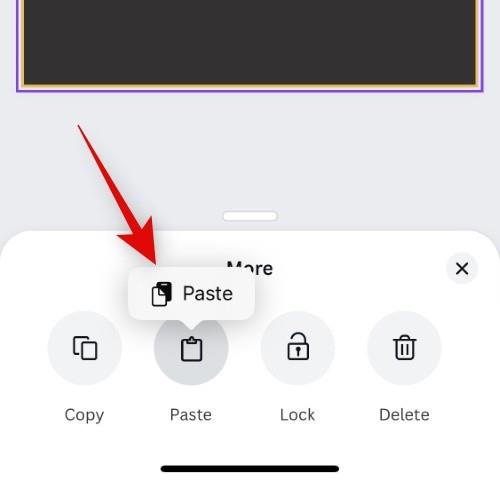
Det kopierte utklippet vil nå lastes opp som PNG til Canva og legges automatisk til på lerretet ditt.
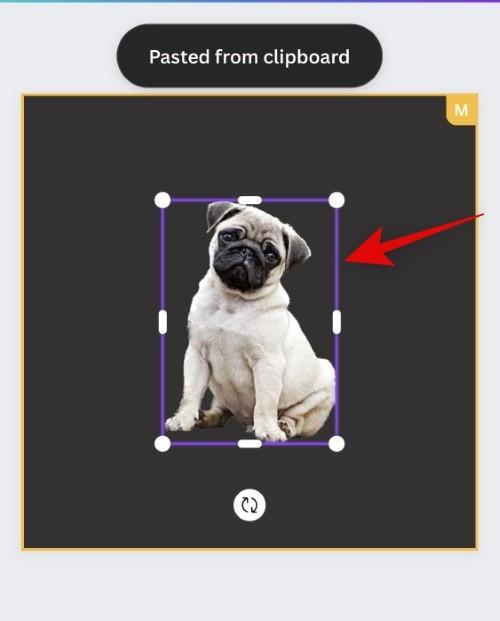
Du kan legge til utskjæringer til designet i andre apper ved å bruke lignende trinn.
Metode 3: Lim inn og bruk utklippet i dokumentene dine
Du kan også lime inn utklipp i Word-dokumenter, Excel-ark, PDF-er for referanseformål og mer. La oss for eksempel ta en titt på Google Dokumenter og hvordan du enkelt kan legge til utklipp for å forbedre dokumentene dine.
Åpne Dokumenter og naviger til et eksisterende eller nytt dokument basert på dine preferanser. Plasser markøren der du ønsker å plassere utklippet.
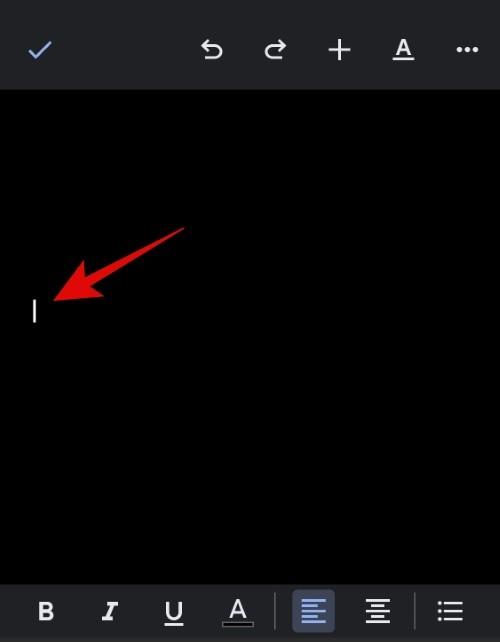
Nå trykk og hold på markøren og velg Lim inn fra kontekstmenyen og bildet ditt vil bli lagt til dokumentet.
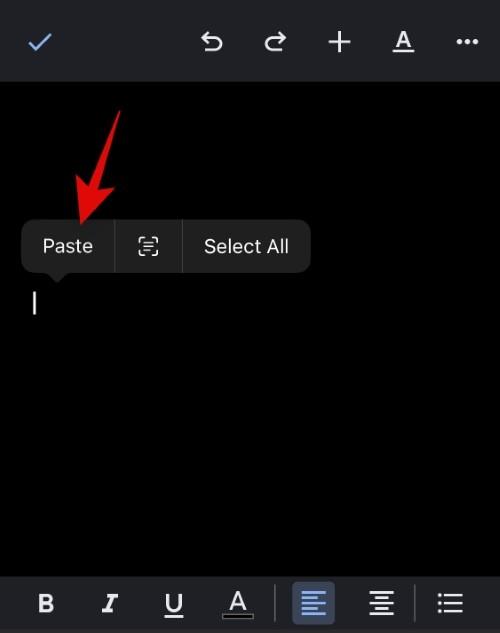
Så lenge redigeringsprogrammet eller tekstbehandleren kan gjengi bilder, kan du lime inn utskjæringene i den.
Metode 4: Dra og slipp utklippet mellom apper
En annen fin måte å legge til utskjæringer i kompatible apper er ved ganske enkelt å bruke dra-og-slipp-funksjonen. Den har begrensninger når det gjelder støttede apper, men er ganske nyttig der den fungerer. La oss ta en titt på hvordan du kan dra og slippe utklipp mellom apper.
Du må åpne en kompatibel app, fortrinnsvis et bilde for å utløse den automatiske kopien for Photo Cutout. La oss ta en titt på Bilder-appen i dette eksemplet. Trykk og hold på motivet. Når utklippet er generert, holder du fingeren nede og drar og flytter rundt motivet. Bytt nå app med den andre hånden. Slipp åpningen når du har byttet app. Utklippet limes automatisk inn på ønsket plass.
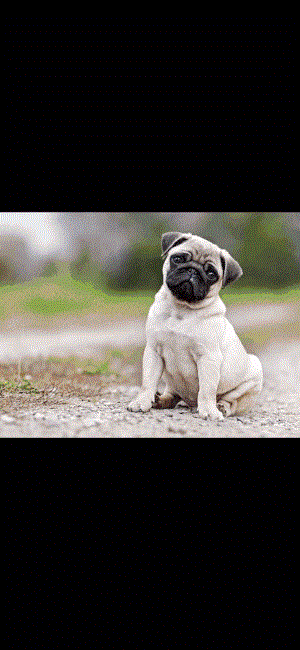
Slik kan du dra og slippe utklipp mellom apper.
Hvorfor får fotoutklippet en bakgrunn? [Forklart]
Dette skjer i apper som bruker komprimering på bildene sine og konverterer dem til et annet format. Med Whatsapp som eksempel, konverterer plattformen hvert bilde til en JPEG for å spare data og redusere responstiden. Dette fungerer imidlertid ikke bra for utskjæringer, da transparente bakgrunner krever PNG-filformatet. Når du deler utskjæringer på plattformer som Whatsapp, får du en automatisk hvit eller svart bakgrunn for utskjæringene dine.
Slik bruker du Photo Cutout i apper og filtyper som ikke støttes: Trinn-for-trinn-veiledning
Photo Cutout er en ganske kul funksjon, men den støttes foreløpig bare i begrensede apper som gjør det vanskelig å trekke ut motiver fra apper og filtyper som ikke støttes. Heldigvis lar Apple deg trekke ut motiver fra skjermbilder, noe som betyr at vi kan bruke dette til vår fordel og trekke ut motiver fra praktisk talt hva som helst. Slik kan du komme i gang på iOS-enheten din.
Åpne den ustøttede appen eller filtypen fra iOS-enheten din der du ønsker å kopiere utklippet. Vi vil bruke en GIF for denne veiledningen.
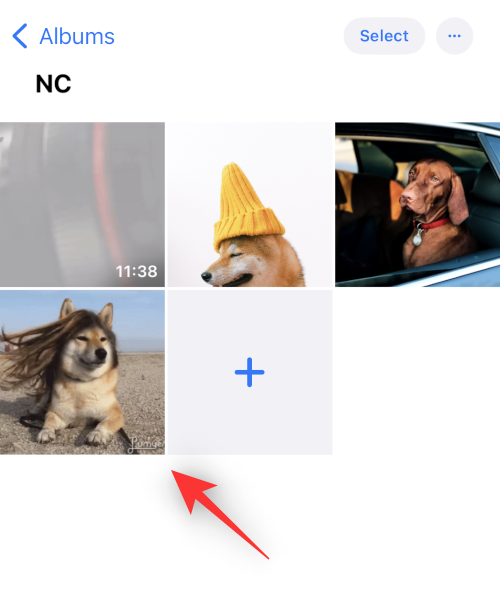
Finn motivet ditt og ta et skjermbilde på enheten din. Du kan ta et skjermbilde ved å trykke på Lås og Volum opp-knappen på enheten samtidig.
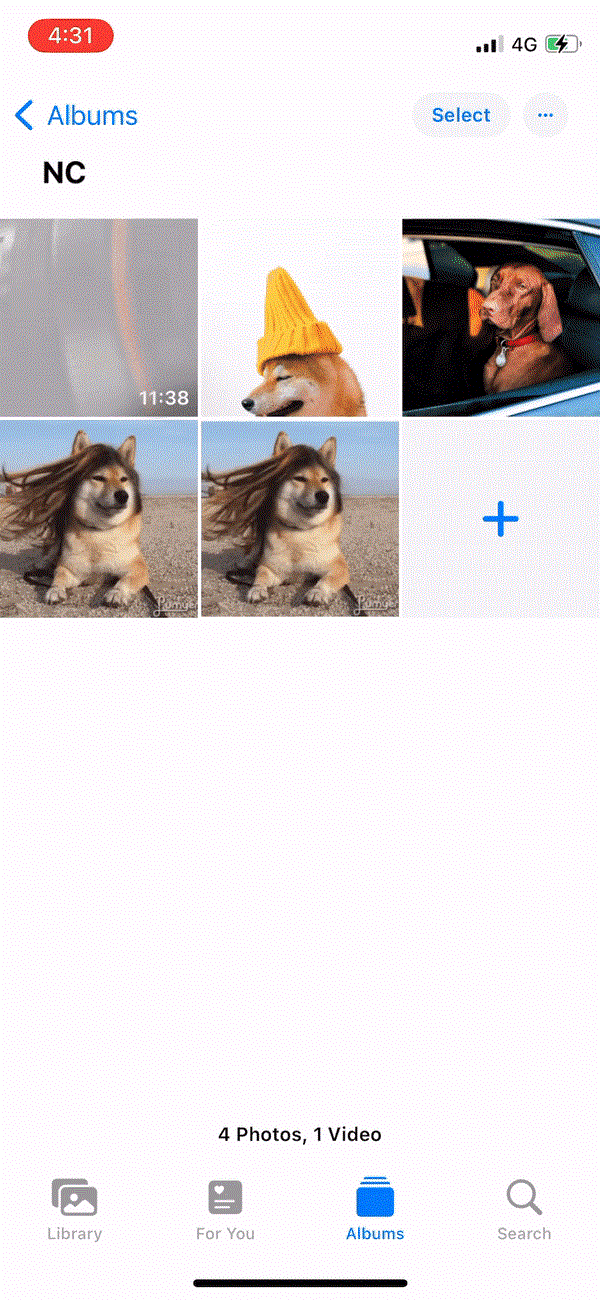
Gå nå til Bilder-appen og åpne skjermbildet vi nettopp tok.
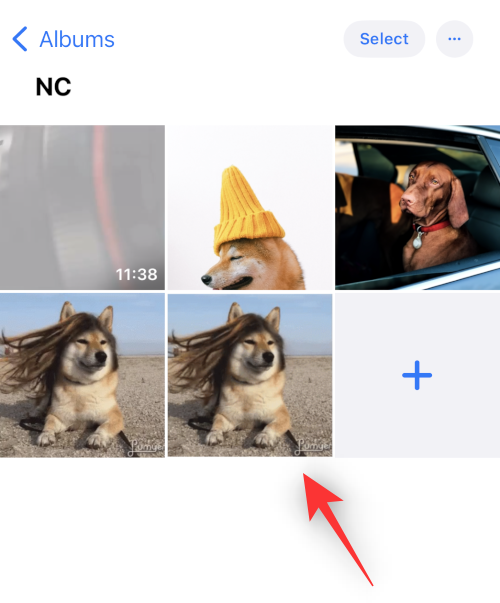
Trykk og hold på utskjæringen for å isolere dem.
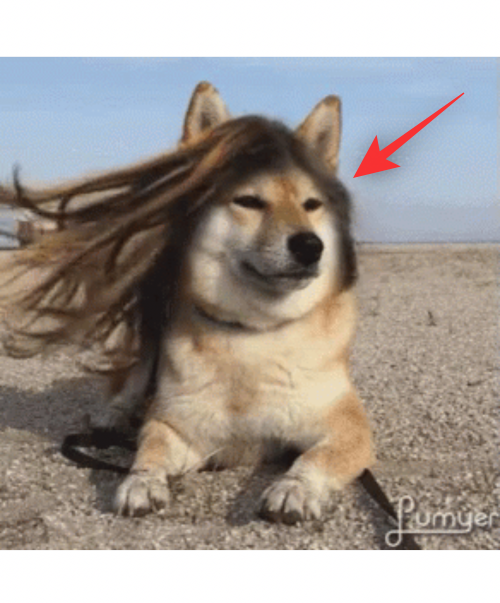
Trykk nå på Kopier .
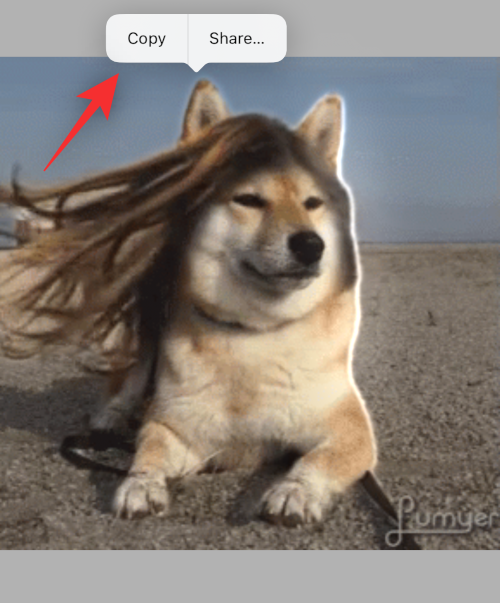
Utklippet vil nå bli kopiert til utklippstavlen. Du kan nå lime dem inn i en kompatibel app og dele dem etter behov.
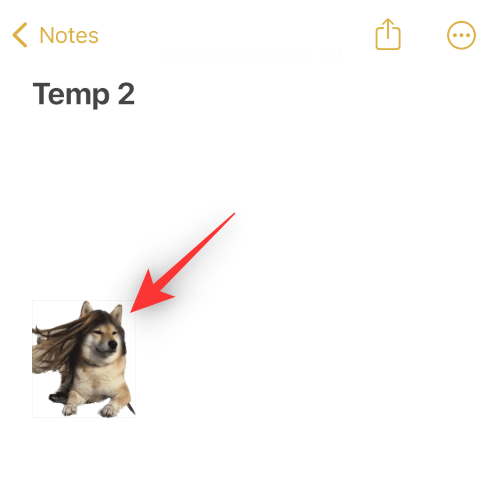
Og det er slik du kan isolere emner fra apper og filer som ikke støttes.
iOS 16 Photo Cutout Støttede enheter og filtyper:
Visual Look Up og den påfølgende funksjonen Photo Cutout er ganske ny, og her er et par ting du bør huske på når du bruker denne funksjonen.
1. Filtyper som støttes for iOS 16 Photo Cutout
Photo Cutout-funksjonen kan bare brukes med støttede filtyper, disse inkluderer hovedsakelig bilder, levende bilder og videoer. Bare Live Photos tatt på iPhone støttes av Photo Cutout, og det samme gjelder bildefilformatene og videofilformatene også. Her er en liste over alle filformatene som støttes av denne funksjonen.
2. iOS 16 Photo Cutout-filtyper som ikke støttes
Det er garantert mediefilformater som ikke støttes av Photo Cutout , og her er noen fremtredende som du bør huske på.
3. iOS 16 Photo Cutout-støttede enheter
I tillegg til kravene til mediefilformat, trenger du også en iOS-enhet som er utstyrt med A12 Bionic eller høyere.
Photo Cutout bruker dyp maskinlæring og innebygd AI for å behandle bildene dine. Dette krever betydelige maskinvarekomponenter som for øyeblikket bare støttes av A12 Bionic eller høyere brikker.
Ovennevnte betyr at disse telefonene er kompatible med Photo Cutout-funksjonen på iOS 16-oppdateringen:
Hvilke motiver kan din iPhone ta bildeutklipp av?
Apple har forbedret sin bildegjenkjenningsalgoritme betraktelig, og du kan nå isolere følgende motiver fra bildene dine bortsett fra personer.
iOS 16 Photo Cutout: Vanlige spørsmål
Her er noen vanlige spørsmål om Visual Look Up som bør hjelpe deg med å svare på noen brennende spørsmål.
Deles mediefilene mine med Apple når jeg bruker Photo Cutout?
Det er svært lite informasjon om dette med bare Apples personvernerklæring for bildebehandling å gå ut av, noe som innebærer at noen av dataene dine faktisk deles med Apple-servere, men aldri brukes av selskapet.
På den annen side innebærer maskinvarekrav for A12 Bionic og høyere at bildeisolering og prosessering gjøres på enheten uten at data deles til skyen.
Hvor god er Photo Cutout-funksjonen i iOS 16?
Photo Cutout-funksjonen fungerer imidlertid ganske bra, i vår testing ser det ut til å slite i bilder med mye tekst eller bilder ved å bruke gråtonefiltrene.
Kan tredjepartsapper på iPhone bruke bildeutskjæringer?
Foreløpig ser det ut til at Apple ikke har gitt ut en API eller SDK for Visual Look Up til tredjepartsutviklere. Dette får mange til å tro at denne funksjonen for øyeblikket ikke støttes av tredjepartsapper.
Vi håper dette innlegget hjalp til med å kaste lys over Photo Cutout-funksjonen i iOS 16 og hvordan du kan bruke den på enheten din. Hvis du har flere spørsmål, send dem gjerne i kommentarfeltet nedenfor.
I SLEKT:
Microsoft bringer endelig sin digitale assistent Cortana til Android og iOS i Storbritannia. Utgivelsen, som kommer rundt et år etter en lignende utrulling
Feilkode 5823 er spesifikk for iPhone- og iPad-enheter. Det oppstår når brukere prøver å lagre skjermopptaket.
Sett raskt en nål i Google Maps for å få en nøyaktig plassering å dele med venner. Se hvordan du slipper en Google Maps-nål på iPadOS 14, Android og Desktop.
Hvis du ikke kan bruke Signal på iOS, se etter app- og iOS-oppdateringer. Rediger deretter apptillatelsene, deaktiver lavstrømmodus og installer appen på nytt.
En fin løsning for å legge til signaturer til tekstmeldingene dine på Apple iPhone.
Hvis du eier en iPhone og har problemer med å slette søppelpost, oppdater enheten din. Slett deretter papirkurven fra serveren.
Vil du ha de siste væroppdateringene på mobilenheten din? Få den beste værappen for iPad fra denne listen. Nå for tiden har været blitt ganske
Trenger du å kode mens du er på farten for jobb eller ønsker å friske opp kodeferdighetene dine? Du kan sjekke ut disse beste kodeappene for iPad.
Hvis Dropbox ikke finner og laster opp nye bilder fra iPhone, sørg for at du kjører de nyeste iOS- og Dropbox-appversjonene.
Gjør lesingen enklere på Safari og øk størrelsen; dette er hvordan.








