9 personverninnstillinger for iPhone du bør slå på nå

Apple gjør en bedre jobb enn de fleste selskaper når det gjelder personvern. Men ikke alle standardinnstillingene på iPhone er i brukerens beste interesse.
iOS 16 bringer med seg en rekke nye funksjoner og endringer, inkludert muligheten til å tilpasse låseskjermen din , fokusfiltre, fokusmodus som kobler til låseskjermen og mer. Den bringer også med seg forbedringer til visuelt oppslag og levende tekst, som inkluderer muligheten til å løfte og klippe ut motiver fra et bilde med et enkelt trykk og hold.
Denne funksjonen er en fin måte å klippe ut noe fra et bilde eller en video uten å måtte bruke timevis på å klippe kanter i Photoshop manuelt. Noen brukere har imidlertid ikke vært i stand til å bruke Photo Cutout på enhetene sine som kjører iOS 16, etter å ha fått et problem eller to. Hvis Photo Cutout-funksjonen i iOS 16-oppdateringen ikke fungerer på din iPhone, så er her noen rettelser som skal løse problemet for deg.
8 måter å fikse fotoutskjæringsproblemet Ikke fungerer på iPhone på iOS 16
Du kan fikse bildeutskjæringen ved først å sjekke kompatibiliteten og deretter feilsøke andre komponenter i iOS 16 etter behov. Siden Photo Cutout er en innebygd funksjon uten tilgjengelige innstillinger eller brytere, kan det være litt utfordrende å feilsøke det. Vi anbefaler at du starter med metodene nedenfor og går deg gjennom listen til du klarer å fikse problemet.
Metode 1: Sørg for at du bruker Photo Cutout med en kompatibel fil
Photo Cutout støtter bare visse bilde- og videoformater. I tillegg krever det en kompatibel app for å fungere etter hensikten. Hvis du ikke har vært i stand til å bruke Photo Cutout, anbefaler vi at du sørger for at det aktuelle bildet støttes av funksjonen. Følgende filformater støttes for øyeblikket av Photo Cutout på iOS 16.
Hvis du bruker et kompatibelt filformat, fortsett med rettelsene nedenfor for å feilsøke enheten din. Hvis du derimot brukte et format som ikke støttes, anbefaler vi at du prøver å bruke funksjonen i et annet bilde eller det som er lenket nedenfor. Du bør kunne få det til å fungere på enheten din hvis den ikke-støttede filtypen var årsaken til problemet.
Metode 2: Sørg for at du bruker en kompatibel enhet
Det kan komme som en overraskelse, men ikke alle iOS 16-enheter kan bruke Photo Cutout. Photo Cutout krever kompleks bakgrunnsbilde og AI-behandling som foreløpig bare er mulig på enheter som kjører A12 Bionic-brikken eller høyere. Dette betyr at enheter som ikke har en A12 Bionic eller høyere, ikke vil kunne bruke Photo Cutout.
Enheter som støttes for Photo Cutout:
Bildeutskjæring enheter som ikke støttes:
Dette betyr at iPhone 8, 8 Plus, iPhone X og eldre iPhones ikke vil kunne bruke Photo Cutout-funksjonen. Både iPhone 8 og X-serien bruker A11 Bionic Chip som foreløpig ikke støttes av Photo Cutout. Hvis du bruker en av disse enhetene, er det grunnen til at Photo Cutout ikke fungerer for deg.
Metode 3: Start enheten på nytt
Vi anbefaler nå at du prøver å utføre en hard omstart på enheten. Dette vil hjelpe deg med å starte bakgrunnstjenester på nytt, registrere komponenter på nytt og potensielt fikse feil som forårsaker problemer med Photo Cutout på enheten din. Slik kan du utføre en hard omstart på enheten.
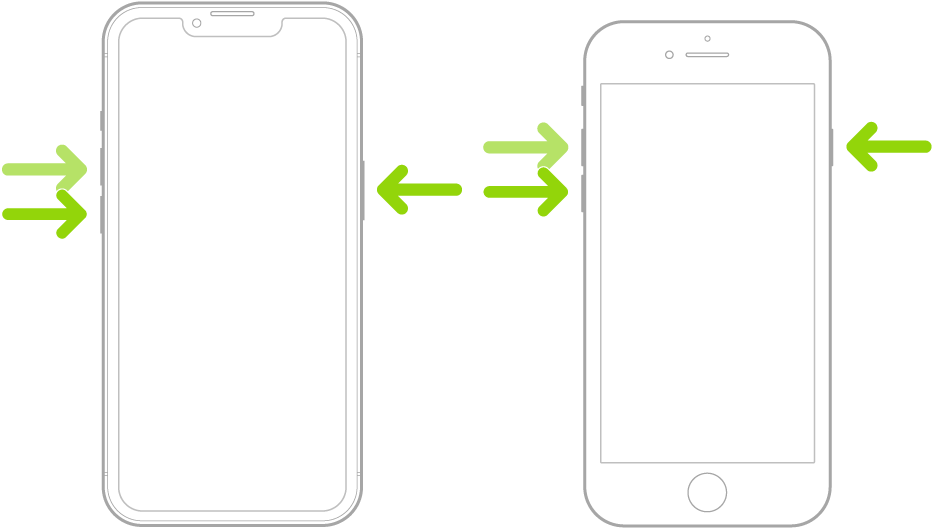
Kilde: Apple.com
For iPhones med Face ID
Trykk og slipp Volum opp-knappen etterfulgt av Volum ned-knappen på enheten raskt. Trykk og hold nede Sleep/Wake-knappen til du ser Apple-logoen på enheten din. Slipp Sleep/Wake-knappen når du ser Apple-logoen og la enheten starte på nytt normalt,
For iPhone 8 og SE (gen 2 og gen 3)
Trykk raskt på og slipp Volum opp-knappen etterfulgt av Volum ned-knappen på enheten. Når du er ferdig, trykk og hold nede Sleep/Wake-knappen til du ser Apple-logoen. Slipp knappen og la enheten starte på nytt normalt for å utføre en hard omstart.
Når enheten starter på nytt, prøv å bruke Photo Cutout på enheten igjen. Hvis cache- eller bakgrunnsproblemer hindret deg i å bruke funksjonen, bør den nå fungere etter hensikten.
Metode 4: Sjekk om Visual Lookup fungerer som tiltenkt for deg
Visual Lookup lar deg se informasjon om motivene dine i et gitt bilde. Dette kan hjelpe deg å lære mer om steder, planter og dyr du fotograferer på reisen din. Photo Cutout er en del av Visual Lookup, og dermed vil verifisering av funksjonaliteten hjelpe deg med å diagnostisere problemet på enheten din. Bruk trinnene nedenfor for å hjelpe deg med å sjekke Visuelt oppslag på enheten din.
Åpne Bilder -appen og åpne et bilde som inneholder et godt innrammet motiv. Hvis du er forvirret, kan du bruke dette arkivbildet som skal hjelpe deg med å teste Visual Lookup på enheten din.
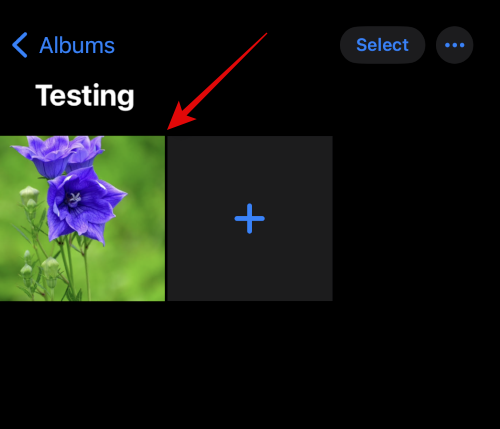
Skyv opp eller trykk på  ikonet.
ikonet.
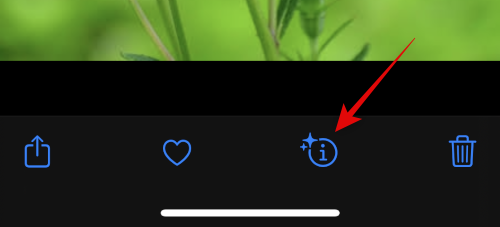
Trykk på Slå opp anlegg eller trykk på ikonet som vises på bildet ditt.
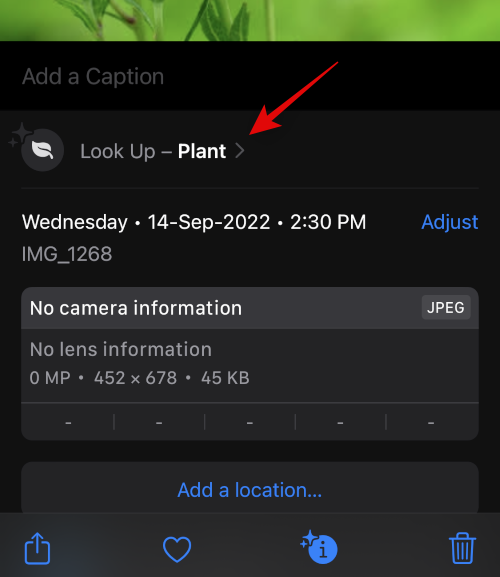
Du skal nå bli vist informasjon om emnet for bildet ditt.
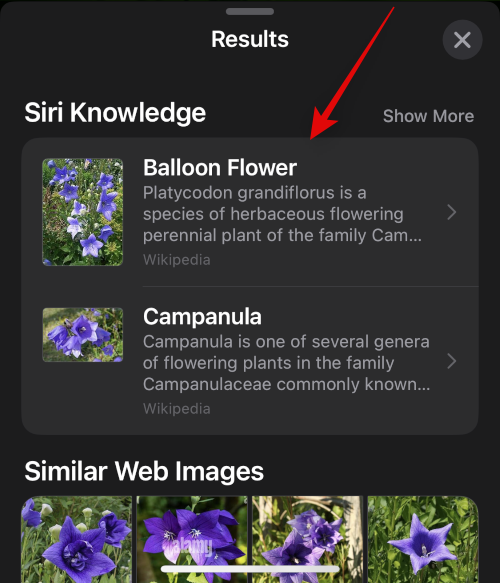
Hvis Visual Look Up ikke fungerer eller du ikke kan se ikonet, sørg for at det er aktivert for enheten din ved å følge trinnene nedenfor.
Åpne Innstillinger -appen og trykk på Siri og søk .
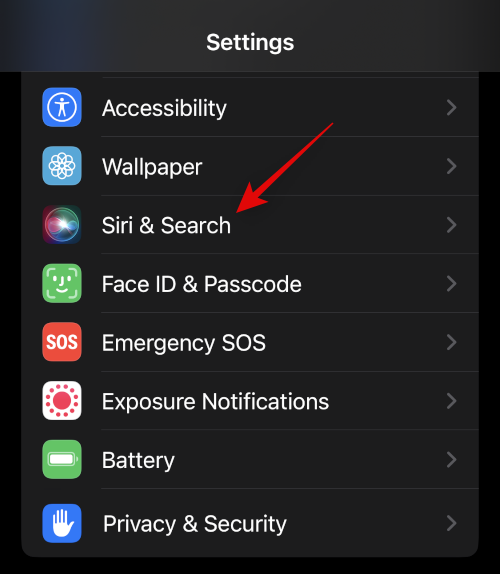
Sørg nå for at følgende brytere er aktivert under INNHOLD FRA APPLE og FORSLAG FRA APPLE . Hvis ikke, trykk og aktiver de nødvendige på enheten din.
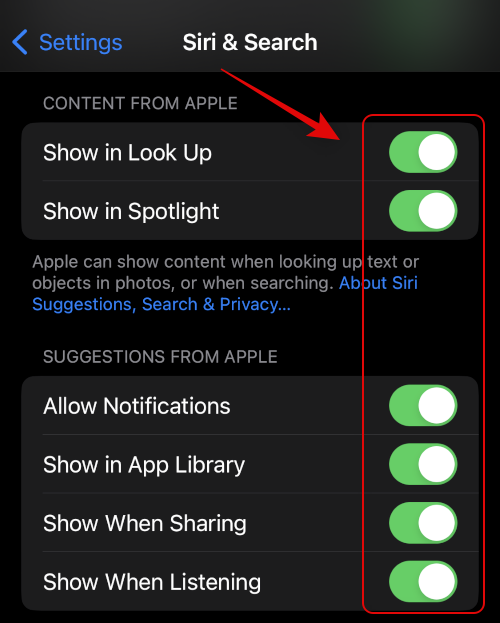
Prøv å bruke Visual Look Up på enheten din igjen ved å bruke trinnene ovenfor. Hvis Visual Look Up fortsatt ser ut til å være ødelagt, fortsett med rettelsene nedenfor.
Metode 5: Prøv å endre din region
Noen regioner har ikke tilgang til visse funksjoner i iOS. Du kan være i en region der Photo Cutout er begrenset eller ikke har blitt utgitt ennå. Vi anbefaler at du prøver å endre din region til USA og sjekke om det kan hjelpe deg med å gjenopprette Photo Cutout. Følg trinnene nedenfor for å hjelpe deg på veien.
Åpne Innstillinger- appen og trykk på Generelt .

Trykk nå på Språk og region .
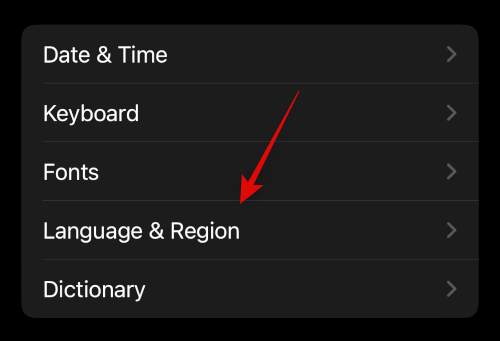
Trykk på Region for å endre enhetsregion.
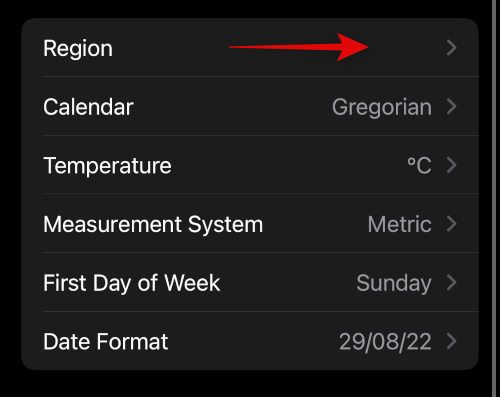
Trykk og velg USA fra listen på skjermen. Du kan også bruke søkefeltet øverst til å søke og velge det raskt.
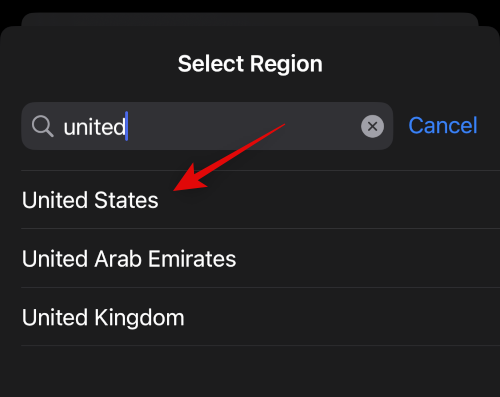
Trykk på Endre til USA for å bekrefte valget ditt.
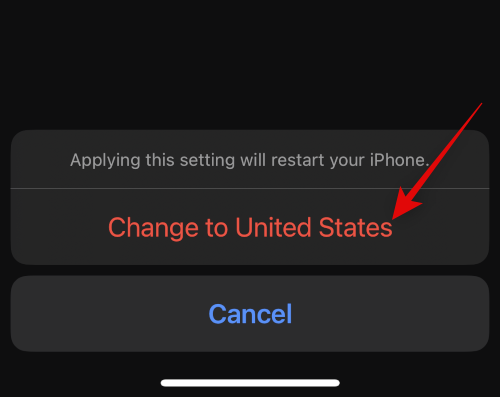
Når enhetens region er endret, må du endre Apple ID-regionen. Bruk trinnene nedenfor for å hjelpe deg på veien.
Merk: Du må kansellere alle abonnementer og bruke alle midler i Apple-ID-en din før du fortsetter med trinnene nedenfor. Dette er ideelt hvis du ikke har noen, men i tilfelle du ikke ønsker å bruke pengene dine og taper på abonnementer, er de andre metodene i denne listen best egnet for deg.
Åpne Innstillinger -appen og trykk på Apple-ID- en din øverst.
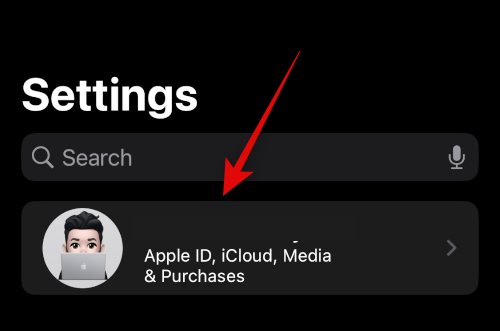
Trykk på Media og kjøp .
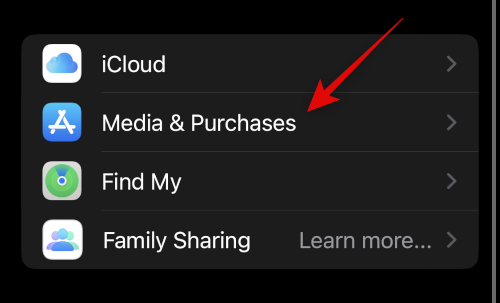
Trykk og velg Vis konto .
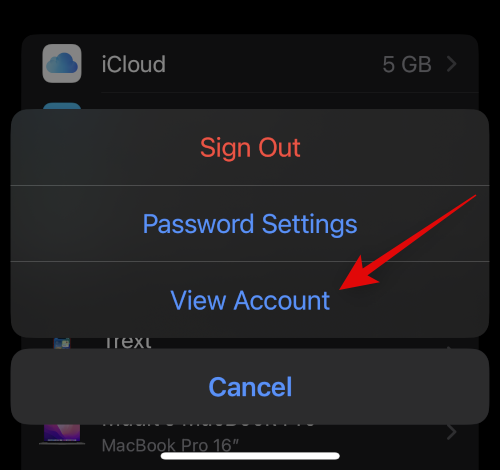
Trykk nå på Land/region .
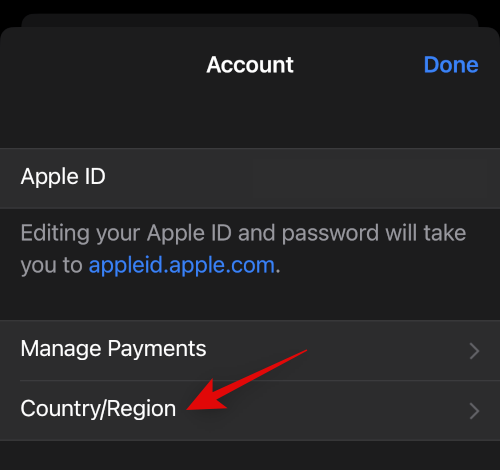
Trykk på Endre land eller region.
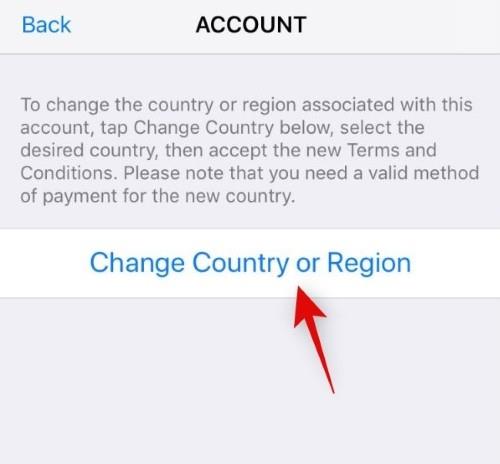
Trykk og velg USA fra listen på skjermen.
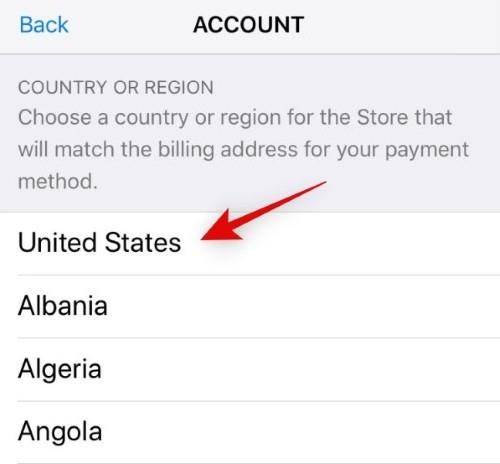
Du vil nå bli bedt om å angi en ny betalingsmåte. Hvis du har tilgang til en, kan du legge til en eller velge Ingen .
Gå nå gjennom vilkårene og trykk på Godta når du er ferdig.
Skriv inn andre detaljer etter behov. Du kan bruke en ugyldig kombinasjon hvis du ikke har tilgang til et telefonnummer i USA. Trykk på Neste og deretter på Ferdig .
Du vil nå ha endret enheten og Apple ID-regionen. Start enheten på nytt hardt på dette tidspunktet ved å bruke delen ovenfor. Når du er ferdig, la enheten være koblet til en lader og koblet til et WiFi-nettverk en stund. Dette vil tillate iOS å gjøre de nødvendige endringene og laste ned de nødvendige funksjonene på enheten din. Du kan prøve å bruke Photo Cutout på enheten din etter 15 til 20 minutter. Hvis du kan bruke funksjonen, er den sannsynligvis utilgjengelig i din nåværende region. I slike tilfeller kan du opprette en midlertidig Apple-ID i riktig region for å fortsette å bruke denne funksjonen.
Metode 6: Tilbakestill alle innstillinger på enheten din
Det er nå på tide med noen drastiske tiltak. La oss tilbakestille alle innstillingene på enheten din. Dette vil hjelpe med å rekonfigurere alle funksjoner som skal hjelpe med å få Photo Cutout til å fungere igjen. Følg trinnene nedenfor for å hjelpe deg med prosessen.
Åpne Innstillinger-appen på enheten din og trykk på Generelt .

Trykk nå på Overfør eller Tilbakestill iPhone.

Trykk på Tilbakestill .
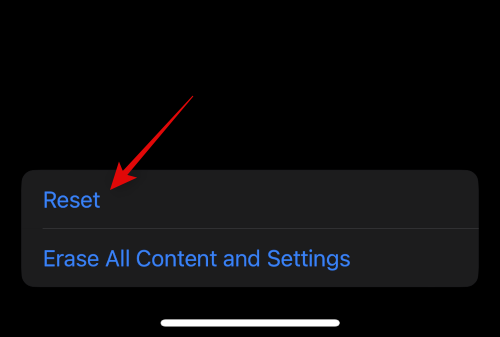
Trykk og velg Tilbakestill alle innstillinger .
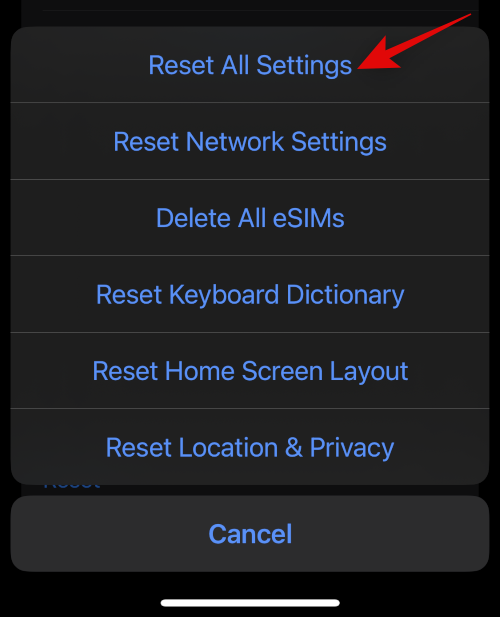
Skriv inn passordet ditt, og enheten vil automatisk hvile alle konfigurerte innstillinger og starte seg selv på nytt.
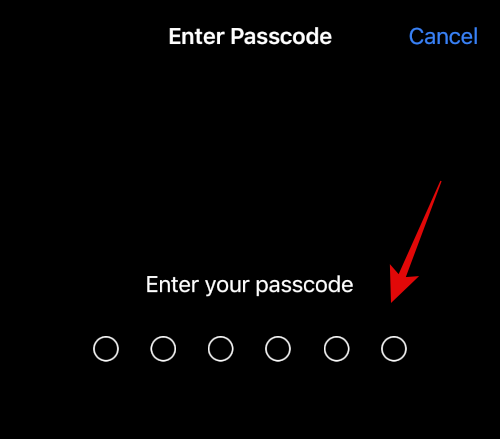
Hvis feilkonfigurerte eller feilkonfigurerte innstillinger hindret deg i å bruke Photo Cutout, burde problemet nå ha blitt løst.
Metode 7: Tilbakestill enheten
Hvis en tilbakestilling av innstillinger ikke hjalp deg, er det på tide å tilbakestille enheten. Vi anbefaler at du sikkerhetskopierer alle dataene dine før du fortsetter med trinnene nedenfor, da en tilbakestilling vil slette alle data som er lagret på enheten din.
Åpne Innstillinger- appen og trykk på Generelt .
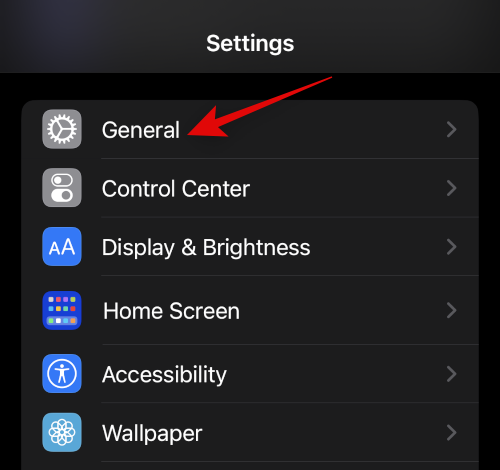
Trykk nå på Overfør eller Tilbakestill iPhone nederst.

Trykk på Slett alt innhold og innstillinger .
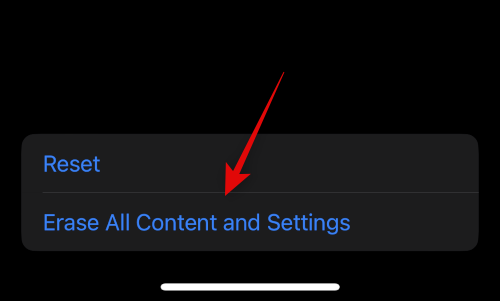
Du vil nå bli vist alle dataene som vil bli fjernet fra din iPhone. Trykk på Fortsett .
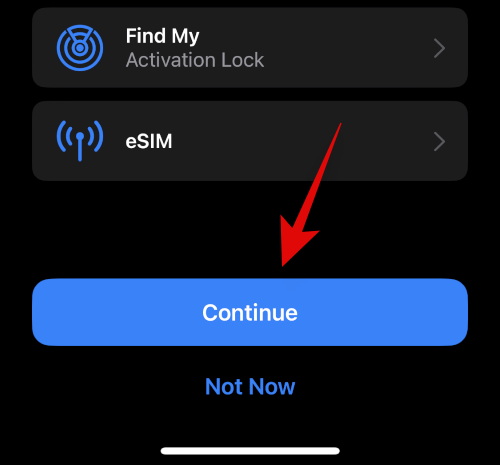
Skriv inn passordet ditt for å bekrefte identiteten din.
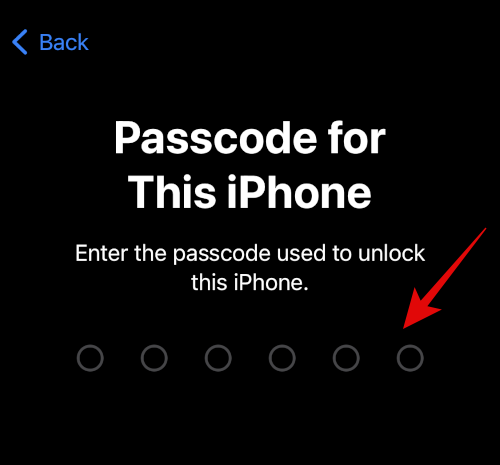
Du vil nå bli bedt om å slå av Finn min på enheten din i tilfelle den er slått på. Skriv inn Apple ID-passordet ditt for å slå av Finn min.
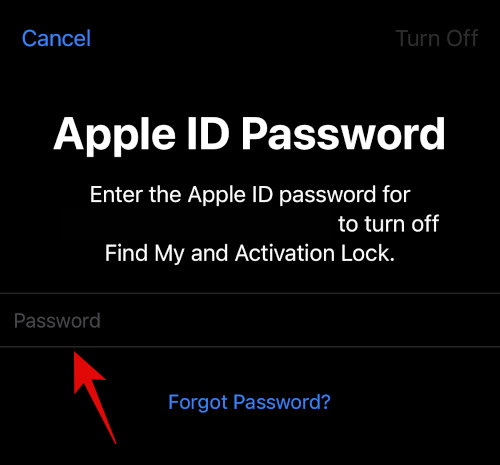
Trykk nå på Slå av .
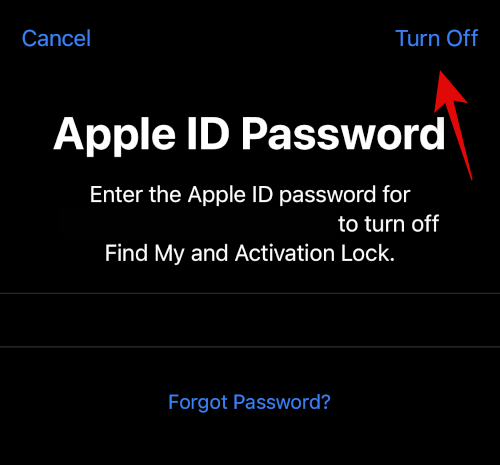
Til slutt trykker du på Slett .
Og det er det, enheten din vil nå slette alle dataene i den og gå tilbake til fabrikkinnstillingene. Enheten din vil starte på nytt noen ganger under denne prosessen, og når du er ferdig, vil du bli møtt av velkomstskjermen. Sett nå opp enheten som ny og prøv å bruke Photo Cutout på enheten uten å gjenopprette en sikkerhetskopi eller tilpasse innstillingene. I de fleste tilfeller har du løst problemet, og du skal nå kunne bruke Photo Cutout på enheten din.
Metode 8: Installer iOS på nytt på enheten din ved hjelp av en IPSW
Hvis en tilbakestilling ikke løste problemet, kan du prøve å gjenopprette enheten ved å bruke en IPSW ved å gå inn i gjenopprettingsmodus. En IPSW er en iOS-fastvarefil som er lastet ned direkte fra Apple og å installere en ny på enheten din kan fikse problemer som er knyttet til tidligere sikkerhetskopier eller iCloud-synkronisering. Når du er ferdig med å tilbakestille enheten med en IPSW, låser du opp enheten og prøver å bruke Photo Cutout. Hvis en feil eller en feilaktig sikkerhetskopi var årsaken til problemet, bør det nå ha blitt fikset.
Siste utvei: Kontakt kundestøtte
På dette tidspunktet kan problemet være spesifikt for enheten din og vil kreve ytterligere diagnose. Vi anbefaler at du tar kontakt med Apple Support Team for å diagnostisere og fikse problemet. Du kan bruke lenken nedenfor for å komme i kontakt med supportteamet.
Vanlige spørsmål
Her er noen vanlige spørsmål om den nye Photo Cutout-funksjonen som skal hjelpe deg med å få oppdatert informasjon.
Hvilket filformat bruker utklipp?
Alle utskjæringer bruker PNG-filformatet. Når du lagrer den eller sender den til noen, vil den være i PNG-format med mindre appen du bruker bruker konverteringer og komprimering på alle sendte mediefiler.
Hvilke motiver kan gjenkjennes av Photo Cutout?
Photo Cutout kan gjenkjenne følgende motiver i bildene dine.
Er Photo Cutout kompatibel med alle apper?
Photo Cutout er kompatibel med alle aksje- og tredjepartsapper som lar deg få tilgang til og se bilder og videoer i deres støttede formater. Proprietære apper eller apper med tilpasset innhold er kanskje ikke kompatible med Photo Cutout.
Vi håper dette innlegget hjalp deg med å enkelt fikse Photo Cutout på enheten din. Hvis du møter noen problemer eller har flere spørsmål, ta gjerne kontakt med oss ved å bruke kommentarene nedenfor.
Apple gjør en bedre jobb enn de fleste selskaper når det gjelder personvern. Men ikke alle standardinnstillingene på iPhone er i brukerens beste interesse.
Med denne handlingsknappen kan du ringe ChatGPT når du vil på telefonen din. Her er en veiledning for å åpne ChatGPT ved hjelp av handlingsknappen på iPhone.
Hvordan ta et langt skjermbilde på iPhone hjelper deg med å enkelt fange opp hele nettsiden. Funksjonen for å rulle skjermbilder på iPhone er tilgjengelig på iOS 13, iOS 14, og her er en detaljert veiledning om hvordan du tar et langt skjermbilde på iPhone.
Du kan endre iCloud-passordet ditt på mange forskjellige måter. Du kan endre iCloud-passordet ditt på datamaskinen eller på telefonen din via et støtteprogram.
Når du sender et samarbeidsalbum på iPhone til noen andre, må de godta å bli med. Det finnes flere måter å godta invitasjoner til å dele et album på iPhone på, som vist nedenfor.
Fordi AirPods er små og lette, kan de noen ganger være lette å miste. Den gode nyheten er at før du begynner å rive huset fra hverandre og lete etter de savnede øreproppene dine, kan du spore dem ved hjelp av iPhonen din.
Visste du at avhengig av regionen der iPhonen din er produsert, kan det være forskjeller sammenlignet med iPhoner som selges i andre land?
Omvendt bildesøk på iPhone er veldig enkelt når du kan bruke nettleseren på enheten, eller bruke tredjepartsapplikasjoner for flere søkealternativer.
Hvis du ofte trenger å kontakte noen, kan du sette opp hurtiganrop på iPhonen din med noen få enkle trinn.
Å rotere skjermen horisontalt på iPhone hjelper deg med å se filmer eller Netflix, vise PDF-er, spille spill, ... mer praktisk og få en bedre opplevelse.








