Microsoft ruller endelig ut Cortana for iOS og Android i Storbritannia

Microsoft bringer endelig sin digitale assistent Cortana til Android og iOS i Storbritannia. Utgivelsen, som kommer rundt et år etter en lignende utrulling
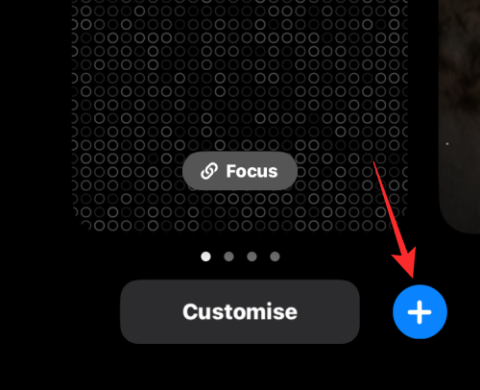
iOS 16 har massevis av nye funksjoner i løpet av den siste versjonen med fokus på hvordan din iPhone ser ut og føles. Et av elementene som får en makeover er låseskjermen som har blitt redesignet fra topp til bunn. Du kan endre klokkestilen og fonten , bringe motivet til bakgrunnen i fokus, legge til widgets , bruke nye bakgrunnsbilder fra Apples galleri og mer.
Blant disse endringene er et Photo Shuffle-alternativ som lar deg bruke valgte bilder fra biblioteket ditt som bakgrunnsbilde på en måte som stokkes utover dagen etter det valgte intervallet. I dette innlegget vil vi forklare hva Photo Shuffle handler om og hvordan du lager og bruker det i iOS 16.
Hva er Photo Shuffle i iOS 16?
Photo Shuffle på iOS 16 lar brukere lage en spilleliste med bakgrunnsbilder som de kan bruke både på låseskjermen og på startskjermen. Brukere kan velge en haug med bilder fra biblioteket deres som iOS vil blande på tvers av med forskjellige intervaller etter eget valg. Du kan enten angi et spesifikt intervall hvoretter iOS bruker et nytt bakgrunnsbilde, eller du kan tilpasse Photo Shuffle for å sette en ny bakgrunn hver gang du vekker iPhone fra dvale eller hver gang du trykker på låseskjermen.
Du kan gjøre alt dette uten å miste andre funksjoner som den nye låseskjermen på iOS 16 har å tilby. Du kan slå av/på dybdeeffekt og perspektivzoom, bruke forskjellige klokkefarger og stiler og widgets når som helst uten problemer.
Relatert: iOS 16 Unsend-knapp: Hvor er den og hvordan du bruker den
Hvordan lage Photo Shuffle for låseskjermen på en iPhone
Det er to måter du kan lage en Photo Shuffle på iOS 16; du kan enten gjøre det direkte fra låseskjermen eller ved å bruke Innstillinger-appen. Vi vil forklare begge disse metodene og trinnene som er involvert nedenfor.
Metode #1: Fra låseskjermen
For å lage en Photo Shuffle, lås opp iPhone uten å forlate låseskjermen.
Etter å ha låst opp enheten, trykk og hold på hvor som helst på låseskjermen til den er zoomet ut.
Deretter, med låseskjermen panorert ut, trykk på +-ikonet nederst til høyre.
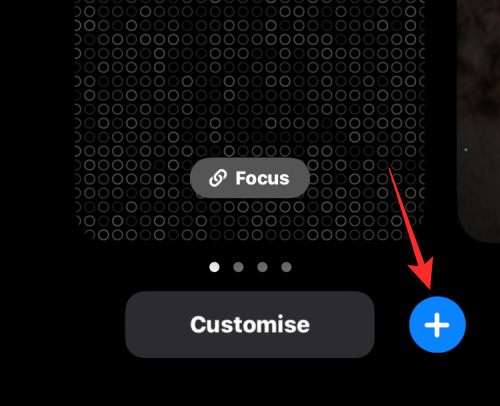
I menyen Legg til nytt bakgrunnsbilde som vises, velg Photo Shuffle øverst.
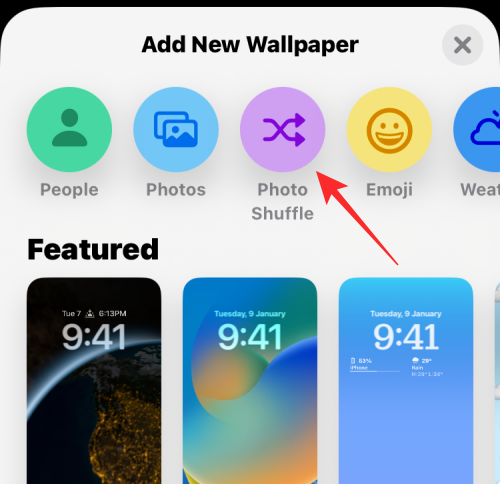
iOS 16 analyserer og kategoriserer bildene dine automatisk for bruk med Photo Shuffle. Du vil nå bli vist kategoriene som er tilgjengelige på enheten din, og alle skal være valgt som standard. Trykk og ekskluder kategorier du ikke vil bruke som bakgrunnsbilder.

Trykk nå på Shuffle Frequency .

Trykk og velg din foretrukne frekvens for å bytte mellom bakgrunnsbilder.

Trykk på Bruk fremhevede bilder .

Noen ganger kan imidlertid Photo Shuffle ta sin søte tid med å behandle bildene dine, spesielt hvis du har mer enn 5k opptak på enheten din. I slike tilfeller vil du bli vist en skjerm som sier at Photo Shuffle behandles . Du kan trykke på Velg bilder manuelt og velge ønsket bakgrunnsbilde. Du kan velge opptil 50 bakgrunnsbilder når du velger manuelt.

Trykk nå og velg bildene du vil bruke. Trykk på Legg til øverst til høyre når du er ferdig.

Du vil nå bli vist forhåndsvisningen av låseskjermen. Sett opp låseskjermen etter behov ved å legge til widgets, tilpasse klokken, bruke filtre og mer.

Når du er ferdig, trykker du på ikonet med 3 prikker () nederst i høyre hjørne.

Trykk og velg ønsket frekvens for å endre bakgrunnsbilder.

Trykk på Ferdig .

Avhengig av hvordan du har stilt dem, vil telefonen bytte mellom de valgte bildene etter en bestemt tidsperiode.
Metode #2: Fra Innstillinger-appen
Du kan også bruke Photo Shuffle fra iOS-innstillingene i tilfelle du synes metode #1 er upraktisk. For å bruke Photo Shuffle på låseskjermen, åpne Innstillinger- appen på iOS.
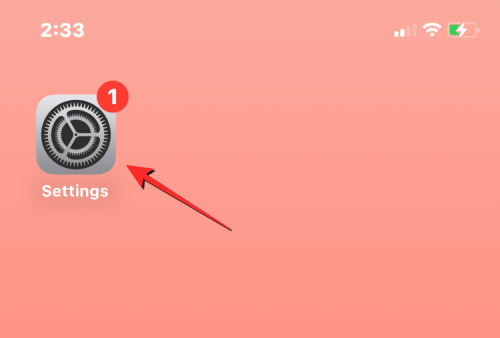
I Innstillinger velger du Bakgrunn .
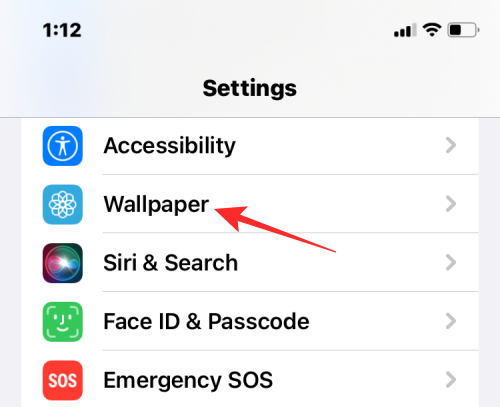
På neste skjerm trykker du på Legg til nytt bakgrunnsbilde .
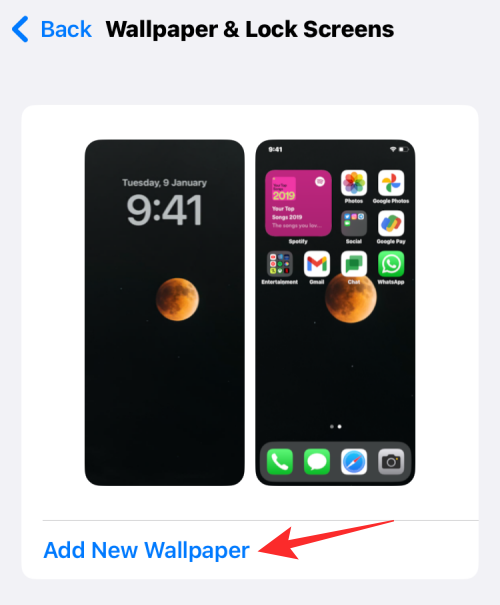
I «Legg til nytt bakgrunnsbilde»-overløpsmenyen som vises, velg Photo Shuffle øverst.
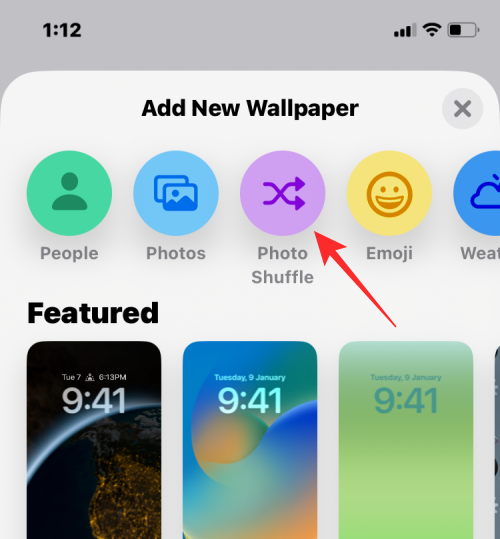
iOS 16 analyserer og kategoriserer bildene dine automatisk for bruk med Photo Shuffle. Du vil nå bli vist kategoriene som er tilgjengelige på enheten din, og alle skal være valgt som standard. Trykk og ekskluder kategorier du ikke vil bruke som bakgrunnsbilder.

Trykk nå på Shuffle Frequency .

Trykk og velg din foretrukne frekvens for å bytte mellom bakgrunnsbilder.

Trykk på Bruk fremhevede bilder .

Noen ganger kan imidlertid Photo Shuffle ta sin søte tid med å behandle bildene dine, spesielt hvis du har mer enn 5k opptak på enheten din. I slike tilfeller vil du bli vist en skjerm som sier at Photo Shuffle behandles . Du kan trykke på Velg bilder manuelt og velge ønsket bakgrunnsbilde. Du kan velge opptil 50 bakgrunnsbilder når du velger manuelt.

Trykk nå og velg bildene du vil bruke. Trykk på Legg til øverst til høyre når du er ferdig.

Du vil nå bli vist forhåndsvisningen av låseskjermen. Sett opp låseskjermen etter behov ved å legge til widgets, tilpasse klokken, bruke filtre og mer.

Når du er ferdig, trykker du på ikonet med 3 prikker () nederst i høyre hjørne.

Trykk og velg ønsket frekvens for å endre bakgrunnsbilder.

Trykk på Ferdig .

Avhengig av hvordan du har stilt dem, vil telefonen bytte mellom de valgte bildene etter en bestemt tidsperiode.
Slik redigerer du en Photo Shuffle på iOS 16
iOS lar deg ikke bare bruke bilder fra biblioteket ditt som låseskjerm og bakgrunnsbilde på startskjermen, men du kan tilpasse den til å endres med et spesifikt intervall, legge til dybdeeffekt, perspektivzoom og endre andre aspekter av det. Du kan gjøre disse endringene når du bruker en Photo Shuffle for første gang, men i tilfelle du ikke har gjort det, kan du tilpasse dem senere direkte fra låseskjermen.
For å redigere en Photo Shuffle på iOS 16, lås opp iPhone uten å forlate låseskjermen og trykk og hold hvor som helst på den.
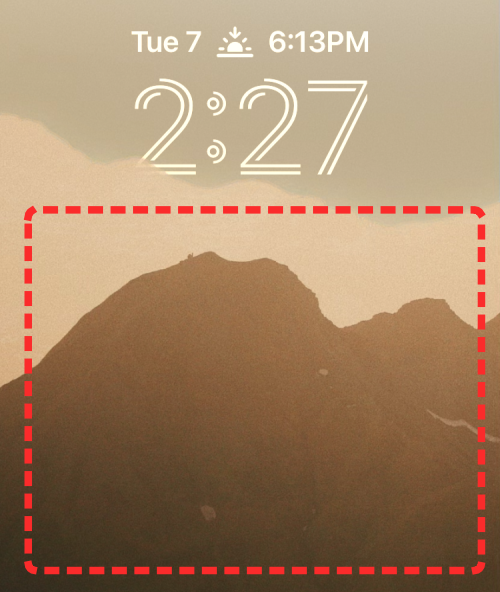
Når låseskjermen zoomer ut, trykker du på Tilpass nederst.
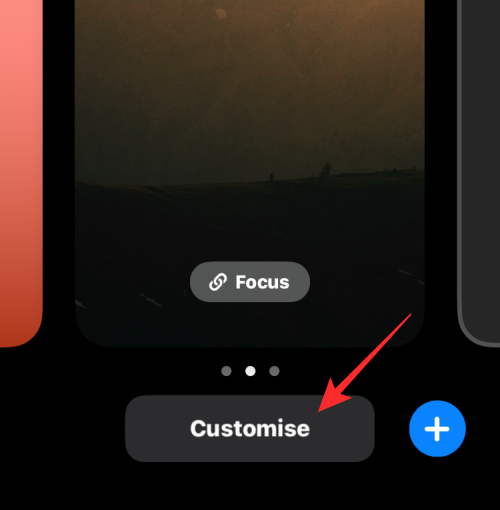
Du kan trykke på skjermen for å endre gjeldende bakgrunn. For å endre frekvensen til fotoblandingen, trykk på ikonet med 3 prikker nederst i høyre hjørne.
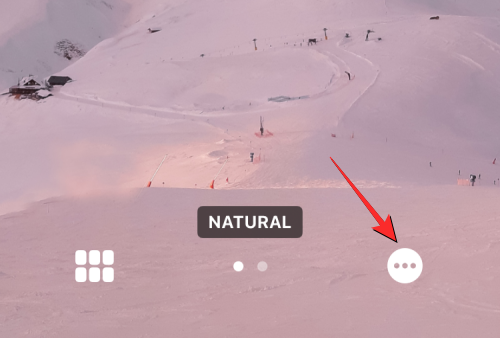
I overløpsmenyen som vises, velg Shuffle Frequency .
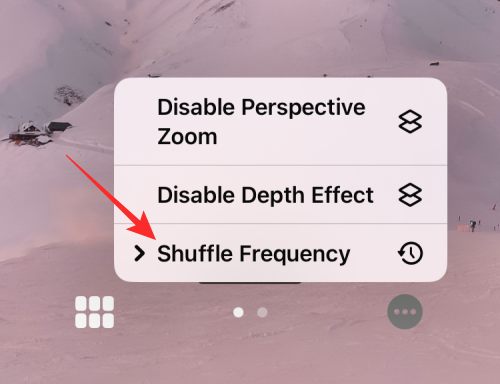
Du kan velge mellom følgende alternativer basert på hvor ofte du vil at bildene skal blandes:
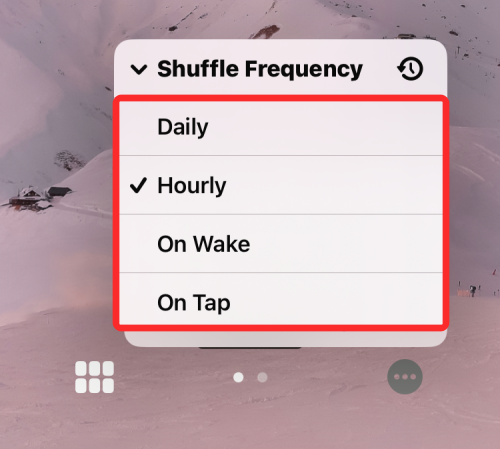
I tillegg til hvor ofte du kan endre bakgrunnen, kan du slå flerlagsfotoeffekten på/av avhengig av om du vil at iOS skal dynamisk vise motiver i bildene dine foran den digitale klokken for å få dem til å sprette ut. Du kan aktivere eller deaktivere denne funksjonen på Tilpass-skjermen ved å trykke på ikonet med 3 prikker og velge Aktiver/deaktiver dybdeeffekt .
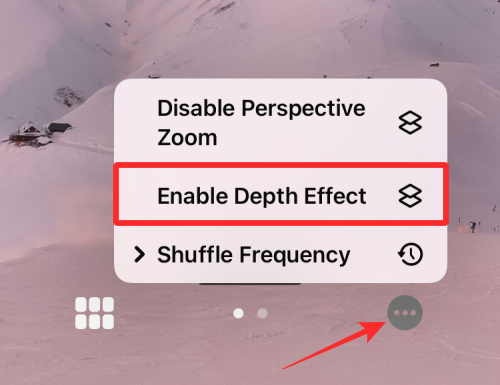
Du kan også velge å bruke perspektivzoom fra den samme overløpsmenyen, avhengig av om du vil at bakgrunnsbildet skal bevege seg rundt i henhold til hvordan du holder din iPhone.
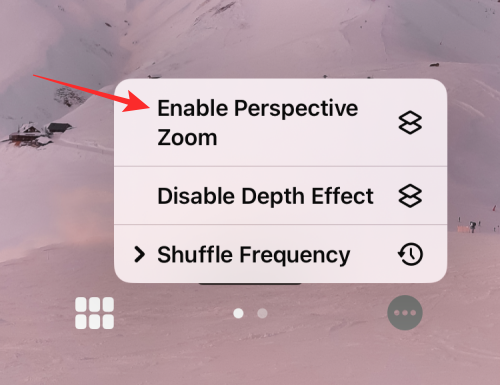
Hvis du ønsker å legge til flere bilder i den gjeldende Photo Shuffle, trykker du på rutenettikonet nederst i venstre hjørne når du tilpasser låseskjermen.
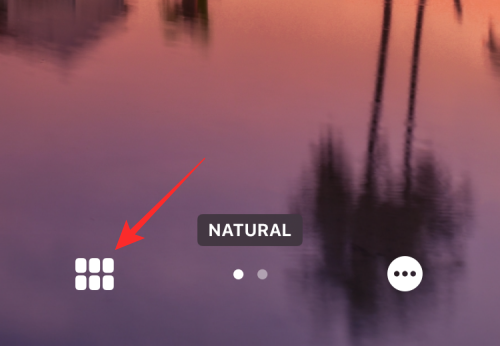
På skjermen som vises, trykker du på Legg til bilder og velger bildene du vil legge til i gjeldende tilfeldig rekkefølge.
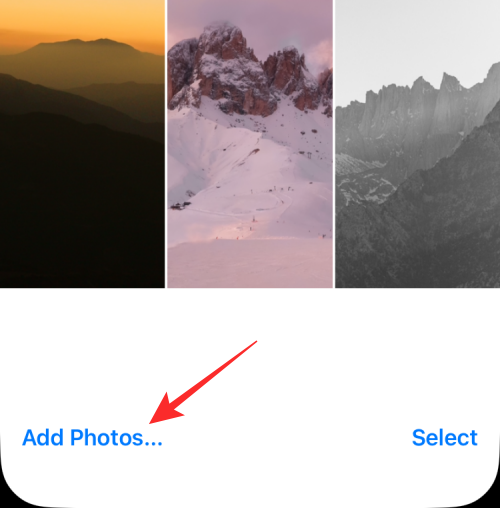
Som med alle andre bakgrunnsbilder på iOS 16, kan du endre klokkestilen ved å trykke på klokken og legge til widgets på skjermen.
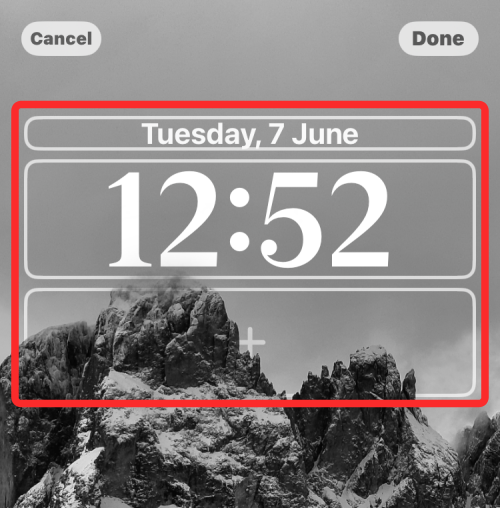
Når du har gjort alle disse endringene, trykk på Ferdig øverst til høyre for å bruke dem.
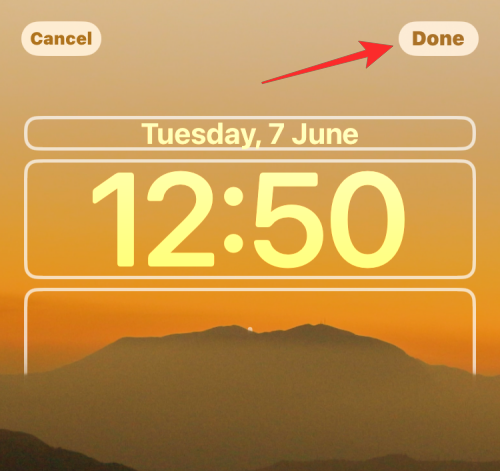
Du kan fortsette å bruke din iPhone og iOS vil endre Photo Shuffle på ditt valgte tidspunkt.
Det er alt du trenger å vite om Photo Shuffle på iOS 16.
Relatert: iOS 16: Slik aktiverer du utviklermodus på iPhone ved hjelp av Innstillinger-appen
Microsoft bringer endelig sin digitale assistent Cortana til Android og iOS i Storbritannia. Utgivelsen, som kommer rundt et år etter en lignende utrulling
Feilkode 5823 er spesifikk for iPhone- og iPad-enheter. Det oppstår når brukere prøver å lagre skjermopptaket.
Sett raskt en nål i Google Maps for å få en nøyaktig plassering å dele med venner. Se hvordan du slipper en Google Maps-nål på iPadOS 14, Android og Desktop.
Hvis du ikke kan bruke Signal på iOS, se etter app- og iOS-oppdateringer. Rediger deretter apptillatelsene, deaktiver lavstrømmodus og installer appen på nytt.
En fin løsning for å legge til signaturer til tekstmeldingene dine på Apple iPhone.
Hvis du eier en iPhone og har problemer med å slette søppelpost, oppdater enheten din. Slett deretter papirkurven fra serveren.
Vil du ha de siste væroppdateringene på mobilenheten din? Få den beste værappen for iPad fra denne listen. Nå for tiden har været blitt ganske
Trenger du å kode mens du er på farten for jobb eller ønsker å friske opp kodeferdighetene dine? Du kan sjekke ut disse beste kodeappene for iPad.
Hvis Dropbox ikke finner og laster opp nye bilder fra iPhone, sørg for at du kjører de nyeste iOS- og Dropbox-appversjonene.
Gjør lesingen enklere på Safari og øk størrelsen; dette er hvordan.








