9 personverninnstillinger for iPhone du bør slå på nå

Apple gjør en bedre jobb enn de fleste selskaper når det gjelder personvern. Men ikke alle standardinnstillingene på iPhone er i brukerens beste interesse.
Widgeter på låseskjermen gir deg raske kikk på statusen til en app eller hendelse du er opptatt av. Fra vær til levende aktiviteter, den nye iOS 16 lar deg legge til en rekke widgets på låseskjermen.
Men widgetskuffen kan bare inneholde så mange widgets på en gang; og du må fjerne en aktiv widget før du kan legge til en ny. Eller du vil kanskje holde låseskjermen ryddig uten widgets. Uansett årsak, er det faktisk måter å bli kvitt widgetene på låseskjermen. I dette innlegget vil vi vise deg hvordan du fjerner noen eller alle widgets fra låseskjermen.
Slik fjerner du widgets fra låseskjermen på iPhone eller iPad
Det er 4 måter å fikse widget-rotet på låseskjermen din - én metode er å manuelt fjerne widgets fra låseskjermen i innstillingene. For det andre kan du fjerne widgets ved å bruke tilpasningsalternativet for låseskjermen. Det tredje alternativet er å bytte til en låseskjerm som ikke har noen unødvendige widgets, mens den siste metoden kan brukes til å fjerne et låseskjermbakgrunn helt sammen med widgetene.
Vi skal se på trinnene nå.
Metode 1: Bruke Innstillinger-appen
Åpne Innstillinger- appen på iPhone.
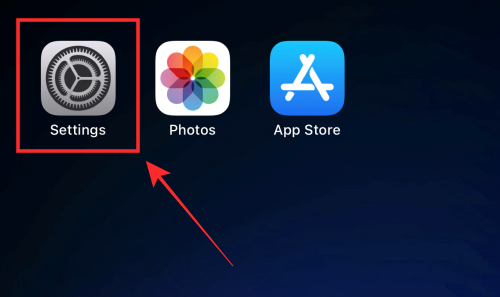
Trykk på Bakgrunn fra alternativene.
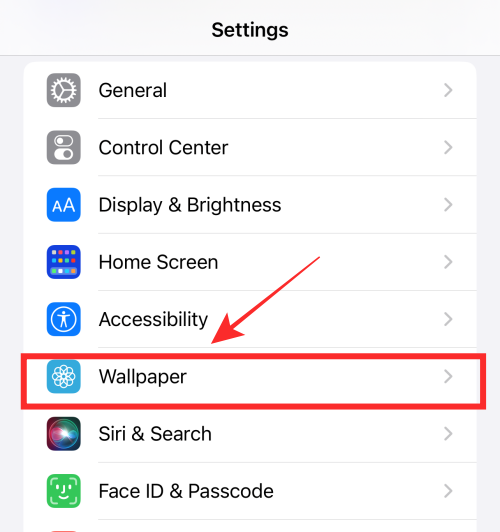
Trykk på forhåndsvisningen av låseskjermen.
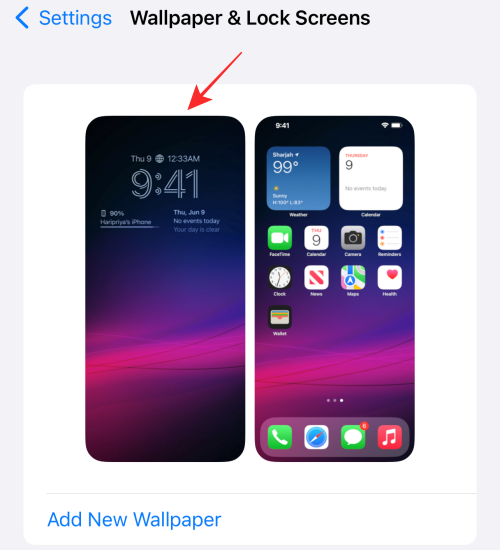
Trykk på widgetboksen under klokken på låseskjermen.
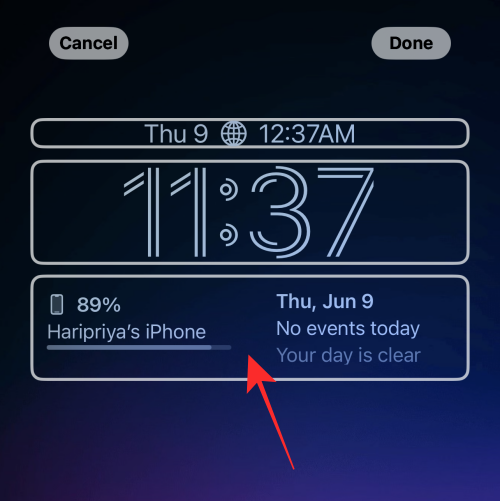
Trykk på minus-ikonet (-) øverst til venstre i widgeten.
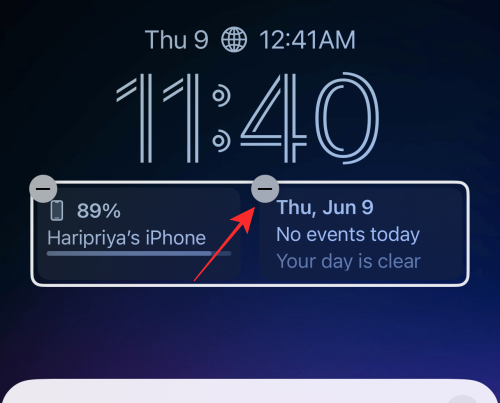
Du kan fjerne alle widgetene i blokken ved å følge samme metode.
Tips: Hvis minusikonet (-) ikke reagerer på trykk, prøv å trykke så nærme ikonet som mulig, men litt ned og rett på plass.
Trykk på X-ikonet på overløpsmenyen.
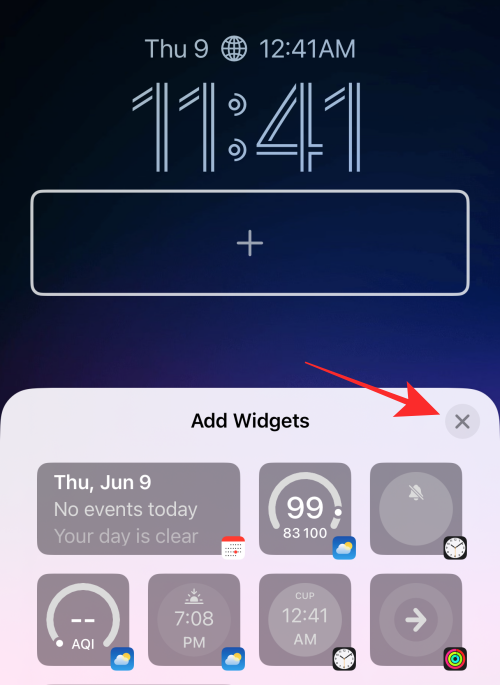
Trykk på Ferdig øverst til høyre for å lagre endringene.

Det er alt som skal til for å fjerne en hvilken som helst widget fra widgetblokken på låseskjermen.
Relatert: iOS 16: Hva er senere i Apple Mail og hvordan du bruker det
Metode 2: Fra låseskjermen
For å begynne, lås opp telefonen med Face ID , men ikke gå til startskjermen ennå. For dette, trykk ganske enkelt på sideknappen , vis ansiktet ditt til iPhone og la låseskjermen låses opp. Nå, trykk lenge hvor som helst på den ulåste låseskjermen.

Trykk på Tilpass nederst.
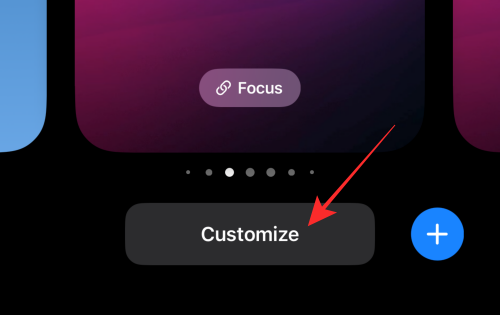
Trykk på widget-raden for å markere den og få sletteknappene.
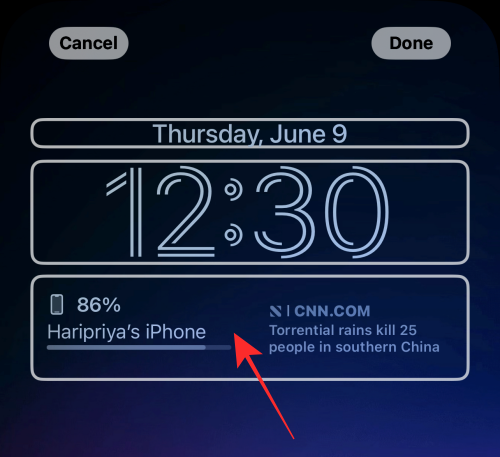
Trykk på minusikonet (-) på widgeten for å slette widgeten manuelt.
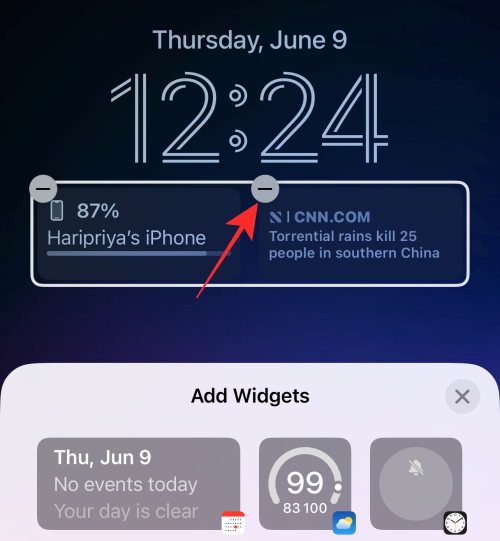
Du kan fjerne en hvilken som helst widget i widgetblokken ved å trykke på minusikonet (-) .
Trykk på X-ikonet på overløpsmenyen .
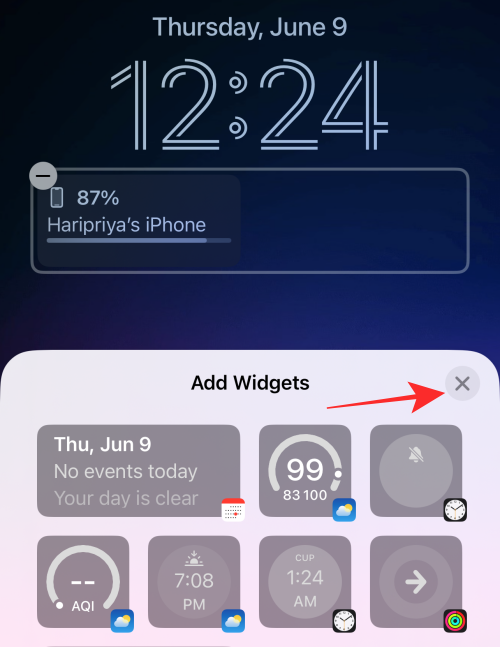
Trykk på Ferdig øverst til høyre for å lagre endringene.

Metode 3: Velg en låseskjerm uten en widget
Den siste metoden kan kalles et hack. I stedet for å fjerne widgets på én låseskjerm, kan du ganske enkelt bytte til en annen låseskjermprofil. Hvis du er noen med flere "profiler" på låseskjermen for å imøtekomme dine forskjellige roller i samfunnet, er det lettere å bytte låseskjermen i henhold til omstendighetene dine enn å prøve å få en låseskjerm til å definere alt.
Slik gjør du det.
For å begynne, lås opp telefonen med Face ID , men ikke gå til startskjermen ennå. For dette, trykk ganske enkelt på sideknappen , vis ansiktet ditt til iPhone og la låseskjermen låses opp. Nå, trykk lenge hvor som helst på den ulåste låseskjermen.

På den panorerte skjermen sveiper du til venstre eller høyre fra den valgte låseskjermen for å velge en annen låseskjerm.
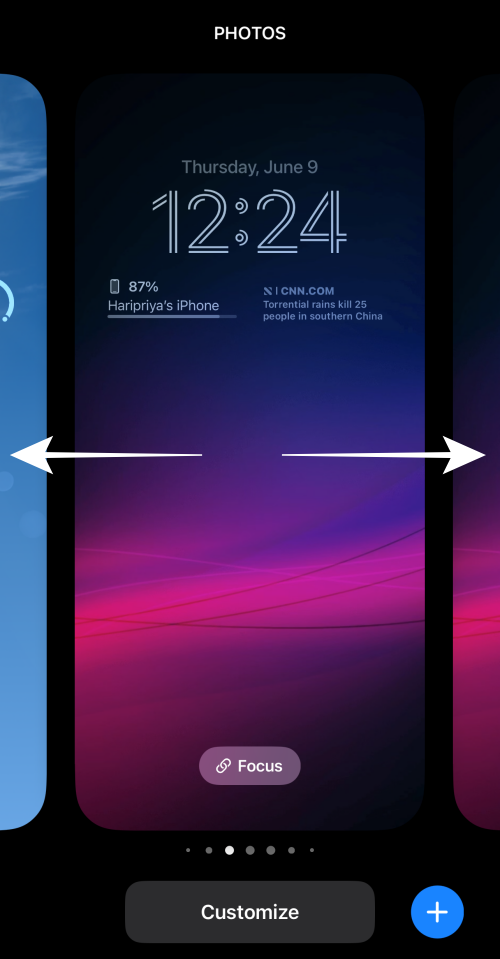
Sveip for å finne en låseskjerm uten widgets eller bare de widgetene du vil ha, og trykk på låseskjermen for å angi den som din nye låseskjerm.
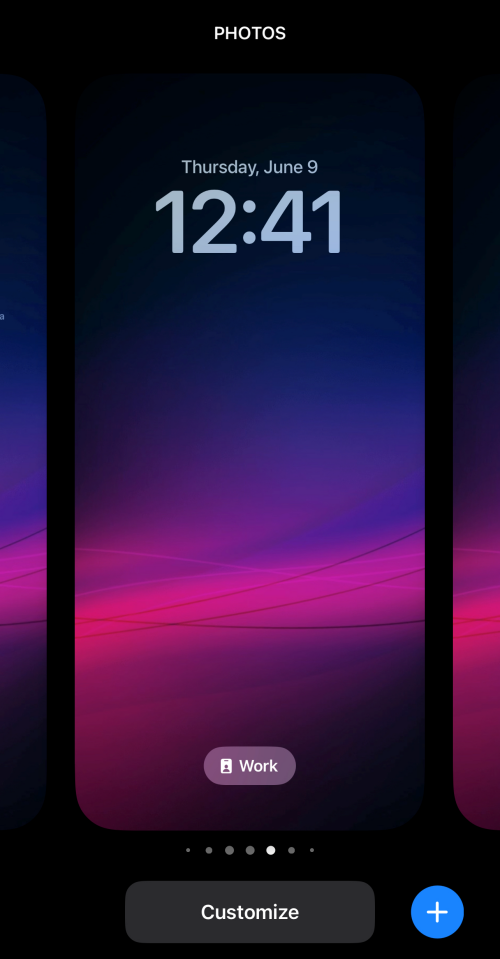
Metode #4: Slett en låseskjerm med widgets
Hvis du leter etter en enklere måte å fjerne widgets fra låseskjermen, kan du gjøre det ved å slette selve låseskjermen fra iPhone. For å gjøre det, lås opp telefonen med Face ID , men ikke gå til startskjermen ennå. For dette, trykk ganske enkelt på sideknappen , vis ansiktet ditt til iPhone og la låseskjermen låses opp. Nå, trykk lenge hvor som helst på den ulåste låseskjermen.
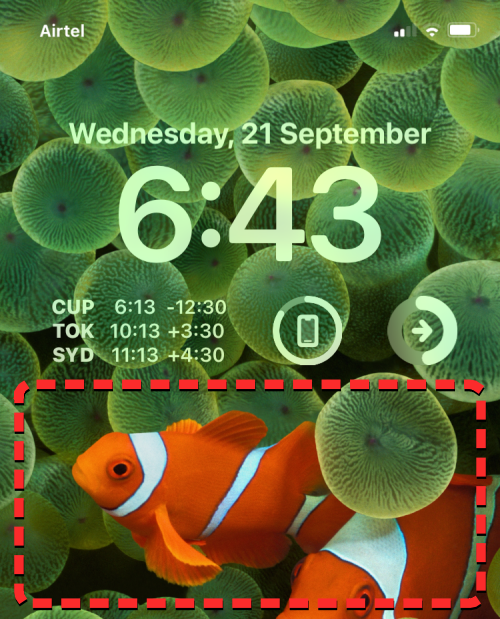
Når låseskjermen går inn i redigeringsmodus, vil du se gjeldende låseskjerm som en forhåndsvisning blant andre låseskjermer. For å slette denne låseskjermen, sveip opp på den gjeldende bakgrunnsvisningen for å vise flere alternativer.
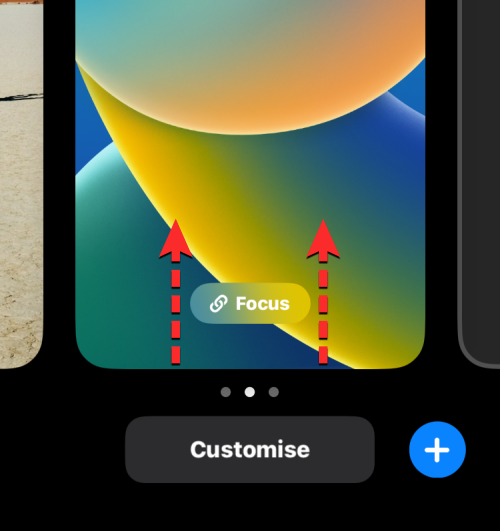
Merk : Sipe-up-bevegelsen fungerer bare hvis du har et annet bakgrunnsbilde lagt til låseskjermsamlingene dine. Hvis du prøver å slette det eneste gjenværende bakgrunnsbildet på låseskjermen fra iPhone, vil du ikke kunne utføre sveipebevegelsen på denne bakgrunnen.
Du vil nå se et rødfarget søppelikon under det valgte bakgrunnsbildet. Trykk på søppelikonet for å slette låseskjermbakgrunnen permanent fra iPhone.
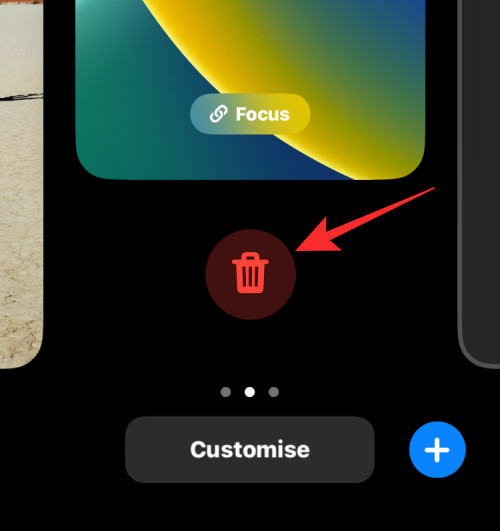
For å bekrefte handlingen, trykk på Slett denne bakgrunnen i ledeteksten som vises nederst.
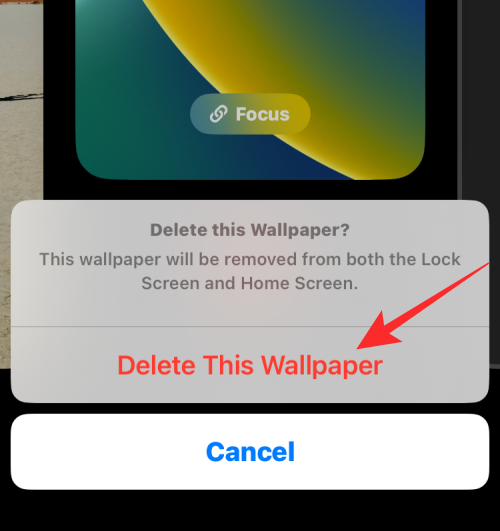
Den valgte bakgrunnen vil nå bli fjernet fra redigeringsskjermen sammen med widgetene som var til stede i den. iOS vil nå laste opp det forrige bakgrunnsbildet ditt på låseskjermen, men du kan sveipe til venstre/høyre for å velge et annet bakgrunnsbilde eller legge til et ved å trykke på +-ikonet nederst i høyre hjørne.
Slik tilbakestiller du kalender-widgeten i dato- og klokkeslett-widgeten
Her er et lite tips hvis du vil fjerne en widget som er lagt til "kalender"-elementet over "time"-elementet på "dato og tid"-widgeten.
Trykk inne i kalenderblokken.
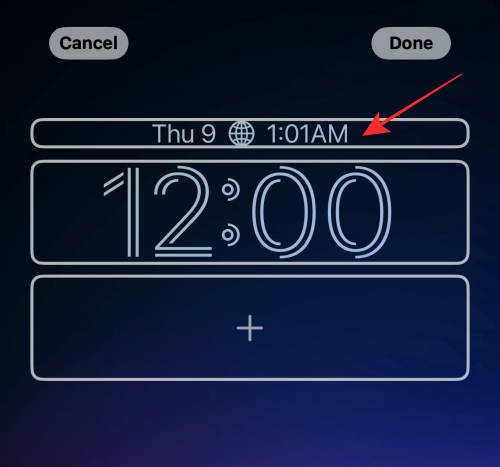
Under Kalender trykker du på Dato .
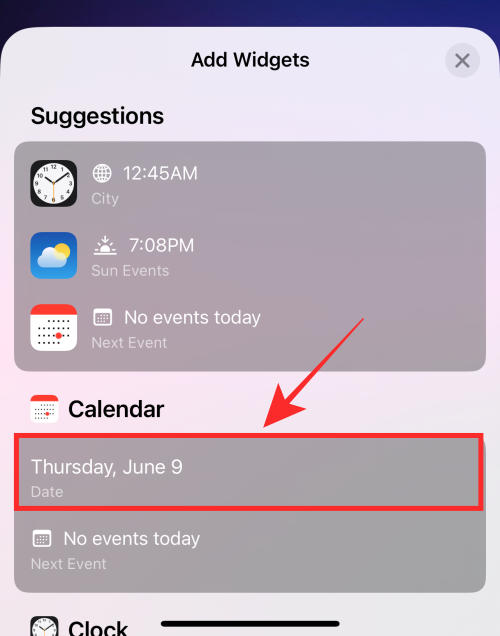
Det er det, kalenderelementet vil nå bli gjenopprettet til bare "dag" og "dato" informasjon uten noen andre medfølgende widgets.
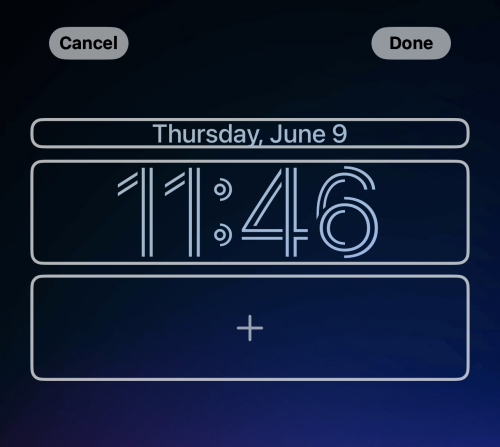
Sørg for å trykke på Ferdig øverst til høyre i redigeringsprogrammet for låseskjermen for å lagre endringene.
Det er det, folkens! Hvis du har noen forslag eller tilbakemeldinger, gi oss beskjed i kommentarene!
I SLEKT
Apple gjør en bedre jobb enn de fleste selskaper når det gjelder personvern. Men ikke alle standardinnstillingene på iPhone er i brukerens beste interesse.
Med denne handlingsknappen kan du ringe ChatGPT når du vil på telefonen din. Her er en veiledning for å åpne ChatGPT ved hjelp av handlingsknappen på iPhone.
Hvordan ta et langt skjermbilde på iPhone hjelper deg med å enkelt fange opp hele nettsiden. Funksjonen for å rulle skjermbilder på iPhone er tilgjengelig på iOS 13, iOS 14, og her er en detaljert veiledning om hvordan du tar et langt skjermbilde på iPhone.
Du kan endre iCloud-passordet ditt på mange forskjellige måter. Du kan endre iCloud-passordet ditt på datamaskinen eller på telefonen din via et støtteprogram.
Når du sender et samarbeidsalbum på iPhone til noen andre, må de godta å bli med. Det finnes flere måter å godta invitasjoner til å dele et album på iPhone på, som vist nedenfor.
Fordi AirPods er små og lette, kan de noen ganger være lette å miste. Den gode nyheten er at før du begynner å rive huset fra hverandre og lete etter de savnede øreproppene dine, kan du spore dem ved hjelp av iPhonen din.
Visste du at avhengig av regionen der iPhonen din er produsert, kan det være forskjeller sammenlignet med iPhoner som selges i andre land?
Omvendt bildesøk på iPhone er veldig enkelt når du kan bruke nettleseren på enheten, eller bruke tredjepartsapplikasjoner for flere søkealternativer.
Hvis du ofte trenger å kontakte noen, kan du sette opp hurtiganrop på iPhonen din med noen få enkle trinn.
Å rotere skjermen horisontalt på iPhone hjelper deg med å se filmer eller Netflix, vise PDF-er, spille spill, ... mer praktisk og få en bedre opplevelse.








