9 personverninnstillinger for iPhone du bør slå på nå

Apple gjør en bedre jobb enn de fleste selskaper når det gjelder personvern. Men ikke alle standardinnstillingene på iPhone er i brukerens beste interesse.
iOS 16 har mye å tilby for iPhone-brukere, inkludert en fornyet låseskjerm , nye måter å endre fokusmodus på, redigering og oppheving av sending av tekster i meldinger og mye mer. Apples Mail-app får også massevis av forbedringer, hvorav den mest bemerkelsesverdige er muligheten til å merke e-poster som "Remind Me" slik at du kan komme tilbake til en eldre melding på ditt foretrukne tidspunkt.
I dette innlegget vil vi forklare hva dette Remind Me-alternativet handler om og hvordan du kan bruke det i Apple Mail på iOS 16.
Hva er Remind Me i Apple Mail på iOS 16?
Påminn meg-alternativet i Apple Mail på iOS 16 lar brukere merke meldinger inne i appen for senere. Når du merker en e-post som "Remind Me", vil Mail-appen minne deg på å komme tilbake til denne e-posten på et senere tidspunkt.
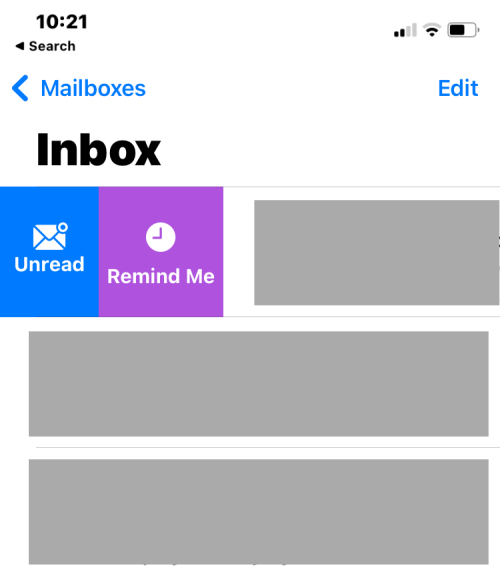
Du kan velge å bli påminnet om e-posten etter en time, klokken 21.00 samme dag, eller klokken 08.00 neste dag. Mail-appen lar deg også velge en dato og et klokkeslett for å angi en egendefinert tid for når du ønsker å bli påminnet om e-posten du mottok. Når det valgte tidspunktet kommer, vil den valgte meldingen vises øverst i innboksen din.
Remind Me on Apple Mail er gunstig for de av dere som mottar mange e-poster daglig og ofte glemmer å lese eller svare på dem senere. Med denne funksjonen gjør Apple det mer praktisk å se etter e-poster som du kanskje ikke har hatt tid til, og du kan enkelt rydde opp i innboksen din med nye e-poster.
Hva skjer når du bruker Påminn meg på Apple Mail?
Når du merker en e-post som Påminn meg, vil den valgte e-posten forbli i innboksen din, men for å hjelpe deg å skille den fra andre meldinger i innboksen din, vil denne e-posten bli merket med et klokkeikon til høyre. Du vil også se tidspunktet du velger for meldingen som skal påminnes i hver av disse e-postene.
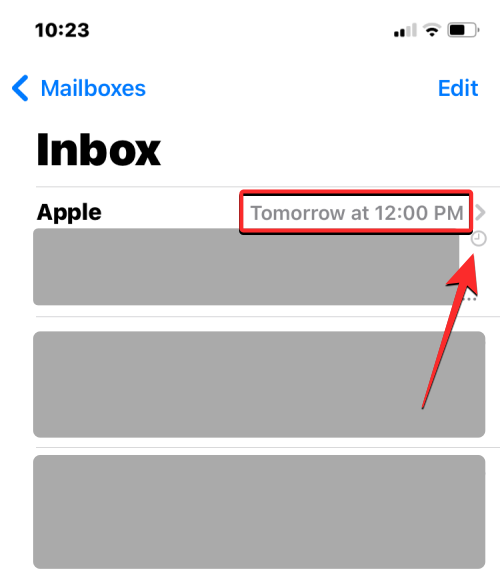
Avhengig av datoen og klokkeslettet du konfigurerte den med, kan du se en av følgende etiketter vises øverst til høyre på den valgte e-posten i innboksen din:
I tillegg til å være synlige i innboksen din, vil disse e-postene også være tilgjengelige i en ny postboks merket "Remind Me" på Apple Mail. Påminn meg-postkassen skal vises under VIP-postkassen og vil være synlig når du har minst én e-post merket som Påminn meg.
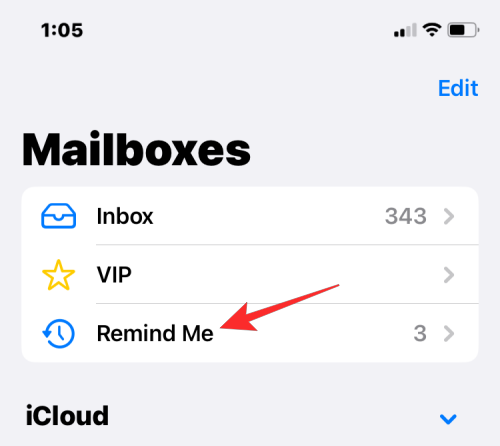
Du vil også bli varslet om meldinger du har merket som "Påminn meg" i varslingssenteret eller som et banner øverst. Varselet vil vise et "Remind Me"-banner øverst for å markere seg selv blant andre varsler fra Mail-appen.
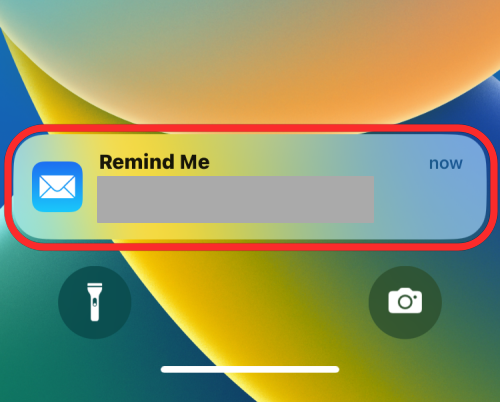
E-poster som er merket som "Remind Me" vil bli sendt til en Remind Me-postkasse inne i Mail-appen og vil også fortsette å være synlig i innboksen din for enkel tilgang. Du trenger ikke nødvendigvis å vente på påminn meg-varselet for å få tilgang til disse e-postene for tidlig, da du kan åpne dem selv før det angitte tidspunktet enten fra innboksen din eller påminn meg-postboksen.
Relatert: Live tekst i videoer som støttes enheter
Slik bruker du Påminn meg i Mail på iOS 16
Merk : iPhone-en din må kjøre iOS 16 for at denne funksjonen skal fungere.
Du kan bruke "Påminn meg"-funksjonen i Mail på tre forskjellige måter, to av dem ved hjelp av sveipebevegelser og en i en åpnet e-post.
Metode #1: Ved å sveipe til høyre på en melding
Den enkleste måten å merke en e-post inne i Mail-appen er å sveipe til høyre på den. Før du gjør det, åpne Mail- appen på iPhone.

Når Mail-appen starter, finn meldingen du vil merke som Påminn meg og sveip til høyre på den for å vise flere alternativer.
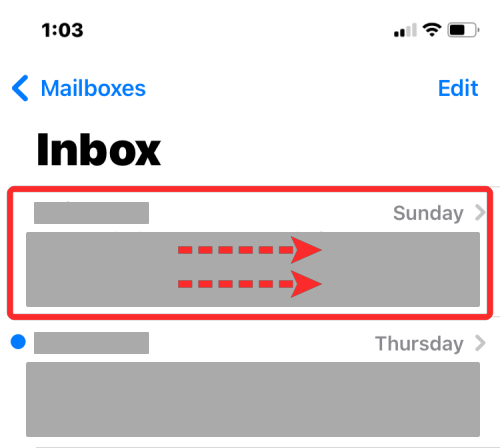
Når flere alternativer vises, trykk på Påminn meg på venstre side av meldingen.
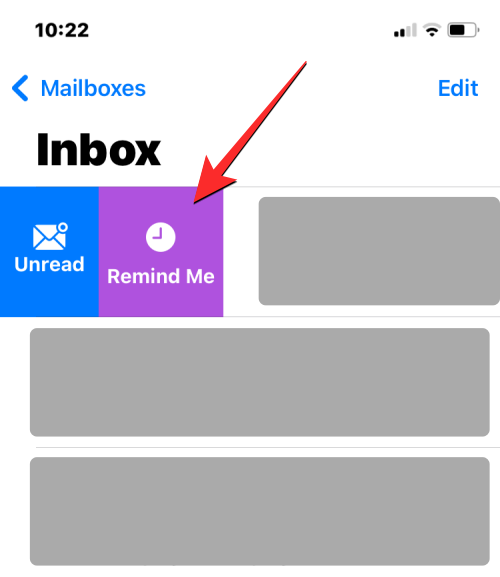
I overløpsmenyen som vises, velg tidspunktet du ønsker å bli påminnet om den valgte meldingen. Du kan velge fra forhåndsinnstilte alternativer som Påminn meg om 1 time , Påminn meg i kveld og Påminn meg i morgen . Hvis du vil at Mail-appen skal minne deg på et egendefinert tidspunkt etter eget valg, trykker du på Minn meg senere .
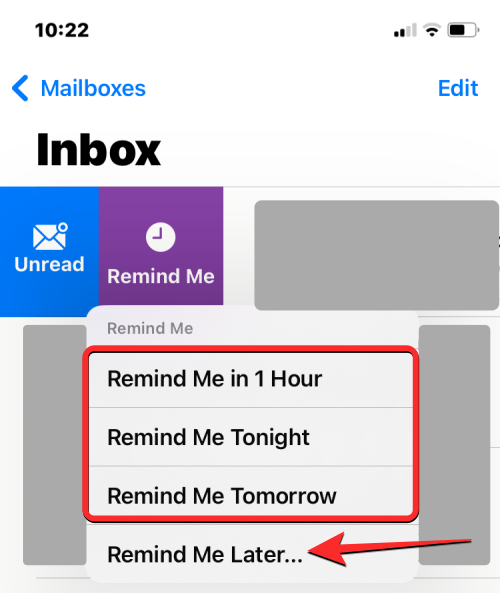
I skjermbildet Minn meg velger du en dato du ønsker å bli påminnet om meldingen.

For å velge ditt foretrukne tidspunkt for den spesifikke datoen, slå på Tidsbryteren nedenfor og angi tiden din deretter.

Etter at du har tilpasset datoen og klokkeslettet for å bli påminnet, trykker du på Ferdig øverst til høyre.

Den valgte meldingen vil nå forsvinne fra innboksen din, og du vil bli påminnet om det på ditt valgte tidspunkt.
Relatert: iOS 16: Slik aktiverer du live-teksting på iPhone
Metode #2: Ved å sveipe til venstre på en melding
Du kan også merke meldinger i postkassen ved å sveipe dem over til den andre siden. For dette, åpne Mail- appen på iPhone.

Når Mail-appen åpnes, bør du enkelt se alle meldingene i innboksen din. Finn en melding du vil bli påminnet om, og sveip den mot venstre.
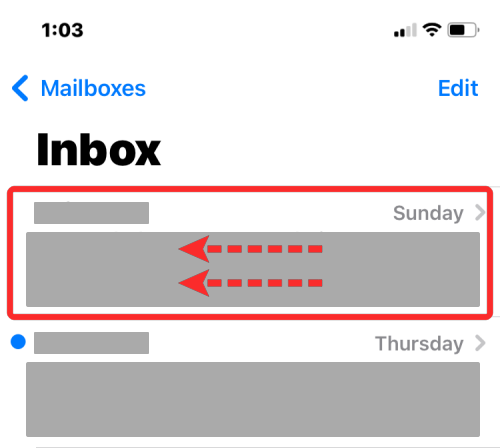
Dette vil avsløre flere alternativer på høyre side av den valgte meldingen. Trykk her på Mer .
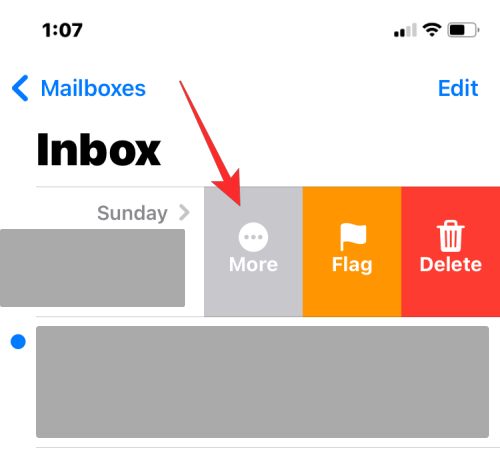
I popup-menyen som vises, blar du nedover og velger Påminn meg .
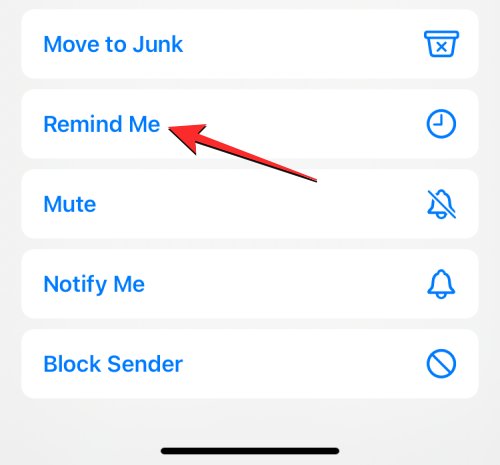
I overløpsmenyen som vises, velg tidspunktet du ønsker å bli påminnet om den valgte meldingen. Du kan velge mellom forhåndsinnstilte alternativer som Minn meg om 1 time , Minn meg i kveld og Minn meg i morgen . Hvis du vil at Mail-appen skal minne deg på et egendefinert tidspunkt etter eget valg, trykker du på Minn meg senere .
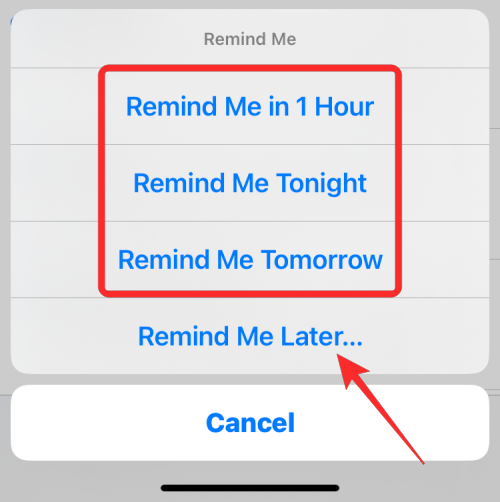
I skjermbildet Minn meg velger du en dato du ønsker å bli påminnet om meldingen.

For å velge ditt foretrukne tidspunkt for den spesifikke datoen, slå på Tidsbryteren nedenfor og angi tiden din deretter.

Etter at du har tilpasset datoen og klokkeslettet for å bli påminnet, trykker du på Ferdig øverst til høyre.

Den valgte meldingen vil nå forsvinne fra innboksen din, og du vil bli påminnet om det på ditt valgte tidspunkt.
Du kan også bruke Påminn meg-alternativet når du åpner en ny melding fra innboksen din på Apple Mail. For det, åpne Mail- appen på iPhone.

Når appen åpnes, velg en e-post fra innboksen for å åpne den.
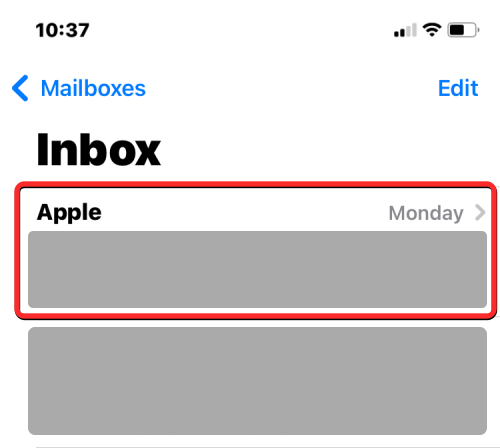
Når den valgte e-posten åpnes, trykker du på Svar-knappen (merket med et venstrevendt ikon) fra den nederste verktøylinjen.
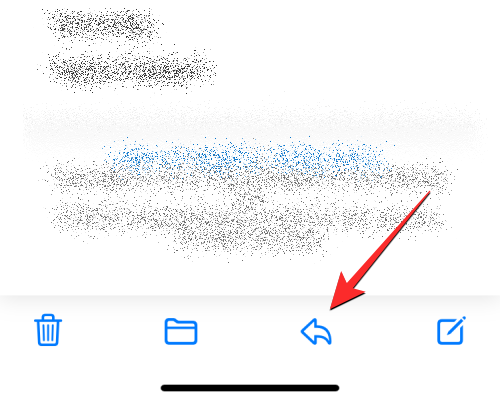
I listen over alternativer som vises, trykker du på Påminn meg .
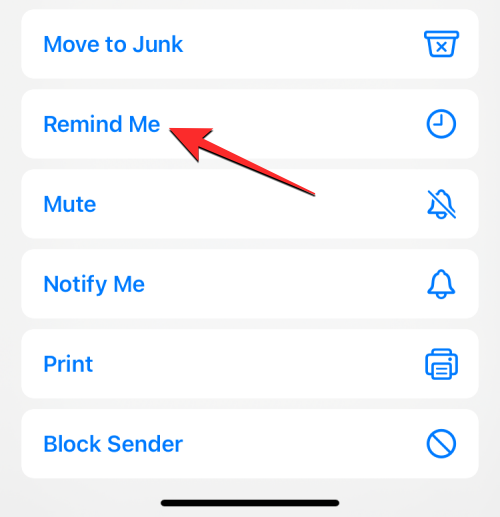
I overløpsmenyen som vises, velg tidspunktet du ønsker å bli påminnet om den valgte meldingen. Du kan velge mellom forhåndsinnstilte alternativer som Minn meg om 1 time , Minn meg i kveld og Minn meg i morgen . Hvis du vil at Mail-appen skal minne deg på et egendefinert tidspunkt etter eget valg, trykker du på Minn meg senere .
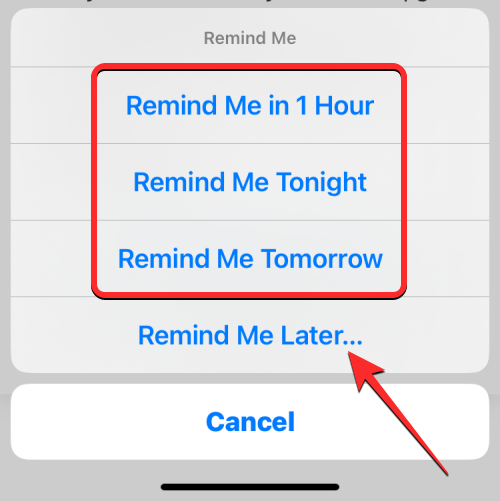
I skjermbildet Minn meg velger du en dato du ønsker å bli påminnet om meldingen.

For å velge ditt foretrukne tidspunkt for den spesifikke datoen, slå på Tidsbryteren nedenfor og angi tiden din deretter.

Etter at du har tilpasset datoen og klokkeslettet for å bli påminnet, trykker du på Ferdig øverst til høyre.

Den valgte meldingen vil nå bli merket som Påminn meg i Apple Mail.
Hvordan finne og fjerne meldinger du har merket som "Påminn meg" på Mail
Når du merker en melding i Mail-appen som "Påminn meg", forblir den valgte meldingen i innboksen din, men kan også nås i en egen "Påminn meg"-postboks. Dette betyr at det er to måter du kan finne og fjerne en Påminn meg-e-post på Apple Mail.
Metode #1: Fra e-postinnboksen din
Siden meldingene du merker for senere forblir i innboksen din, kan du enkelt fjerne dem fra Påminn meg fra selve innboksen din. Dette kan være nyttig hvis du bare har merket noen få e-poster under Påminn meg, så å få tilgang til dem direkte i innboksen er den mest åpenbare tingen å gjøre. For å finne Påminn meg-e-postene fra innboksen din, åpne Mail- appen på iPhone.

Når appen åpnes, skal du kunne se e-poster som du har sendt til Remind Me, da de vil bli merket med et klokkeikon på høyre side sammen med den valgte tiden du angir for å bli påminnet. For å fjerne en e-post fra Remind Me i Mail-innboksen, sveip den mot høyre.
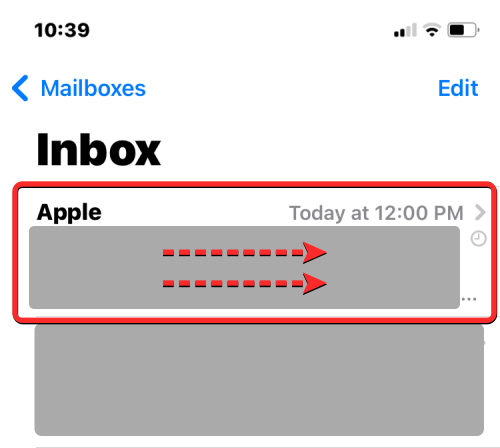
Når flere alternativer blir avslørt, trykk på Påminn meg til venstre.
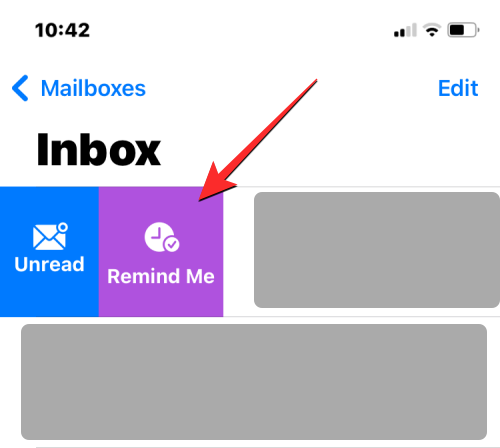
Du vil nå se Påminn meg-skjermen som viser den valgte datoen og klokkeslettet som du tidligere har angitt for at e-posten skal vises igjen. For å fjerne denne e-posten fra Påminn meg, trykk på Fjern påminnelse nederst.
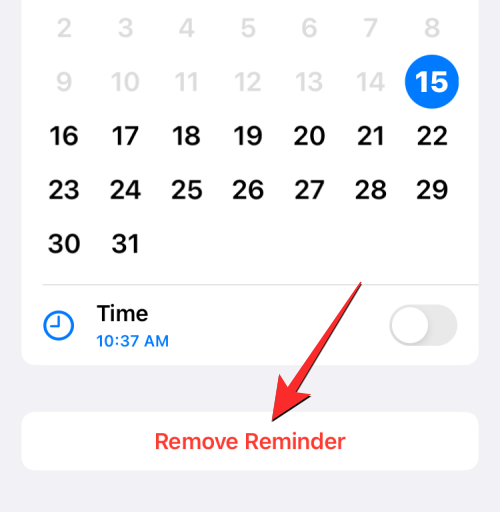
Mail-appen vil nå fjerne den valgte e-posten fra Påminn meg, og du vil ikke lenger se denne e-posten merket med et klokkeikon.
Metode #2: Fra Påminn meg-postboksen din
Metoden ovenfor kan være praktisk for brukere som ikke håndterer mange e-poster, men for de som kan gjøre og merke flere e-poster som Påminn meg, er den enklere måten å finne alle og fjerne dem ved å åpne Påminn meg-postboksen inne i Apple Mail.
For å få tilgang til e-poster du har merket som Påminn meg, åpne Mail- appen på iPhone.

Inne i appen trykker du på Postbokser øverst til venstre.
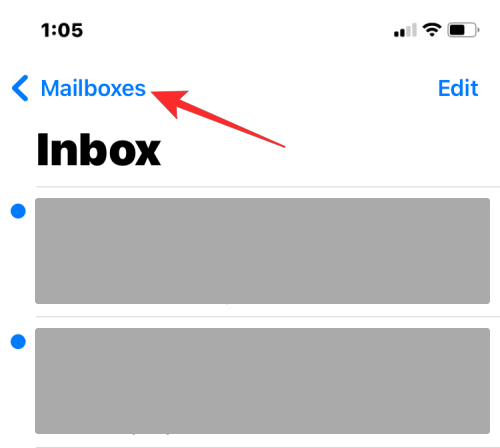
Velg Påminn meg på neste skjermbilde .
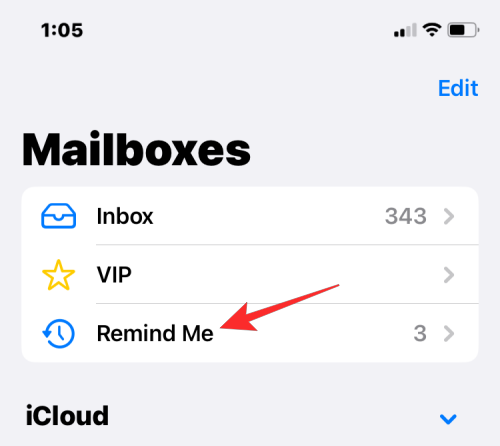
Her vil du se alle meldingene du har sendt til Påminn meg i Apple Mail.
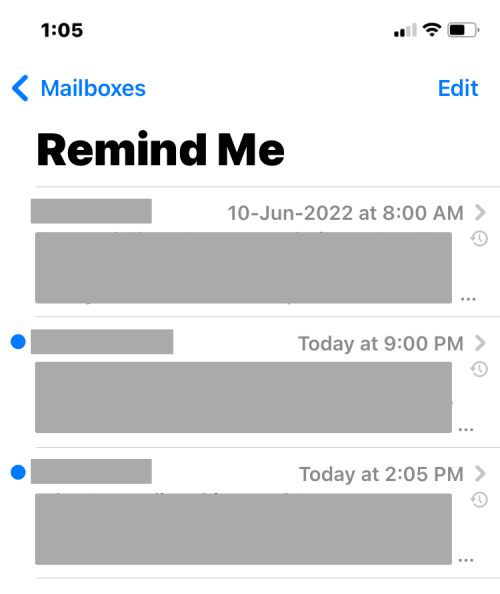
Du kan åpne hvilken som helst melding du har flyttet til Påminn meg og se dem som alle andre e-poster fra innboksen din. For å fjerne en e-post fra «Remind Me» og flytte den tilbake til innboksen din som alle andre e-poster, sveip til venstre på en e-post fra Remind Me-postboksen.
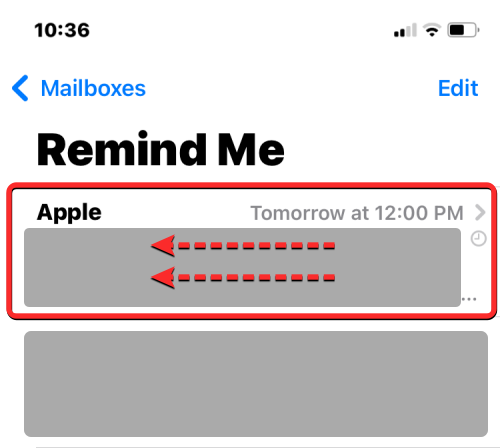
Velg nå Mer .
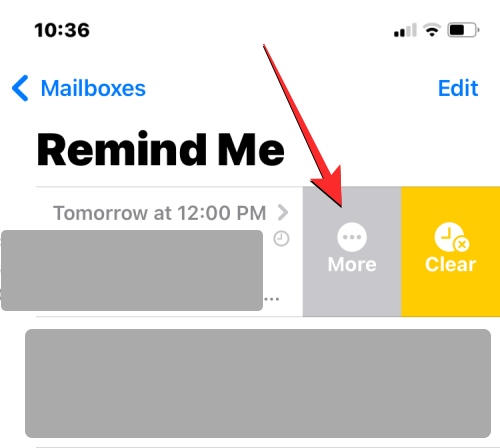
I listen over alternativer som vises, trykk på Rediger påminnelse .
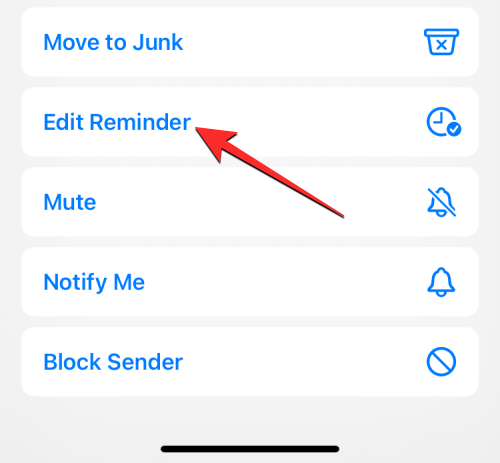
På neste skjerm trykker du på Fjern påminnelse .
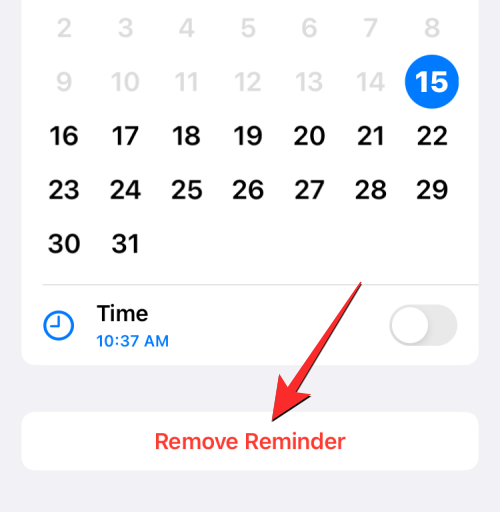
En annen måte du kan gjøre noe med en melding som er merket som Påminn meg, er ved å åpne meldingen i Påminn meg-postboksen.
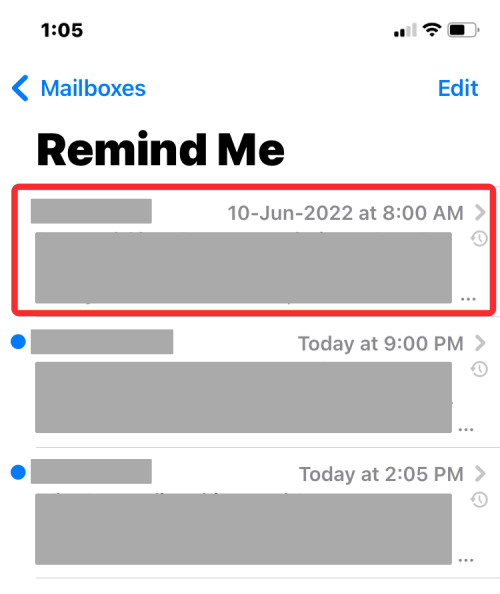
Når meldingen åpnes, skal du kunne se etiketten "E-post vil minne deg" øverst sammen med valgt dato og klokkeslett. For å endre påminnelsen eller slette den, trykk på Rediger og foreta den nødvendige handlingen på meldingen.
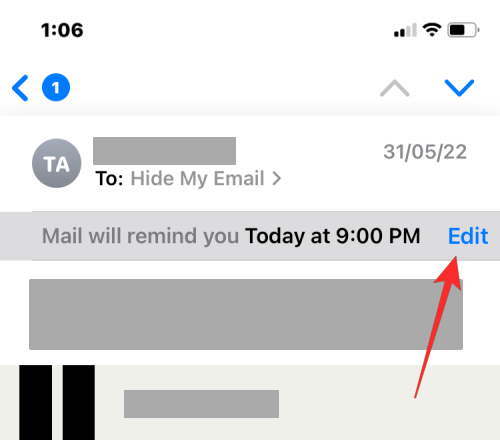
Jeg kan ikke se Påminn meg-postboksen inne i Mail-appen. Hvorfor?
Remind me er en iOS 16-funksjon, og du vil ikke kunne bruke den på tidligere versjoner av iOS på en iPhone. Hvis du merker en e-post som Remind Me på en iPhone som kjører iOS 16, vil ikke denne e-posten vises med Remind Me-taggen på sekundære iPhones hvis de var på en eldre versjon av iOS. Det samme gjelder når du får tilgang til disse e-postene på en Mac. Hvis Mac-en din ikke er oppdatert til macOS Ventura, vil Remind Me-e-postene dine vises som alle andre e-poster i innboksen din, bare ikke med en Remind Me-etikett.
Minn meg-postkassen er synlig som en av postkassene som er tilgjengelige i Mail-appen. Hvis du ikke kan se denne mappen i postboksene, er det sannsynlig at du ikke har merket noen meldinger som "Påminn meg" fra innboksen din. Minn meg-postkassen vises bare under «Postbokser» så lenge det er minst én melding du har angitt en påminnelse for inne i Mail-appen.
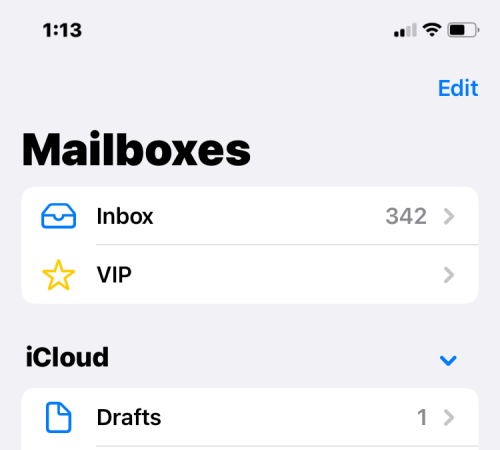
Hvis en melding du har merket som "Remind Me" har gått utover tiden du har angitt for påminnelsen, vil den bare være synlig i innboksen din og ingen andre steder. Hvis alle slike meldinger har nådd påminnelsestidspunktet, vil du ikke se Påminn meg-postboksen siden alle disse meldingene vil bli sendt tilbake til innboksen din.
Det er alt du trenger å vite om "Remind Me" i Apple Mail på iOS 16.
I SLEKT
Apple gjør en bedre jobb enn de fleste selskaper når det gjelder personvern. Men ikke alle standardinnstillingene på iPhone er i brukerens beste interesse.
Med denne handlingsknappen kan du ringe ChatGPT når du vil på telefonen din. Her er en veiledning for å åpne ChatGPT ved hjelp av handlingsknappen på iPhone.
Hvordan ta et langt skjermbilde på iPhone hjelper deg med å enkelt fange opp hele nettsiden. Funksjonen for å rulle skjermbilder på iPhone er tilgjengelig på iOS 13, iOS 14, og her er en detaljert veiledning om hvordan du tar et langt skjermbilde på iPhone.
Du kan endre iCloud-passordet ditt på mange forskjellige måter. Du kan endre iCloud-passordet ditt på datamaskinen eller på telefonen din via et støtteprogram.
Når du sender et samarbeidsalbum på iPhone til noen andre, må de godta å bli med. Det finnes flere måter å godta invitasjoner til å dele et album på iPhone på, som vist nedenfor.
Fordi AirPods er små og lette, kan de noen ganger være lette å miste. Den gode nyheten er at før du begynner å rive huset fra hverandre og lete etter de savnede øreproppene dine, kan du spore dem ved hjelp av iPhonen din.
Visste du at avhengig av regionen der iPhonen din er produsert, kan det være forskjeller sammenlignet med iPhoner som selges i andre land?
Omvendt bildesøk på iPhone er veldig enkelt når du kan bruke nettleseren på enheten, eller bruke tredjepartsapplikasjoner for flere søkealternativer.
Hvis du ofte trenger å kontakte noen, kan du sette opp hurtiganrop på iPhonen din med noen få enkle trinn.
Å rotere skjermen horisontalt på iPhone hjelper deg med å se filmer eller Netflix, vise PDF-er, spille spill, ... mer praktisk og få en bedre opplevelse.








