6 enkle måter å tilbakestille lydinnstillinger på Windows 11
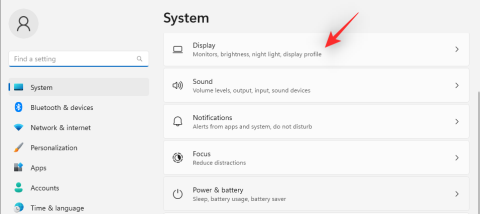
Lær hvordan du kan tilbakestille lydinnstillingene på Windows 11. Følg våre enkle trinn for å fikse lydproblemer og optimalisere opplevelsen din.
Windows er mer enn i stand til å administrere lyd på PC-en din, men det kan oppstå situasjoner hvor du ønsker å tilbakestille lydinnstillingene for å løse problemer med lyden eller feil. Med estetiske endringer fra Microsoft i Windows 11, kan det imidlertid være vanskeligere å tilbakestille disse innstillingene. I denne guiden viser vi deg hvordan du kan finne og administrere disse innstillingene, samt hvordan du tilbakestiller dem i tilfelle problemer.
Windows + i på tastaturet for å åpne Innstillinger-appen.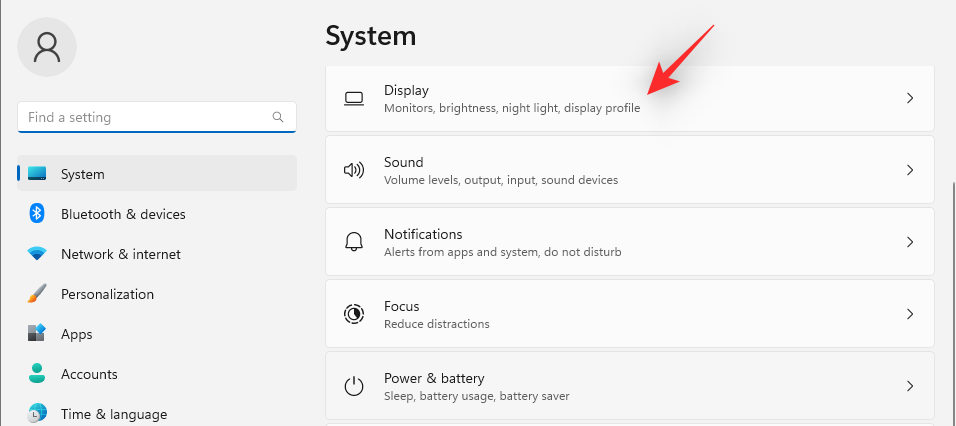
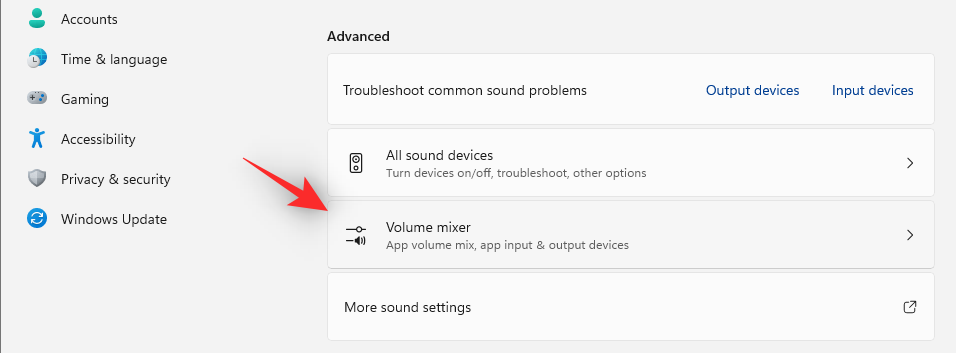
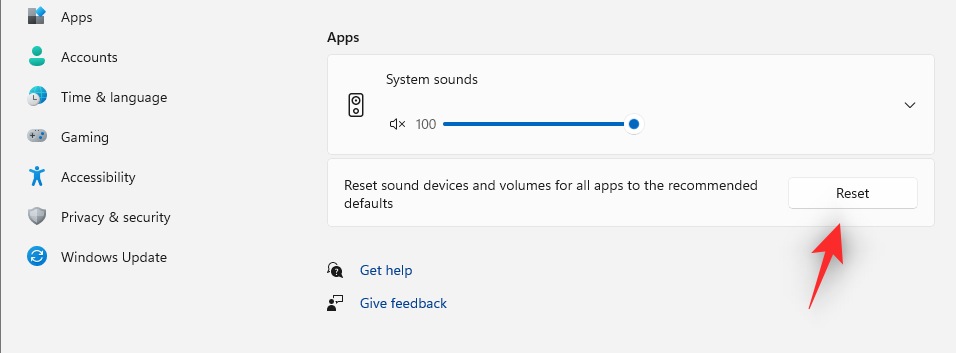
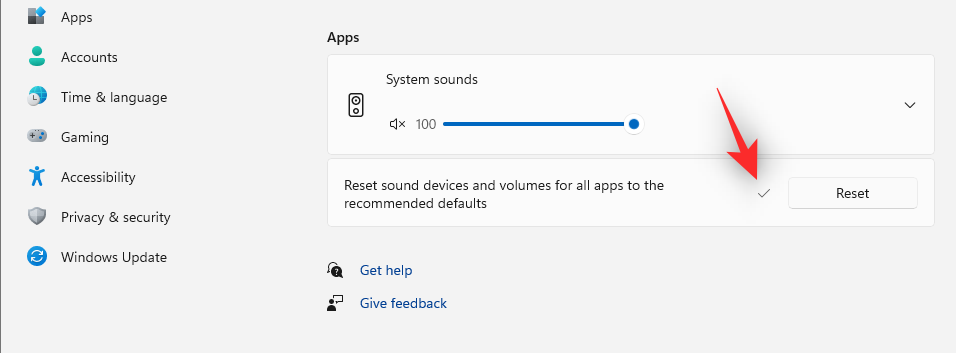
Hvis lyden fortsatt ikke fungerer, kan det være nødvendig å tilbakestille lyddriveren.
Windows + x og velg "Enhetsbehandling".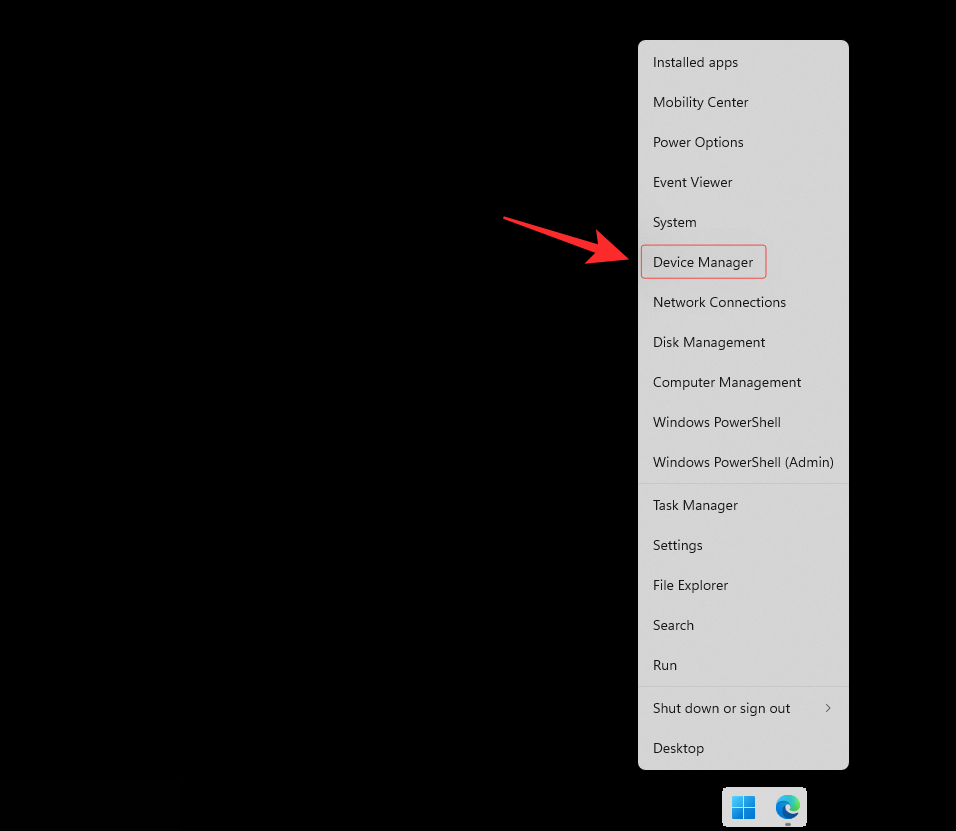
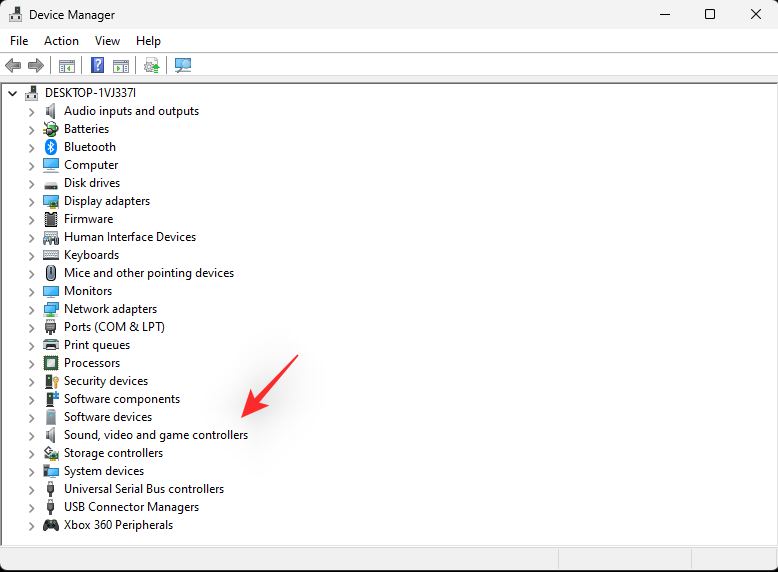
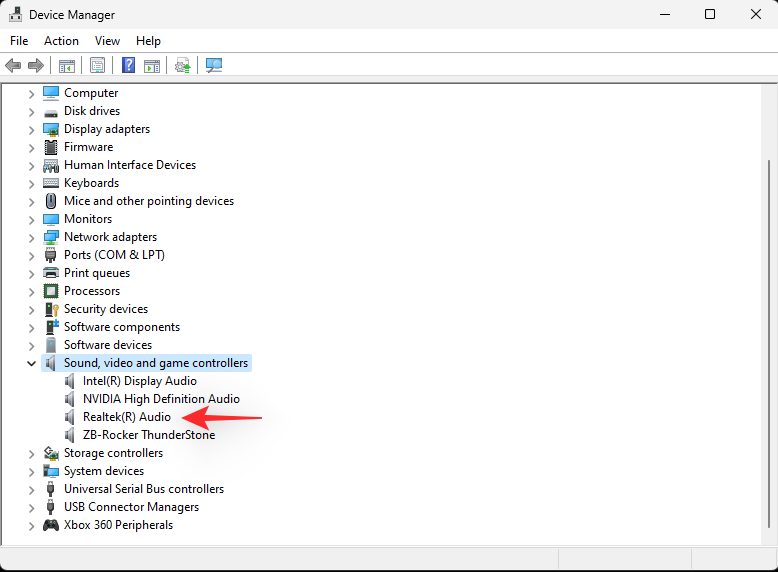
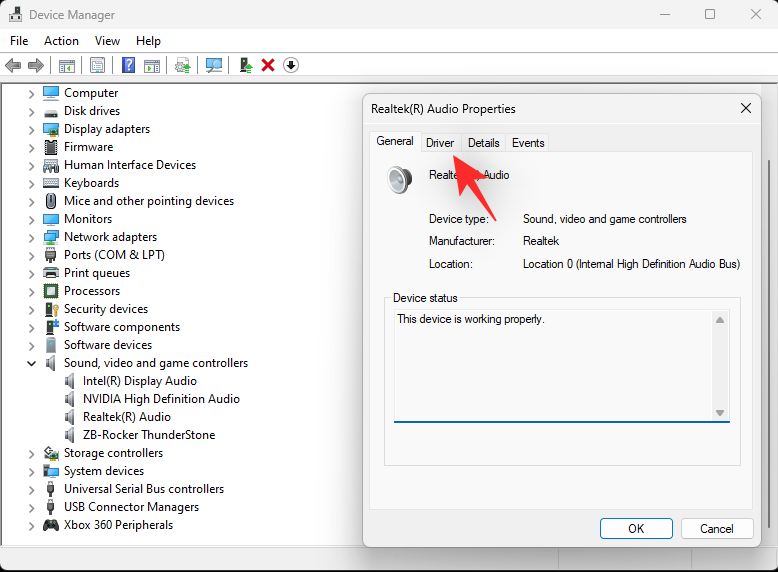
Etter avinstallasjonen, start PC-en på nytt, slik at Windows kan reinstallere driverne automatisk.
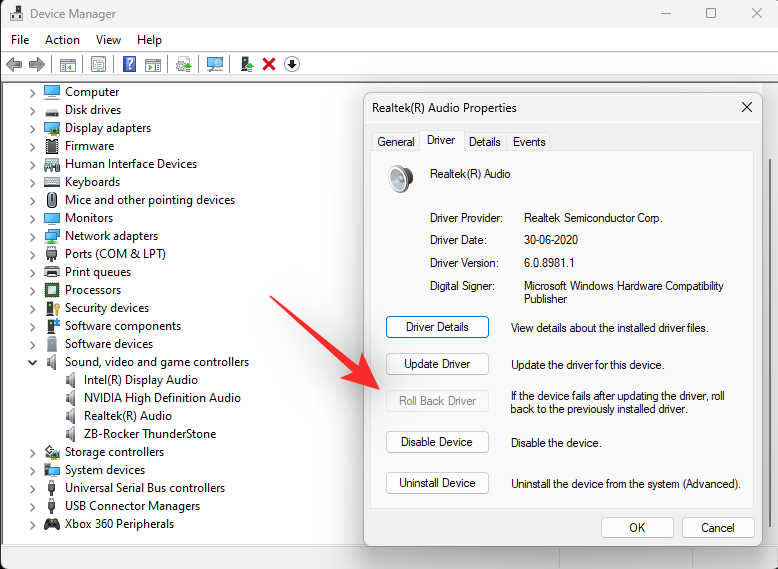
Windows-tjenester håndterer lyden på systemet, og noen ganger kan det å starte dem på nytt løse lyden.
Windows tasten og søk etter 'Tjenester'.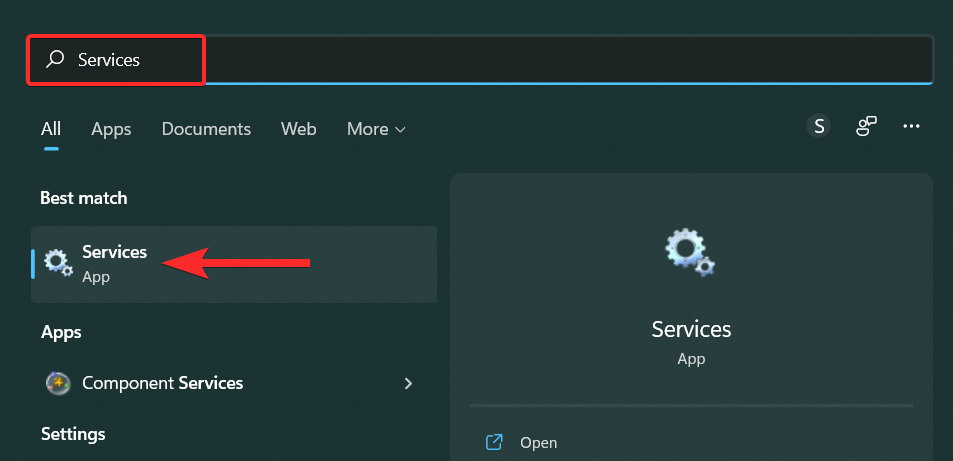
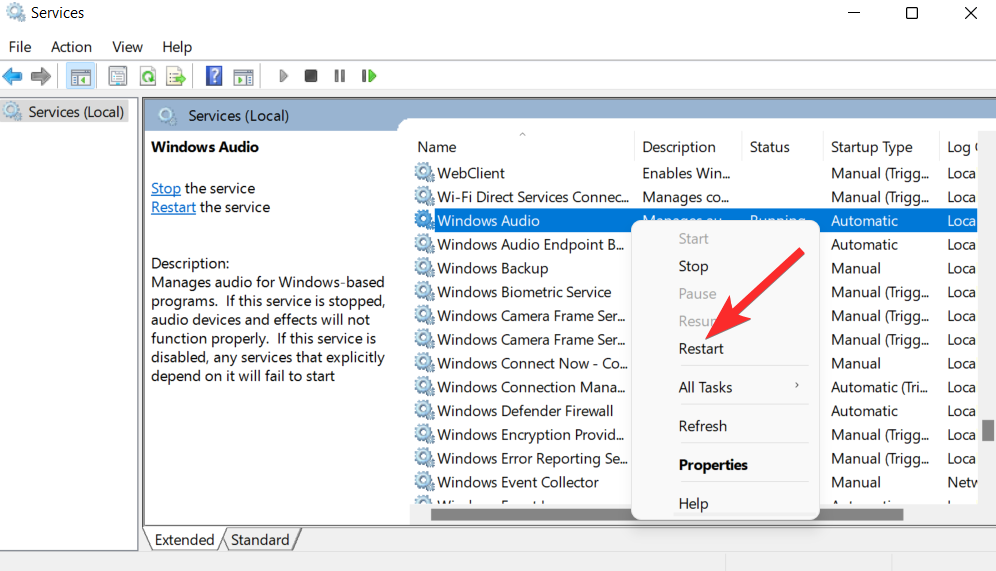
Windows Feilsøking kan diagnostisere lydeproblemer:
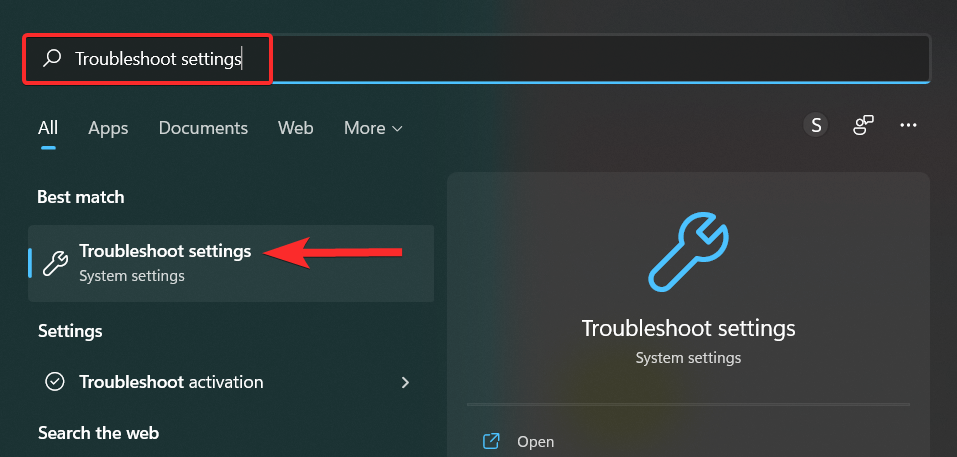
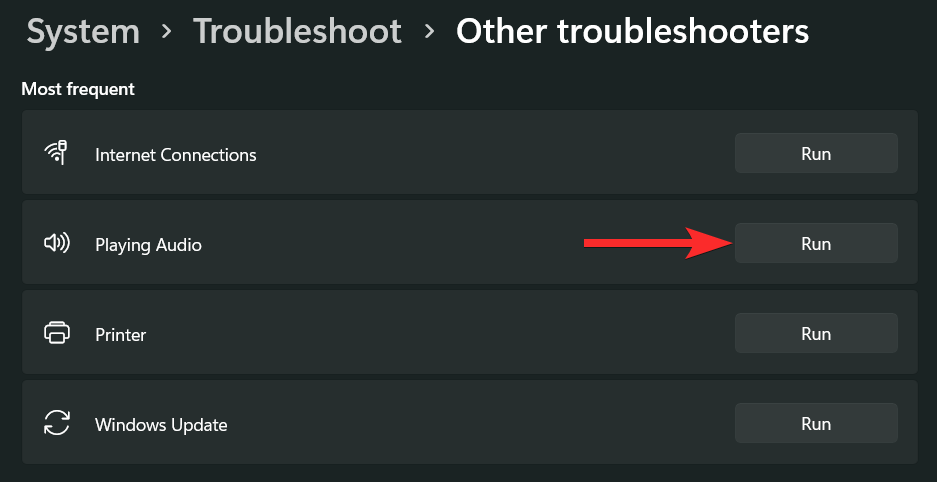
For å gjenopprette systemlyder til standardinnstillinger:
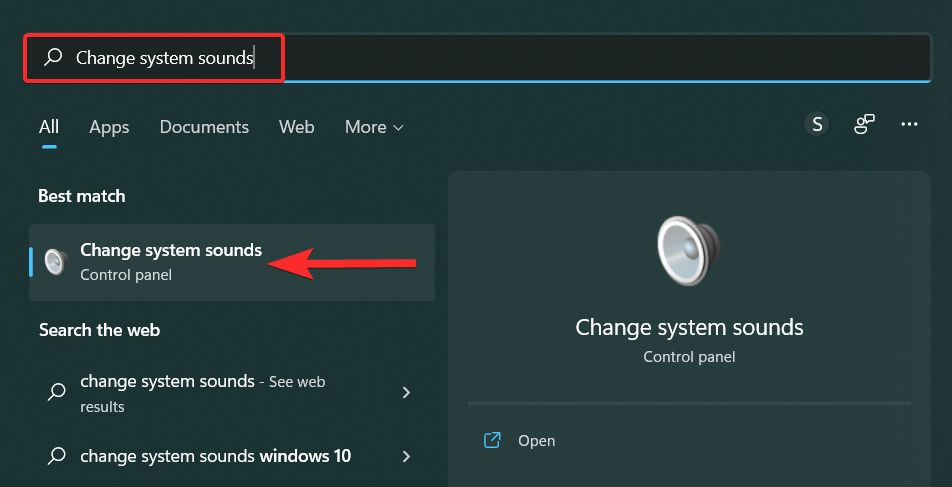
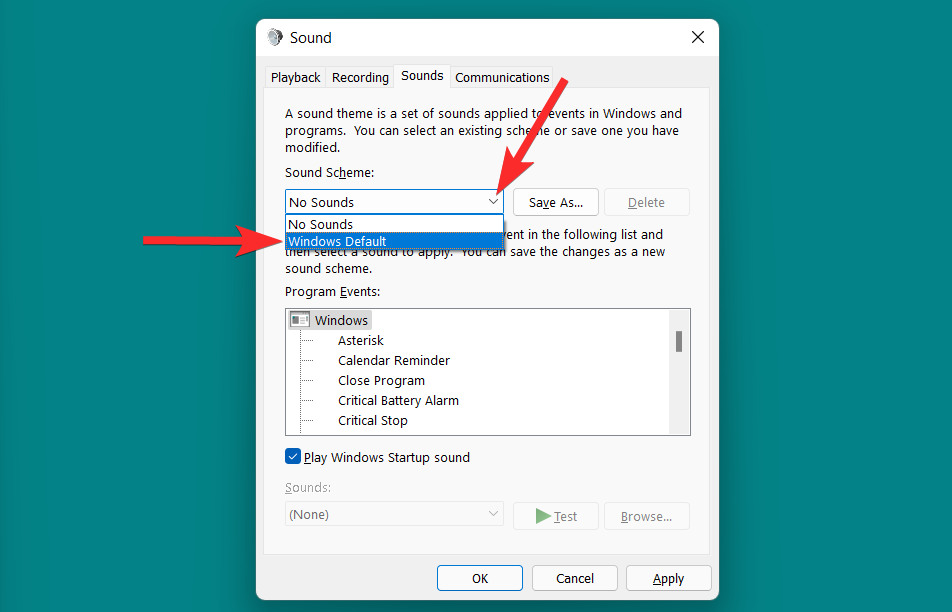
Fabrikktilbakestilling tilbakestiller alle innstillinger til fabrikkstandard, inkludert lydinnstillinger:
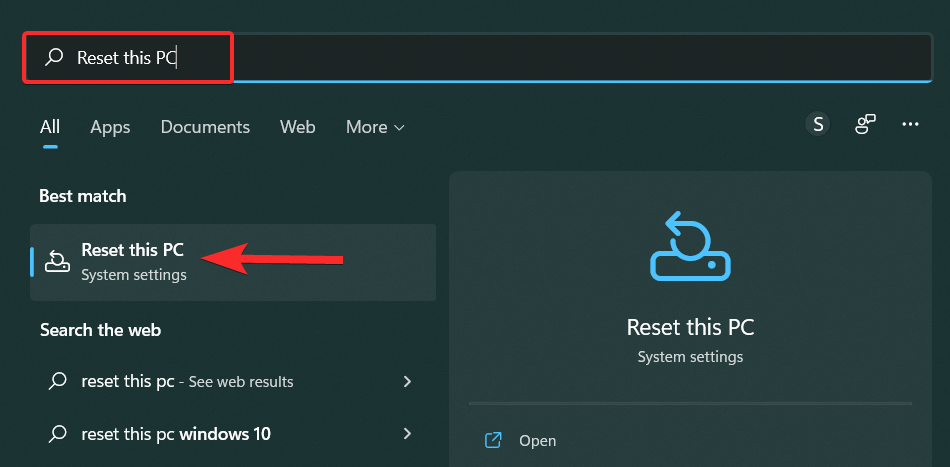
Hvis du ønsker å rute lyden via en annen enhet:
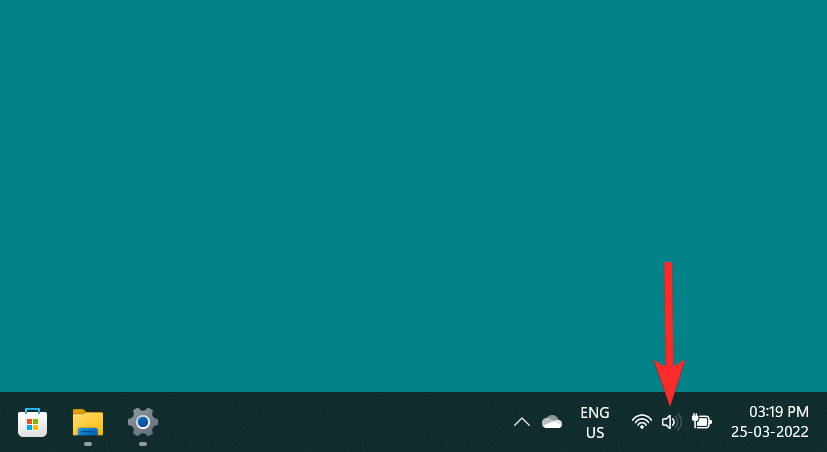
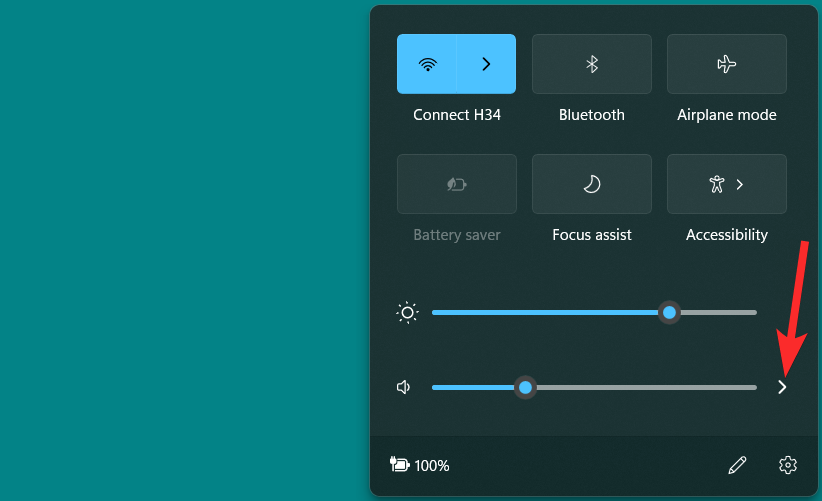
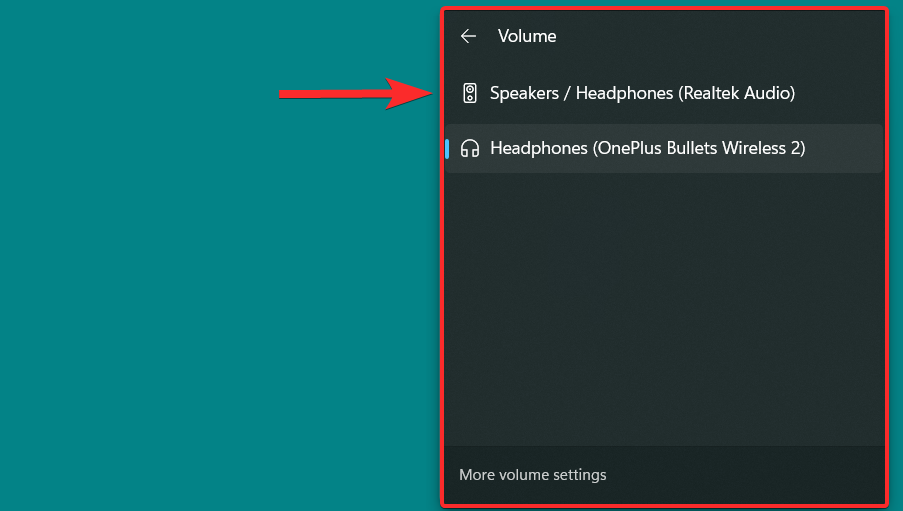
Windows + i og klikk på "Lyd".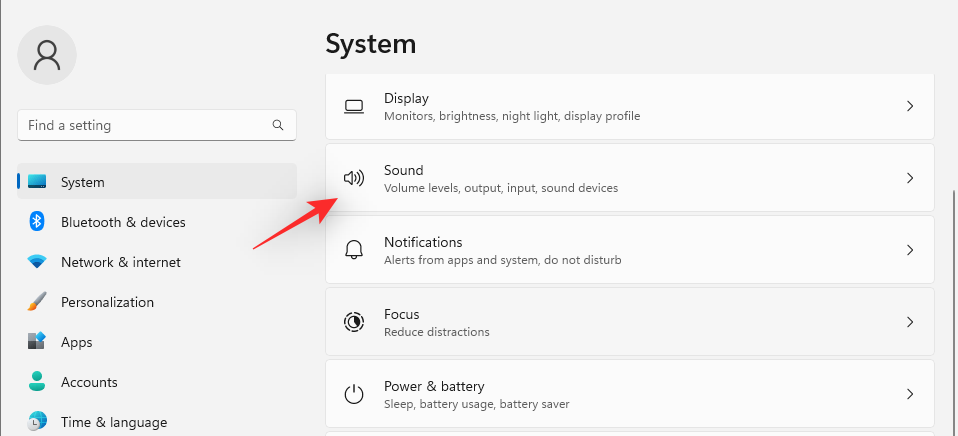
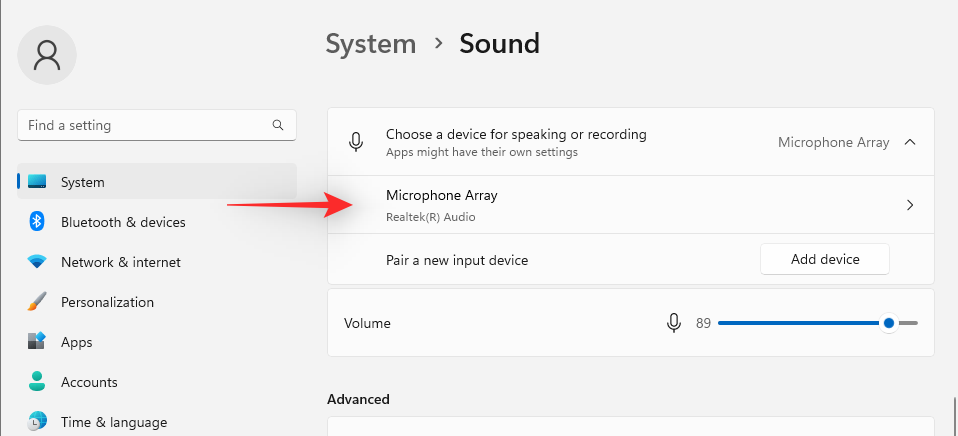
For å veksle mellom mono og stereo:
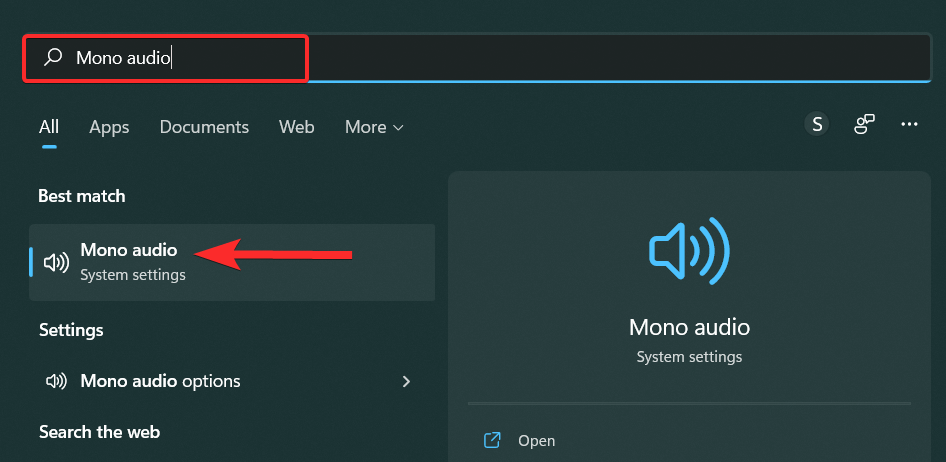
Vi håper dette innlegget hjalp deg med å enkelt tilbakestille lyden på Windows 11. Hvis du har spørsmål eller problemer, ikke nøl med å kontakte oss via kommentarfeltet nedenfor.
Relatert:Som med Windows 10 kan du også bruke tredjepartsprogramvare for å gjøre oppgavelinjen i Windows 11 gjennomsiktig.
Etter utallige timer med bruk av den bærbare datamaskinen og stasjonære høyttaleroppsettet fra universitetet, oppdager mange at noen smarte oppgraderinger kan gjøre den trange studentboligen om til det ultimate strømmesenteret uten å tømme bankkontoen.
En bærbar PCs berøringsplate er ikke bare til for å peke, klikke og zoome. Den rektangulære overflaten støtter også bevegelser som lar deg bytte mellom apper, kontrollere medieavspilling, administrere filer og til og med se varsler.
Å bytte papirkurvikonet i Windows 11 forenkler tilpasningen av bakgrunnsbildet, og gir deg utseendet og følelsen som passer din smak eller tema.
DISM (Deployment Imaging and Servicing Management) er et viktig verktøy sammen med SFC (System File Checker) for å håndtere mange systemproblemer i Windows 11.
Selv om Windows 11 absolutt kommer forhåndsinstallert med noen få ubrukelige apper, skjuler det også noen utrolig kraftige verktøy rett foran nesen din.
Når du kjøper en ny stasjonær eller bærbar datamaskin, kan du spare penger ved å kjøpe en enhet med grunnleggende spesifikasjoner. Du kan øke ytelsen senere ved å oppgradere RAM-en.
WARP er et VPN som hjelper deg med å koble til Internett ved hjelp av Cloudflares 1.1.1.1 DNS, samtidig som det optimaliserer og sikrer (dvs. krypterer) forbindelsen din. 1.1.1.1 er et av de raskeste og sikreste DNS-alternativene.
Fn-funksjonstastene gir deg en raskere og enklere måte å kontrollere enkelte maskinvarefunksjoner på.
Denne malplasserte indikatoren betyr vanligvis at BitLocker-kryptering er deaktivert, at en oppdatering krever omstart, eller at en fastvareoppgradering venter.










Benjamin -
Super nyttig! Etter å ha fulgt metodene, begynte jeg å høre på musikk igjen. Bølger av lykke
Max -
Wow, jeg trodde det skulle være mye mer komplisert! Har nettopp fulgt trinnene og lyden fungerte igjen. Tusen takk
Hans -
Åh, så enkelt og greit! Hvis jeg bare hadde visst dette før, hadde jeg unngått mange frustrasjoner!
Kari -
Etter å ha brukt flere timer på å fikse lyden, fant jeg ut at det bare var å tilbakestille innstillingene. Hvorfor gjorde jeg ikke dette tidligere
Sofie M. -
Jeg har et spørsmål! Hva om jeg fortsatt ikke får lyden til å fungere etter å ha tilbakestilt innstillingene? Noen som har råd
Henrik -
Flott artikkel! Jeg har alltid slitt med lydinnstillingene på Windows 11, så jeg setter stor pris på disse enkle tipsene
Tuva -
Har noen tips til de som opplever lagg med lyden? Noen ganger følger det med andre problemer.
Elin -
Det eneste som kan være frustrerende med Windows 11 er lydinnstillinger. Jeg tror dette kan hjelpe mange
Ivar -
Spørsmål: Hva er den mest effektive metoden for å fikse mikrofoninnstillingene? Dette er noe jeg virkelig sliter med
Martin -
Jeg lurer på om det er noen spesifikke apper som kan konfliktere med lydinnstillingene. Har noen erfaring med dette?
Emma -
Jeg har nettopp oppdatert maskinen min til Windows 11, og disse tipene kom virkelig til nytte. Takk for at du deler!
Ola Nordmann -
Hva skjer egentlig med lydinnstillingene på Windows 11? Det føles som alt er mer komplisert enn før
Sindre -
Haha, jeg elsker at jeg fant denne artikkelen akkurat nå. Sliter med musikklyden til å fungere, så dette er perfekt
Lars 1985 -
Takk for at du delte! Jeg prøvde den første metoden, og plutselig virket lyden igjen. Helt fantastisk
Nóra -
Takk igjen for dette innlegget! Det er så hjelpsomt, spesielt for de som ikke er så teknisk anlagte. Veldig lettfattelig
Siri -
Jeg elsker denne bloggen; det er så mange nyttige tips som jeg aldri visste om. Takk for hjelpen!
Anders IT -
For de som fortsatt har problemer med lyd innstillinger, jeg anbefaler å sjekke drivere også. Noen ganger kan det være stoffet
Maja -
Flott guide! Jeg implementerte tipsene dine, og nå fungerer alt perfekt. Fantastisk følelsen å kunne høre musikk igjen
Johan -
Kan noen forklare hvordan man kan sjekke lydinnstillingene på eldre versjoner av Windows også? Jeg har en venn som fortsatt bruker Windows 10.
Maria Katt -
Jeg må si at jeg er veldig imponert over hvor enkelt det var å følge trinnene i innlegget. Takk for hjelpen!