Slik gjør du oppgavelinjen gjennomsiktig i Windows 11

Som med Windows 10 kan du også bruke tredjepartsprogramvare for å gjøre oppgavelinjen i Windows 11 gjennomsiktig.
Varsler er et flott verktøy for produktivitet, men de kan være litt av en distraksjon noen ganger. Enten du vil deaktivere varsler helt eller vil deaktivere dem for utvalgte apper, er denne siden alt du trenger. Vi vil også ta en titt på hvordan du deaktiverer og aktiverer varsler automatisk ved hjelp av Focus Assist.
Videre, hvis Innstillinger-appen ikke fungerer for deg, kan du bruke de stadig mer nerdete måtene å deaktivere varsler ved å bruke verktøy som ledetekst, registerredigerer og gruppepolicyredigerer. Sjekk ut veiledningene nedenfor for 7 måter å deaktivere varsler på Windows 11.
Hvorfor deaktivere varsler på Windows 11?
Å deaktivere varsler har sine forskjellige fordeler, noen av dem er oppført nedenfor. Husk imidlertid at deaktivering av varsler for viktige apper kan føre til at du går glipp av viktige meldinger og varsler som kan være avgjørende for PC-ens ytelse eller arbeidet ditt. Ellers kan du nyte følgende fordeler ved å deaktivere varsler.
og mer. I hovedsak vil det å slå av varslene dine gi deg en pause fra alle de uviktige meldingene som apper har en tendens til å sende til deg for å få oppmerksomheten din.
Relatert: Windows 11-snarveier: Vår komplette liste
Slik deaktiverer du varsler på Windows 11
Slik kan du deaktivere varsler på Windows 11. Du kan deaktivere varsler på hovedsakelig 3 måter; direkte fra varselet, deaktiver varslinger midlertidig eller permanent. Følg en av veiledningene nedenfor i henhold til dine nåværende behov og krav.
Metode 1: Deaktiver alle varsler på Windows 11 ved hjelp av Innstillinger
Trykk Windows + ipå tastaturet og klikk på "Varsler" til høyre.

Slå nå av bryteren for "Varsler" øverst.
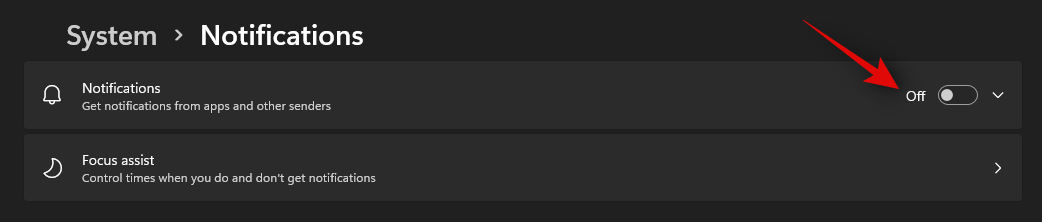
Og det er det! Alle varsler vil nå bli slått av på skrivebordssystemet ditt.
Relatert: Slik stopper du popup-vinduer på Windows 11
Metode 2: Deaktiver alle varsler for en app ved hjelp av varslingssenter
Du kan deaktivere varsler for den aktuelle appen ved å bruke selve varselet. La oss ta en titt på prosedyren.
Klikk på datowidgeten nederst til høyre på oppgavelinjen for å åpne varslingssenteret (sammen med kalenderen) i popup-vinduet.
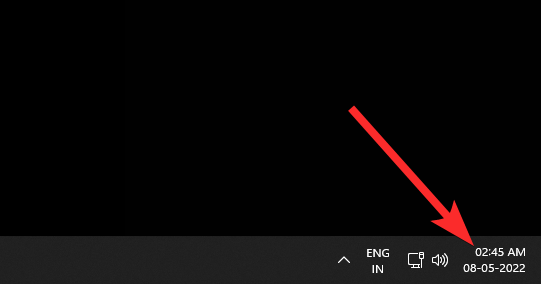
Finn nå varslingen til appen du vil deaktivere varslene om. Når du er funnet, klikker du på menyikonet med tre prikker.
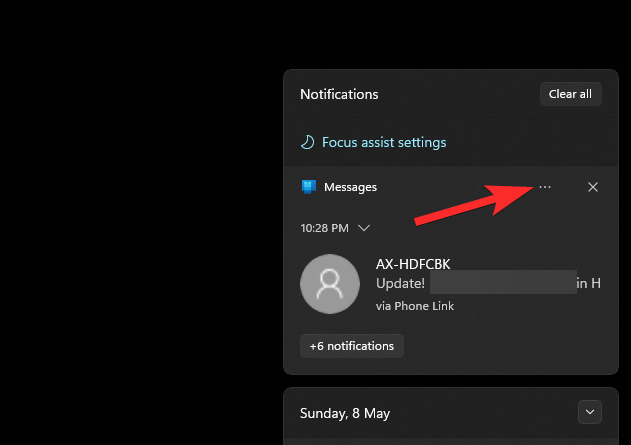
Klikk nå på "Slå av alle varsler for [ABCD]-appen", der [ABCD] er navnet på appen din. (Meldinger-appen i eksemplet vårt nedenfor.)
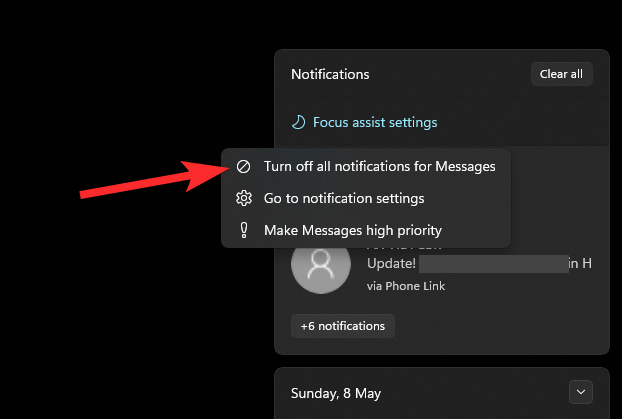
Og det er det! Alle varsler for den aktuelle appen vil nå bli deaktivert på systemet ditt.
Relatert: Slik slår du av Sticky Keys på Windows 11 enkelt
Metode 3: Deaktiver varsler for utvalgte apper ved hjelp av Innstillinger
Du kan også selektivt slå av varsler for utvalgte apper ved å bruke veiledningen nedenfor.
Trykk på Windows + i på tastaturet og klikk på "Varsler" til høyre.

Du vil nå ha veksler for alle installerte apper på skjermen. Hvis du slår av bryteren for den aktuelle appen din, deaktiveres nå varslene for den.
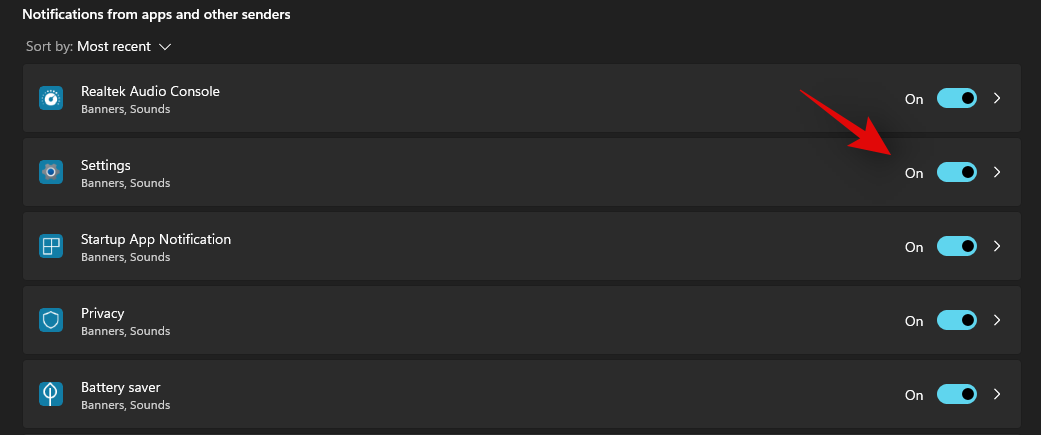
Varsler vil nå bli deaktivert for de valgte appene.
Metode 4: Slik deaktiverer du varsler midlertidig ved å bruke Focus Assist
Du kan også deaktivere varsler midlertidig på systemet ditt ved å bruke følgende metoder. Vi anbefaler at du prøver å deaktivere varslene midlertidig ved å bruke en av metodene for Focus Assist nedenfor, da deaktivering av varslene permanent kan føre til at du går glipp av viktige meldinger som kan handle om PC-ens ytelse, helse, sikkerhet eller personvern. Bruk en av metodene nedenfor som best passer dine behov.
Slå på Focus Assist
Trykk på Windows + i på tastaturet for å åpne Innstillinger-appen. Sørg nå for at "System" er valgt til venstre og klikk på "Varsler" til høyre.

Klikk på 'Fokushjelp'.

Klikk nå og velg typen "Fokusmodus" du vil bruke.
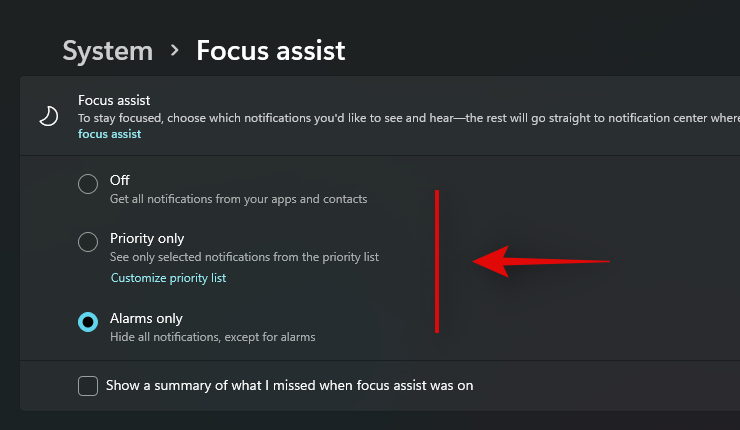
Hvis du valgte "Kun prioritet", følg den påfølgende veiledningen nedenfor, og hvis ikke, lukk Innstillinger-appen.
Og det er det! Den valgte fokushjelpen skal nå være slått på på systemet ditt. Du vil ikke motta noen varsler før denne modusen er slått på, og alle varsler vil bli lagret i handlingssenteret.
Lag en prioritetsliste i Focus Assist
Hvis du valgte "Kun prioritet", kan du bruke veiledningen nedenfor for å lage en tilpasset liste over apper. Du vil bare motta varsler for disse appene når fokusmodus 'Kun prioritet' er slått på, og resten av alle varslinger vil bli dempet på systemet ditt.
Klikk på "Tilpass prioritetsliste" under "Kun prioritet".
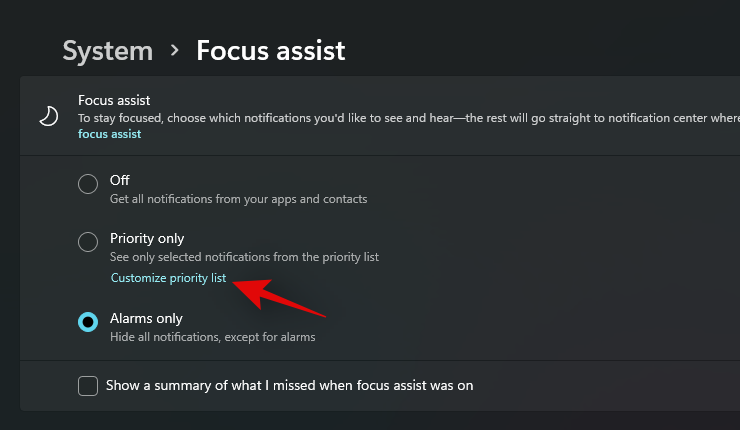
Sjekk nå følgende alternativer hvis du ønsker å motta varsler om påminnelser, anrop (VOIP), påminnelser og tekstmeldinger.
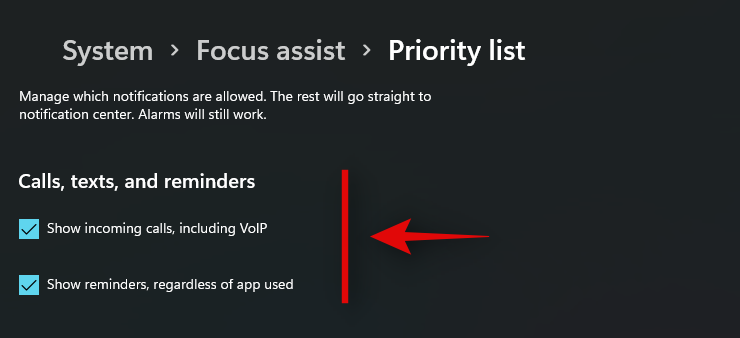
Merk av for "Vis varsler fra festede kontakter på oppgavelinjen" hvis du ønsker å motta varsler fra festede kontakter. Dette alternativet fungerer bare på apper som støtter appen 'People'-kontakter fra Microsoft. Dette inkluderer apper som Skype, Mail, Messaging og mer.
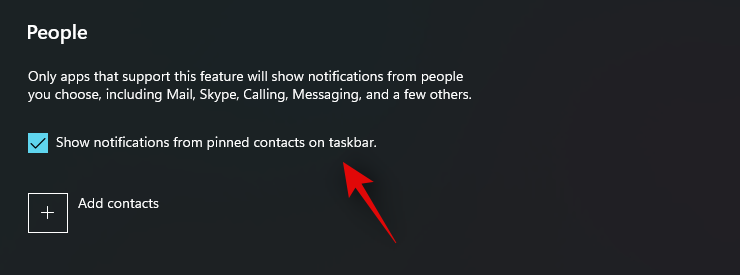
Tips: Du kan også klikke på "Legg til kontakter" for å lage en egendefinert liste over kontakter som skal tillates gjennom Focus Assist.
Klikk nå på "Legg til en app" under Apper.
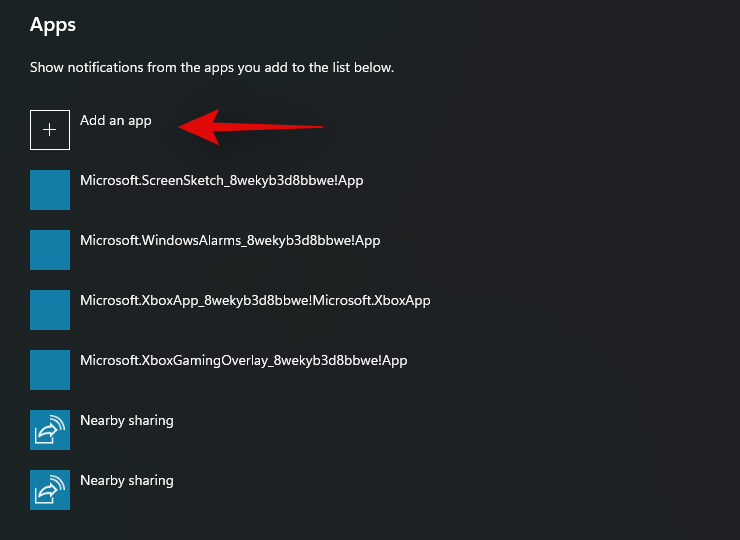
Klikk og velg appen du vil legge til i prioriteringslisten.
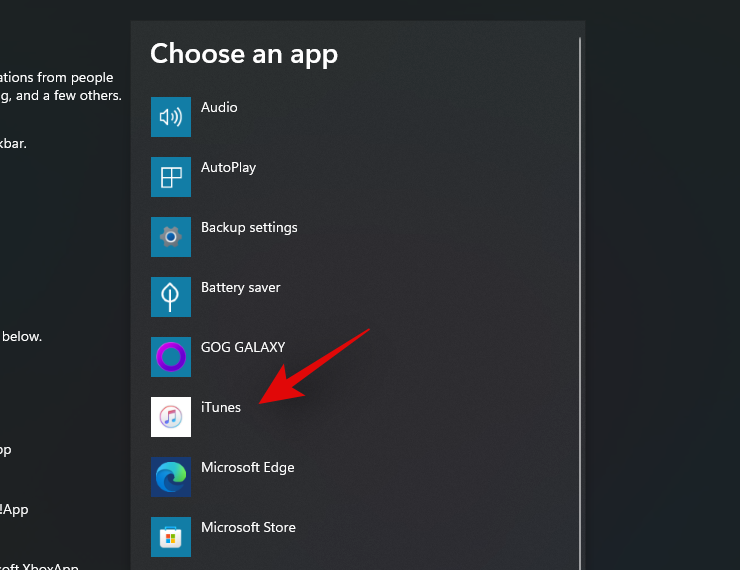
Gjenta trinnet ovenfor for alle nødvendige apper.
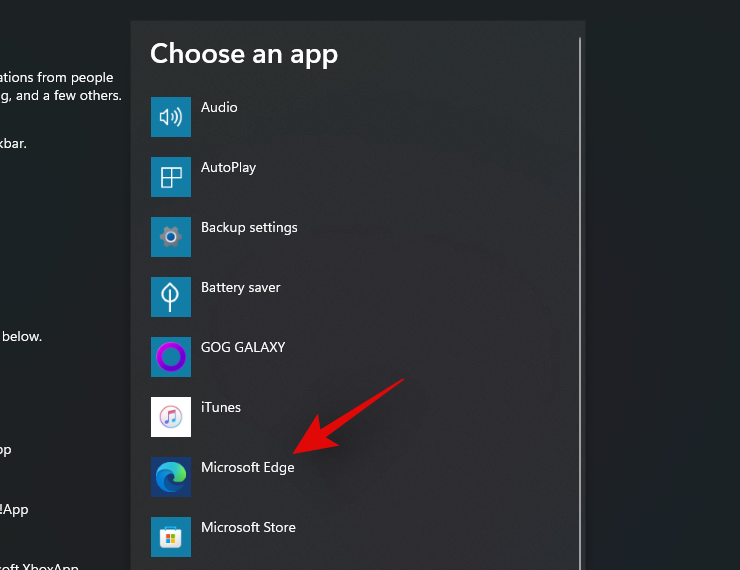
Du kan nå lukke innstillingsappen og din egendefinerte prioritetsliste lagres automatisk. Du vil bare motta varsler for de valgte appene foreløpig.
Tilpass Focus Assist
Du kan også tilpasse Focus Assist ved å bruke følgende alternativer. Du kan automatisk slå på Focus Assist-planen eller slå på eller av automatiseringsregler for Focus Assist, avhengig av valgene dine. Bruk en av veiledningene nedenfor avhengig av ditt valg.
Aktiver og deaktiver Focus Assist automatisk
Du kan slå på og av Focus Assist på en tidsplan automatisk ved å bruke veiledningen nedenfor. Dette kan være ganske nyttig for arbeidssystemet ditt der du ikke trenger å slå på Focus Assist manuelt hver dag.
Trykk på Windows + i på tastaturet for å åpne 'Innstillinger'-appen og klikk på 'Varsler'.

Klikk nå på 'Fokushjelp'.

Klikk på 'I disse tider'.
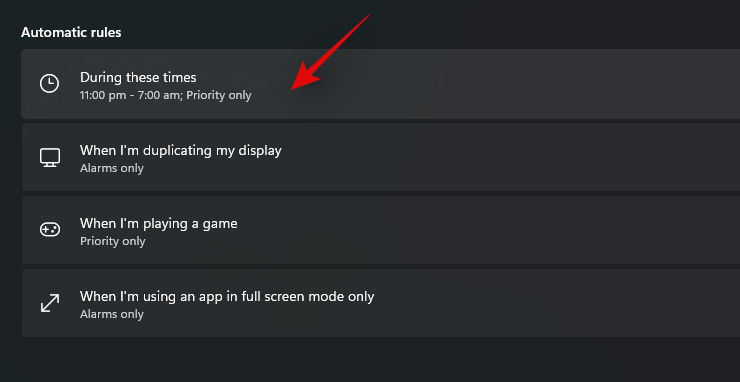
Slå på bryteren øverst på skjermen.
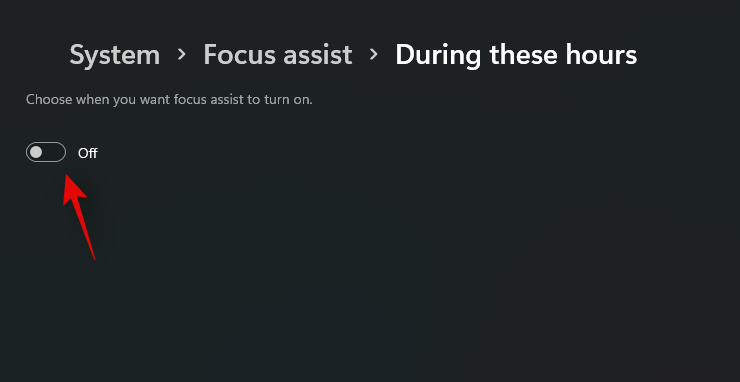
Velg starttidspunktet for Focus Assist-timingen under 'Starttid'.
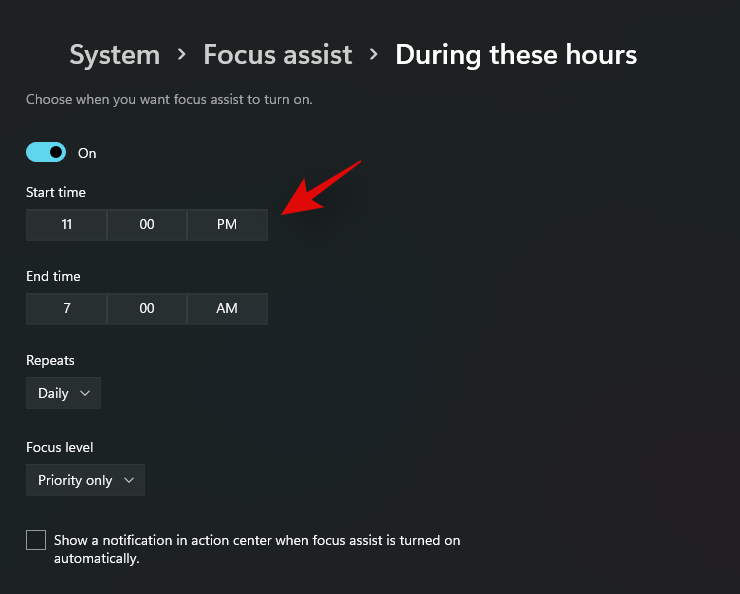
Velg din sluttid under 'Sluttid'.
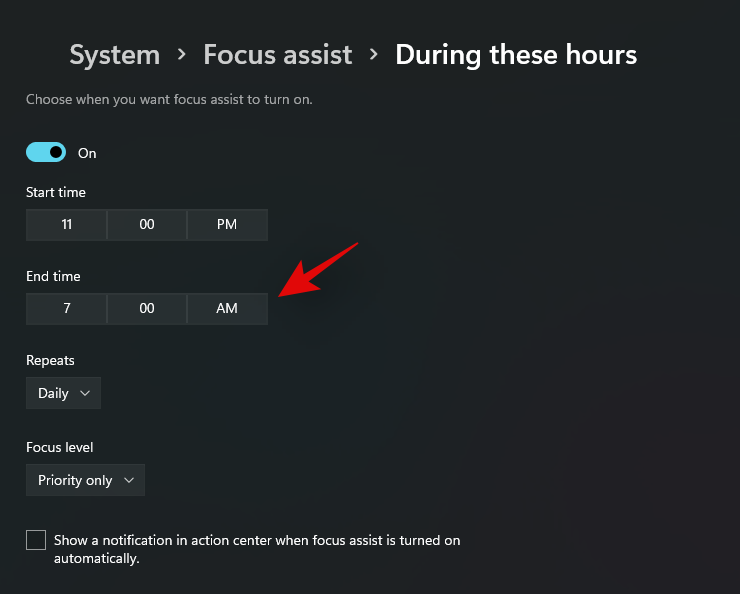
Velg nå frekvensen for Focus Assist-planen din ved å klikke på rullegardinpilen.
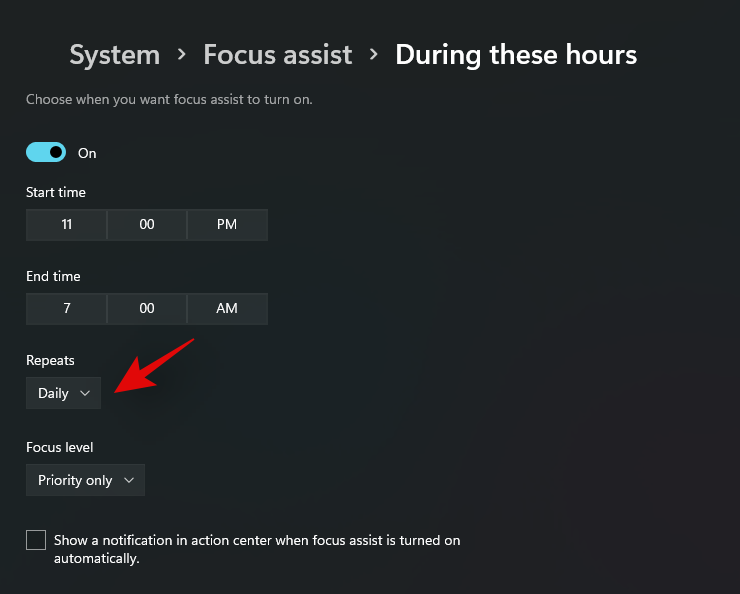
Velg "Fokusnivået" du ønsker å aktivere og deaktivere automatisk.
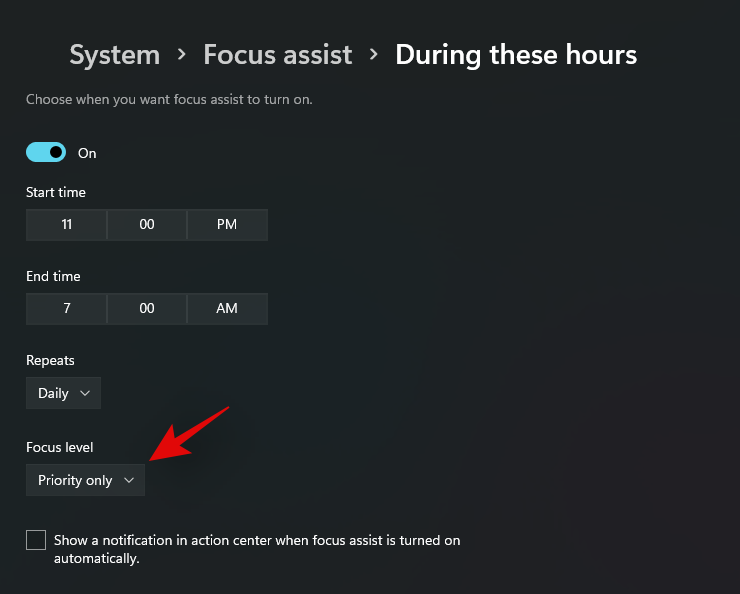
Til slutt merker du av i boksen for "Vis et varsel i handlingssenteret når fokushjelpen slås på automatisk" hvis du ønsker å få et varsel når Focus Assist slås på og av i henhold til en tidsplan.
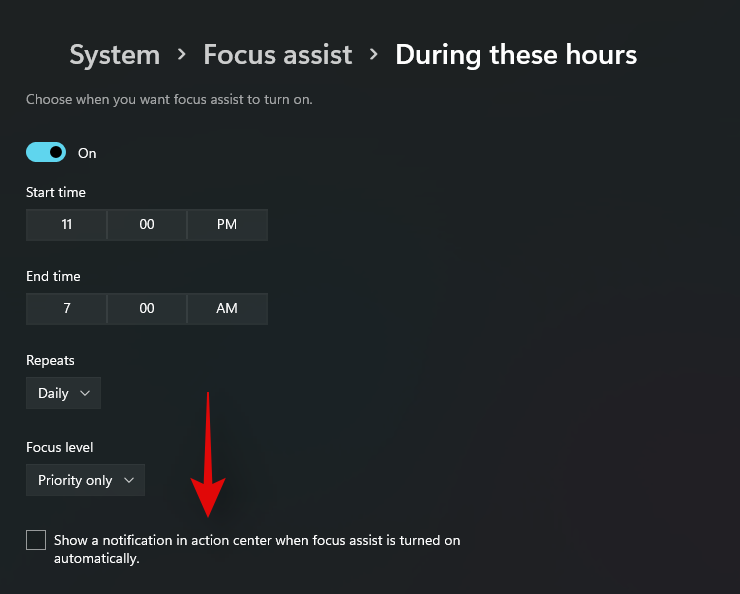
Og det er det! Focus Assist vil nå bli aktivert og deaktivert på systemet ditt automatisk på den angitte tidsplanen.
Rediger Focus Assist-automatiseringsregler
Focus Assist har også visse automatiseringsalternativer som hjelper deg med å administrere varsler når enheten din er koblet til bestemt maskinvare eller når du gjør visse ting på systemet ditt. Du kan bruke veiledningen nedenfor for å slå på eller av disse automatiseringsreglene.
Trykk på Windows + i på tastaturet for å starte Innstillinger-appen og velg "Varslinger" til høyre.

Klikk nå og velg 'Fokushjelp'.

Du kan nå slå på eller av følgende alternativer avhengig av dine preferanser.
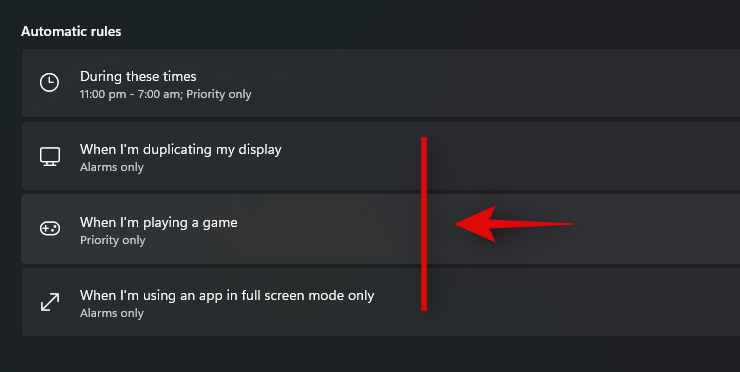
Og det er det! Du vil nå ha tilpasset automatiseringsreglene for Focus Assist-modusen i Windows 11.
Metode 5: Deaktiver varsler ved hjelp av kommandoprompt (CMD)
Du kan også deaktivere varslene dine via kommandoprompt. Vel, ikke akkurat det, siden du bare kan bli kvitt Action Center ved å bruke denne metoden. Handlingssenter vil bli deaktivert ved å bruke kommandoen nedenfor som vil forhindre deg i å få noen form for varsler. Dette kan være nyttig i tilfelle du ikke har tilgang til skrivebordet ditt eller fjernadministrerer det. Følg veiledningen nedenfor for å komme i gang.
5.1 – Deaktiver handlingssenter
Trykk Windows + Spå tastaturet og søk etter CMD. Klikk på "Kjør som administrator" når det vises i søkeresultatene dine.
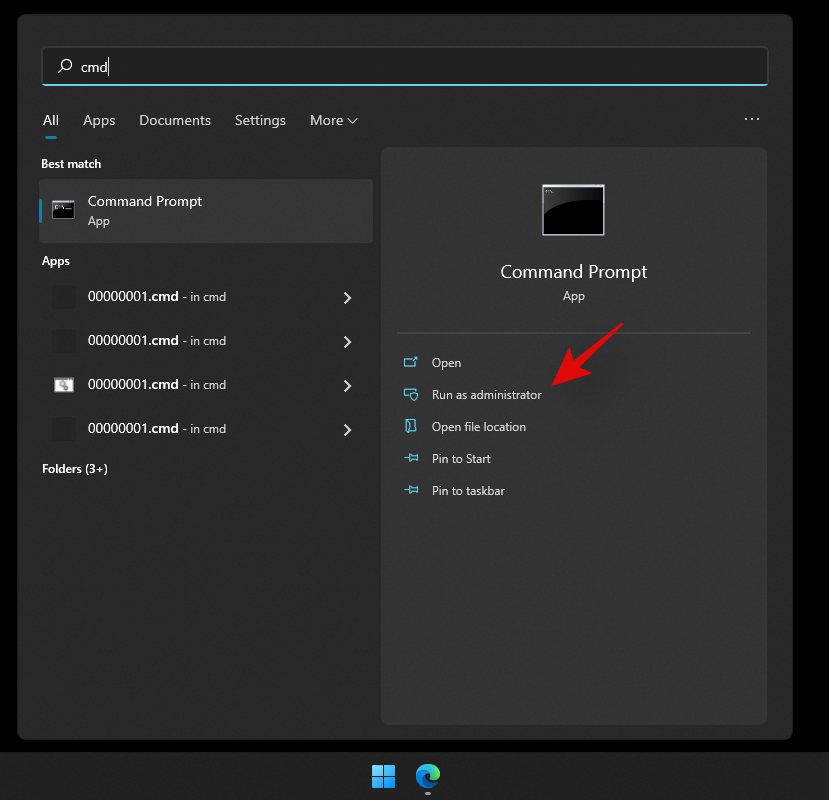
Skriv inn følgende kommando og trykk "Enter" på tastaturet.
reg add HKLM\Software\Microsoft\Windows\CurrentVersion\Policies\Explorer /v HideSCAHealth /t REG_DWORD /d 0x1 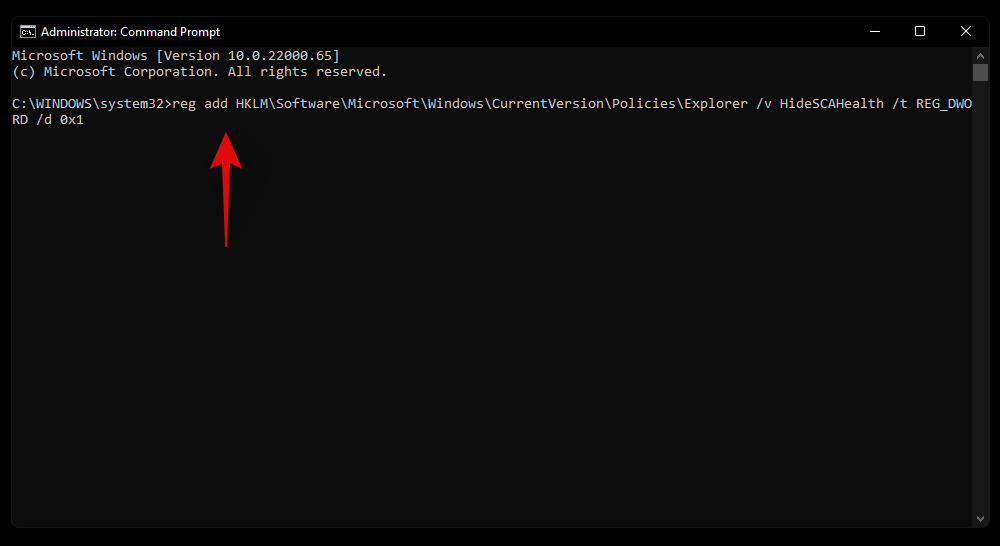
En registerverdi vil nå bli opprettet på systemet ditt som vil deaktivere Action Center på systemet ditt.
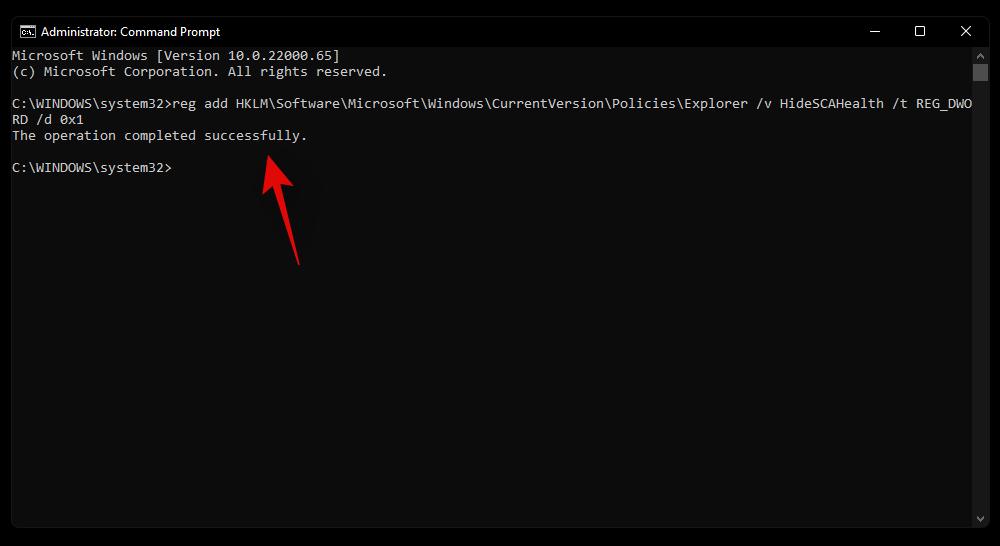
Hvis tidligere varsler dukker opp i handlingssenteret ditt, kan du slette dem. Fra nå av vil ingen fremtidige varsler vises i handlingssenteret ditt.
5.2 – Aktiver Action Center tilbake (hvis nødvendig i fremtiden)
Bruk veiledningen nedenfor for å reaktivere Action Center på systemet ditt.
Trykk Windows + Spå tastaturet for å åpne Windows-søk. Søk etter «Regedit» og klikk og start appen når den vises i søkeresultatene dine.

Naviger nå til følgende plassering nedenfor.
Computer\HKEY_LOCAL_MACHINE\SOFTWARE\Microsoft\Windows\CurrentVersion\Policies\Explorer
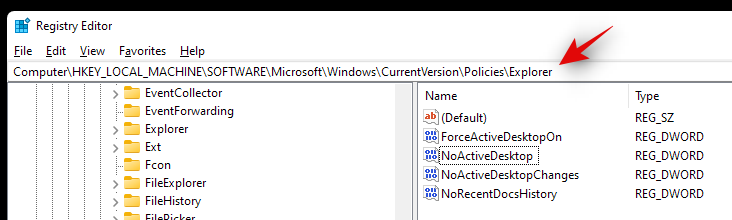
Se etter 'HideSCAHealth' til høyre og dobbeltklikk på den.
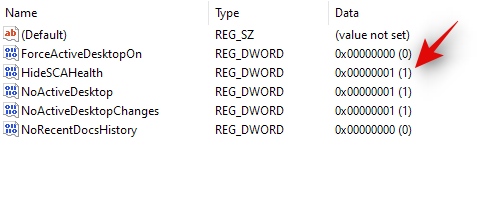
Endre verdien til 0 og start systemet på nytt for godt.
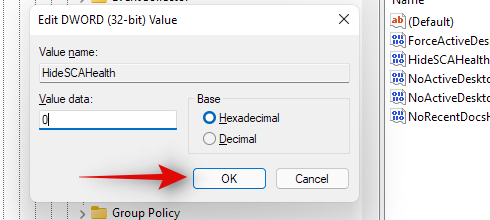
Handlingssenter skal nå være aktivert på ditt Windows 11-system.
Metode 6: Deaktiver varsler ved hjelp av Registerredigering
Du kan også opprette en registerverdi for å manuelt deaktivere Action Center på systemet ditt.
Trykk Windows + Sog søk etter 'Regedit'. Klikk og start appen når den vises i søkeresultatene dine.
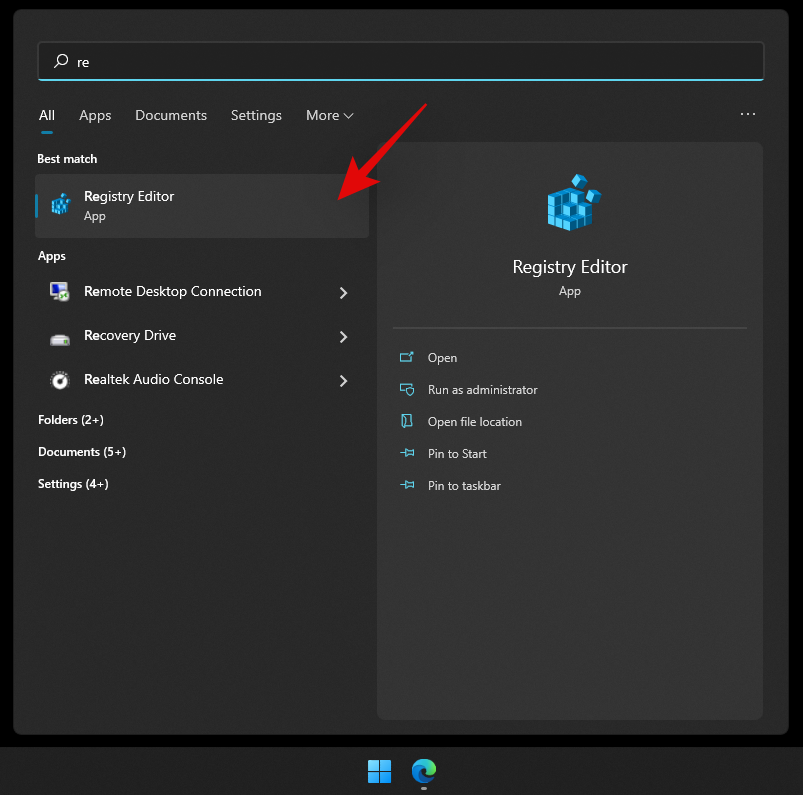
Naviger nå til følgende katalog.
HKEY_CURRENT_USER\Software\Microsoft\Windows\CurrentVersion\PushNotifications
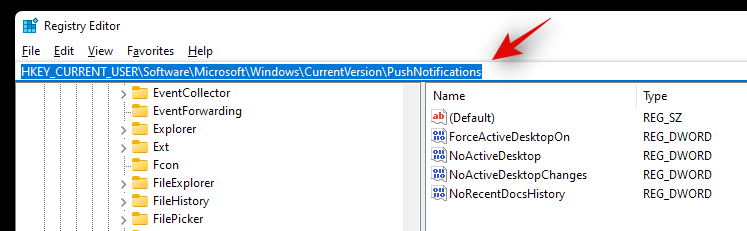
Høyreklikk på "Toast Enabled" til høyre og velg "Modify".
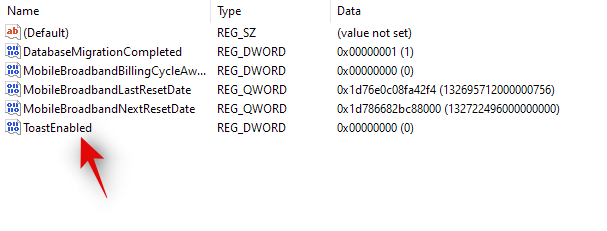
Still inn en av følgende verdidataverdier avhengig av dine nåværende behov og krav. Når du ønsker å deaktivere varsler, skriv inn '0'.
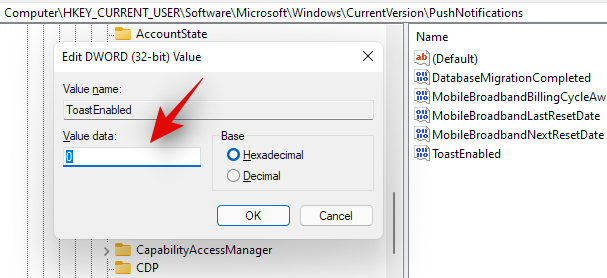
Og det er det! Varsler vil nå bli deaktivert på systemet ditt.
Metode 7: Deaktiver varsler ved hjelp av Group Policy Editor
Hvis du bruker Windows 11 Pro eller høyere, kan du også bruke Group Policy Editor for å deaktivere varsler på systemet ditt. Følg veiledningen nedenfor for å komme i gang.
Trykk Windows + Spå tastaturet og søk etter 'gpedit.msc'.
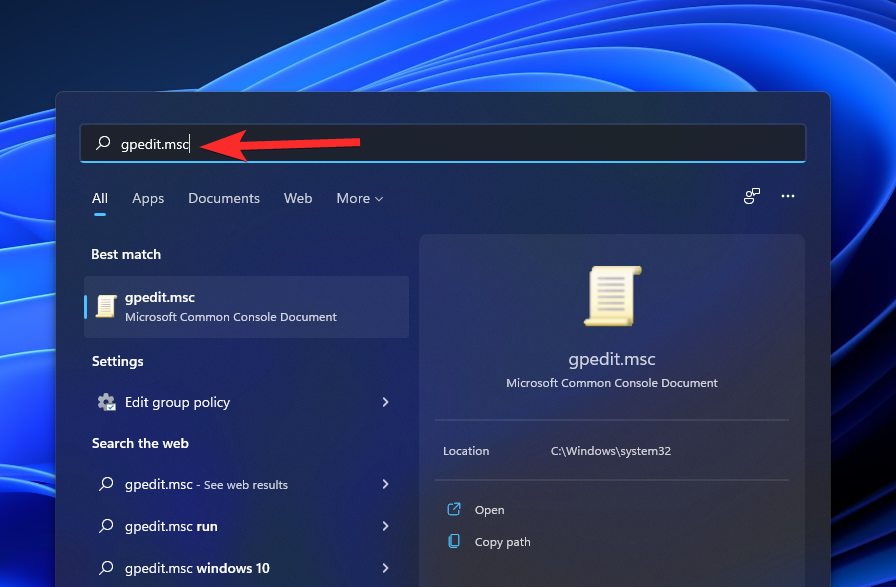
Klikk og start appen når den vises i søkeresultatene dine.
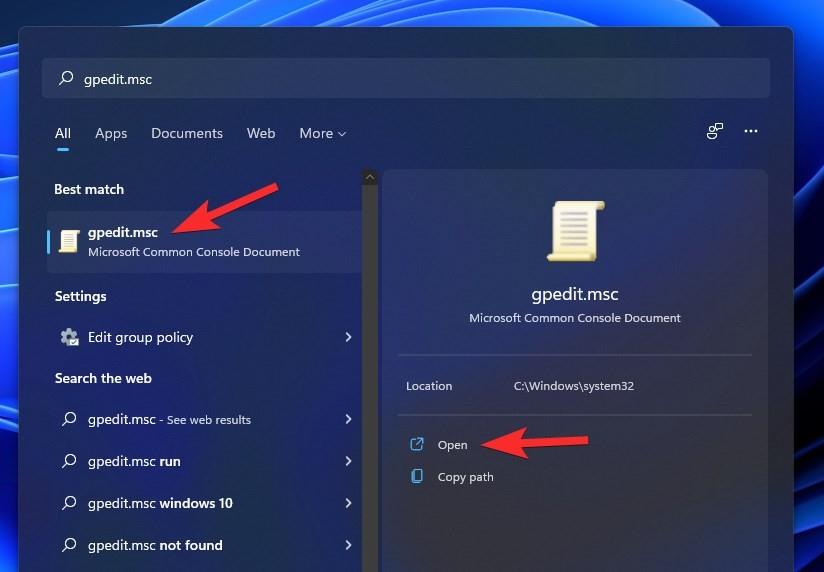
Naviger til følgende sti nevnt nedenfor.
User Configuration/Administrative Templates/Start Menu and Taskbar
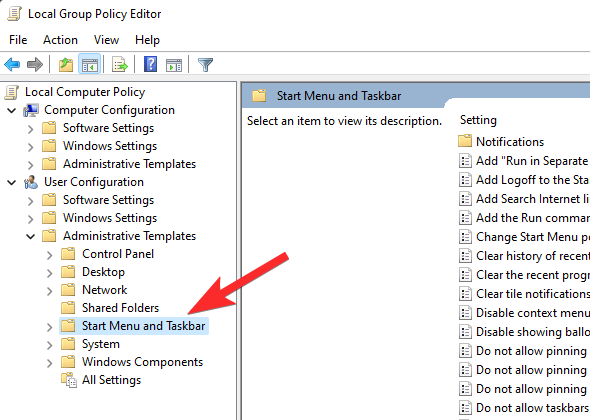
Se etter følgende verdi på høyre side "Fjern varslings- og handlingssenter". Dobbeltklikk på den.
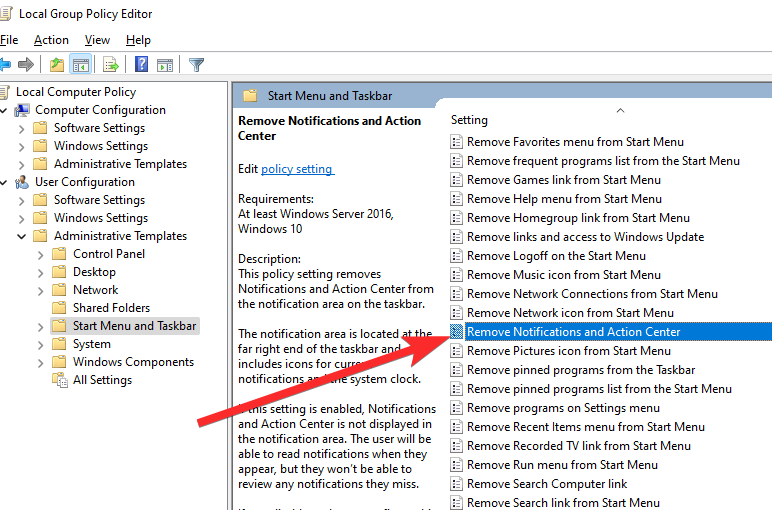
I det nye popup-vinduet velger du "Aktivert".
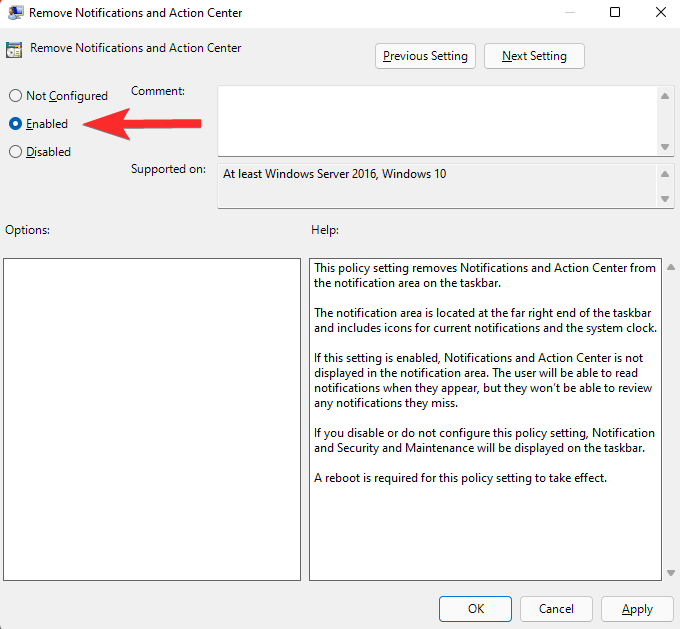
Klikk "Bruk" og deretter "OK".
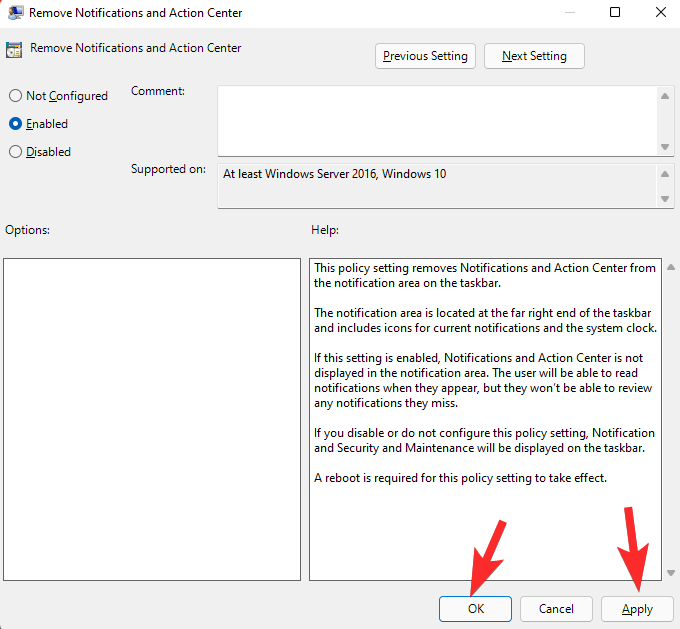
Og det er det! Du vil nå ha deaktivert varslene dine via Group Policy Editor på Windows 11.
Metode 8: Deaktiver varsler fra Windows-forslag
Deaktiverte alle varsler, men fortsetter å få Windows-forslag, så kan du bruke veiledningen nedenfor.
Trykk Windows + ifor å åpne Innstillinger-appen og klikk på "Varsler" til høyre.

Rull nå til bunnen og fjern merket for 'Tilby forslag til hvordan jeg kan konfigurere enheten min'.
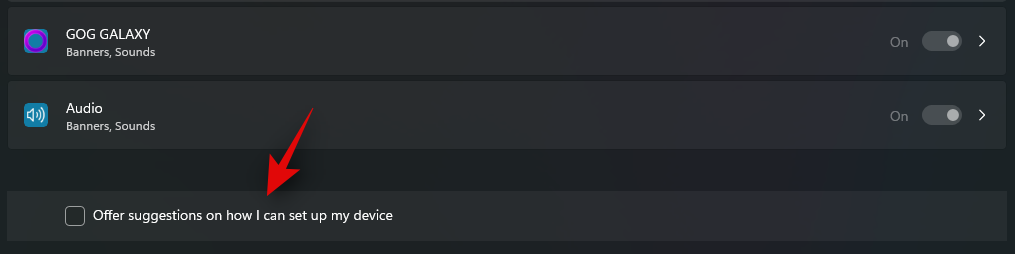
Og det er det! Windows-forslag og varsler for det samme vil nå bli slått av for enheten din.
Tips nr. 1: Slå av ikonene i varslingsområdet
Å starte apper som fungerer i bakgrunnen kan introdusere varslingsfeltikoner som noen ganger kan være irriterende. Administrering av ikonene på varslingsbrettet har absolutt endret seg litt i Windows 11, og her er hvordan du kan slå dem av om nødvendig.
Trykk Windows + ipå tastaturet som passer best til dine nåværende behov. Klikk på "Personliggjøring" til venstre.
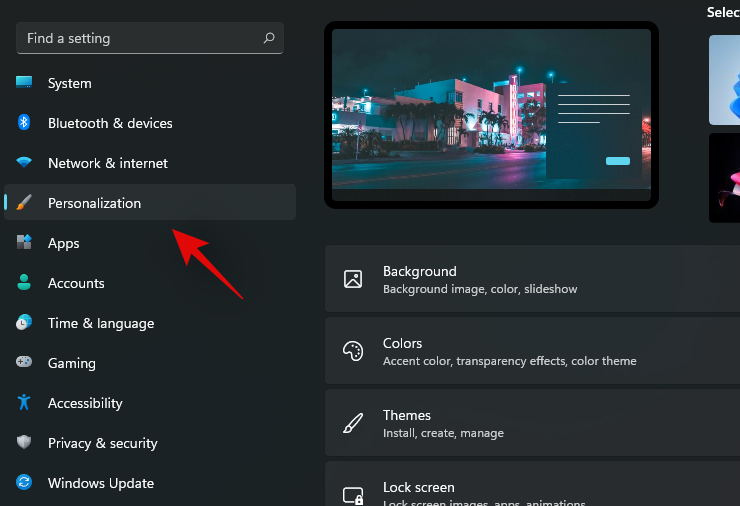
Klikk nå på "Oppgavelinje".
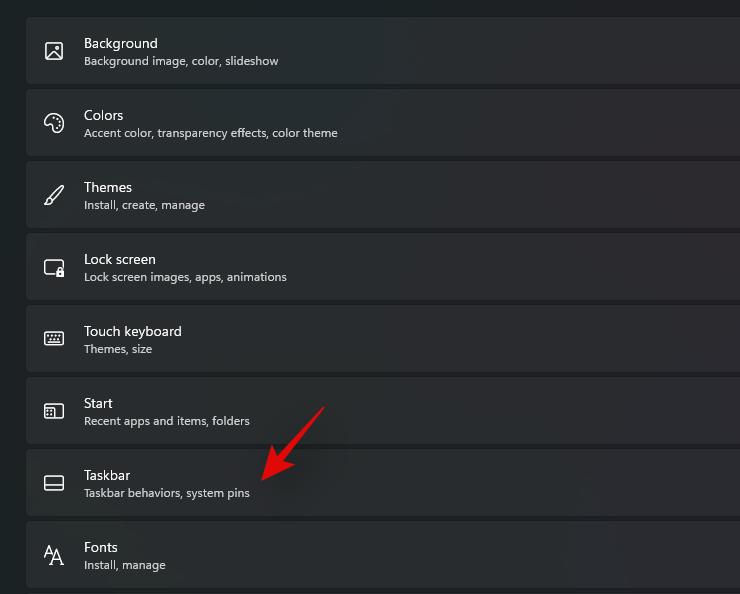
Klikk på "Oppgavelinjehjørneoverflyt".
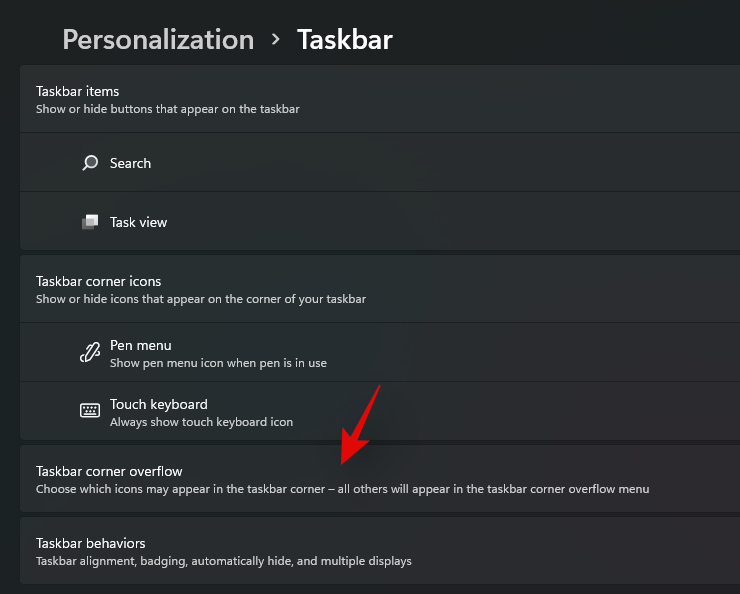
Slå nå av bryterne for appene du ikke vil vise i varslingsfeltet.
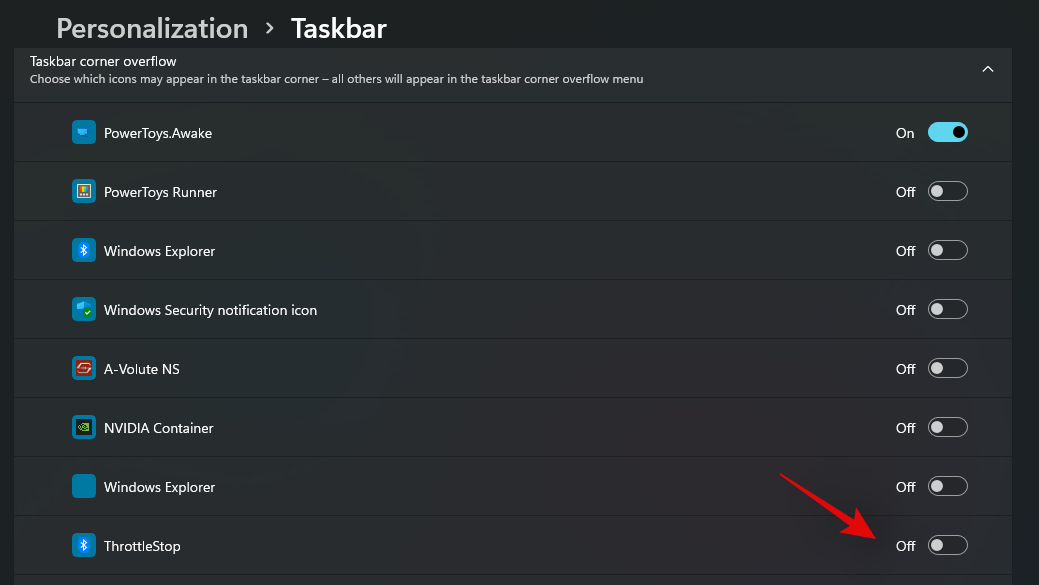
Og det er det! De valgte bryterne vil ikke lenger vises på oppgavelinjen.
Tips #2: Deaktiver varslingsikonmerker på oppgavelinjen
Du kan også deaktivere varslingsmerker som vises i oppgavelinjeappene dine ved å bruke denne veiledningen. Når de er deaktivert, vil du ikke motta merker på oppgavelinjen, noe som kan være ganske distraherende.
Les: Slik skjuler du merker på oppgavelinjeikoner på Windows 11
Merker hjelper deg med å holde deg oppdatert med antall uleste meldinger du har i den aktuelle appen. Imidlertid kan dette noen ganger være angstfremkallende eller distraherende i tilfelle du mottar mange reklamemeldinger.
Når du er ferdig med veiledningen, bør du ikke lenger motta varslingsmerker på oppgavelinjen på Windows 11.
Tips #3: Hvilke apper skal du alltid tillate varsler for?
Du kan også deaktivere varsler permanent på systemet ditt ved å bruke veiledningen nedenfor. Vi anbefaler ikke å deaktivere varslene dine permanent, men hvis du planlegger å gjøre det, anbefaler vi at du lar følgende apper motta viktige varsler.
I tillegg, hvis du har apper for å administrere maskinvarekomponentene dine som Realtek Audio, Dolby Audio eller mer, anbefaler vi at du også lar dem fortsette å motta viktige varsler. Nå kan du følge en av veiledningene nedenfor som passer best til dine nåværende behov og krav for å deaktivere varslene permanent på Windows 11.
Vi håper du enkelt kunne deaktivere varsler på Windows 11 ved å bruke veiledningen ovenfor. Hvis du har flere spørsmål, ta gjerne kontakt med oss ved å bruke veiledningen nedenfor.
I SLEKT
Som med Windows 10 kan du også bruke tredjepartsprogramvare for å gjøre oppgavelinjen i Windows 11 gjennomsiktig.
Etter utallige timer med bruk av den bærbare datamaskinen og stasjonære høyttaleroppsettet fra universitetet, oppdager mange at noen smarte oppgraderinger kan gjøre den trange studentboligen om til det ultimate strømmesenteret uten å tømme bankkontoen.
En bærbar PCs berøringsplate er ikke bare til for å peke, klikke og zoome. Den rektangulære overflaten støtter også bevegelser som lar deg bytte mellom apper, kontrollere medieavspilling, administrere filer og til og med se varsler.
Å bytte papirkurvikonet i Windows 11 forenkler tilpasningen av bakgrunnsbildet, og gir deg utseendet og følelsen som passer din smak eller tema.
DISM (Deployment Imaging and Servicing Management) er et viktig verktøy sammen med SFC (System File Checker) for å håndtere mange systemproblemer i Windows 11.
Selv om Windows 11 absolutt kommer forhåndsinstallert med noen få ubrukelige apper, skjuler det også noen utrolig kraftige verktøy rett foran nesen din.
Når du kjøper en ny stasjonær eller bærbar datamaskin, kan du spare penger ved å kjøpe en enhet med grunnleggende spesifikasjoner. Du kan øke ytelsen senere ved å oppgradere RAM-en.
WARP er et VPN som hjelper deg med å koble til Internett ved hjelp av Cloudflares 1.1.1.1 DNS, samtidig som det optimaliserer og sikrer (dvs. krypterer) forbindelsen din. 1.1.1.1 er et av de raskeste og sikreste DNS-alternativene.
Fn-funksjonstastene gir deg en raskere og enklere måte å kontrollere enkelte maskinvarefunksjoner på.
Denne malplasserte indikatoren betyr vanligvis at BitLocker-kryptering er deaktivert, at en oppdatering krever omstart, eller at en fastvareoppgradering venter.








