Slik gjør du oppgavelinjen gjennomsiktig i Windows 11

Som med Windows 10 kan du også bruke tredjepartsprogramvare for å gjøre oppgavelinjen i Windows 11 gjennomsiktig.
Windows 11 har vært ute en stund, og Microsoft har introdusert en rekke endringer siden lanseringen. Mange innstillinger er nå flyttet fra kontrollpanelet til Innstillinger-appen som kan gjøre det litt vanskelig å finne de vanlige innstillingene dine. Hvis du ønsker å endre standard gateway-IP-adresse på Windows 11, er det slik du kan komme i gang.
Hvordan endre standard gateway på Windows 11
Du kan endre standard gateway i Windows 11 enten ved å bruke Innstillinger-appen eller ved å bruke CMD. Følg en av delene nedenfor for å hjelpe deg med prosessen avhengig av dine nåværende behov og krav. La oss komme i gang.
Relatert: Slik endrer du skrift i Windows 11
Metode 1: Bruke innstillinger
Trykk Windows + ipå tastaturet for å åpne Innstillinger-appen . Klikk på Nettverk og Internett .
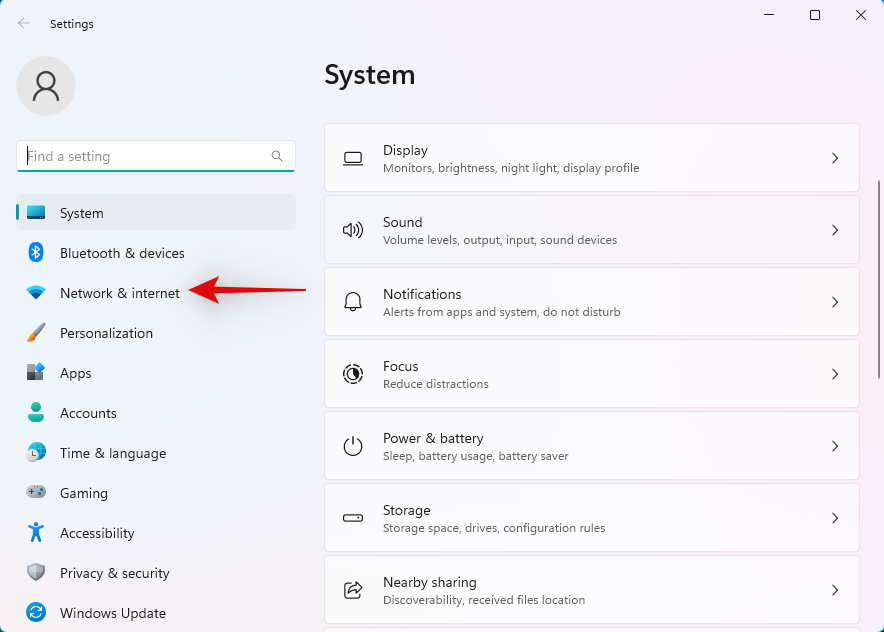
Klikk og velg gjeldende nettverkstype, Wi-Fi eller Ethernet . Vi velger Wi-Fi for denne guiden.
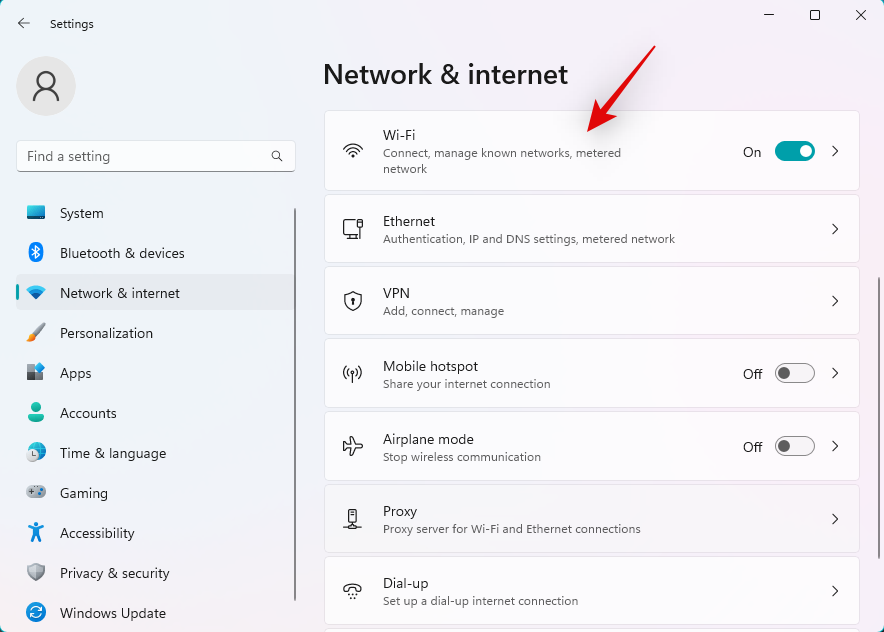
Klikk på Maskinvareegenskaper .
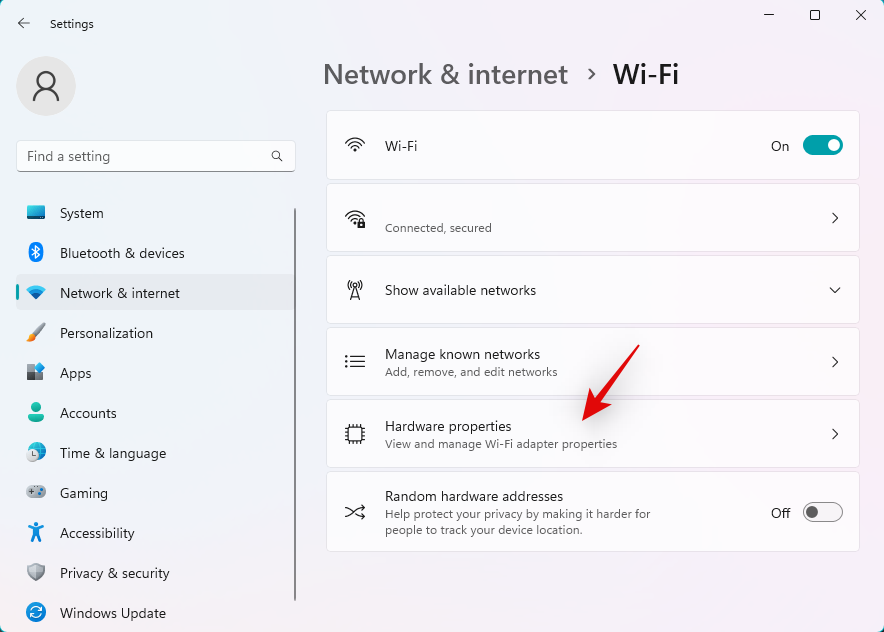
Klikk nå på Rediger ved siden av IP-tilordning .
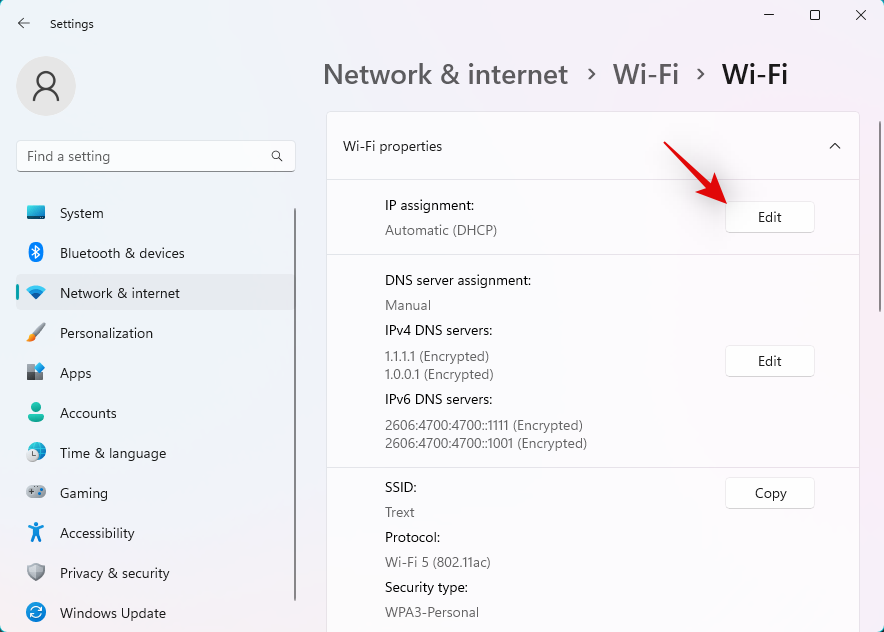
Klikk på rullegardinmenyen øverst og velg Manuell .
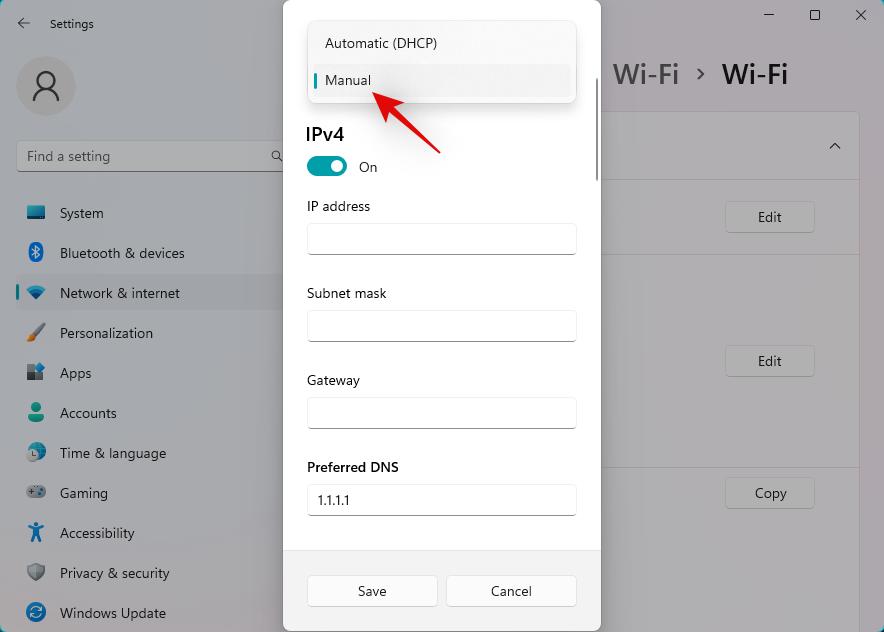
Slå på bryteren for IPv4 .
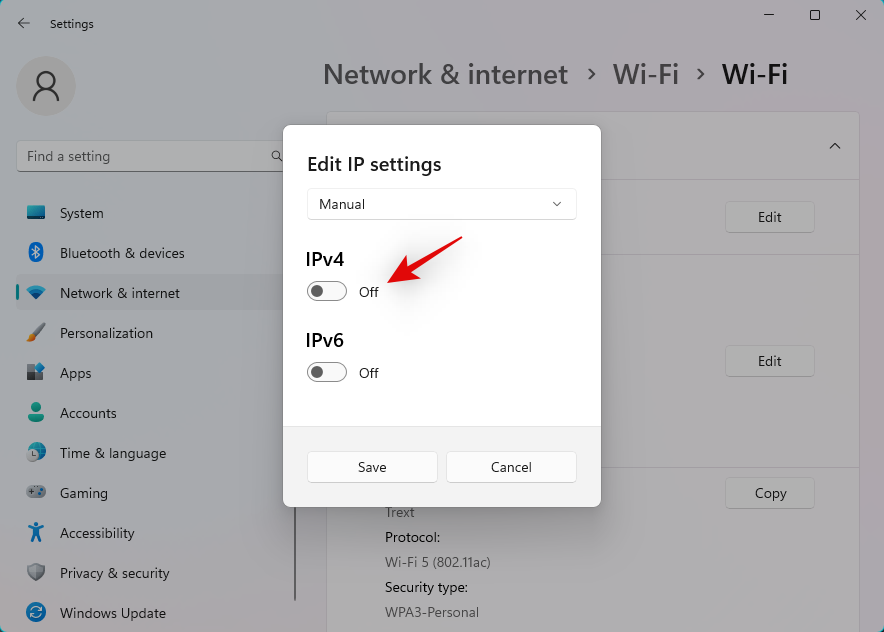
Skriv inn følgende detaljer avhengig av dine preferanser.
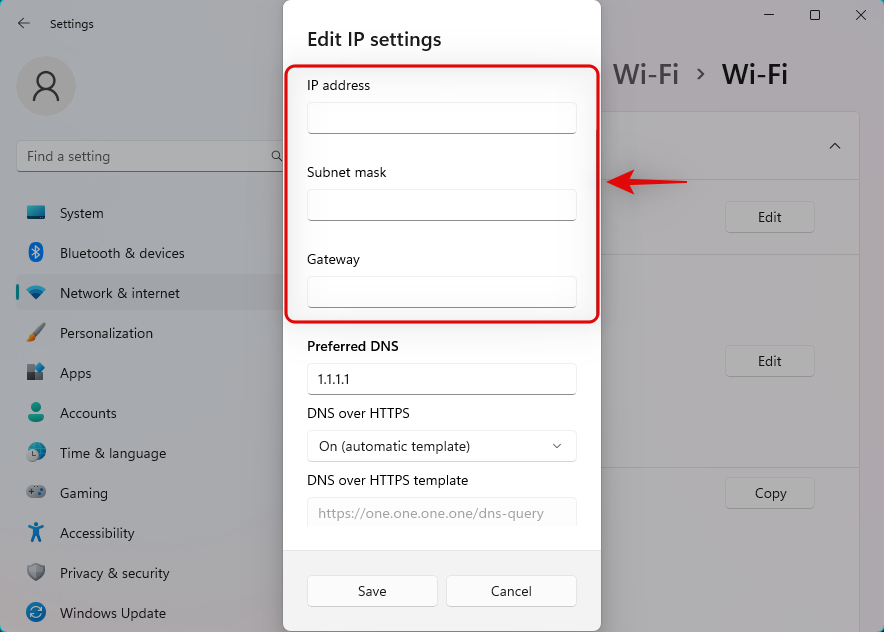
Du kan også angi en egendefinert DNS mens du er i gang, avhengig av dine preferanser. Rull ned og angi på samme måte en standard IPv6- gateway om nødvendig.
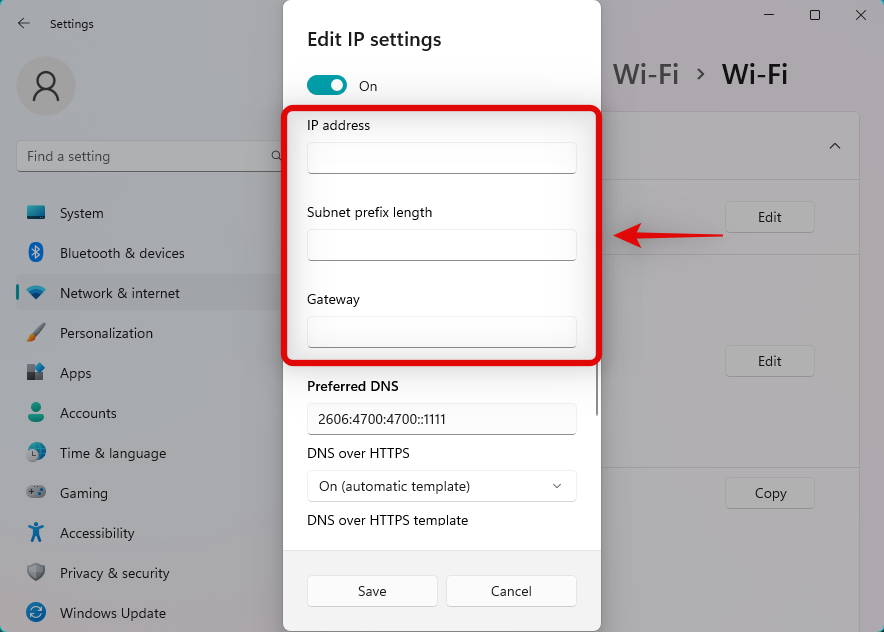
Når du er ferdig, klikker du på Lagre .
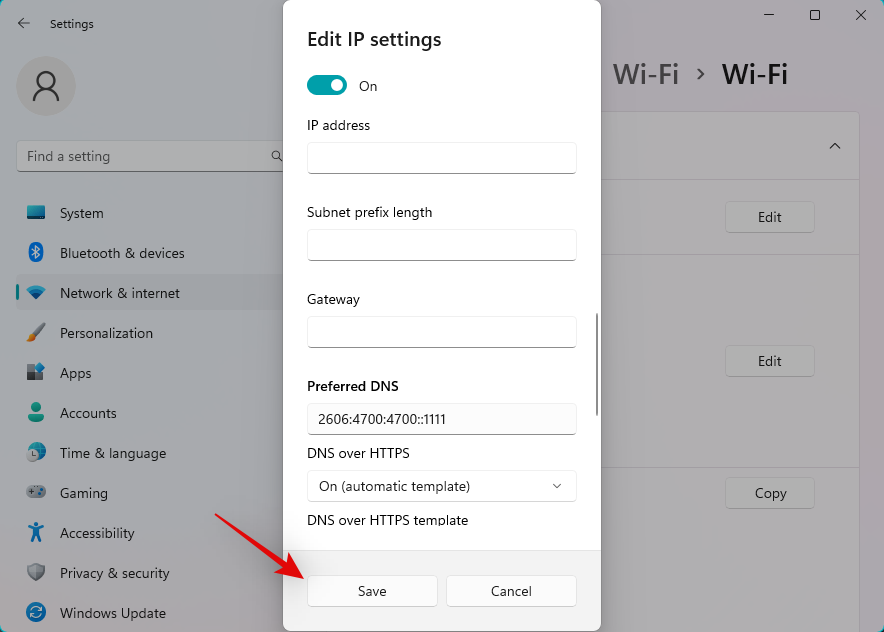
Og det er det! Du vil nå ha konfigurert standard gateway på Windows 11.
Relatert: Hvordan endre en filtype på Windows 11
Metode 2: Bruke kommandoprompt (CMD)
Trykk Windows + Rfor å starte Kjør .
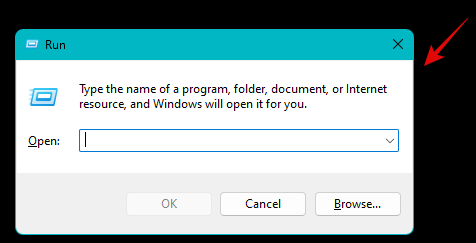
Skriv inn følgende og trykk Ctrl + Shift + Enter.
cmd
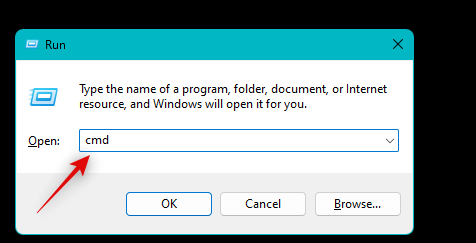
Skriv inn følgende kommando og trykk Enter. Erstatt IP , MASK og DEFAULTGATEWAY med dine foretrukne verdier.
netsh int ip set address "Local Area Connection" address=IP mask=MASK gateway=DEFAULTGATEWAY
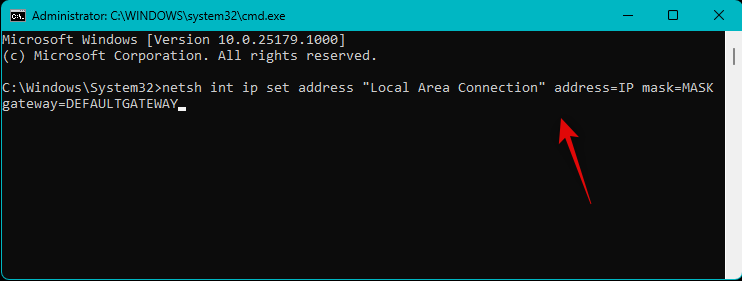
Din standard gateway vil nå bli konfigurert i Windows 11. Bruk følgende kommando for å lukke CMD.
exit
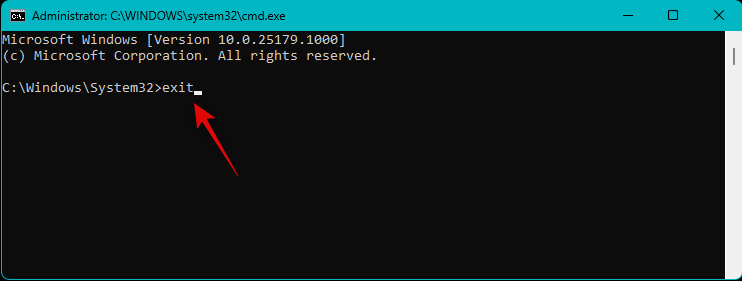
Og det er hvordan du kan konfigurere standard gateway ved hjelp av CMD.
Vi håper dette innlegget hjalp deg med å enkelt endre standardgatewayen din i Windows 11. Hvis du har problemer, ta gjerne kontakt med kommentarene nedenfor.
I SLEKT
Som med Windows 10 kan du også bruke tredjepartsprogramvare for å gjøre oppgavelinjen i Windows 11 gjennomsiktig.
Etter utallige timer med bruk av den bærbare datamaskinen og stasjonære høyttaleroppsettet fra universitetet, oppdager mange at noen smarte oppgraderinger kan gjøre den trange studentboligen om til det ultimate strømmesenteret uten å tømme bankkontoen.
En bærbar PCs berøringsplate er ikke bare til for å peke, klikke og zoome. Den rektangulære overflaten støtter også bevegelser som lar deg bytte mellom apper, kontrollere medieavspilling, administrere filer og til og med se varsler.
Å bytte papirkurvikonet i Windows 11 forenkler tilpasningen av bakgrunnsbildet, og gir deg utseendet og følelsen som passer din smak eller tema.
DISM (Deployment Imaging and Servicing Management) er et viktig verktøy sammen med SFC (System File Checker) for å håndtere mange systemproblemer i Windows 11.
Selv om Windows 11 absolutt kommer forhåndsinstallert med noen få ubrukelige apper, skjuler det også noen utrolig kraftige verktøy rett foran nesen din.
Når du kjøper en ny stasjonær eller bærbar datamaskin, kan du spare penger ved å kjøpe en enhet med grunnleggende spesifikasjoner. Du kan øke ytelsen senere ved å oppgradere RAM-en.
WARP er et VPN som hjelper deg med å koble til Internett ved hjelp av Cloudflares 1.1.1.1 DNS, samtidig som det optimaliserer og sikrer (dvs. krypterer) forbindelsen din. 1.1.1.1 er et av de raskeste og sikreste DNS-alternativene.
Fn-funksjonstastene gir deg en raskere og enklere måte å kontrollere enkelte maskinvarefunksjoner på.
Denne malplasserte indikatoren betyr vanligvis at BitLocker-kryptering er deaktivert, at en oppdatering krever omstart, eller at en fastvareoppgradering venter.








