Slik gjør du oppgavelinjen gjennomsiktig i Windows 11

Som med Windows 10 kan du også bruke tredjepartsprogramvare for å gjøre oppgavelinjen i Windows 11 gjennomsiktig.
Kanskje den mest avgjørende mappen for Windows, System32 har blitt ganske fenomenet de siste årene takket være forskjellige vitser og spøk på nettet. Men hva er det med denne obskure mappen, gjemt stille i Windows' systemstasjon som gjør den så viktig, hvordan kan du få tilgang til den, og hva er noen av problemene du kan støte på hvis du er useriøs med den? Her er alt du trenger å vite.
Hva er System32-mappen?
System32 er en av de primære mappene som brukes av Windows. Under installasjonen av Windows kopieres alle nødvendige filer og mapper som er avgjørende for riktig Windows-funksjon i denne mappen. Disse inkluderer viktige systemfiler, tilknyttede kjørbare filer som brukes av Windows-verktøy, Dynamic Link Library (DLL), og til og med noen programvarefiler er kopiert i denne mappen.
Ikke la deg lure av navnet System32. Alt dette gjelder for både 32-biters og 64-biters datamaskiner. På en 64-bits datamaskin er System32-mappen vert for 64-biters filer, mens 32-bits filene finnes i en annen mappe kalt SysWOW64.
Relatert: Slik tømmer du hurtigbufferen på Windows 11
Hvordan åpne System 32-mappen på Windows OS på 3 måter
Alt som er sagt, kan du fortsatt få tilgang til System32-mappen på din Windows-PC for å se filene i den. Noe mer enn det bør gjøres med full kunnskap om hva du går inn på. Så, uten videre, her er noen måter å åpne System32-mappen på Windows, enten du har Windows 11, Windows 10 eller eldre.
Metode 1: Bruke filutforsker
Den enkleste måten å få tilgang til System32-mappen på er gjennom selve filutforskeren. Slik gjør du det:
Trykk Win+E for å åpne Filutforsker. Klikk på "Denne PCen" hvis du ikke allerede er der.
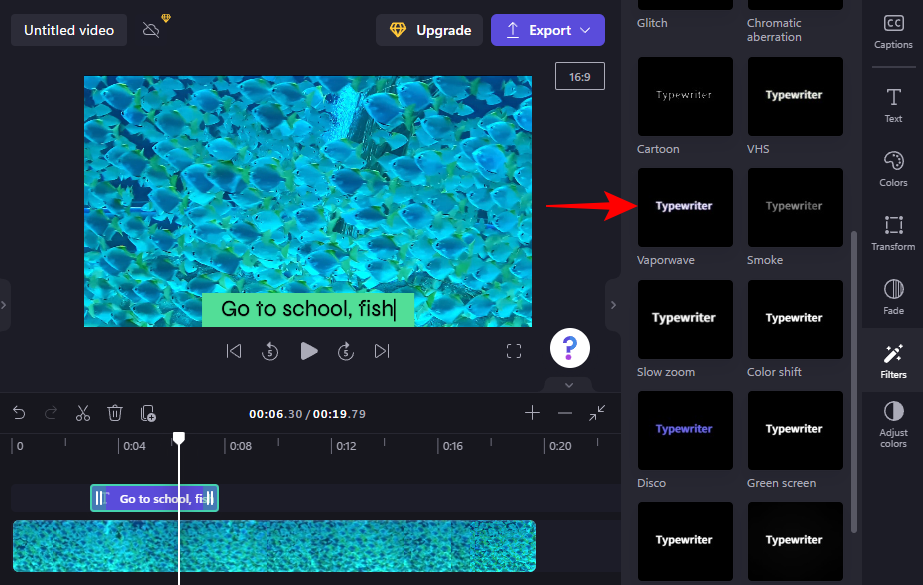
Gå deretter til følgende adresse:
C:\Windows
Alternativt kan du kopiere og lime inn ovenstående i adressefeltet.
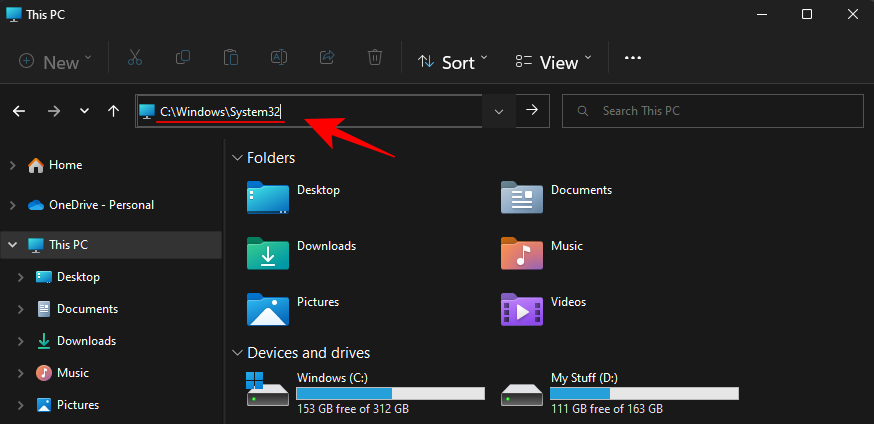
Merk: Hvis Windows ikke er installert i C-stasjonen, erstatter du C i adressen ovenfor med bokstaven til stasjonen den er installert i.
Og trykk deretter Enter. Her, bla ned og finn System32-mappen.
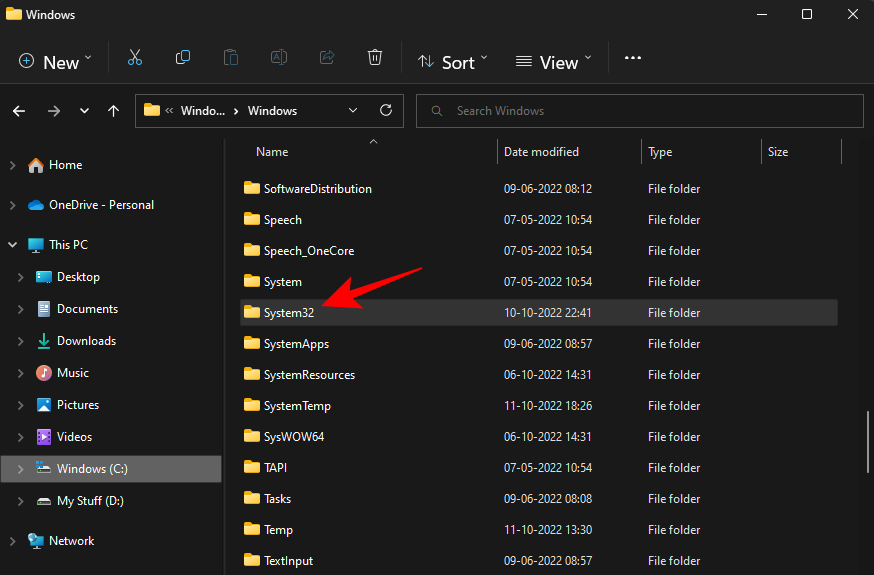
Hvis du får en feilmelding som sier "Du trenger tillatelse for å utføre denne handlingen", se FIX gitt lenger ned og lær hvordan du får tillatelser for denne mappen.
Relatert: Slik tilbakestiller du lydinnstillinger på Windows 11
Metode 2: Bruke kommandoprompt (CMD)
Du kan få tilgang til System32-mappen og filene i den fra selve ledeteksten. Slik gjør du det:
Trykk på Start, skriv inn cmd , og velg deretter Ledetekst .
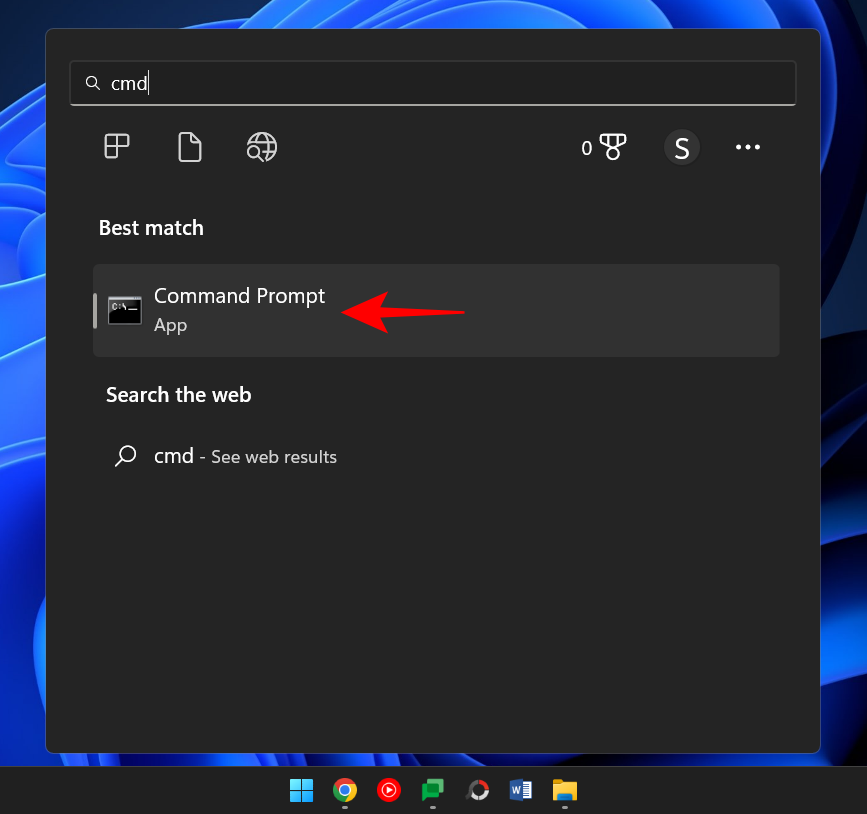
Som standard vil du få tilgang til filer lokalt for brukeren din.
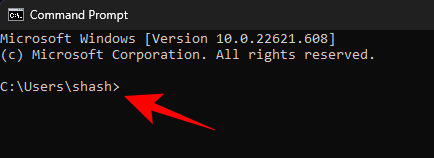
For å få tilgang til System32-mappen, må du endre katalogen her. Skriv inn følgende kommando:
cd C:\Windows\System32
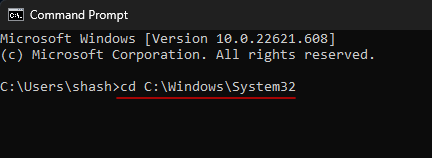
Trykk deretter Enter.
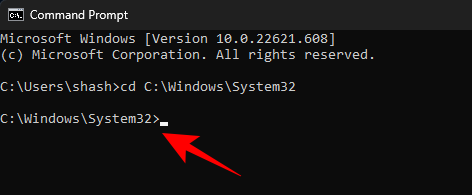
Dette er også standardkatalogen når du åpner en forhøyet forekomst av ledeteksten (med administratorrettigheter). Så en raskere måte å nå System32-mappen er ved å søke etter ledeteksten, høyreklikke på den og velge Kj��r som administrator .
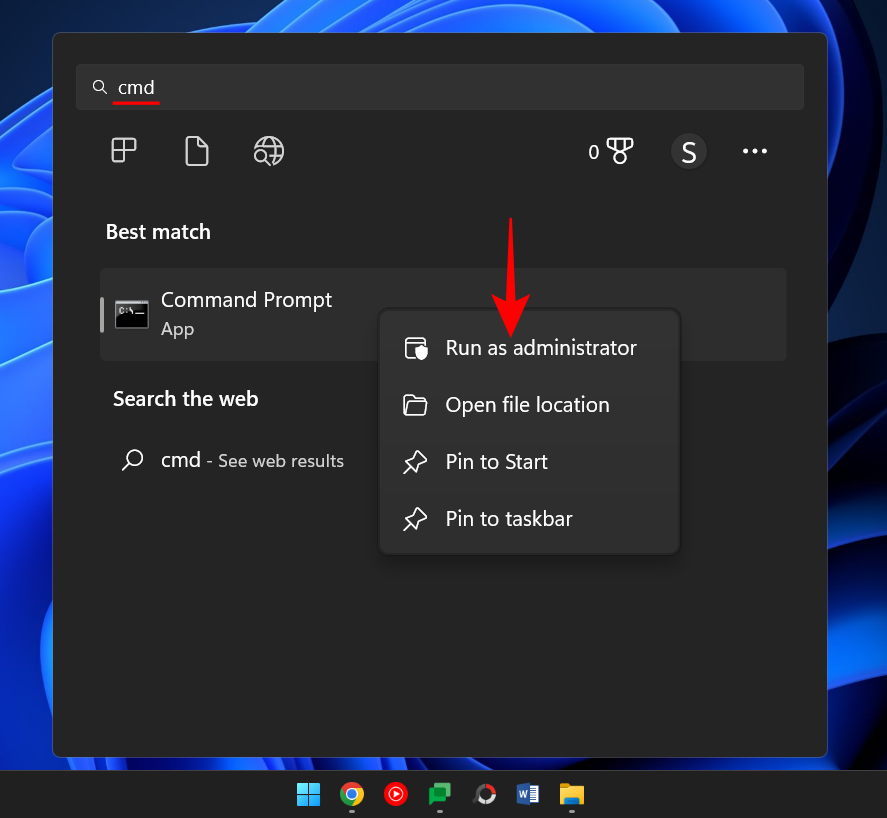
Nå, for å se filene i System32, skriv inn dir.
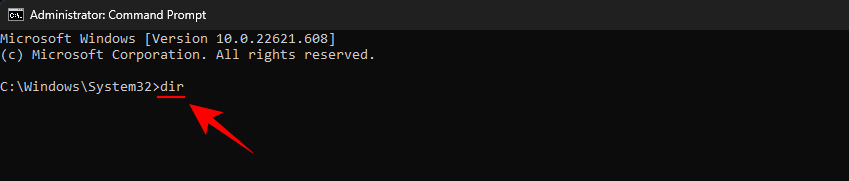
Trykk Enter. Kommandoprompt vil nå vise alle filene i System32-mappen.
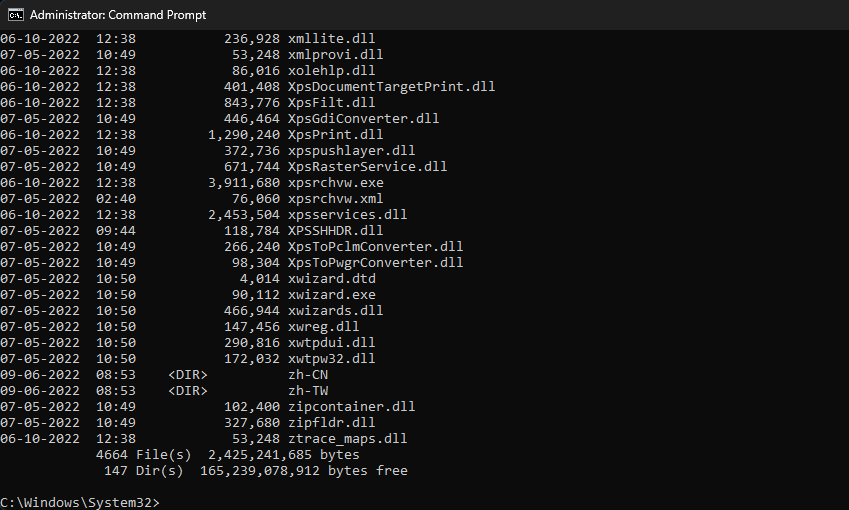
Relatert: Hvor er "Min datamaskin" på Windows 11? Slik finner du "Denne PCen" enkelt!
Metode 3: Bruke RUN
En annen måte å åpne System32-mappen på er å skrive inn adressen i RUN-kommandoboksen. Slik gjør du det.
Trykk Win+R for å åpne RUN-boksen. Skriv eller kopier og lim inn følgende:
C:\Windows\System32
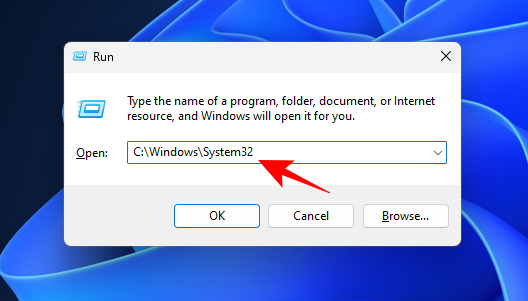
Trykk deretter Enter. Dette vil åpne System32-mappen.
System32-tilgang nektet: "Du trenger tillatelse for å utføre denne handlingen" - Slik fikser du
Hvis du blir konfrontert med en tilgang nektet-feilmelding mens du åpner Sytem32-mappen, må du manuelt ta eierskap til System32-mappen. Slik gjør du det:
Åpne File Explorer med Win+E- tastekombinasjonen. Naviger deretter til C:\Windows.
Høyreklikk på System32-mappen og velg Egenskaper .
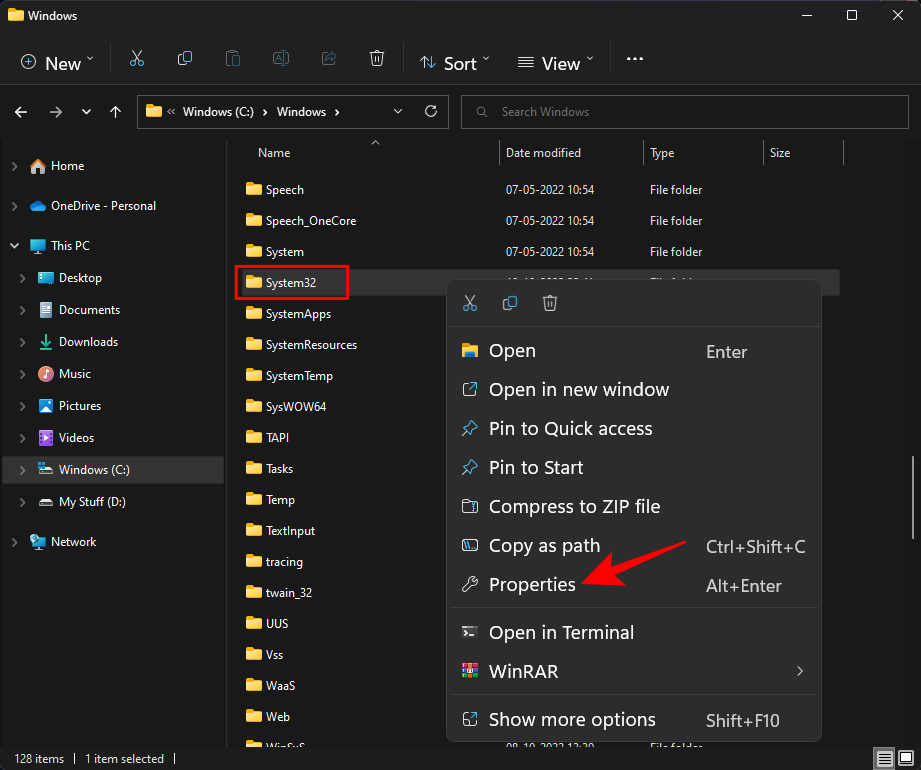
Klikk på fanen Sikkerhet .
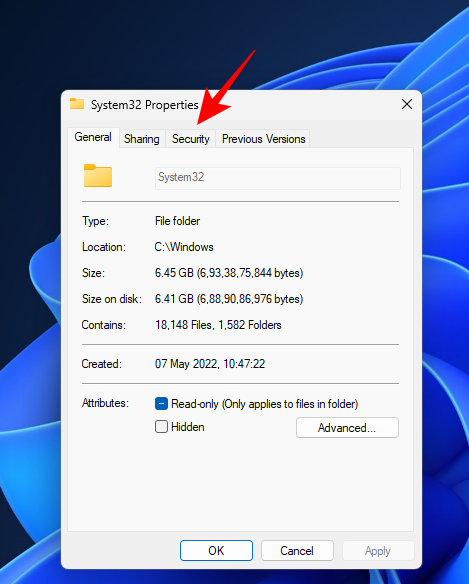
Klikk på Avansert nær bunnen.
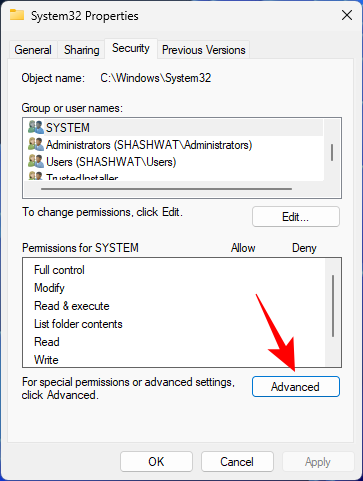
Klikk på Endre ved siden av Eier.
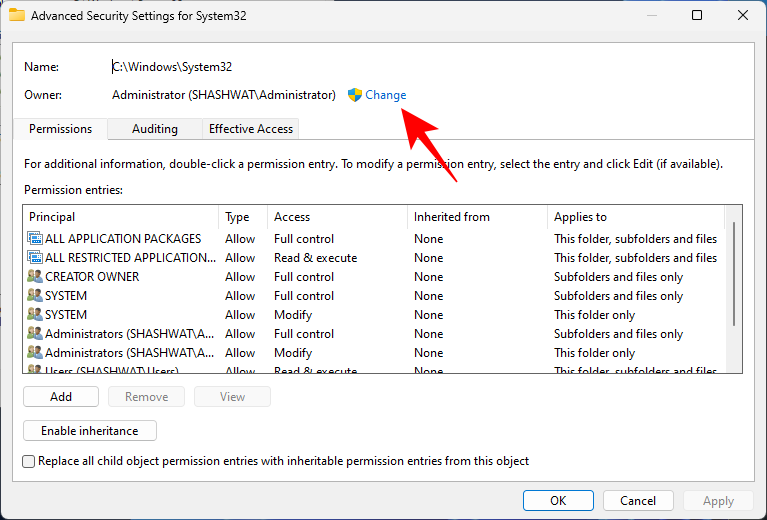
Klikk på Avansert .
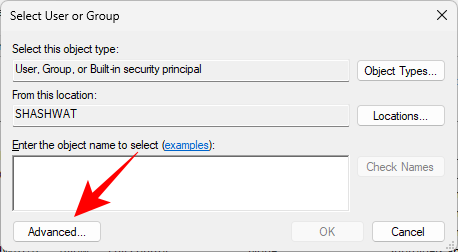
Klikk deretter på Finn nå .
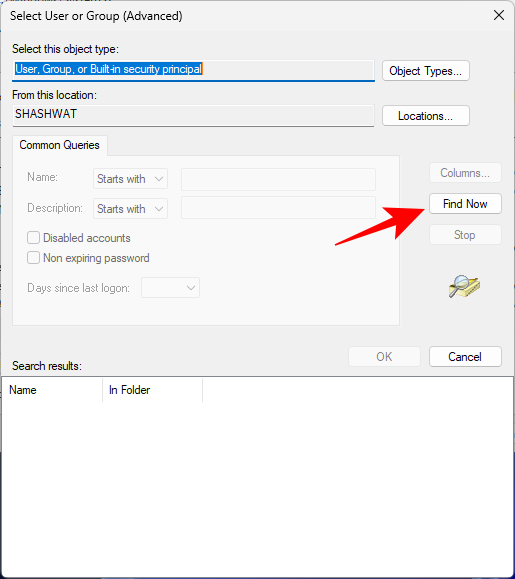
Velg deretter gruppen eller brukernavnene du vil gi mappetilgang til. Eller bla ned og velg " Alle " slik at alle har tilgang til mappen.
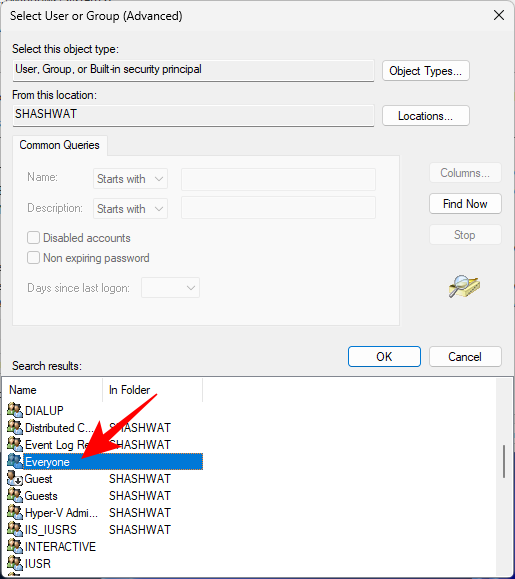
Klikk OK .
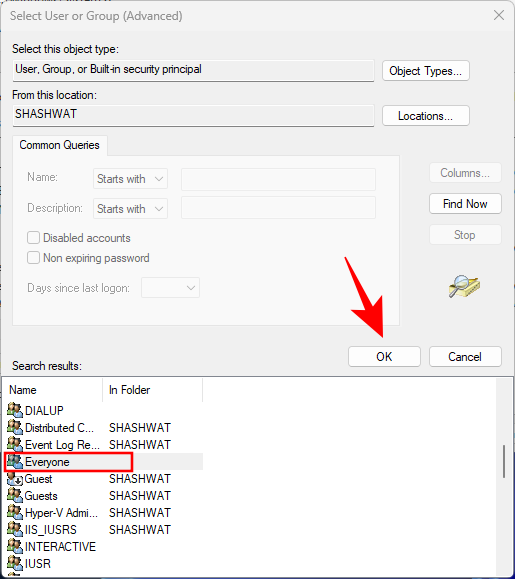
Nå, merk av i boksen ved siden av "Erstatt eier på underbeholdere og objekter".
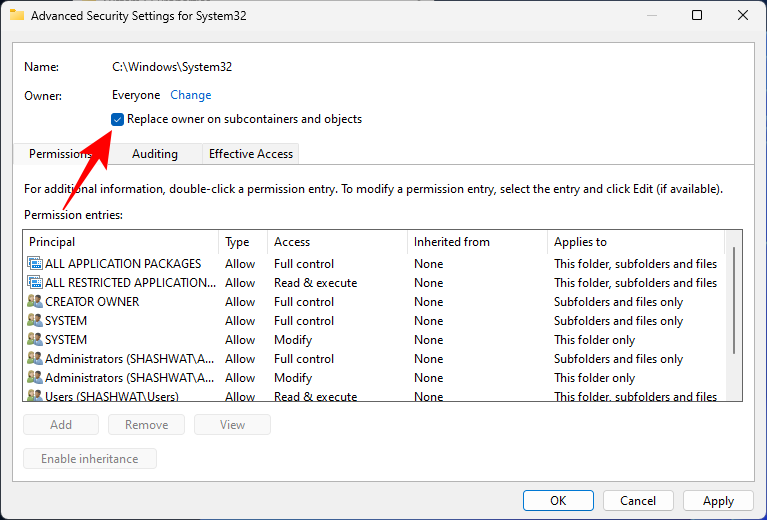
Klikk OK .
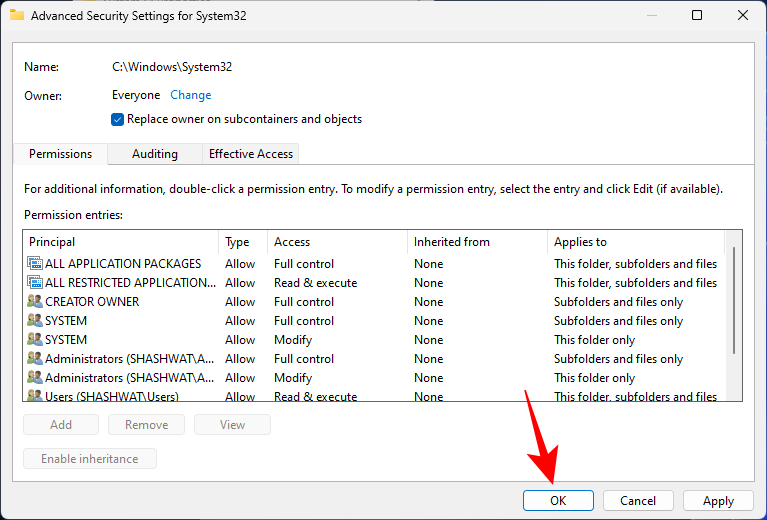
Klikk Ja hvis du blir bedt om det. Vent så til eierskapet endres.
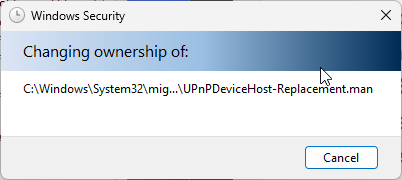
Klikk OK når du blir bedt om det.
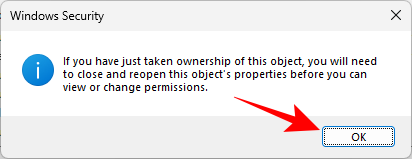
Klikk OK .
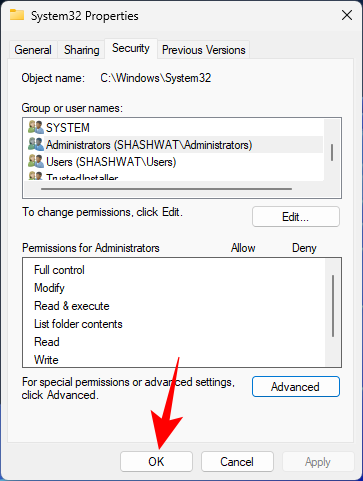
Høyreklikk nå på System32-mappen igjen og velg Egenskaper .
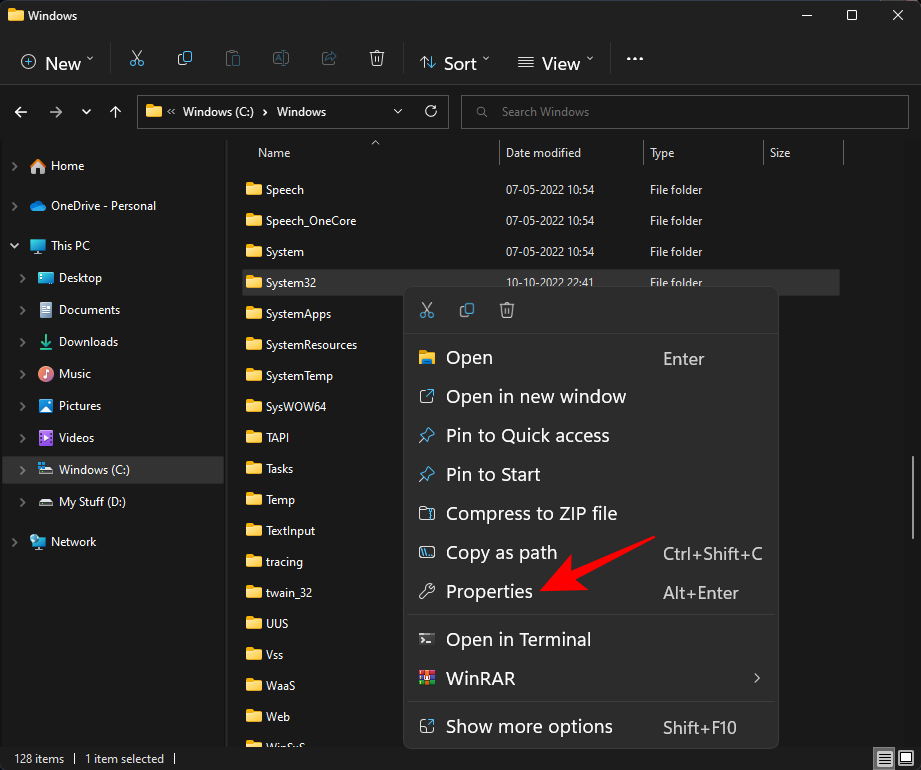
Gå til fanen Sikkerhet .
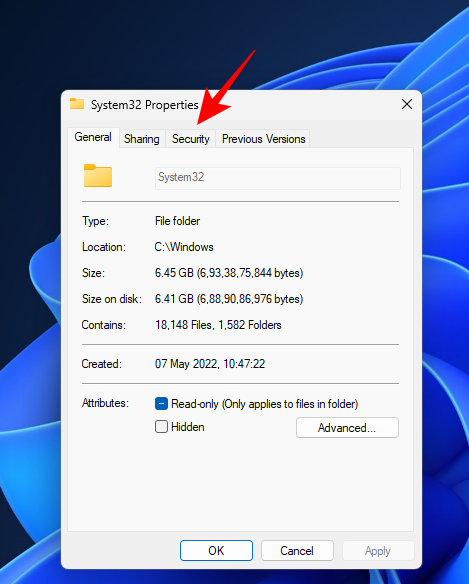
Velg Administratorer under "Gruppe- eller brukernavn". Klikk deretter på Rediger .
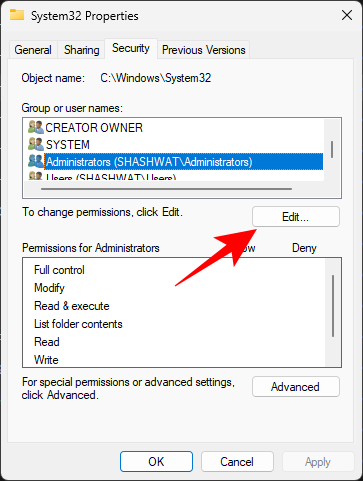
Velg Administratorer . Sett deretter en hake ved siden av Full kontroll under "Tillat".
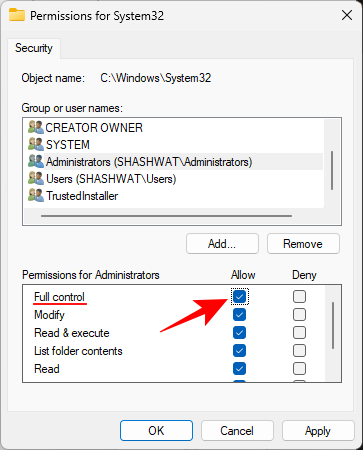
Klikk OK .
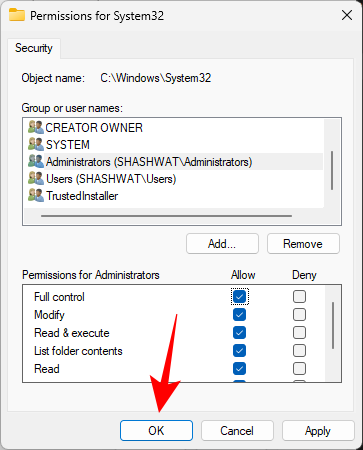
Klikk Ja
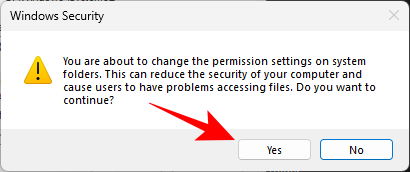
Klikk OK på alle åpne vinduer.
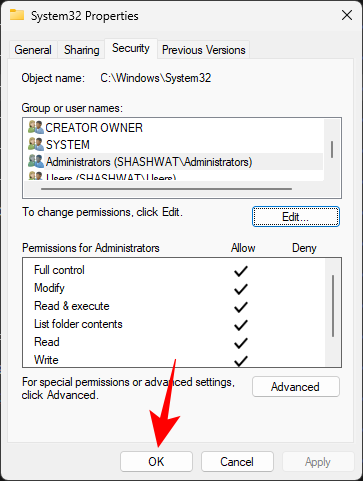
Du skal nå få tilgang til System32-mappen.
System32-mappen åpnes automatisk ved oppstart: Slik fikser du
Ideelt sett bør ikke System32-mappen åpnes automatisk. Dette er et problem som kan være forårsaket av tredjepartsapper, virus eller korrupte registerfiler som blander seg med system32-mappen. Så man må prøve noen få kontroller og løsninger for å fikse dette problemet.
Løsning 1: Se etter skadelig programvare
Virus og skadelig programvare er en av hovedårsakene til at system32-mappen åpnes ved oppstartsproblem. Så den første løsningen å prøve ut er å skanne etter virus. Hvis du har et antivirusprogram, åpner du det og går til Full Scan.
Hvis du ikke har antivirusprogramvare, kan du fortsatt bruke Windows Security. Slik gjør du det:
Plasser Start , skriv "Virus- og trusselbeskyttelse", og åpne den.
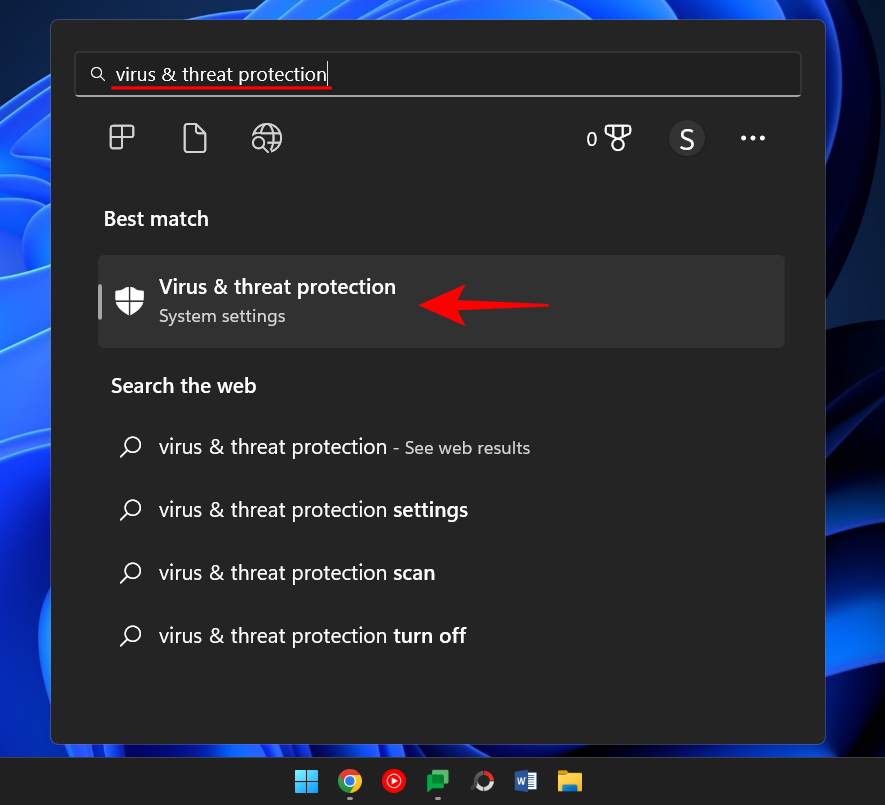
Klikk nå på Skannealternativer .
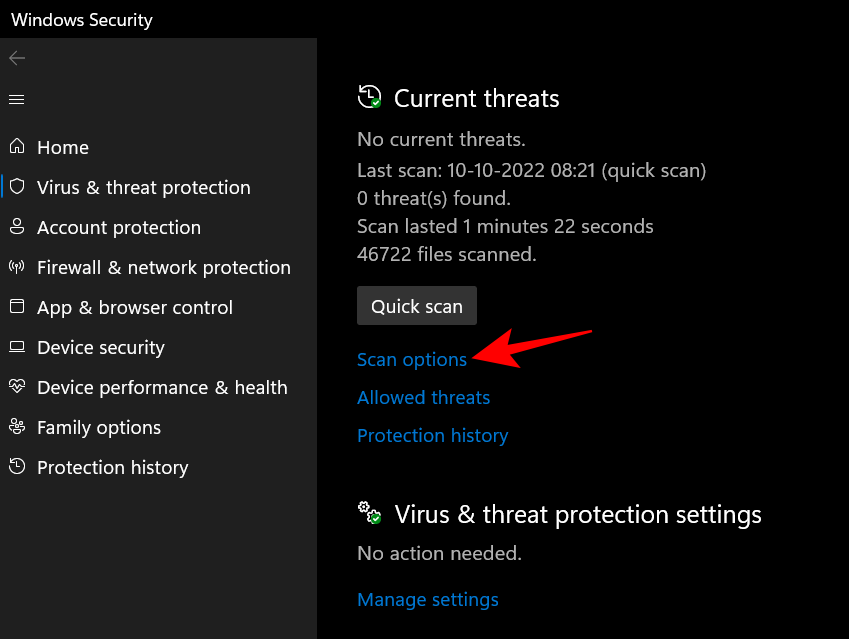
Velg Full skanning .
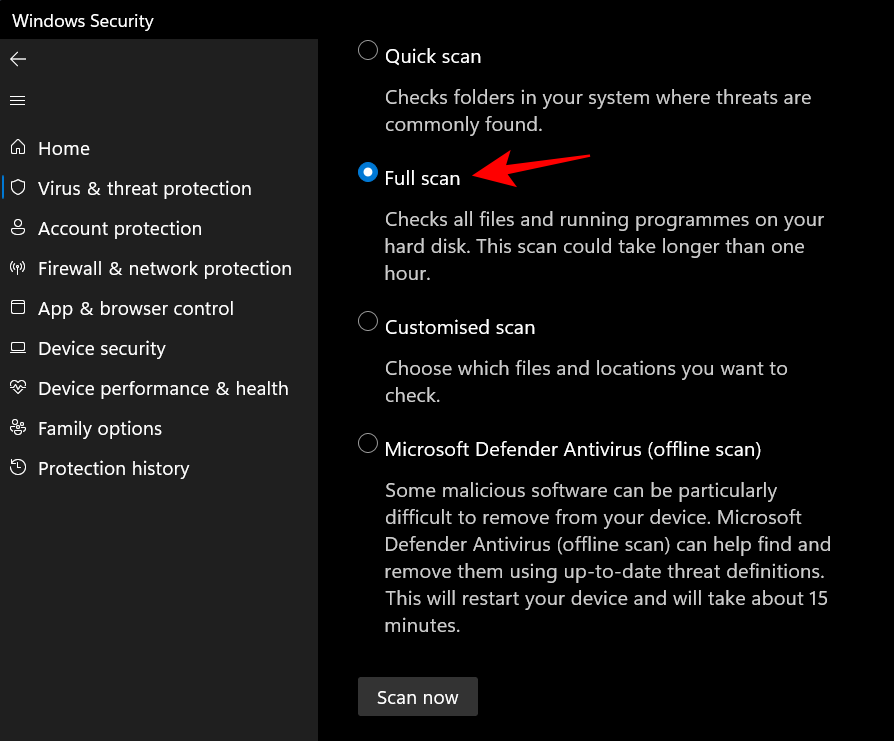
Klikk deretter på Skann nå .
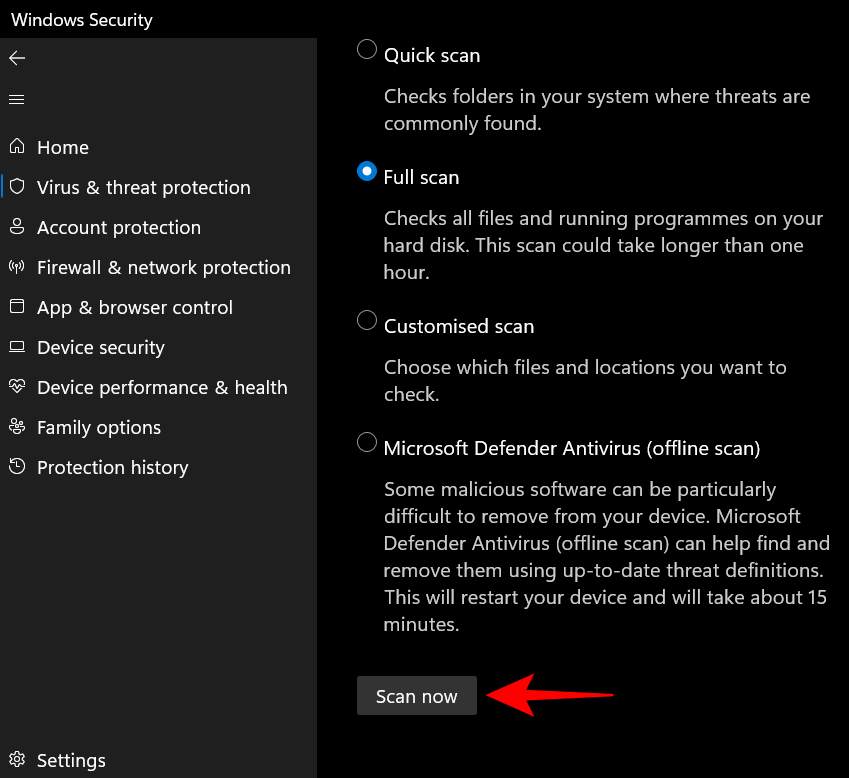
Vent til Windows Security fullfører skanningen og start systemet på nytt etterpå.
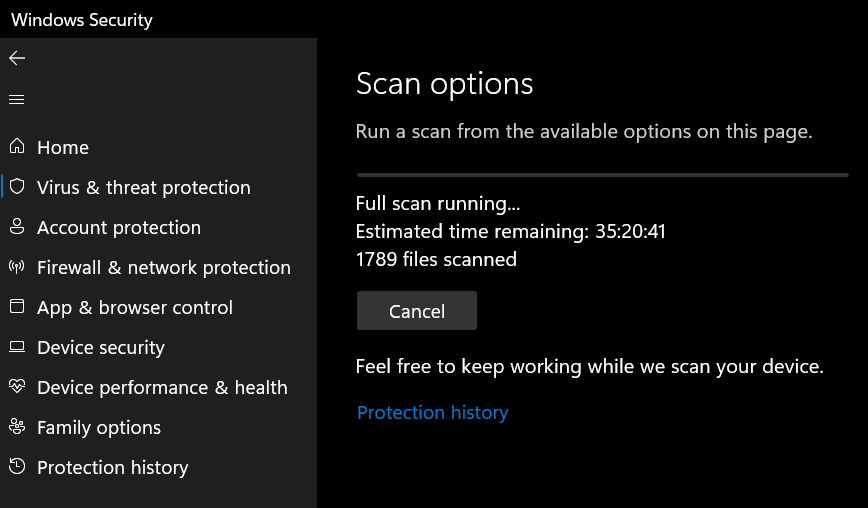
Fix 2: Gjennomfør en SFC-skanning
Korrupte eller manglende filer kan også være årsaken til at system32-mappen åpnes automatisk. En rask SFC-skanning fra ledeteksten kan hjelpe deg å sjekke og løse dette. Dette er hvordan:
Trykk Start , skriv inn cmd , høyreklikk på ledeteksten og velg Kjør som administrator .
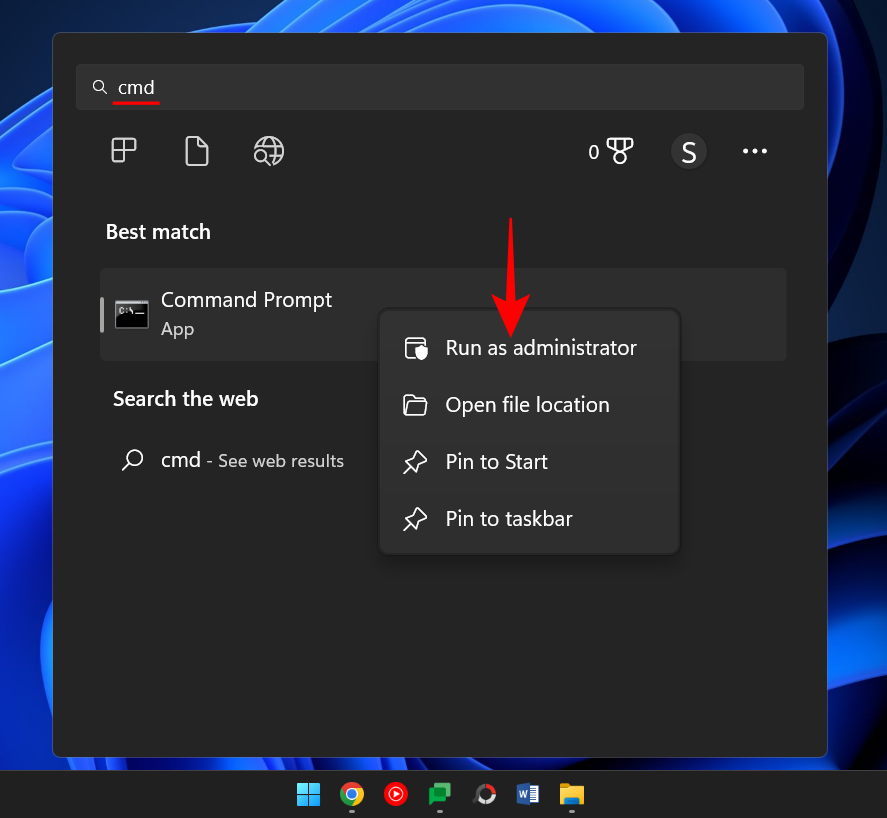
Skriv nå følgende kommando:
SFC /scannow
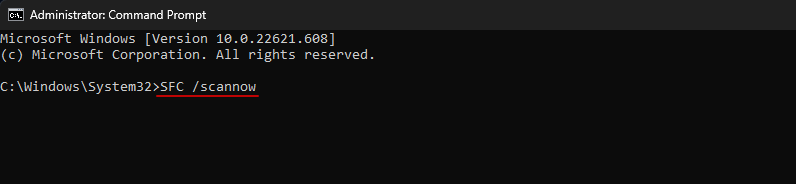
Trykk Enter.
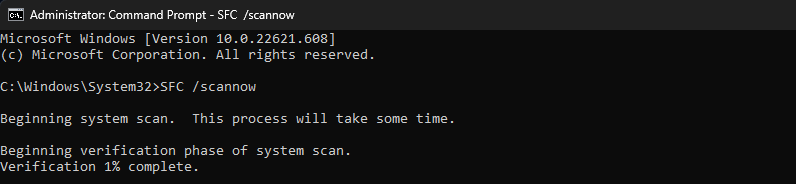
Når du er ferdig, start systemet på nytt og sjekk om problemet er løst.
FIX 3: Feilsøking for oppstartstjenester
En annen ting å gjøre er å sørge for at ingen tredjepartsapper påvirker systemet. Slik finner du ut det:
Trykk på Start, skriv inn msconfig , og åpne Systemkonfigurasjon .
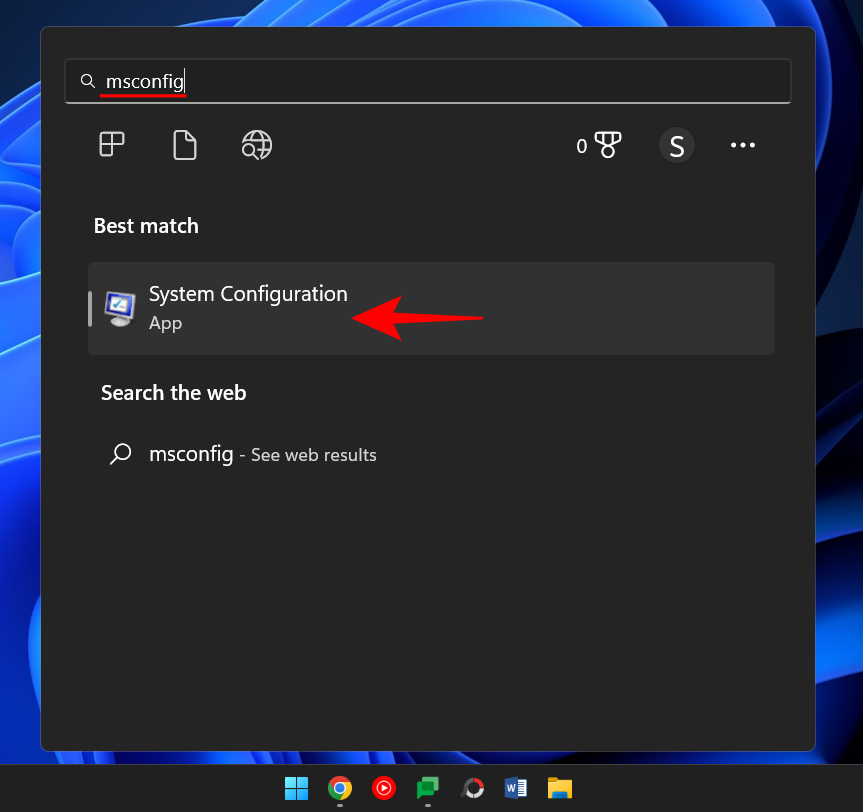
Gå til fanen Tjenester .
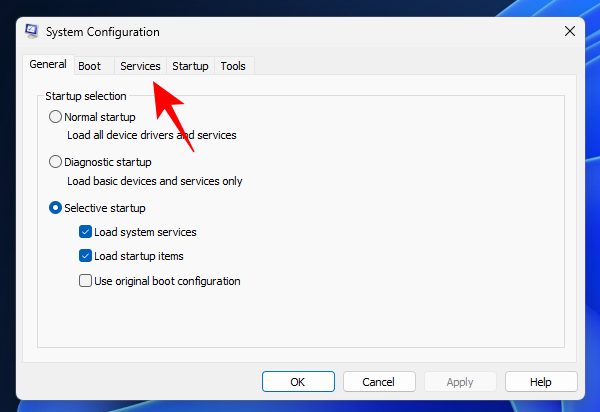
Her merker du av ved boksen Skjul alle Microsoft-tjenester .
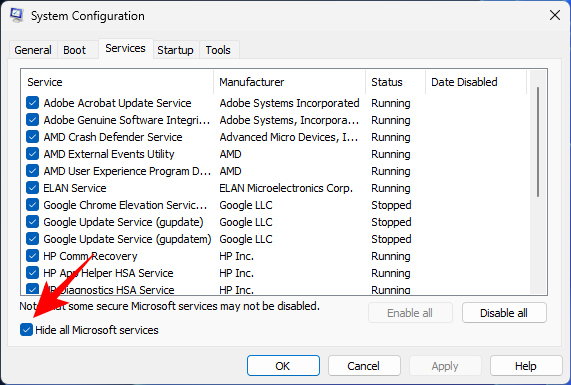
Hvis det fortsatt er noen få tjenester som er merket av, klikk på Deaktiver alle .
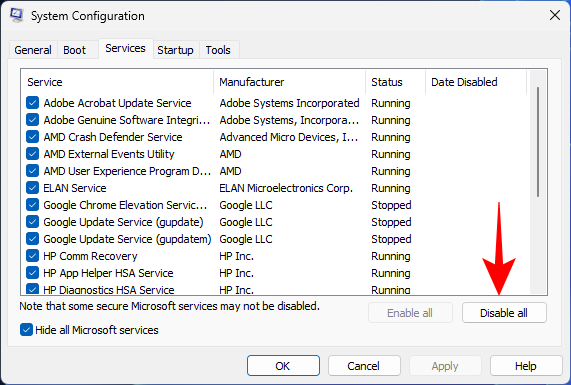
Klikk deretter OK .
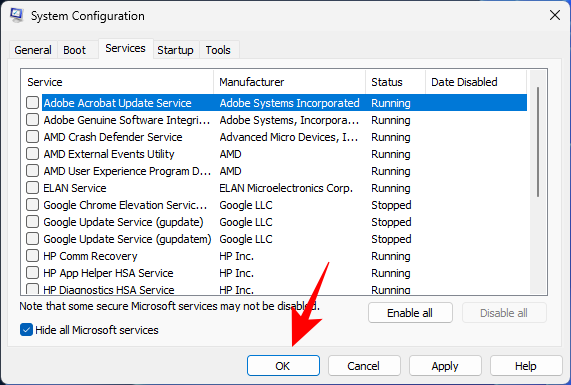
Til slutt, start PC-en på nytt. Hvis System32-mappen ikke åpnes denne gangen, kan vi trygt si at et av programmene forårsaket dette problemet. Nøyaktig hvilken applikasjon kan bare finne ut av prøving og feiling. Gå gjennom de nylig installerte programmene, avinstaller dem én om gangen og sjekk om problemet er løst.
Fix 4: Systemgjenoppretting
Hvis rettelsene ovenfor ikke løser problemet, bør siste utvei ikke være å slette selve System32-mappen, men å utføre en systemgjenoppretting. Dette er hvordan:
Trykk på Start, skriv inn Gjenopprettingspunkt og velg Opprett et gjenopprettingspunkt .
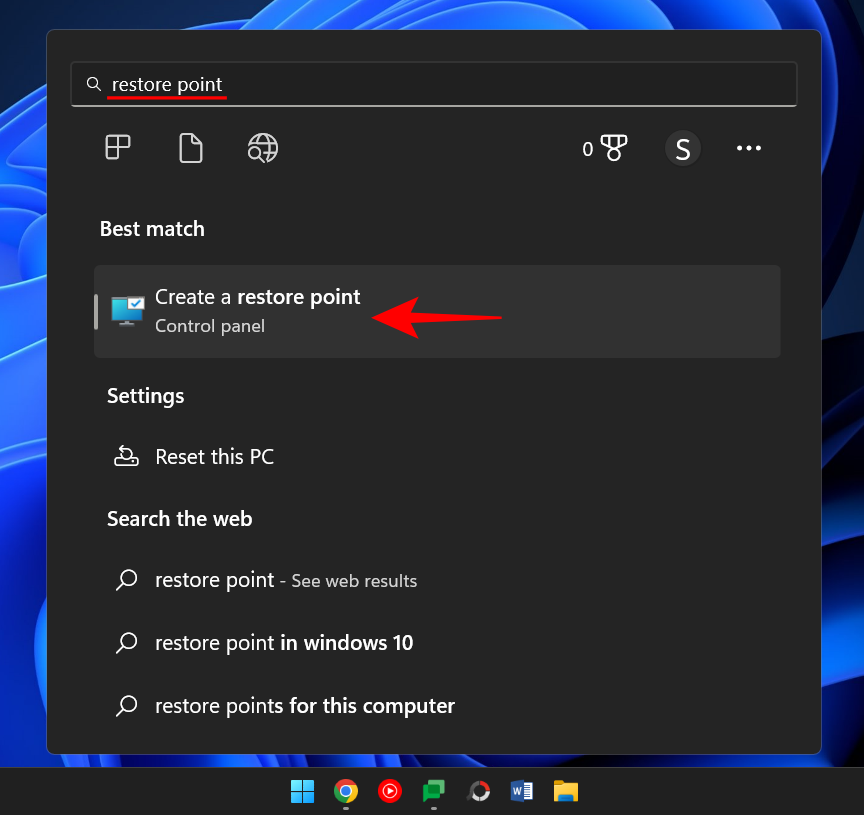
Klikk på Systemgjenoppretting .
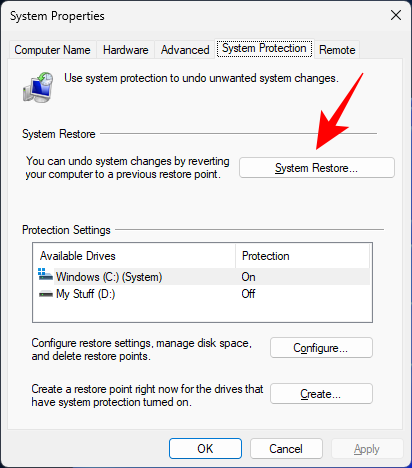
Her kan du beholde standardvalget (Anbefalt gjenoppretting) og klikke på Neste .
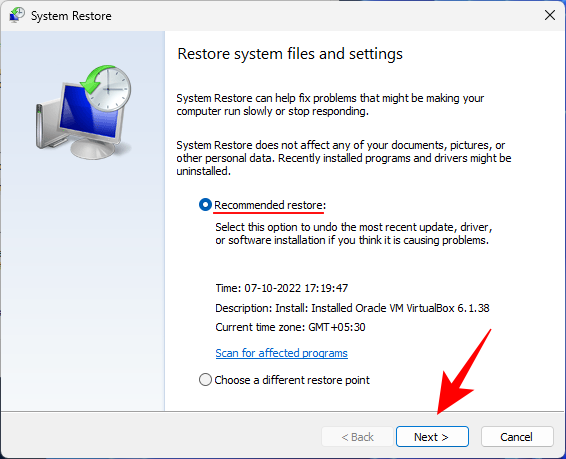
Eller velg Velg et annet gjenopprettingspunkt og klikk på Neste .
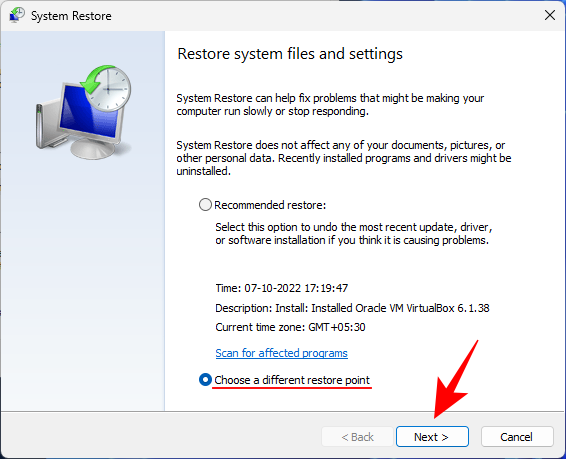
Merk av for Vis flere gjenopprettingspunkter her .
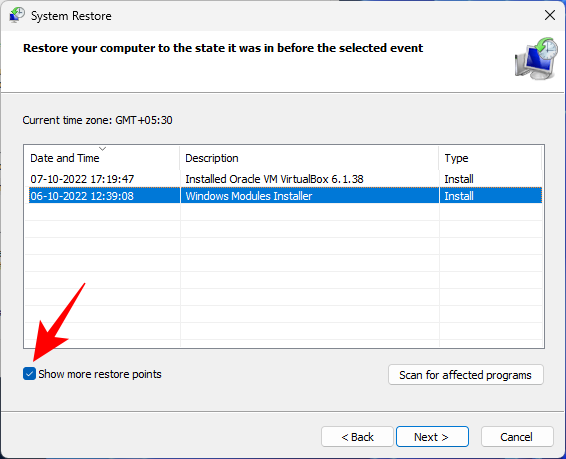
Velg hendelsen før du vil gjenopprette systemet til. Klikk deretter på Neste .
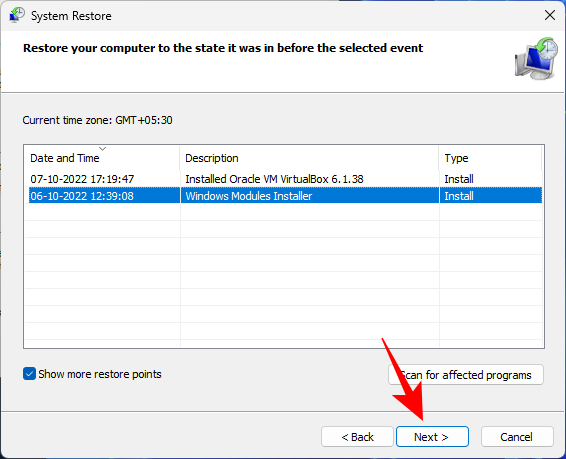
Klikk Fullfør .
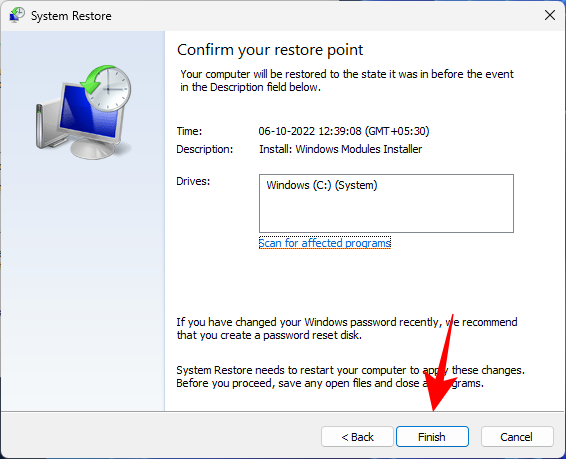
Dette vil starte systemgjenopprettingsprosessen. Vent til det er ferdig og sjekk om problemet er løst.
Finner ikke filer i System32: Hvordan fikser
Når de får tilgang til System32-mappen, kan brukere noen ganger oppleve at noen av filene og mappene som de forventet å være der, ikke er tilgjengelige. Dette er fordi filene og mappene er skjult, og kan løses med noen få klikk.
For å gjøre det, trykk Win+E for å åpne Filutforsker. Klikk deretter på Vis i verktøylinjen ovenfor.
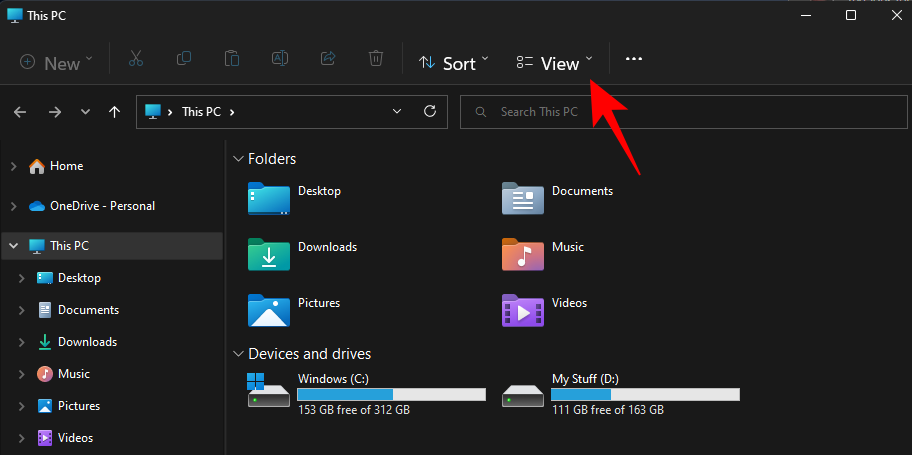
Velg Vis og klikk deretter på Skjulte filer slik at det er en hake ved siden av.
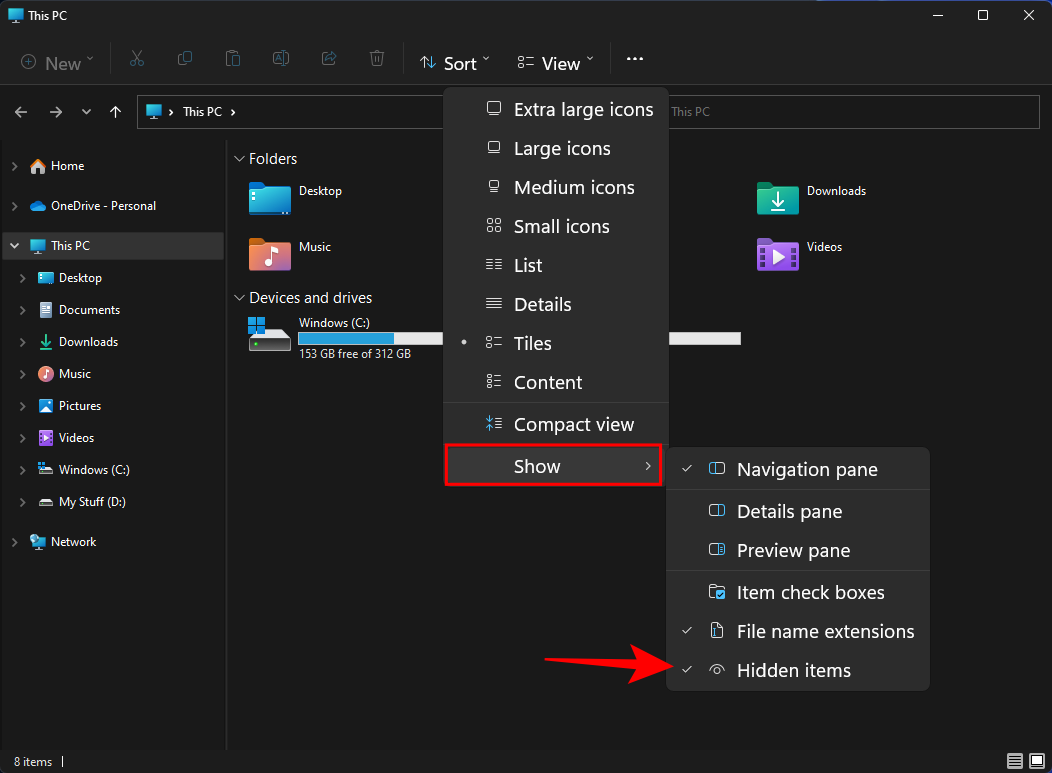
Du vil nå kunne se alle skjulte filer og mapper også.
System32-mappen er en av de mest fremtredende mappene på en Windows-PC. Å få tilgang til den for å se filene og mappene som utgjør noen av de viktigste filene er ganske enkelt. Men med mindre du vet hva du gjør, bør du aldri slette eller endre filene i den, slik at du ikke ender opp med å forårsake irreversibel skade på PC-en din.
Hvorfor er System32-mappen viktig?
Filene og mappen i System32-mappen er relatert til en rekke programmer som du kanskje allerede er klar over, for eksempel kommandoterminaler som PowerShell og kommandoprompt, kontrollpanelet, oppgavebehandling, datamaskinadministrasjon, diskbehandling og lignende. For eksempel, hvis du åpner ledeteksten, har du i utgangspunktet tilgang til den kjørbare cmd-filen som finnes i denne mappen.
Imidlertid er det en rekke filer i System32-mappen som du kanskje aldri åpner selv, men som likevel er viktige for at mange applikasjoner og tjenester skal fungere riktig. Til og med Windows-registerfiler, som kan ha en dyp innvirkning på den generelle funksjonen til systemomfattende operasjoner, er plassert i System32-mappen.
Fordi det er så mange viktige filer og undermapper som den normale funksjonen til Windows er avhengig av, bør System32-mappen anses som urørlig, for det er Windows selv.
Kan du slette System32-mappen (og bør du)?
Kort sagt – ja, men bare til skade for ditt eget system. Windows selv setter opp flere barrierer for å avskrekke deg fra å følge denne veien videre. Hvis du er utholdende, kan du gjøre dette i virkeligheten, men det vil ikke føre til noe godt. Alle som anbefaler at du sletter System32-mappen, for å kvitte datamaskinen for virus, for eksempel, prøver bare å få deg til å drepe ditt eget system.
Selv om du klarer å slette denne kritiske mappen, vil ikke resultatet være en eksplosjon eller et høyt smell, som noen online memer ville ha oss til å tro. I stedet vil den sakte dø ut med et klynk mens Windows leter etter de manglende filene (til ingen nytte) og starter en reparasjonsjobb, noe som resulterer i en liste over feil og problemer.
Vi håper du fant denne veiledningen nyttig for å åpne System32-mappen, eller få de nødvendige tillatelsene til å gjøre det, og fikse problemer relatert til den.
I SLEKT
Som med Windows 10 kan du også bruke tredjepartsprogramvare for å gjøre oppgavelinjen i Windows 11 gjennomsiktig.
Etter utallige timer med bruk av den bærbare datamaskinen og stasjonære høyttaleroppsettet fra universitetet, oppdager mange at noen smarte oppgraderinger kan gjøre den trange studentboligen om til det ultimate strømmesenteret uten å tømme bankkontoen.
En bærbar PCs berøringsplate er ikke bare til for å peke, klikke og zoome. Den rektangulære overflaten støtter også bevegelser som lar deg bytte mellom apper, kontrollere medieavspilling, administrere filer og til og med se varsler.
Å bytte papirkurvikonet i Windows 11 forenkler tilpasningen av bakgrunnsbildet, og gir deg utseendet og følelsen som passer din smak eller tema.
DISM (Deployment Imaging and Servicing Management) er et viktig verktøy sammen med SFC (System File Checker) for å håndtere mange systemproblemer i Windows 11.
Selv om Windows 11 absolutt kommer forhåndsinstallert med noen få ubrukelige apper, skjuler det også noen utrolig kraftige verktøy rett foran nesen din.
Når du kjøper en ny stasjonær eller bærbar datamaskin, kan du spare penger ved å kjøpe en enhet med grunnleggende spesifikasjoner. Du kan øke ytelsen senere ved å oppgradere RAM-en.
WARP er et VPN som hjelper deg med å koble til Internett ved hjelp av Cloudflares 1.1.1.1 DNS, samtidig som det optimaliserer og sikrer (dvs. krypterer) forbindelsen din. 1.1.1.1 er et av de raskeste og sikreste DNS-alternativene.
Fn-funksjonstastene gir deg en raskere og enklere måte å kontrollere enkelte maskinvarefunksjoner på.
Denne malplasserte indikatoren betyr vanligvis at BitLocker-kryptering er deaktivert, at en oppdatering krever omstart, eller at en fastvareoppgradering venter.








